NVIDIA Systemsteuerung öffnet nicht funktionierendes Problem in Windows 11 Fix
Aktualisiert Januar 2024: Erhalten Sie keine Fehlermeldungen mehr und verlangsamen Sie Ihr System mit unserem Optimierungstool. Holen Sie es sich jetzt unter - > diesem Link
- Downloaden und installieren Sie das Reparaturtool hier.
- Lassen Sie Ihren Computer scannen.
- Das Tool wird dann deinen Computer reparieren.
Die NVIDIA-Systemsteuerung enthält alle Dinge und Einstellungen, die Sie optimieren können, um die volle Leistungsfähigkeit Ihrer Grafikkarte auszuschöpfen.Wenn also die NVIDIA-Systemsteuerung nicht mehr funktioniert, können Sie viele gewünschte Einstellungen nicht mehr ändern, es sei denn, Sie finden einen Fix, um die NVIDIA-Systemsteuerung erneut zu erstellen.
Lösung 1 – Beenden Sie alle NVIDIA-Prozesse
Sie müssen alle NVIDIA-Prozesse beenden und den Datei-Explorer-Prozess neu starten.
1.Versuchen Sie, die NVIDIA-Systemsteuerung zu öffnen.
Windows versucht, die NVIDIA-Systemsteuerung zu starten.Es wird sich nicht öffnen.Mach dir keine Sorgen.
Wichtige Hinweise:
Mit diesem Tool können Sie PC-Problemen vorbeugen und sich beispielsweise vor Dateiverlust und Malware schützen. Außerdem ist es eine großartige Möglichkeit, Ihren Computer für maximale Leistung zu optimieren. Das Programm behebt häufige Fehler, die auf Windows-Systemen auftreten können, mit Leichtigkeit - Sie brauchen keine stundenlange Fehlersuche, wenn Sie die perfekte Lösung zur Hand haben:
- Schritt 1: Laden Sie das PC Repair & Optimizer Tool herunter (Windows 11, 10, 8, 7, XP, Vista - Microsoft Gold-zertifiziert).
- Schritt 2: Klicken Sie auf "Scan starten", um Probleme in der Windows-Registrierung zu finden, die zu PC-Problemen führen könnten.
- Schritt 3: Klicken Sie auf "Alles reparieren", um alle Probleme zu beheben.
2.Klicken Sie jetzt einfach mit der rechten Maustaste auf das Windows-Symbol und tippen Sie auf "Task-Manager".

4.Wenn sich der Task-Manager öffnet, werden mehrere NVIDIA-Prozesse ausgeführt.
5.Tippen Sie einfach mit der rechten Maustaste auf einen dieser Prozesse und tippen Sie auf "Task beenden", um ihn zu beenden.
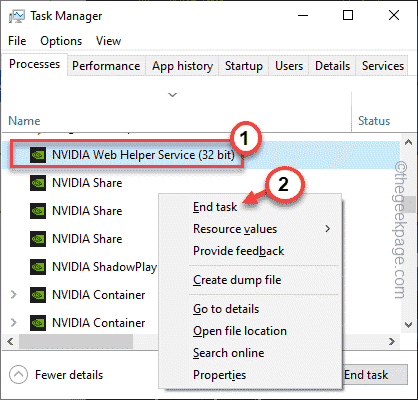
6.Wiederholen Sie die gleichen Schritte auch für alle NVIDIA-Prozesse.
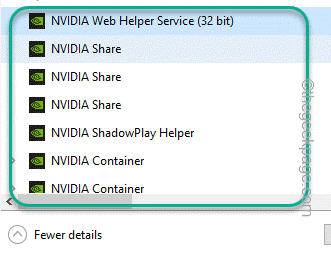
7.Drücken Sie nun einmal die Windows-Taste + E, um den Datei-Explorer zu öffnen.Sobald es sich öffnet, minimieren Sie es und gehen Sie zurück zum Task-Manager.
8.Wenn Sie zur Task-Manager-Seite zurückkehren, finden Sie den Prozess "Datei-Explorer".
9.Wählen Sie es einfach aus und tippen Sie auf "Neu starten", um den Datei-Explorer neu zu starten.
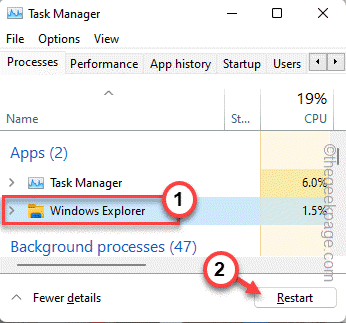
Dies kann dazu führen, dass Ihr Bildschirm für kurze Zeit nicht mehr reagiert.Bald können Sie überprüfen, ob das NVIDIA Control Panel funktioniert oder nicht.
Lösung2– Automatisieren Sie den NVIDIA-Dienst
Wenn die erste Methode Ihr Problem nicht löst, können Sie den NVIDIA-Dienst automatisieren.
1.Öffnen Sie das Run-Terminal.Tippen Sie dazu mit der rechten Maustaste auf das Windows-Symbol in der Mitte der Taskleiste und tippen Sie auf "Ausführen".
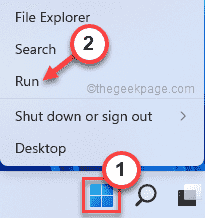
2.Geben Sie dann dieses Wort dort ein und klicken Sie auf "OK".
services.msc

3.Wenn die Seite "Dienste" geöffnet wird, scrollen Sie nach unten und suchen Sie den Dienst "NVIDIA Display Container LS".
4.Sobald Sie es gefunden haben, tippen Sie zweimal darauf, um es zu öffnen.
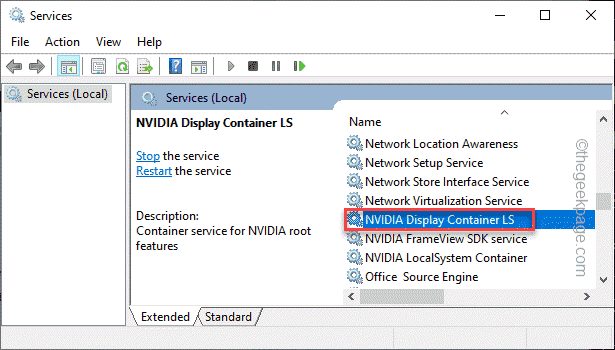
5.Sehen Sie sich nun den Status des Dienstes an.Wenn es "Gestoppt" ist, müssen Sie auf "Start" tippen.
Wenn er bereits ausgeführt wird, tippen Sie auf "Stop", um den Dienst zu beenden, und klicken Sie dann auf "Start", um den Dienst fortzusetzen.
6.Sobald dies erledigt ist, stellen Sie den "Starttyp:" in der Dropdown-Option auf die Einstellung "Automatisch" ein.
7.Klicken Sie später einfach auf "OK", um alle diese Änderungen zu speichern, die Sie vorgenommen haben.
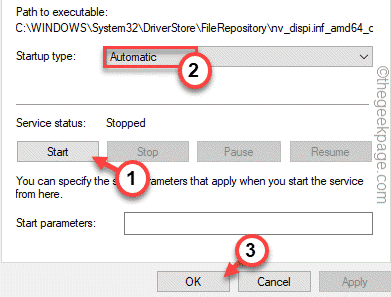
8.Versuchen Sie auf der Seite "Dienste" nach dem Dienst "NVIDIA LocalSystem Container" zu suchen.
9.Wenn Sie diesen Dienst gefunden haben, wiederholen Sie die gleichen Schritte, die wir in den Schritten 5 bis 7 erwähnt haben, um auch diesen Dienst zu automatisieren.
[Zusätzlich, wenn Sie den "NVIDIA Network Service Container" finden können, automatisieren Sie ihn. ]
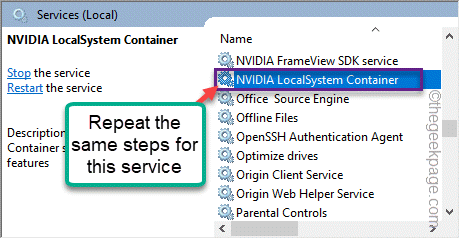
Schließen Sie schließlich den Bildschirm Dienste.Versuchen Sie dann noch einmal, die NVIDIA-Systemsteuerung zu öffnen.Es sollte Ihr Problem lösen.
Lösung 3 – Beenden Sie den NVIDIA-Container-Prozess
Wenn die Automatisierung der NVIDIA-bezogenen Dienste nicht funktioniert, versuchen Sie, NVIDIA-Prozesse zu beenden.
1.Versuchen Sie, die NVIDIA-Systemsteuerung zu öffnen.
2.Drücken Sie dann die Tastenkombinationen Strg + Umschalt + Esc zusammen, um den Task-Manager zu öffnen, ohne die Maus zu bewegen.
3.Gehen Sie nun zur Registerkarte "Details" und suchen Sie nach dem Prozess "NVDisplay.Container.exe".
4.Tippen Sie einfach mit der rechten Maustaste darauf und klicken Sie auf "Task beenden", um es zu beenden.
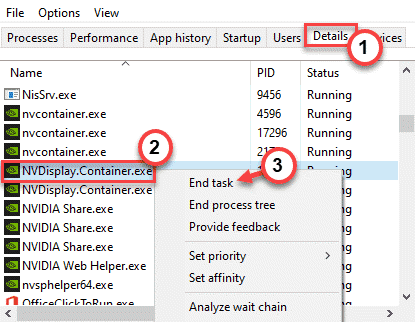
Versuchen Sie danach erneut, die NVIDIA-Systemsteuerung erneut zu starten.Testen Sie, ob dies funktioniert oder nicht.
Lösung 4 – Aktualisieren Sie den Grafiktreiber
NVIDIA aktualisiert sein Control Panel auch mit seinen regelmäßigen Treiber-Updates.
Es gibt zwei Möglichkeiten, wie Sie fortfahren können.
Verwenden des Geräte-Managers
1.Öffnen Sie das Run-Terminal, indem Sie die Windows-Taste + R drücken.
2.Geben Sie diese dann ein und klicken Sie auf "OK".
devmgmt.msc

3.Erweitern Sie auf der Seite "Geräte-Manager" einfach den Abschnitt "Display-Adapter".
4.Tippen Sie einfach mit der rechten Maustaste auf den NVIDIA-Treiber und klicken Sie auf die Option "Treiber aktualisieren", um den Treiber zu aktualisieren.
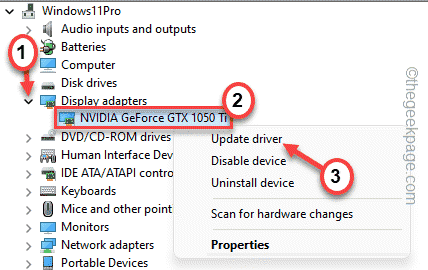
5.Nun werden Ihnen zwei Möglichkeiten angeboten.Wählen Sie "Automatisch nach Treibern suchen", um die Grafikkarte auf dem System suchen und installieren zu lassen.
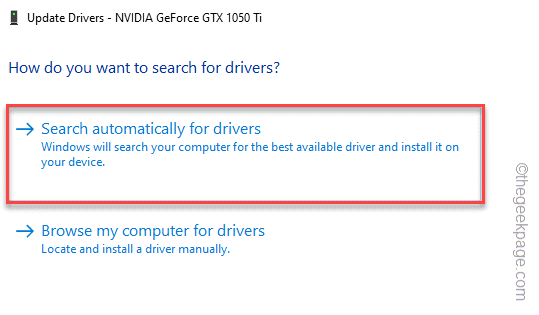
Windows lädt nun die neueste Grafikkarte herunter und installiert sie auf Ihrem System.
Sobald dies erledigt ist, starten Sie Ihren Computer neu.
Verwenden der NVIDIA GeForce Experience
Es ist der einfachste Weg, Ihren NVIDIA-Treiber zu aktualisieren.
1.Starten Sie zunächst die GeForce Experience-App.
2.Jetzt können Sie zum Abschnitt "TREIBER" gehen.
3.Tippen Sie danach auf "Herunterladen", um die neueste Version des Treibers herunterzuladen.
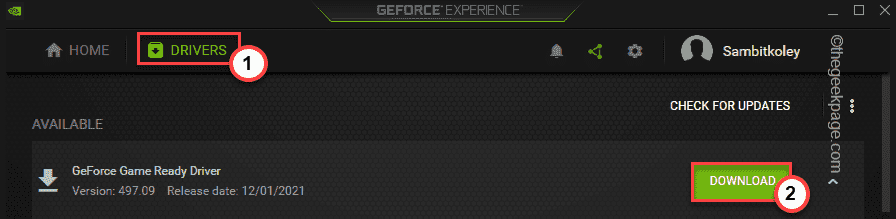
Warten Sie eine Weile, während Ihr System die neueste Version des Treibers herunterlädt.
4.Tippen Sie anschließend auf "BENUTZERDEFINIERTE INSTALLATION".

Dadurch haben Sie die volle Kontrolle über den Installationsprozess.
5.Aktivieren Sie im nächsten Schritt einfach die Registerkarte "Neuinstallation durchführen" und klicken Sie auf "Weiter".

Dadurch werden alle falsch konfigurierten Fahrerprofile entfernt und die Standardeinstellungen festgelegt.
Sobald dieser Vorgang abgeschlossen ist, können Sie den Status der NVIDIA-Systemsteuerung überprüfen.
Zusätzlicher Tipp -
Wenn nichts für Sie funktioniert hat, können Sie versuchen, die NVIDIA Control Panel-App zu deinstallieren.
a.Öffnen Sie die Seite Apps und Features.
b.Suchen und deinstallieren Sie hier die App "NVIDIA Control Panel".
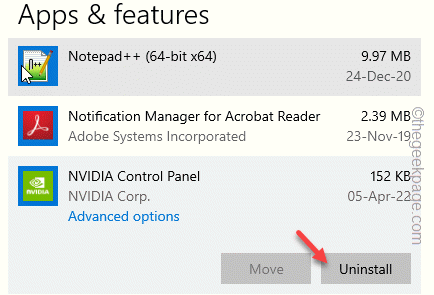
c.Nachdem Sie die NVIDIA Control Panel-App deinstalliert haben, öffnen Sie diesen Store-Link.
d.Tippen Sie nun auf "Installieren", um
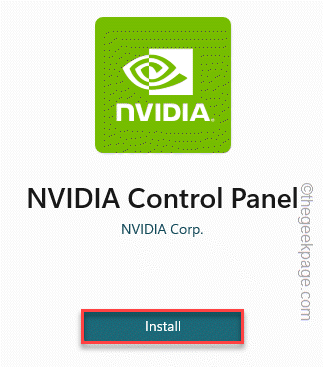
Verwenden Sie danach diese neue NVIDIA Control Panel-App.
Sie können auch dieses PC-Reparatur-Tool herunterladen, um PC-Probleme zu lokalisieren und zu beheben:Schritt 1 -Laden Sie das Restoro PC Repair Tool hier herunterSchritt 2 – Klicken Sie auf Scan starten, um alle PC-Probleme automatisch zu finden und zu beheben.

