Die Verbindung zu Microsoft Exchange ist nicht verfügbar Fehler in Outlook Fix
Aktualisiert Januar 2024: Erhalten Sie keine Fehlermeldungen mehr und verlangsamen Sie Ihr System mit unserem Optimierungstool. Holen Sie es sich jetzt unter - > diesem Link
- Downloaden und installieren Sie das Reparaturtool hier.
- Lassen Sie Ihren Computer scannen.
- Das Tool wird dann deinen Computer reparieren.
Outlook ist einer der beliebtesten E-Mail-Clients, der von Windows-Benutzern bevorzugt wird, und Microsoft Exchange ist der beliebteste Mailserver, eine von Microsoft entwickelte Plattform für E-Mails, Kalender, Kontakte, Terminplanung und Zusammenarbeit.Benutzer haben beim Versuch, ein Microsoft Exchange-Konto in Outlook zu konfigurieren, erfolglose Versuche erlebt.Viele Outlook-Benutzer haben gemeldet, dass sie einen Fehler sehen, wenn sie versuchen, Outlook zu starten oder Outlook zum ersten Mal auf ihren Systemen einzurichten.Die den Benutzern angezeigte Fehlermeldung lautet wie folgt.
"Die Verbindung zu Microsoft Exchange ist nicht verfügbar. Outlook muss online oder verbunden sein, um diese Aktion abzuschließen."
Der obige Fehlerdialog hat eine OK-Schaltfläche, mit der die Fehlermeldung einfach übersehen werden kann.Es ist jedoch zu sehen, dass Benutzer, wenn sie auf OK klicken, in einem Dialogfeld aufgefordert werden, den Microsoft Exchange-Server und den Benutzernamen des Benutzers einzugeben.Dies funktioniert nicht bei der Eingabe der Benutzeranmeldeinformationen und es gibt einen weiteren Fehler, der besagt, dass dieser bestimmte Vorgang fehlgeschlagen ist.
Das obige Problem hat Benutzer in den verschiedenen Versionen von Outlook und Windows beunruhigt.Sind Sie einer dieser Benutzer, der bei dem Versuch, Outlook mit einem Microsoft Exchange-Konto zu verbinden, erfolglos war?Dann haben Sie den richtigen Artikel erreicht.Hier finden Sie einige Methoden zur Fehlerbehebung, die von anderen Benutzern ausprobiert wurden und ihnen geholfen haben, diesen Fehler auf ihren Computern zu beheben.
Wichtige Hinweise:
Mit diesem Tool können Sie PC-Problemen vorbeugen und sich beispielsweise vor Dateiverlust und Malware schützen. Außerdem ist es eine großartige Möglichkeit, Ihren Computer für maximale Leistung zu optimieren. Das Programm behebt häufige Fehler, die auf Windows-Systemen auftreten können, mit Leichtigkeit - Sie brauchen keine stundenlange Fehlersuche, wenn Sie die perfekte Lösung zur Hand haben:
- Schritt 1: Laden Sie das PC Repair & Optimizer Tool herunter (Windows 11, 10, 8, 7, XP, Vista - Microsoft Gold-zertifiziert).
- Schritt 2: Klicken Sie auf "Scan starten", um Probleme in der Windows-Registrierung zu finden, die zu PC-Problemen führen könnten.
- Schritt 3: Klicken Sie auf "Alles reparieren", um alle Probleme zu beheben.
Lösung 1 – Löschen Sie Ihr Outlook-Profil
Eine der effektivsten Lösungen, die vielen Benutzern geholfen haben, dieses Problem zu lösen, besteht darin, ihr Standard-Outlook-Profil zu löschen und ein neues Profil zu erstellen.
1.Drücken Sie die Tastenkombination Windows + R, um das Dialogfeld Ausführen zu öffnen.
Geben Sie control ein und drücken Sie die Eingabetaste, um die Systemsteuerung zu öffnen.
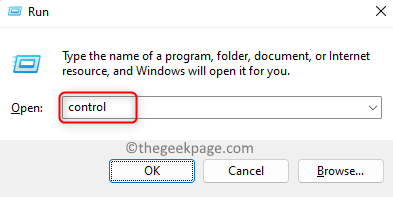
2.Suchen Sie das Suchfeld in der oberen rechten Ecke der Systemsteuerung.
Geben Sie hier mail ein und drücken Sie die Eingabetaste, um nach den Suchergebnissen zu suchen.
Klicken Sie in den angezeigten Suchergebnissen auf Mail (Microsoft Outlook).
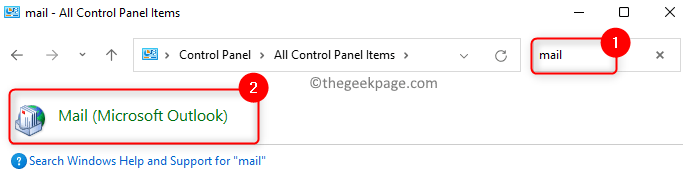
3.Das Mail-Setup-Fenster wird Ihnen angezeigt.
Klicken Sie in diesem Fenster unten im Abschnitt Profile auf die Schaltfläche Profile anzeigen.
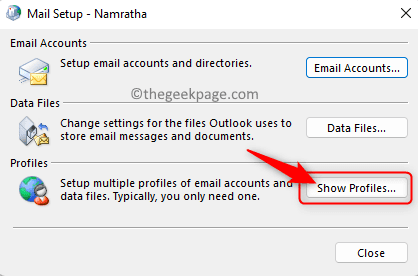
4.Wenn mehrere E-Mail-Konten mit Outlook verknüpft sind und Sie diese nicht löschen möchten, klicken Sie auf die Schaltfläche Hinzufügen, um ein neues Profil hinzuzufügen.
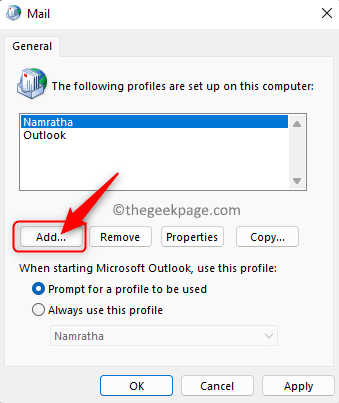
Geben Sie im Fenster Neues Profil einen Namen für das Profil in das Textfeld unter Profilname ein.
Klicken Sie dann auf OK.
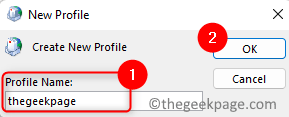
Sie sehen das Fenster Konto hinzufügen, wählen Sie die Option E-Mail-Konto.
Geben Sie alle erforderlichen Microsoft Exchange-E-Mail-Anmeldeinformationen in die entsprechenden Textfelder ein
Klicken Sie auf Weiter.
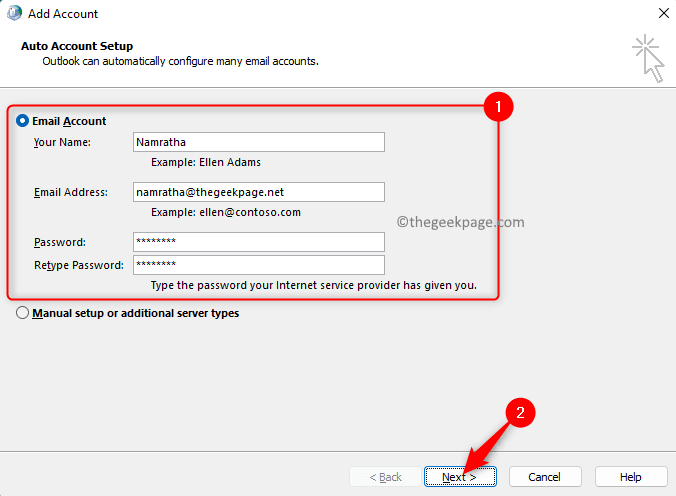
Zwischen diesem Vorgang werden Sie aufgefordert, Outlook neu zu starten, damit die Änderungen wirksam werden.
Sobald das E-Mail-Konto konfiguriert ist, klicken Sie auf die Schaltfläche Fertig stellen.
Stellen Sie nach dem Hinzufügen eines neuen Profils sicher, dass Sie die Option Dieses Profil immer verwenden auswählen und wählen Sie dann das neue Profil, das Sie erstellt haben, aus dem Dropdown-Feld aus.
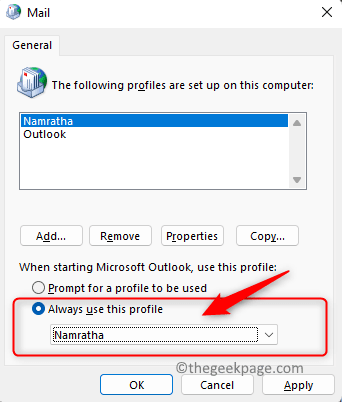
Fahren Sie dann mit Schritt 6 fort.
5.Andernfalls, wenn nur ein E-Mail-Konto mit Outlook verknüpft ist, wählen Sie das Outlook-Profil in der Liste aus.
Klicken Sie auf die Schaltfläche Entfernen.
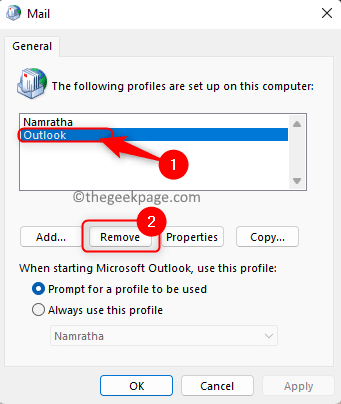
Ein Warndialogfeld wird angezeigt, das darauf hinweist, dass durch das Entfernen des Profils alle offline zwischengespeicherten Inhalte gelöscht werden.
Klicken Sie auf die Schaltfläche Ja, um diesen Vorgang fortzusetzen.
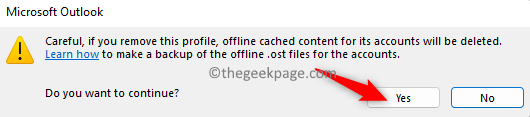
Klicken Sie dann auf Übernehmen und dann auf OK, um diese Änderungen zu speichern.
Nachdem das alte Profil entfernt wurde, können Sie entweder im Mail-Fenster auf die Schaltfläche Hinzufügen… klicken oder Outlook öffnen und dann ein neues Profil erstellen, wie in Schritt 4 oben angegeben.
6.Starten Sie Outlook neu und prüfen Sie, ob der Fehler behoben ist.
Fix 2 – Starten Sie den Microsoft Exchange-Systemaufsichtsdienst neu
1.Halten Sie einfach die Tasten Windows und R gleichzeitig gedrückt, um das Dialogfeld Ausführen zu öffnen.
Geben Sie services.msc ein, um die Windows-Dienste zu öffnen.
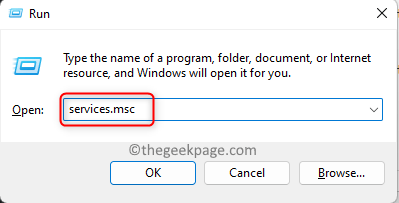
2.Scrollen Sie hier nach unten und suchen Sie in der Liste der Dienste nach dem Dienst namens Microsoft Exchange-Systemaufsicht.
Klicken Sie mit der rechten Maustaste auf diesen Dienst und wählen Sie die Option Starten.
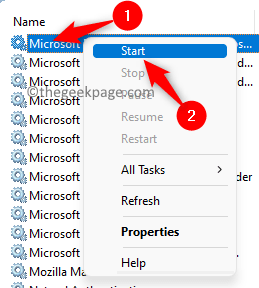
Wenn der Dienst bereits ausgeführt wird (d. h. er befindet sich im Status Start), klicken Sie mit der rechten Maustaste auf den Dienst und wählen Sie Stopp. Nachdem der Dienst beendet wurde, starten Sie ihn wie oben beschrieben neu.
3.Führen Sie Outlook aus und prüfen Sie, ob der Fehler behoben ist.
Lösung 3 – DNS leeren
1.Drücken Sie die Windows-Taste und geben Sie die Texteingabeaufforderung in das Suchfeld ein.
Klicken Sie im angezeigten Ergebnis mit der rechten Maustaste auf Eingabeaufforderung und wählen Sie Als Administrator ausführen.
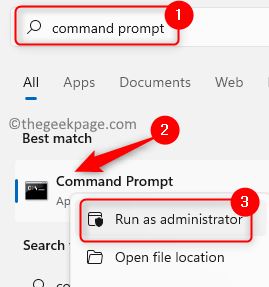
2.Geben Sie den unten angegebenen Befehl ein und führen Sie ihn aus.
ipconfig /flushdns
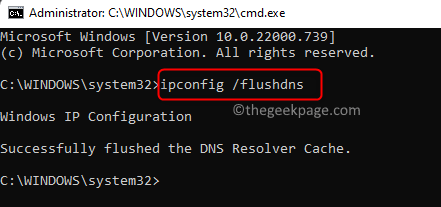
3.Nachdem der DNS erfolgreich geleert wurde, schließen Sie die Eingabeaufforderung.
Öffnen Sie Outlook und prüfen Sie, ob das Problem behoben ist.
Lösung 4 – Reparieren Sie MS Office
Wenn keine der oben genannten Korrekturen den Fehler für Sie beheben, besteht der letzte Ausweg darin, eine Reparatur von Microsoft Office mit den unten genannten Schritten durchzuführen.
1.Drücken Sie Windows + R, um Ausführen zu öffnen.
Geben Sie ms-settings:appsfeatures ein und drücken Sie die Eingabetaste, um die Seite "Apps & Features" in den Einstellungen zu öffnen.

2.Scrollen Sie auf dieser Seite und suchen Sie Ihre Microsoft Office- oder Microsoft 365-Installation in der Liste der installierten Apps.
Klicken Sie auf das Dreipunktmenü am rechten Ende des mit Microsoft 365 beschrifteten Felds und wählen Sie die Option Ändern aus.
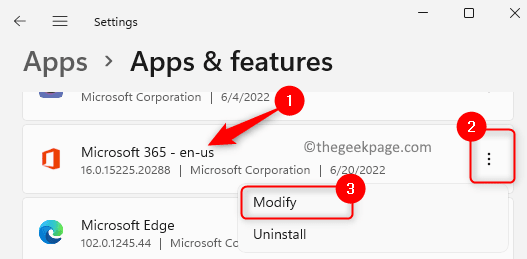
Eine Eingabeaufforderung zur Benutzerkontensteuerung wird vor Ihnen angezeigt, klicken Sie auf Ja.
3.Wählen Sie im Fenster mit der Frage, wie Sie Office-Programme reparieren möchten, das Optionsfeld neben Schnellreparatur aus.
Klicken Sie dann auf die Schaltfläche Reparieren.
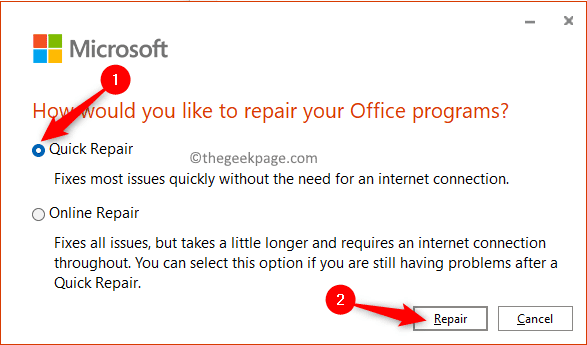
Sie werden ein Fenster sehen, in dem Sie gefragt werden, ob Sie bereit sind, den Reparaturvorgang zu starten.Klicken Sie erneut auf Reparieren.
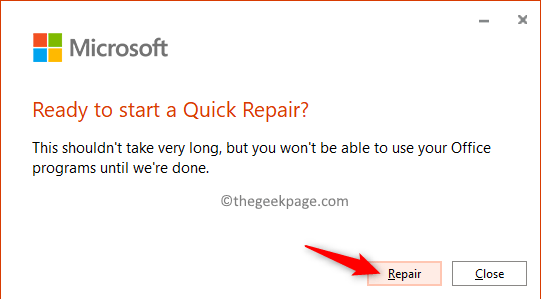
Warten Sie einige Zeit, bis der Reparaturvorgang ausgeführt und abgeschlossen wird.
Starten Sie nach der Reparatur Ihren Computer neu und prüfen Sie, ob das Problem behoben ist.
4.Wenn der Fehler weiterhin besteht, wiederholen Sie alle oben genannten Schritte, außer dass Sie in Schritt 3 das Optionsfeld neben Online-Reparatur auswählen und mit dem Reparaturvorgang fortfahren.
Für die Online-Reparatur benötigen Sie eine funktionierende Internetverbindung.
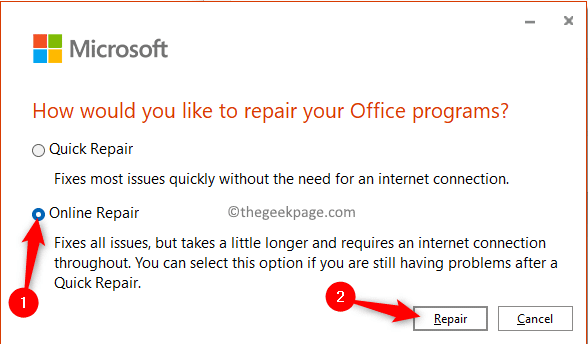
Lösung 5 – Antivirenprogramme von Drittanbietern deaktivieren/deinstallieren
Wenn Sie nach dem Ausprobieren aller oben genannten Korrekturen immer noch den Fehler "Verbindung zu Microsoft Exchange nicht verfügbar" in Outlook sehen, müssen Sie überprüfen, ob auf Ihrem System Antiviren-/Sicherheitssoftware von Drittanbietern installiert ist, die Outlook stört.Um zu überprüfen, ob es sich um ein Problem handelt, das auf das Antivirenprogramm zurückzuführen ist, versuchen Sie, alle auf Ihrem Computer installierten Sicherheits-/Antivirenprogramme von Drittanbietern zu deaktivieren oder zu deinstallieren.Überprüfen Sie danach, ob es geholfen hat, die Fehlermeldung zu beheben, und ob Outlook mit Microsoft Exchange kommunizieren kann.
Das ist es!!
Danke fürs Lesen.
Wir hoffen, dass dieser Artikel Ihnen dabei geholfen hat, diesen Microsoft Exchange-Fehler mit Outlook auf Ihrem Windows-PC zu beheben.Kommentieren Sie unten, um uns den Fix mitzuteilen, der für Sie funktioniert hat.
Sie können auch dieses PC-Reparatur-Tool herunterladen, um PC-Probleme zu lokalisieren und zu beheben:Schritt 1 -Laden Sie das Restoro PC Repair Tool hier herunterSchritt 2 – Klicken Sie auf Scan starten, um alle PC-Probleme automatisch zu finden und zu beheben.

