Die Aktion kann nicht abgeschlossen werden, da die Datei in COM Surrogate Fix geöffnet ist
Aktualisiert Januar 2024: Erhalten Sie keine Fehlermeldungen mehr und verlangsamen Sie Ihr System mit unserem Optimierungstool. Holen Sie es sich jetzt unter - > diesem Link
- Downloaden und installieren Sie das Reparaturtool hier.
- Lassen Sie Ihren Computer scannen.
- Das Tool wird dann deinen Computer reparieren.
COM Surrogate oder Component Object Model Surrogate ist ein erweiterter Prozess, der von Hostprozessen (hauptsächlich DLL-Dateien) verwendet wird, um eine Vielzahl von Aufgaben auszuführen.Wenn ein COM-Ersatz fehlschlägt, stürzt der Hostprozess nicht ab, aber es kann neuere Probleme verursachen.Wenn Sie beispielsweise versuchen, eine Datei aus dem Datei-Explorer zu entfernen, wird möglicherweise eine Fehlermeldung angezeigt: "Datei wird verwendet. Die Aktion kann nicht abgeschlossen werden, da die Datei in COM Surrogate geöffnet ist".Dies liegt nur daran, dass die Datei immer noch vom COM-Surrogate-Prozess verwendet wird.
Problemumgehungen -
1.Das erste, was Sie tun sollten, ist, das System einfach einmal neu zu starten.Nach nur einem Neustart können Sie die Datei möglicherweise löschen.
2.Wenn Sie ein Antivirenprogramm verwenden, deaktivieren Sie es und versuchen Sie erneut, die Datei zu entfernen.
Lösung 1 – Beenden Sie den COM-Ersatzprozess
Sie können den COM-Ersatzprozess beenden, nachdem Sie den nachfolgenden DLL-Prozess beendet haben.
Wichtige Hinweise:
Mit diesem Tool können Sie PC-Problemen vorbeugen und sich beispielsweise vor Dateiverlust und Malware schützen. Außerdem ist es eine großartige Möglichkeit, Ihren Computer für maximale Leistung zu optimieren. Das Programm behebt häufige Fehler, die auf Windows-Systemen auftreten können, mit Leichtigkeit - Sie brauchen keine stundenlange Fehlersuche, wenn Sie die perfekte Lösung zur Hand haben:
- Schritt 1: Laden Sie das PC Repair & Optimizer Tool herunter (Windows 11, 10, 8, 7, XP, Vista - Microsoft Gold-zertifiziert).
- Schritt 2: Klicken Sie auf "Scan starten", um Probleme in der Windows-Registrierung zu finden, die zu PC-Problemen führen könnten.
- Schritt 3: Klicken Sie auf "Alles reparieren", um alle Probleme zu beheben.
1.Drücken Sie einfach alle drei Tasten Strg + Umschalt + Esc zusammen.
2.Wenn die Task-Manager-Seite angezeigt wird, gehen Sie zum Abschnitt "Details".
3.Hier finden Sie viele Prozesse und Dienste, die auf Ihrem System ausgeführt werden.Suchen Sie nun einfach nach dem Prozess "dllhost.exe" in der Liste.
4.Wenn Sie diesen Dienst gefunden haben, tippen Sie mit der rechten Maustaste darauf und klicken Sie auf "Task beenden", um den Prozess zu beenden.
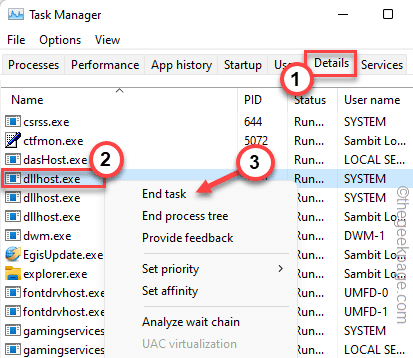
5.Navigieren Sie danach zum Reiter "Prozesse".
6.Wenn Sie genau hinsehen, werden Sie den Prozess "COM Surrogate" finden.Tippen Sie einfach mit der rechten Maustaste darauf und tippen Sie auf "Aufgabe beenden", um den Vorgang zu beenden.
7.Wenn es mehrere Instanzen des "COM Surrogate"-Prozesses gibt, beenden Sie auch diese Prozesse.

Schließen Sie zum Schluss einfach den Task-Manager-Bildschirm.Jetzt ist es sehr wichtig, dass Sie Ihr System neu starten.
Melden Sie sich nach dem Neustart des Computers mit Ihrem Konto an und versuchen Sie erneut, die Datei von Ihrem System zu löschen.Sie werden nicht mehr mit der COM Surrogate-Fehlermeldung konfrontiert.
Lösung 2 – Übernehmen Sie die volle Kontrolle über den Ordner
Sie müssen die volle Kontrolle über den Ordner übernehmen, der die Datei enthält.
1.Öffnen Sie den Dateispeicherort und gehen Sie zu dem Ordner, der die Datei enthält, die Sie löschen möchten.
2.Tippen Sie jetzt einfach mit der rechten Maustaste auf den Ordner und klicken Sie auf "Eigenschaften".
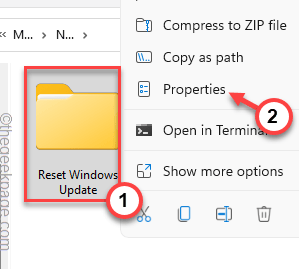
3.Gehen Sie auf der Eigenschaftenseite zum Abschnitt "Sicherheit".
4.Wählen Sie hier einfach die "Administratoren" aus.
5.Tippen Sie dann auf "Bearbeiten", um es zu ändern.

6.Wählen Sie danach erneut den Parameter "Administratoren" aus.
7.Aktivieren Sie jetzt einfach das Kontrollkästchen "Zulassen" neben der Option "Vollzugriff".
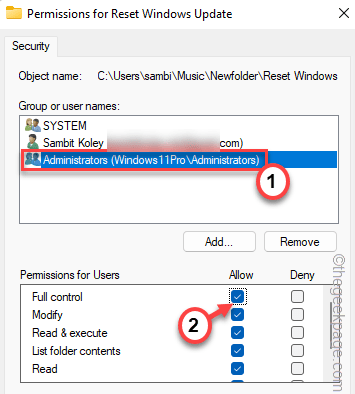
8.Tippen Sie danach zuerst auf "Übernehmen" und dann auf "OK", um die Änderungen zu speichern.
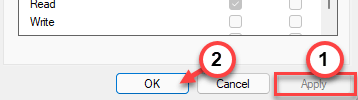
Versuchen Sie, die Datei von Ihrem System zu entfernen.Überprüfen Sie, ob dies funktioniert.
Lösung 3 – Vollständige Berechtigung erteilen
Wenn das Zulassen der Ordnerberechtigung nicht funktioniert, versuchen Sie, dem COM-Ersatzprozess selbst die volle Berechtigung zu erteilen.
1.Drücken Sie zunächst die Tasten Strg + Umschalt + Esc zusammen.
2.Wenn der Task-Manager angezeigt wird, gehen Sie zur Registerkarte "Prozesse", um den Prozess "COM Surrogate" zu finden.
3.Tippen Sie einfach mit der rechten Maustaste darauf und tippen Sie auf "Eigenschaften".

4.Gehen Sie auf der Eigenschaftenseite von dllhost zu "Sicherheit".
5.Klicken Sie nun auf die Schaltfläche "Bearbeiten".
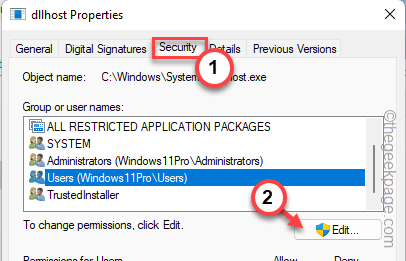
6.Wählen Sie nun auf der Parameterseite "Benutzer" und aktivieren Sie das Kontrollkästchen "Volle Kontrolle".

7.Vergessen Sie nicht, auf "OK" zu tippen, um die Änderungen zu speichern.
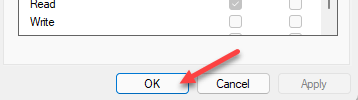
Versuchen Sie nun erneut, die Datei zu entfernen.Diesmal werden Sie mit Sicherheit erfolgreich sein.
Lösung 4 – Beenden Sie den Prozess
Wenn eine App immer noch die Datei verwendet, die Sie löschen möchten, sollten Sie sie schließen.Wenn die App noch im Hintergrund läuft, verwenden Sie den Task-Manager, um sie zu beenden.
1.Drücken Sie einfach die Win-Taste und die X-Tasten zusammen.
2.Klicken Sie später einfach auf den "Task-Manager", um darauf zuzugreifen.

3.Nun gibt es hier zwei Abschnitte.Suchen Sie im Abschnitt "Apps" nach einer App, die möglicherweise mit dieser Datei verknüpft ist.
4.Wenn Sie die App finden können, klicken Sie einfach mit der rechten Maustaste darauf und tippen Sie auf "Aufgabe beenden", um die App zu beenden.
Wenn das der Fall ist, können Sie den Task-Manager minimieren und die Datei löschen.

5.Wenn Sie die App nicht direkt finden können oder immer noch dieselbe Fehlermeldung sehen, suchen Sie im Abschnitt "Hintergrundprozesse" nach der App.
6.Wenn Sie den App-Prozess gefunden haben, klicken Sie mit der rechten Maustaste darauf und tippen Sie auf "Task beenden", um ihn zu beenden.

Schließen Sie danach den Task-Manager und versuchen Sie erneut, die Datei zu entfernen.
Lösung 5 – Verwenden Sie den sauberen Startmodus
Starten Sie das System einfach im sauberen Modus und versuchen Sie, die Datei zu löschen.
1.Sie müssen das Run-Terminal öffnen.Klicken Sie also mit der rechten Maustaste auf dasWindows-Symbol in Ihrer Taskleiste und klicken Sie weiter auf "Ausführen".
2.Geben Sie dann diesen Code ein und klicken Sie auf "OK".
msconfig
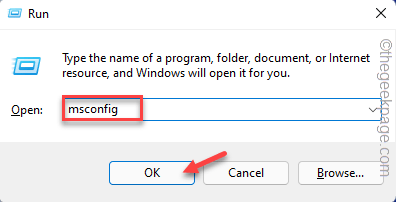
3.Sie müssen zum "Allgemeinen" gehen.
4.Klicken Sie einfach auf die Option "Selektiver Start".
5.Aktivieren Sie einfach diese beiden Optionen in der Liste -
Load system servicesLoad startup items
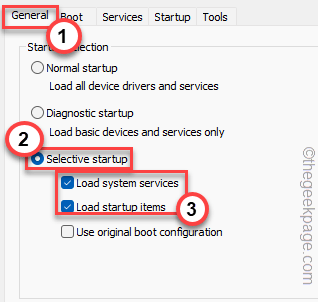
6.Jetzt müssen Sie im Abschnitt "Dienste" nur die Option "Alle Microsoft-Dienste ausblenden" aktivieren.
8.Überprüfen Sie einfach alle Apps von Drittanbietern in der Liste.
9.Tippen Sie dann auf die Option "Alle deaktivieren", um alle diese Dienste zu deaktivieren.

10.Gehen Sie als nächstes zum Bereich "Startup" und tippen Sie auf "Task-Manager öffnen", um darauf zuzugreifen.
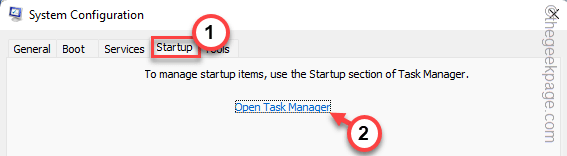
11.Jetzt sind Sie hier auf der Task-Manager-Seite, tippen Sie einfach mit der rechten Maustaste auf jede App nacheinander und tippen Sie auf "Deaktivieren", um sie zu deaktivieren.
Stellen Sie auf diese Weise sicher, dass Sie alle unerwünschten Apps deaktiviert haben.
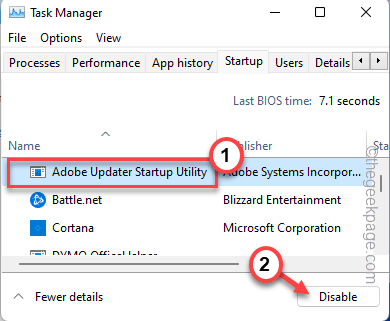
Schließen Sie das Task-Manager-Fenster, wenn Sie fertig sind.
12.Klicken Sie einfach auf "Übernehmen" und "OK", um die Änderungen zu speichern.
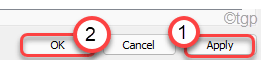
13.Wenn Sie aufgefordert werden, das System neu zu starten, tippen Sie auf "Neustart".

Ihr Computer wird im Clean-Boot-Modus hochgefahren.
Öffnen Sie nun den Datei-Explorer, gehen Sie zum Speicherort der Datei und entfernen Sie sie von dort.
Lösung 4 – DEP ausschalten
DEP oder Data Execution Prevention ist nur eine weitere Funktion, die Sie deaktivieren können, bevor Sie die Datei entfernen.
1.Sie müssen mit der rechten Maustaste auf das Windows-Symbol tippen und auf "Ausführen" klicken.
2.Geben Sie danach "sysdm.cpl" in das Ausführen-Fenster ein und tippen Sie auf "OK".

3.Gehen Sie einfach in den Bereich "Erweitert".
4.Hier finden Sie die Option Leistung.Tippen Sie einfach auf "Einstellungen", um es zu erkunden.
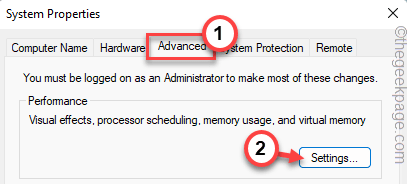
5.Wechseln Sie im Fenster "Leistungsoptionen" zum Abschnitt "Datenausführungsverhinderung".
6.Klicken Sie danach einfach auf das Kästchen "DEP nur für wichtige Windows-Programme und -Dienste aktivieren", um es zu aktivieren.
Dadurch können keine Drittanbieter-Apps die DEP-Funktion verwenden.
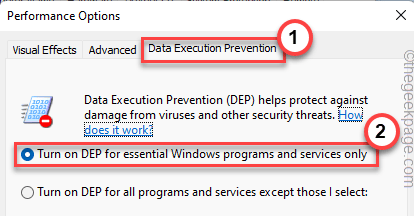
7.Tippen Sie jetzt einfach auf "Übernehmen" und "OK".

Versuchen Sie danach, die Datei von Ihrem System zu entfernen.
Lösung 5 – Deinstallieren Sie die App
Wenn nichts anderes funktioniert, müssen Sie die zugehörige App mit der Datei deinstallieren.
Beispiel – Angenommen, Sie löschen eine PDF-Datei und sind auf dieses Problem gestoßen.Sie können also den Adobe Reader oder jede App deinstallieren, mit der Sie auf diese Datei zugreifen.
1.Drücken Sie die Win-Taste zusammen mit der R-Taste.
2.Geben Sie dann diese "appwiz.cpl" ein und tippen Sie auf "OK".

3.Wenn die Seite "Programme und Funktionen" geöffnet wird, suchen Sie in der Liste der Apps nach der App.
4.Klicken Sie mit der rechten Maustaste darauf und tippen Sie auf "Deinstallieren", um die App von Ihrem System zu deinstallieren.
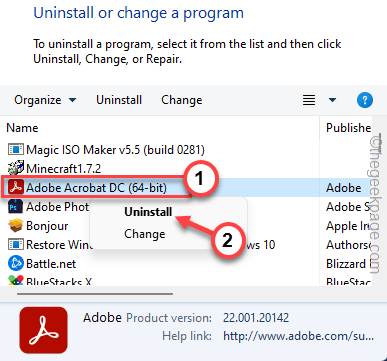
Nachdem Sie die App deinstalliert haben, löschen Sie die Datei von Ihrem System.
Sie können auch dieses PC-Reparatur-Tool herunterladen, um PC-Probleme zu lokalisieren und zu beheben:Schritt 1 -Laden Sie das Restoro PC Repair Tool hier herunterSchritt 2 – Klicken Sie auf Scan starten, um alle PC-Probleme automatisch zu finden und zu beheben.

