So beheben Sie den Fehler "Synchronisierung ausstehend" in OneDrive unter Windows 11 oder Windows 10
Aktualisiert Januar 2024: Erhalten Sie keine Fehlermeldungen mehr und verlangsamen Sie Ihr System mit unserem Optimierungstool. Holen Sie es sich jetzt unter - > diesem Link
- Downloaden und installieren Sie das Reparaturtool hier.
- Lassen Sie Ihren Computer scannen.
- Das Tool wird dann deinen Computer reparieren.
OneDrive ist eine von Microsoft bereitgestellte Cloud-Speicherlösung, mit der Benutzer ihre Dateien und persönlichen Daten überall und auf jedem Gerät speichern und teilen können.Es kann kostenlos verwendet werden oder wird mit einem Abonnement für Microsoft 365 geliefert.Viele Benutzer haben ein Problem mit OneDrive gemeldet, bei dem sich ihre Dateien und Ordner im Status "Synchronisierung ausstehend" befinden, wenn sie versuchen, Dateien/Ordner mit OneDrive zu synchronisieren.
Eine Datei/ein Ordner, deren Synchronisierung während des Synchronisierungsprozesses verzögert wird, wird im Status "Synchronisierung ausstehend" angezeigt.Immer wenn die Datei, die hochgeladen werden soll, die Grenze für die Größe des Datei-Uploads in OneDrive überschreitet, wird dieses Problem mit der ausstehenden Synchronisierung angezeigt.Der Datei-/Ordnersynchronisierungsprozess kann auch durch die Netzwerkkonnektivität, die Anzahl der Dateien/Ordner, die auf die Synchronisierung warten, und unzureichenden Speicherplatz auf OneDrive beeinträchtigt werden.
Wie kann das Problem "OneDrive-Synchronisierung ausstehend" behoben werden?Wenn dieses Problem mit Ihrem OneDrive auftritt, lesen Sie diesen Artikel.Hier haben wir einige Methoden angegeben, die Ihnen bei der Behebung dieses Problems auf Ihrem System nützlich sein können.
Lösung 1 – Deaktivieren Sie die Dateien bei Bedarf
1.Drücken Sie Windows + E, um den Datei-Explorer zu öffnen.
Wichtige Hinweise:
Mit diesem Tool können Sie PC-Problemen vorbeugen und sich beispielsweise vor Dateiverlust und Malware schützen. Außerdem ist es eine großartige Möglichkeit, Ihren Computer für maximale Leistung zu optimieren. Das Programm behebt häufige Fehler, die auf Windows-Systemen auftreten können, mit Leichtigkeit - Sie brauchen keine stundenlange Fehlersuche, wenn Sie die perfekte Lösung zur Hand haben:
- Schritt 1: Laden Sie das PC Repair & Optimizer Tool herunter (Windows 11, 10, 8, 7, XP, Vista - Microsoft Gold-zertifiziert).
- Schritt 2: Klicken Sie auf "Scan starten", um Probleme in der Windows-Registrierung zu finden, die zu PC-Problemen führen könnten.
- Schritt 3: Klicken Sie auf "Alles reparieren", um alle Probleme zu beheben.
2.Klicken Sie hier im linken Bereich auf Ihren OneDrive-Ordner.
3.Klicken Sie mit der rechten Maustaste auf einen leeren Bereich im Ordner und klicken Sie auf Weitere Optionen anzeigen.
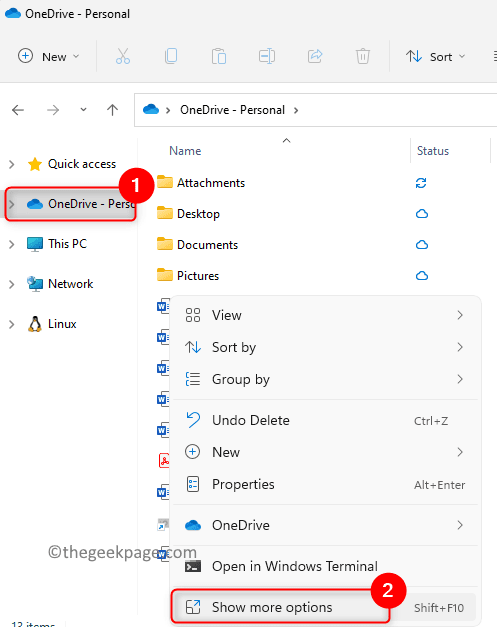
4.Wählen Sie im sich öffnenden Menü die Option Einstellungen.
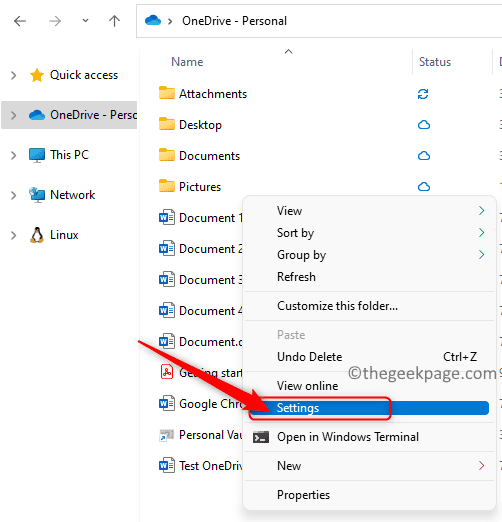
5.Gehen Sie zur Registerkarte Einstellungen.
6.Deaktivieren Sie im Abschnitt "Dateien bei Bedarf" das Kontrollkästchen neben Speicherplatz sparen und Dateien bei Bedarf herunterladen.
Hinweis: Wenn dieses Kontrollkästchen bereits deaktiviert ist, gehen Sie zu Fix 2 unten.
7.Klicken Sie im angezeigten Dialogfeld "Dateien bei Bedarf deaktivieren" auf "OK".
8.Klicken Sie erneut auf OK, um die Änderungen zu speichern und das OneDrive-Einstellungsfenster zu schließen.
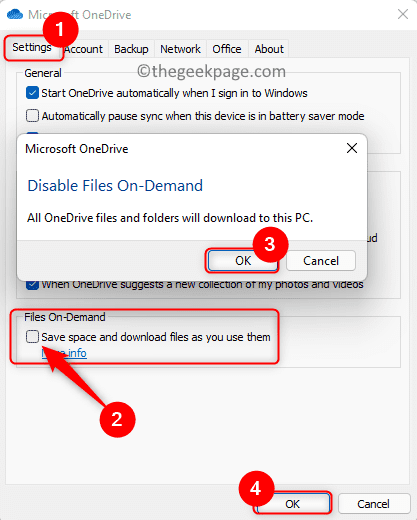
Aktualisieren Sie Ihren OneDrive-Ordner und prüfen Sie, ob Sie die Dateien/Ordner ohne das Problem "Synchronisierung ausstehend" synchronisieren können.
Lösung 2 – Aktivieren und Deaktivieren von Dateien bei Bedarf
1.Klicken Sie auf das OneDrive-Symbol in der Taskleiste.
2.Klicken Sie hier auf das Symbol Hilfe & Einstellungen (Zahnrad) in der oberen rechten Ecke.
3.Wählen Sie Einstellungen im sich öffnenden Menü.
![]()
4.Wählen Sie die Registerkarte Einstellungen.
5.Aktivieren Sie nun die Option Speicherplatz sparen und Dateien herunterladen, während Sie sie verwenden.Klicken Sie auf OK.
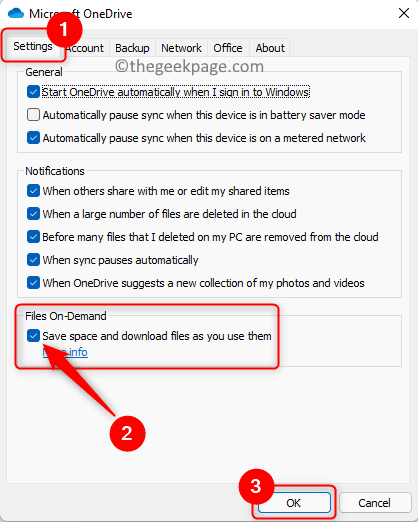
6.Öffnen Sie erneut das OneDrive-Einstellungsfenster, indem Sie die Schritte 1 bis 4 oben befolgen.
7.Deaktivieren Sie die Option Speicherplatz sparen und Dateien herunterladen, während Sie sie verwenden.
8.Klicken Sie im Dialog Dateien bei Bedarf deaktivieren auf OK.
9.Klicken Sie auf OK, um das Einstellungsfenster zu schließen.
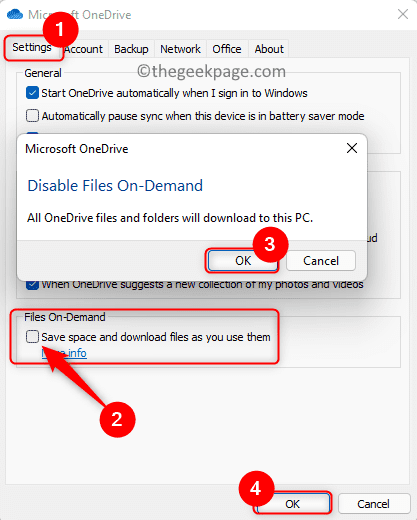
Überprüfen Sie, ob das Problem mit der ausstehenden OneDrive-Synchronisierung behoben ist.
Lösung 3 – OneDrive zurücksetzen
1.Halten Sie einfach die Tastenkombination Windows und R gedrückt, um Ausführen zu öffnen.
2.Geben Sie den folgenden Befehl ein und drücken Sie die Eingabetaste.
%localappdata%MicrosoftOneDriveonedrive.exe /reset
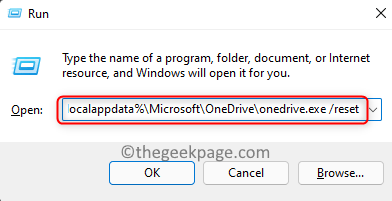
3.Wenn Sie das OneDrive-Symbol nach einiger Zeit nicht in der Taskleiste sehen können, öffnen Sie Ausführen (Windows + R) und führen Sie den folgenden Befehl aus.
%localappdata%MicrosoftOneDriveonedrive.exe
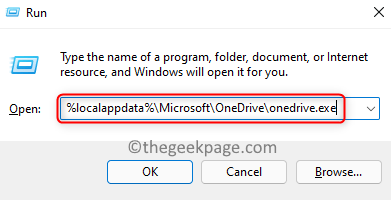
4.Sobald dieser Befehl ausgeführt wird, wird auf dem OneDrive-Symbol ein blauer Pfeil angezeigt, was bedeutet, dass die Datei synchronisiert wird.
5.Überprüfen Sie nach Abschluss der Synchronisierung, ob alle Dateien/Ordner ordnungsgemäß synchronisiert wurden und das Problem behoben ist oder nicht.
Das ist es!
Das Problem der ausstehenden Synchronisierung von Dateien/Ordnern mit OneDrive muss behoben worden sein, nachdem Sie die in diesem Artikel erwähnten Korrekturen befolgt haben.Wenn Sie diesen Artikel informativ genug fanden, teilen Sie uns im Kommentarbereich unten den Fix mit, der für Sie funktioniert hat.
Sie können auch dieses PC-Reparatur-Tool herunterladen, um PC-Probleme zu lokalisieren und zu beheben:Schritt 1 -
Laden Sie das Restoro PC Repair Tool hier herunter

