13 Wege zur Behebung von Datei-Explorer-Problemen in Windows 10
Aktualisiert Januar 2024: Erhalten Sie keine Fehlermeldungen mehr und verlangsamen Sie Ihr System mit unserem Optimierungstool. Holen Sie es sich jetzt unter - > diesem Link
- Downloaden und installieren Sie das Reparaturtool hier.
- Lassen Sie Ihren Computer scannen.
- Das Tool wird dann deinen Computer reparieren.
Windows 10, die neueste Version von Windows, ist die fortschrittlichste von allen.Allerdings treten auch hier einige Fehler auf, aber das Beste daran ist, dass sie leicht zu beheben sind.In diesem Artikel werden wir die verschiedenen Fehler besprechen, die beim Starten des Datei-Explorers auftreten.Außerdem zeigen wir Ihnen die wirksamsten Lösungen für dieses Problem.
Was sind Datei-Explorer-Fehler?
Der Datei-Explorer ist ein integrierter Dateimanager, der Ihnen den Zugriff auf verschiedene Dateien und Ordner in Windows ermöglicht.Es verfügt über eine übersichtliche Oberfläche, die das Arbeiten einfach und effizient macht.
Manchmal kann es jedoch zu Fehlern kommen, wenn Sie den Datei-Explorer starten.Es konnte entweder gar nicht starten, häufig hängen bleiben oder nach dem Start nicht mehr reagieren.Was auch immer der Fall sein mag, die Abhilfe ist schnell und einfach und erfordert kein großes technisches Geschick Ihrerseits.
Bevor wir uns mit der Fehlerbehebung befassen, müssen Sie die verschiedenen Probleme verstehen, die zu diesem Fehler führen.Dies könnte Ihnen helfen, die Ursache für den Fehler in Ihrem System zu finden.
Wichtige Hinweise:
Mit diesem Tool können Sie PC-Problemen vorbeugen und sich beispielsweise vor Dateiverlust und Malware schützen. Außerdem ist es eine großartige Möglichkeit, Ihren Computer für maximale Leistung zu optimieren. Das Programm behebt häufige Fehler, die auf Windows-Systemen auftreten können, mit Leichtigkeit - Sie brauchen keine stundenlange Fehlersuche, wenn Sie die perfekte Lösung zur Hand haben:
- Schritt 1: Laden Sie das PC Repair & Optimizer Tool herunter (Windows 11, 10, 8, 7, XP, Vista - Microsoft Gold-zertifiziert).
- Schritt 2: Klicken Sie auf "Scan starten", um Probleme in der Windows-Registrierung zu finden, die zu PC-Problemen führen könnten.
- Schritt 3: Klicken Sie auf "Alles reparieren", um alle Probleme zu beheben.
- Fehlerhafte Display-Einstellungen
- Beschädigte Systemdateien
- System mit Malware infiziert
- Falsch konfigurierte Datei-Explorer-Einstellungen
Kommen wir nun zu den verschiedenen Abhilfemaßnahmen.Befolgen Sie sie in der angegebenen Reihenfolge, um eine schnelle und wirksame Lösung zu erzielen.
1.Fenster aktualisieren
Wenn Sie einen Fehler in Windows 10 feststellen, sollten Sie immer nach verfügbaren Updates suchen.Es besteht eine hohe Wahrscheinlichkeit, dass es sich um einen Fehler handelt, der die effiziente Funktion des Datei-Explorers beeinträchtigt und in den nachfolgenden Windows-Updates behoben wurde.
Um das Windows zu aktualisieren, drücken SieWINDOWS + Ium die Systemeinstellungen zu öffnen, und wählen Sie dann "Update & Sicherheit" aus der Liste der Optionen.
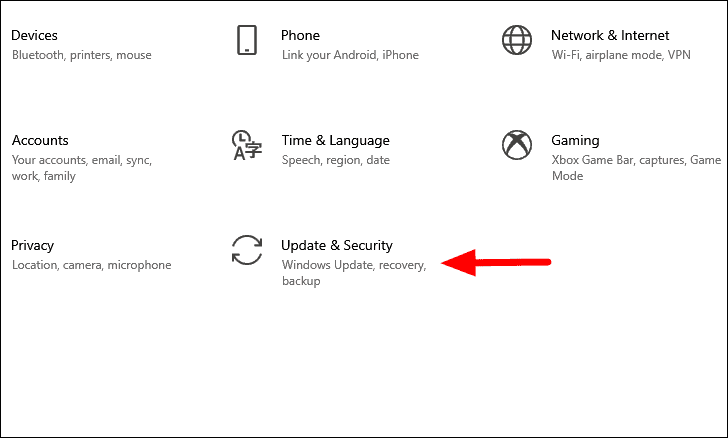
In den Einstellungen von "Update & Sicherheit" wird standardmäßig die Registerkarte "Windows Update" geöffnet.Klicken Sie anschließend auf die Option "Nach Updates suchen" auf der rechten Seite.
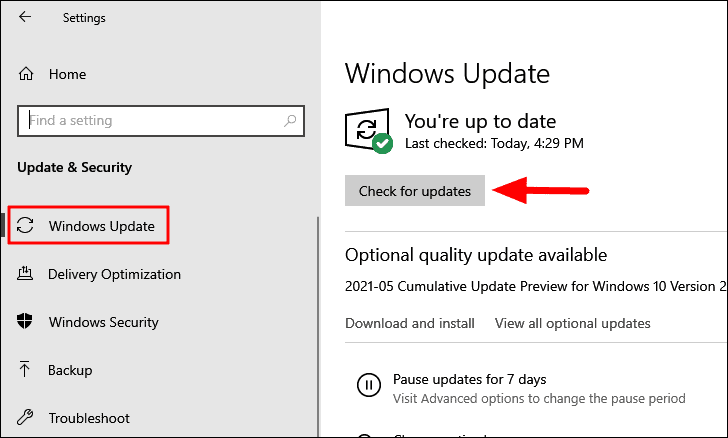
Wenn Updates verfügbar sind, werden sie heruntergeladen und auf Ihrem Computer installiert.Prüfen Sie nach Abschluss der Installation, ob der Fehler "Datei-Explorer" weiterhin besteht.
2.Ändern der Anzeigeeinstellungen
Viele Benutzer neigen dazu, die Anzeigeeinstellungen zu ändern, um die Texte und Symbole größer erscheinen zu lassen, aber das hat erhebliche Auswirkungen auf die Funktion des Systems.In seltenen Fällen kann dies zum Absturz von Anwendungen führen, was der Grund für den "File Explorer"-Fehler sein könnte.Daher müssen Sie die Skalierung überprüfen und an akzeptable Grenzen anpassen, falls Sie sie zuvor geändert haben.
Zum Ändern der 'Display'-Einstellungen, drücken SieWINDOWS + Ium die Systemeinstellungen zu öffnen, und klicken Sie dann auf die Option "System".
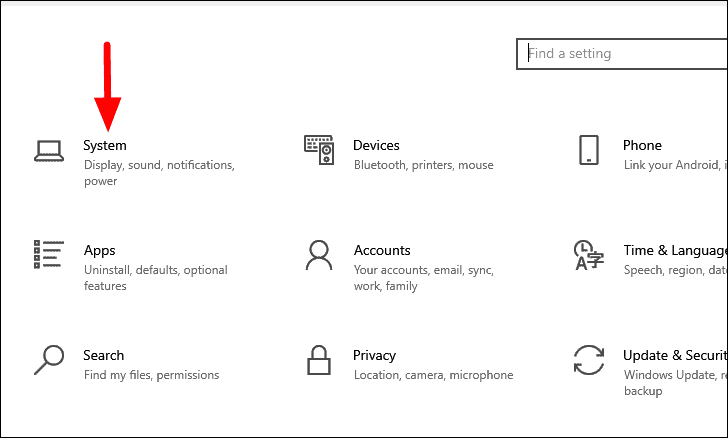
Unter "Systemeinstellungen" wird standardmäßig die Registerkarte "Anzeige" geöffnet.Suchen Sie die Überschrift "Skalierung und Layout" und setzen Sie die Option "Größe von Text, Anwendungen und anderen Elementen ändern" auf "100 %", was die empfohlene Einstellung ist.
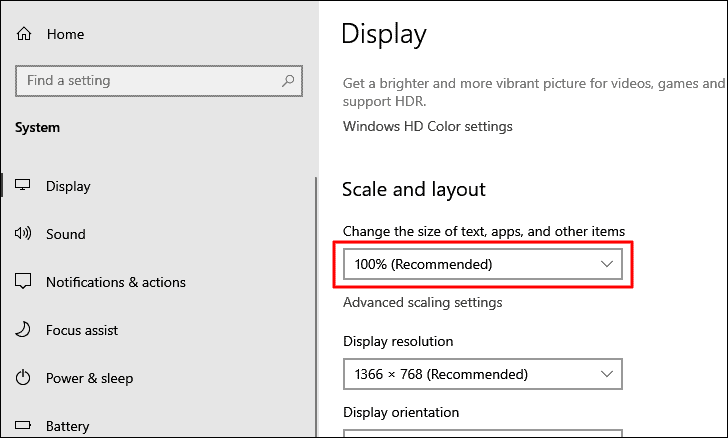
Nachdem Sie die Änderungen vorgenommen haben, warten Sie, bis die neuen Einstellungen übernommen werden.Prüfen Sie nun, ob Sie den "Datei-Explorer" starten und bearbeiten können, ohne dass ein Fehler auftritt.Wenn nicht, fahren Sie mit der nächsten Korrektur fort.
3.Datei-Explorer neu starten
Die meisten Probleme mit einer bestimmten Anwendung oder einem Prozess können durch einen einfachen Neustart behoben werden.Der Neustart des Datei-Explorers hat sich für viele Benutzer als wirksame Lösung erwiesen, probieren Sie es also aus.Es gibt drei Methoden, um den "Datei-Explorer" neu zu starten: mit dem "Task-Manager", der "Eingabeaufforderung" und der "BAT-Datei".
Datei-Explorer mit dem Task-Manager neu starten
Um den "Datei-Explorer" neu zu starten, drücken SieCTRL + ALT + DELund wählen Sie "Task-Manager" aus der Liste der Optionen.Suchen Sie im "Task-Manager" die Anwendung "Windows Explorer", wählen Sie sie aus und klicken Sie unten auf "Neu starten".
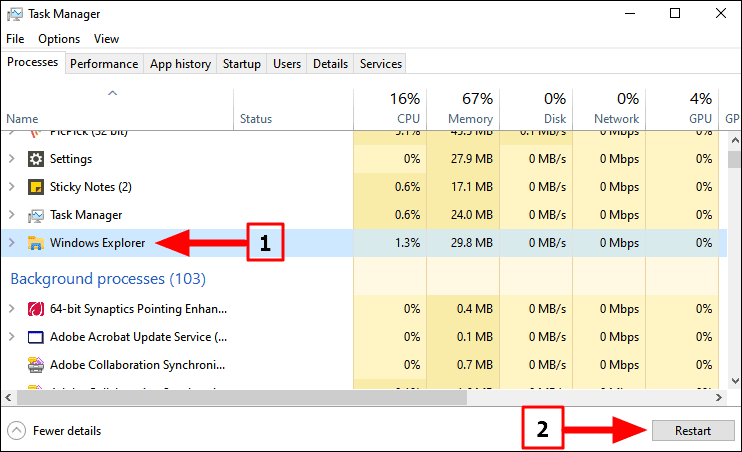
Es dauert einige Sekunden, bis der "Datei-Explorer" neu gestartet ist.Es kann sein, dass die Taskleiste für ein paar Sekunden verschwindet, aber keine Sorge, das ist nur ein Teil des Prozesses.
Datei-Explorer mit Eingabeaufforderung neu starten
Viele technisch versierte Benutzer bevorzugen die Eingabeaufforderung für verschiedene Funktionen, daher ist es notwendig, diese Methode zum Neustart des Datei-Explorers ebenfalls zu verwenden.
Um den "Datei-Explorer" neu zu starten, suchen Sie im "Startmenü" nach "Eingabeaufforderung" und klicken Sie dann auf das Suchergebnis, um die Anwendung zu starten.Klicken Sie in dem sich öffnenden Fenster auf "Ja".
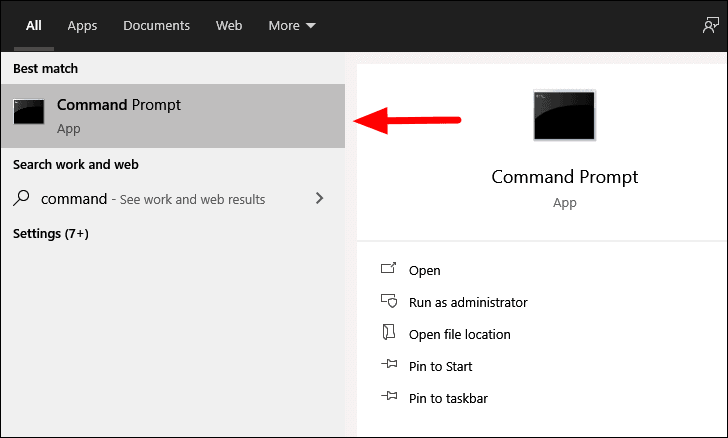
Geben Sie im Fenster "Eingabeaufforderung" den folgenden Befehl ein, um die Aufgabe "Datei-Explorer" zu beenden, und drücken SieEINGEBEN.
taskkill /f /im explorer.exe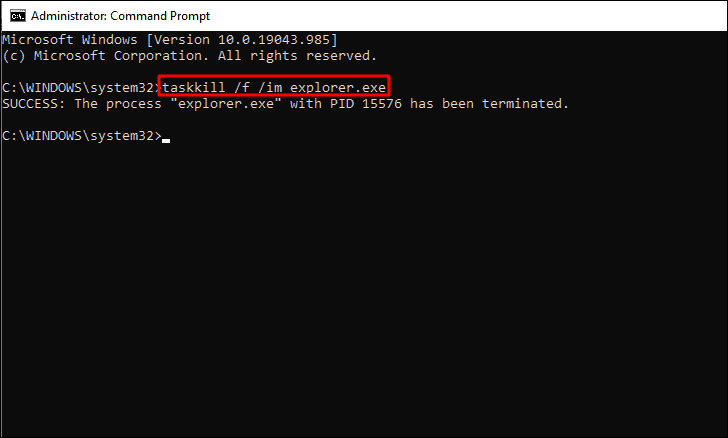
Der "Datei-Explorer"-Prozess wird sofort beendet, und Sie werden bestimmte Änderungen in der Anzeige feststellen, die dies bestätigen.
Um den "Datei-Explorer" neu zu starten, geben Sie den folgenden Befehl in die Eingabeaufforderung ein und drücken dannEINGEBEN.
explorer.exe starten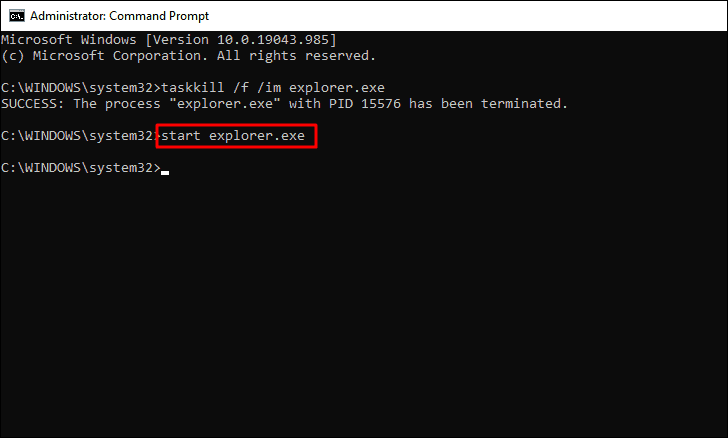
Prüfen Sie nach dem Neustart des "Datei-Explorers", ob Sie nun ohne Fehlermeldung darauf zugreifen können.
Datei-Explorer mit BAT-Datei neu starten
BAT-Dateien helfen bei der Automatisierung von Aufgaben und sind sehr effektiv.Falls der Neustart des "Datei-Explorers" mit den oben genannten Methoden den Fehler beheben konnte, ist es an der Zeit, eine einfachere Lösung zu finden.Die 'BAT'-Datei hilft, den Neustart zu automatisieren, der mit einem einzigen Klick durchgeführt werden kann.
Um den "Datei-Explorer" mit einer "BAT"-Datei neu zu starten, suchen Sie im "Startmenü" nach "Notepad" und starten Sie dann die Anwendung aus den Suchergebnissen.
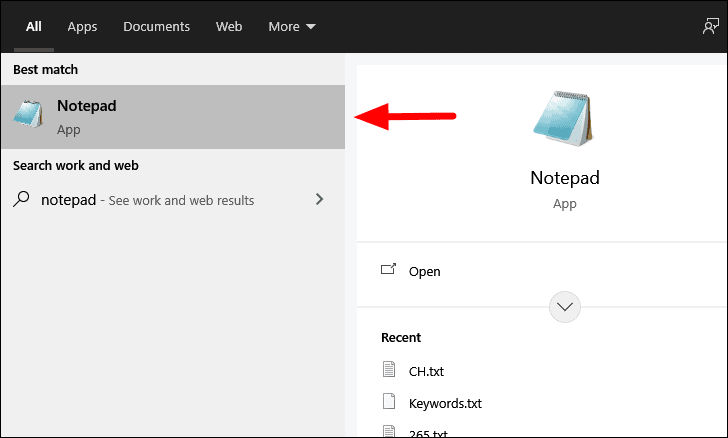
Geben Sie anschließend den folgenden Befehl in Notepad ein.
taskkill /f /IM explorer.exe
explorer.exe starten
beendenSie werden feststellen, dass diese Befehle die gleichen sind, die Sie zuvor in der Eingabeaufforderung eingegeben haben.Der Befehl, den Sie in die 'BAT'-Datei eingeben, wird nur über die 'Eingabeaufforderung' ausgeführt, aber der Prozess ist schnell, nur drei Klicks, um genau zu sein.
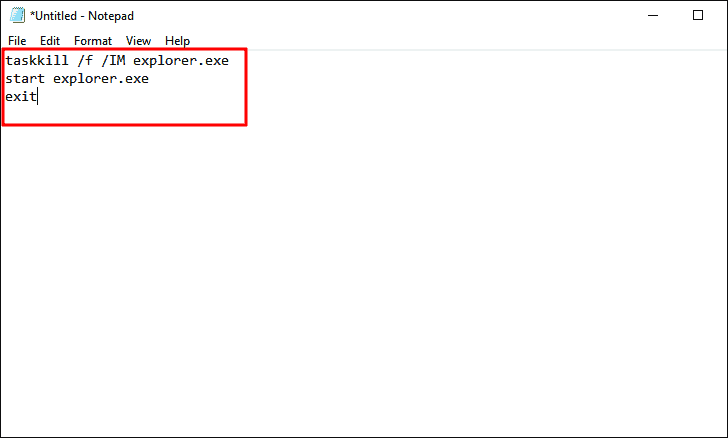
Nachdem Sie die Befehle eingegeben haben, klicken Sie auf das Menü "Datei" in der oberen rechten Ecke und wählen Sie dann "Speichern" aus dem Dropdown-Menü.
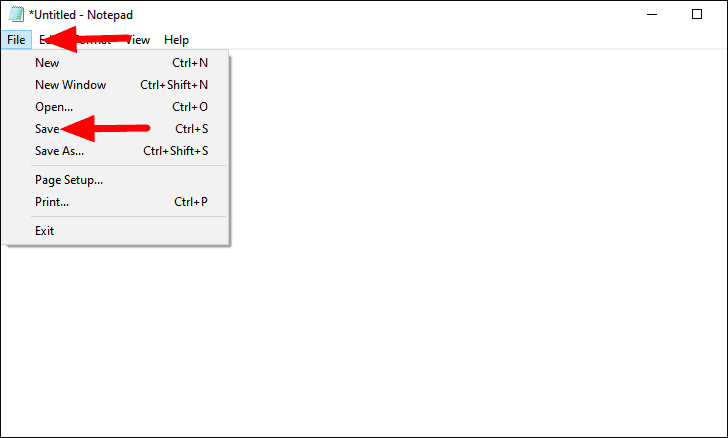
Navigieren Sie im Fenster "Speichern unter" zum Desktop und geben Sie den Dateinamen "Restart Explorer.bat" ein.Vergewissern Sie sich, dass Sie bei der Option "Dateityp" die Option "Alle Dateien" ausgewählt haben.Klicken Sie abschließend unten auf "Speichern", um die Datei zu speichern.
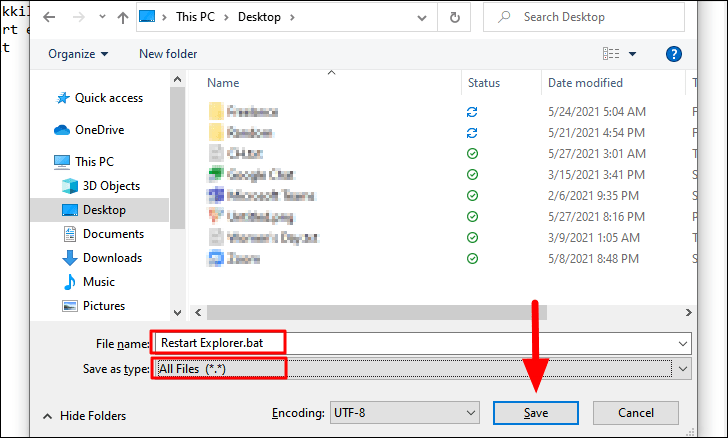
Suchen Sie nun die "BAT"-Datei auf dem Desktop, klicken Sie mit der rechten Maustaste darauf und wählen Sie dann im Kontextmenü "Als Administrator ausführen".Klicken Sie in dem erscheinenden Pop-up-Fenster auf "Ja".
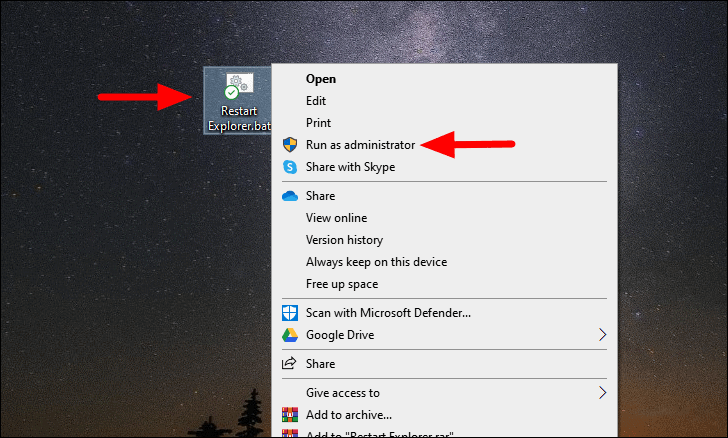
Die Fenster der Eingabeaufforderung werden möglicherweise für einen Sekundenbruchteil angezeigt und der Bildschirm und die Taskleiste sind etwas länger betroffen.Der "Datei-Explorer" wird kurz darauf neu gestartet.Mit der 'BAT'-Datei können Sie den 'File Explorer' schnell neu starten und viel Zeit sparen.
4.Ändern der Datei-Explorer-Einstellungen
Einige "Datei-Explorer"-Einstellungen neigen manchmal zu Konflikten mit dem Betriebssystem, was zu Fehlern wie dem Absturz von Anwendungen oder häufigem Aufhängen führt.Eine ähnliche Einstellung wurde für den "Datei-Explorer" festgestellt, und die Änderung dieser Einstellung hat sich als wirksame Lösung erwiesen.
Um die Einstellungen des "Datei-Explorers" zu ändern, suchen Sie im "Startmenü" nach "Systemsteuerung" und klicken Sie auf das Suchergebnis, um die Anwendung zu starten.
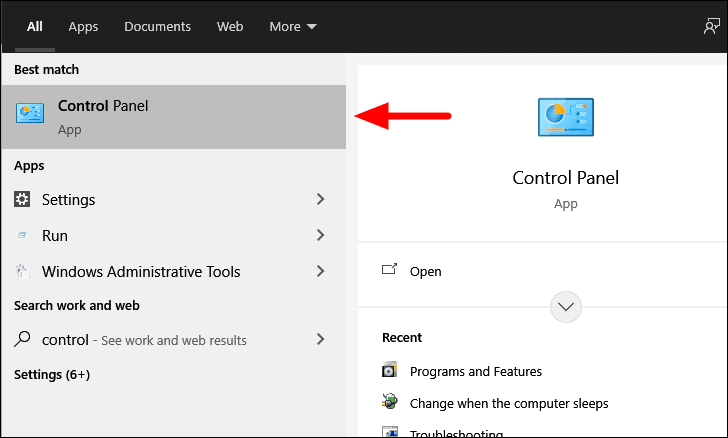
Im Fenster "Systemsteuerung" finden Sie in der oberen rechten Ecke ein Suchfeld.Geben Sie "Datei-Explorer-Optionen" in das Suchfeld ein.
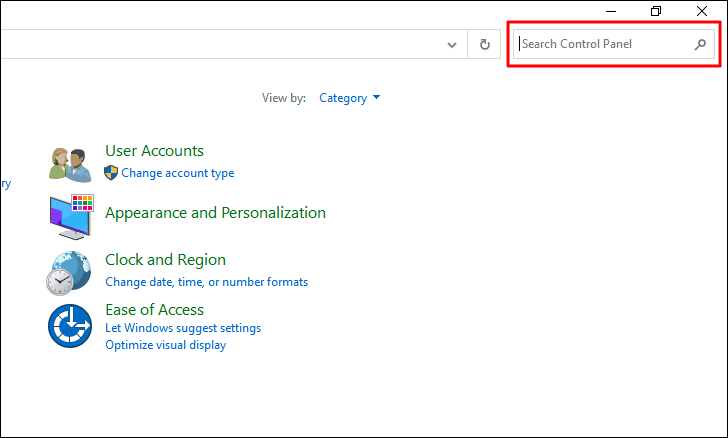
Während der Eingabe in das Suchfeld werden auf dem Bildschirm passende Suchergebnisse angezeigt.Wählen Sie "Datei-Explorer-Optionen" aus den Suchergebnissen.
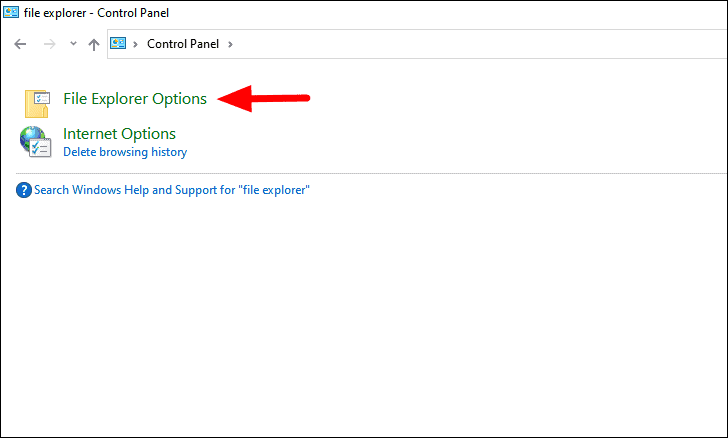
Navigieren Sie im Fenster "Datei-Explorer-Optionen" zur Registerkarte "Allgemein", klicken Sie auf das Kästchen neben "Datei-Explorer öffnen auf" und wählen Sie dann "Dieser PC" aus dem Dropdown-Menü.
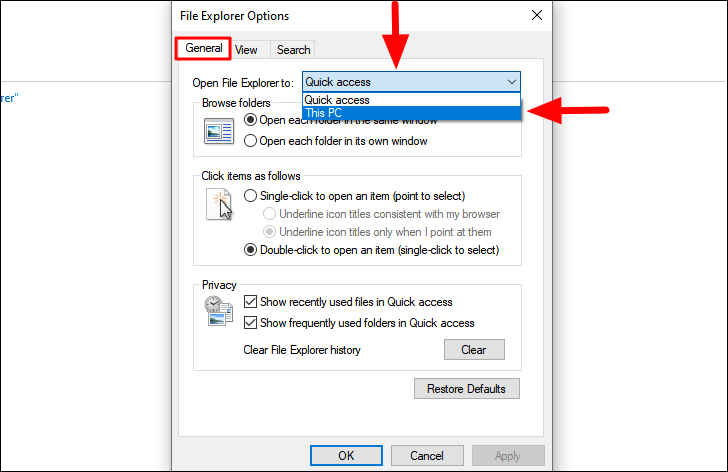
Als Nächstes deaktivieren Sie im Abschnitt "Datenschutz" die Kontrollkästchen fürZuletzt verwendete Dateien im Schnellzugriff anzeigen" und "Häufig verwendete Ordner im Schnellzugriff anzeigen".
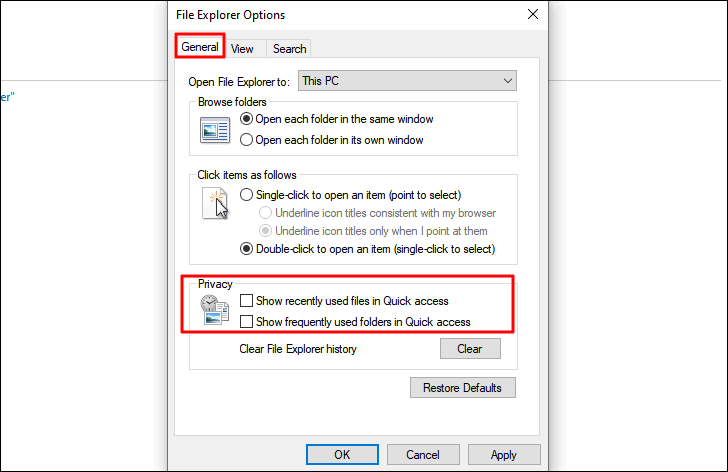
Wechseln Sie dann zur Registerkarte "Ansicht" und deaktivieren Sie die Option "Vorschauhandler im Vorschaufenster anzeigen".Klicken Sie abschließend unten auf "OK", um die Änderungen zu übernehmen und das Fenster zu schließen.
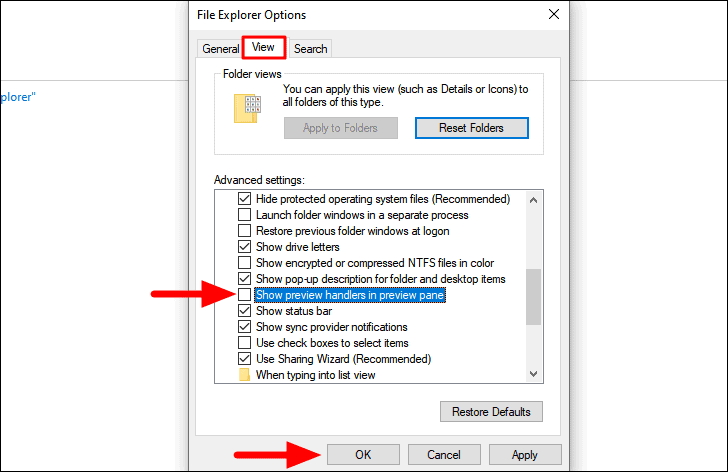
Nachdem Sie die Änderungen vorgenommen haben, überprüfen Sie, ob der "Datei-Explorer"-Fehler behoben wurde.Wenn nicht, fahren Sie mit der nächsten Korrektur fort.
5.Verlauf löschen und eine Verknüpfung für den Datei-Explorer erstellen
Wenn der "Datei-Explorer"-Fehler noch nicht behoben ist, versuchen Sie, den Verlauf zu löschen und einen neuen Pfad für ihn zu erstellen.Es hilft, die Daten zu bereinigen und alle Fehler zu beheben, die das ordnungsgemäße Funktionieren des "Datei-Explorers" verhindert haben.
Um den "Datei-Explorer"-Verlauf zu löschen, öffnen Sie das Fenster "Datei-Explorer-Optionen", wie in der vorherigen Lösung beschrieben, und klicken Sie dann auf "Löschen" im Abschnitt "Datenschutz" auf der Registerkarte "Allgemein".Nachdem Sie den Verlauf gelöscht haben, klicken Sie unten auf "OK", um die Änderungen zu speichern und das Fenster zu schließen.
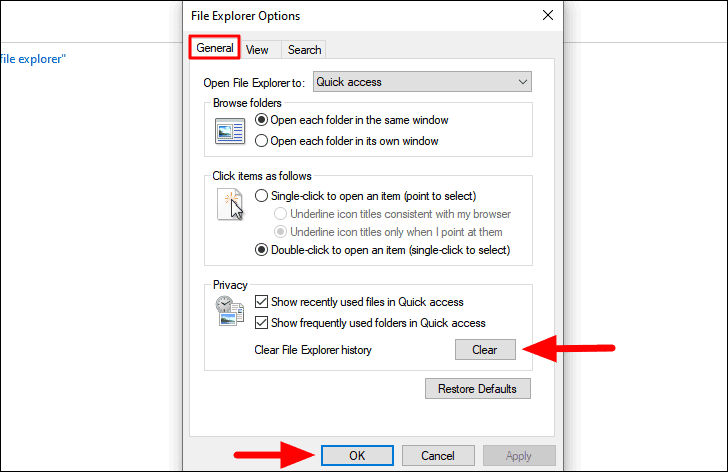
Klicken Sie dann mit der rechten Maustaste auf eine beliebige Stelle des Desktops, bewegen Sie den Mauszeiger über "Neu" und wählen Sie dann "Verknüpfung" aus dem Menü.
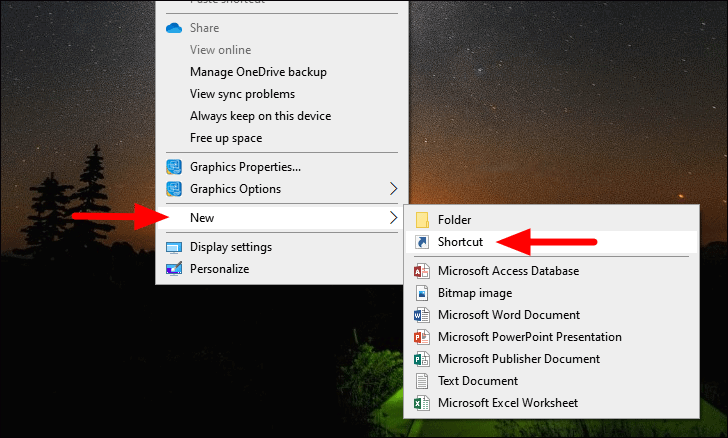
Das Fenster "Verknüpfung erstellen" wird nun geöffnet.Geben Sie die folgende Adresse in das Feld unter "Geben Sie den Speicherort dieses Artikels ein" ein und klicken Sie dann unten auf "Weiter".
C:\Windows\explorer.exe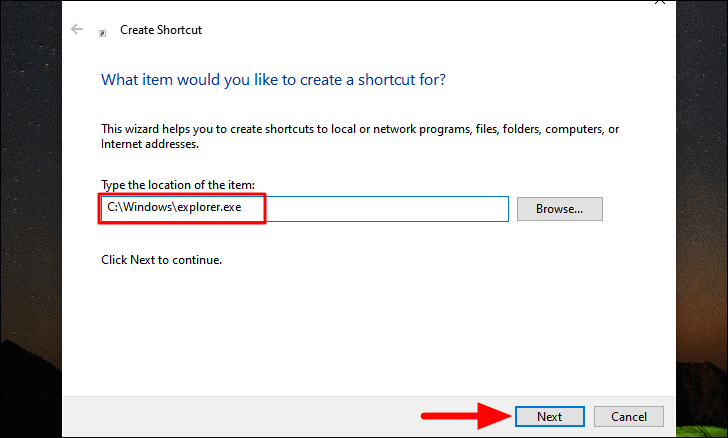
Sie werden nun aufgefordert, einen Namen für die Verknüpfung einzugeben, geben Sie "Datei-Explorer" ein, und klicken Sie dann unten auf "Fertig stellen", um die Verknüpfung zu erstellen.
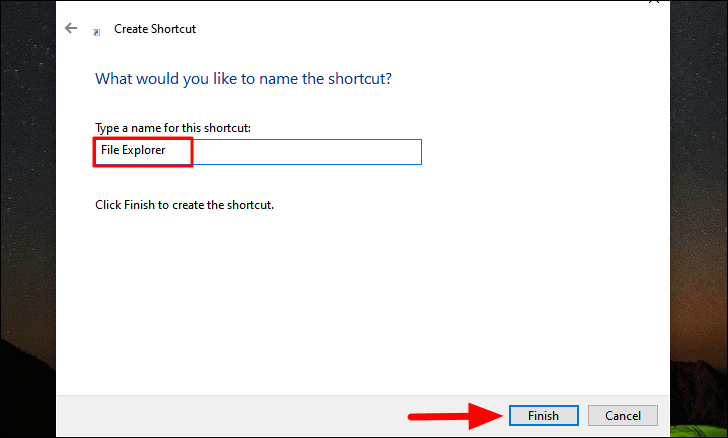
Die Verknüpfung befindet sich nun auf dem Desktop.Wenn Sie die Verknüpfung zur "Taskleiste" hinzufügen möchten, klicken Sie mit der rechten Maustaste darauf und wählen Sie im Kontextmenü die Option "An die Taskleiste anheften".
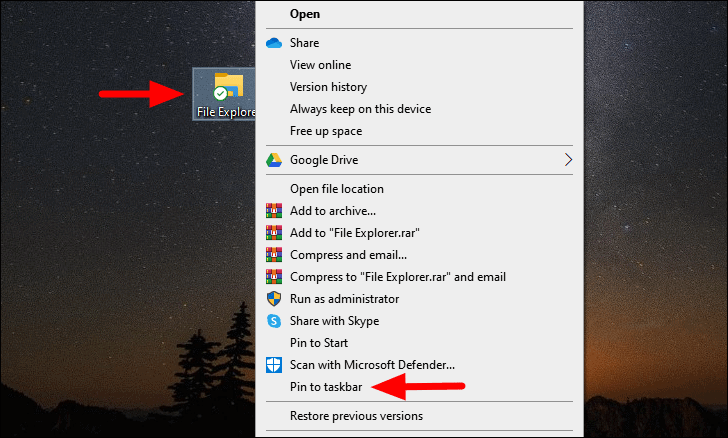
Versuchen Sie nun, den "Datei-Explorer" mit dem neu erstellten Pfad aufzurufen, und überprüfen Sie, ob der Fehler weiterhin auftritt.
6.Anzeigetreiber aktualisieren
Oftmals kann ein veralteter Treiber zu Fehlern im Datei-Explorer führen.In einem solchen Fall müssen Sie den Treiber aktualisieren, indem Sie die neueste Version auf der offiziellen Website des Herstellers suchen und sie dann auf Ihren Computer herunterladen.Stellen Sie sicher, dass Sie die neueste Treiberdatei heruntergeladen haben, bevor Sie fortfahren.
Um den Treiber zu aktualisieren, suchen Sie im Startmenü nach "Geräte-Manager" und klicken Sie dann auf das Suchergebnis, um die App zu starten.
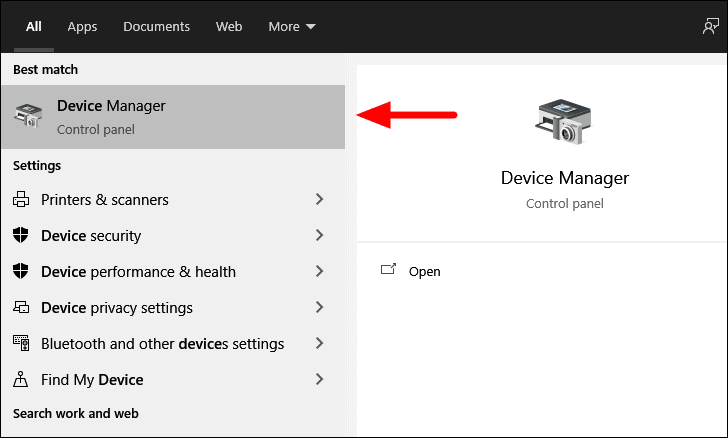
Als Nächstes doppelklicken Sie auf die Option "Anzeigeadapter", um die darunter befindlichen Treiber zu erkunden.
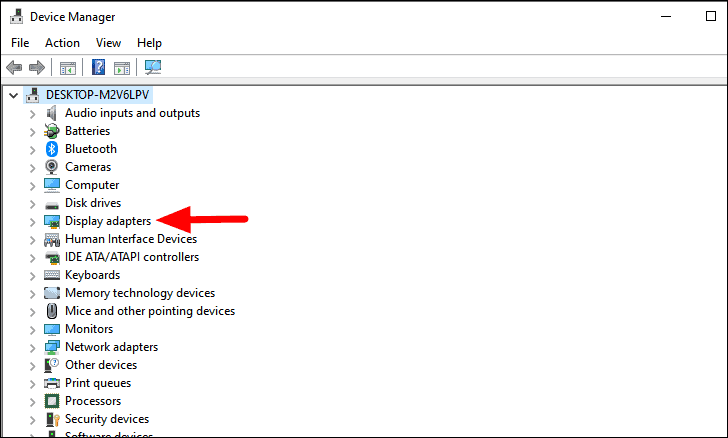
Klicken Sie nun mit der rechten Maustaste auf den aufgelisteten Treiber und wählen Sie im Kontextmenü "Treiber aktualisieren".
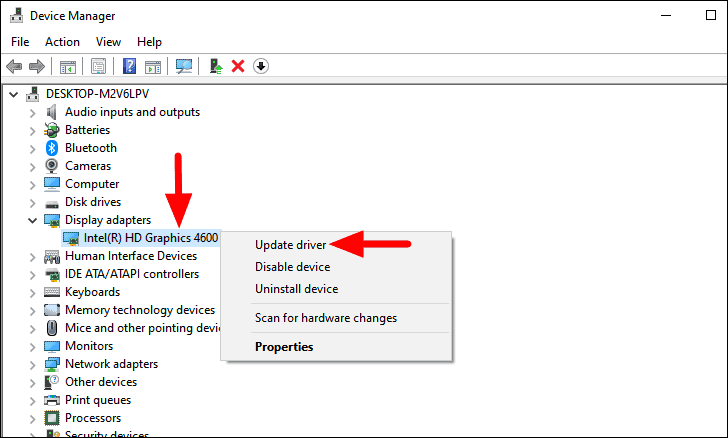
Das Fenster "Treiber aktualisieren" wird nun geöffnet.Sie haben nun zwei Möglichkeiten, den Treiber zu aktualisieren: Entweder Sie lassen Windows auf Ihrem Computer nach dem besten Treiber suchen oder Sie installieren ihn manuell.Es wird empfohlen, dass Sie Windows den Treiber suchen und installieren lassen, da das Risiko in diesem Fall sehr gering ist.

Nachdem Sie den Treiber aktualisiert haben, überprüfen Sie, ob der "Datei-Explorer" jetzt ordnungsgemäß funktioniert, ohne Fehler oder Verzögerungen zu zeigen.
7.Display-Treiber neu installieren
Wenn der Anzeigetreiber beschädigt ist, führt dies zu Fehlern beim Starten und Arbeiten mit dem "Datei-Explorer".Um das Problem zu beheben, müssen Sie nur den Treiber neu installieren.
Um den "Anzeigetreiber" neu zu installieren, starten Sie die Anwendung "Geräte-Manager" und suchen Sie den Anzeigetreiber wie in der letzten Korrektur beschrieben.Klicken Sie nun mit der rechten Maustaste auf den Treiber und wählen Sie im Kontextmenü "Gerät deinstallieren".
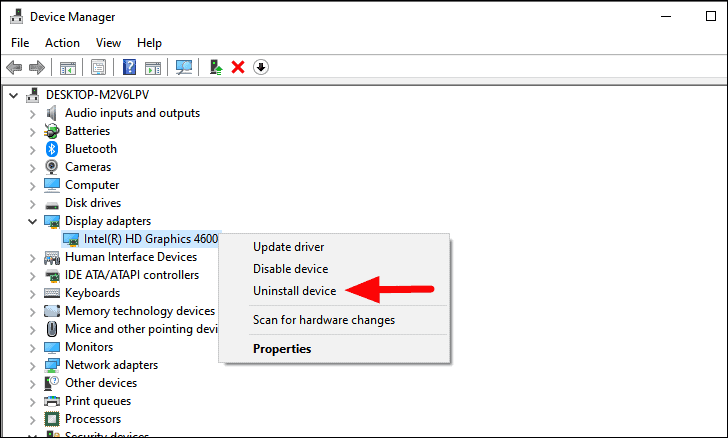
Es erscheint nun ein Bestätigungsfenster.Klicken Sie auf "Deinstallieren", um den Deinstallationsvorgang zu bestätigen und abzuschließen.
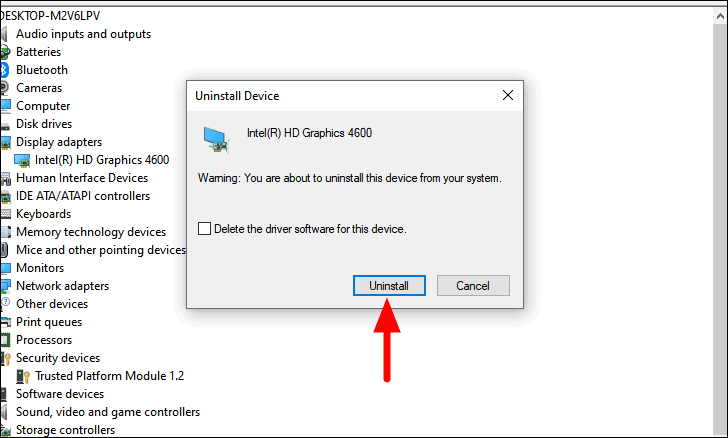
Starten Sie den Computer nach der Deinstallation des Treibers neu, und Windows installiert den Treiber automatisch neu, so dass er nicht beschädigt wird.Prüfen Sie nun, ob Sie auf den "Datei-Explorer" zugreifen und ohne Probleme daran arbeiten können.
8.Deaktivieren Sie den Windows-Suchdienst
Bei vielen Nutzern war es der Dienst "Windows Search", der zu dem Fehler führte.Wenn die oben genannten Maßnahmen keine positiven Ergebnisse gebracht haben, ist es an der Zeit, den Dienst "Windows Search" zu deaktivieren.
Um den Dienst "Windows-Suche" mit der App "Dienste" zu deaktivieren, suchen Sie die App im Startmenü und starten Sie sie, indem Sie auf die Suchergebnisse klicken.
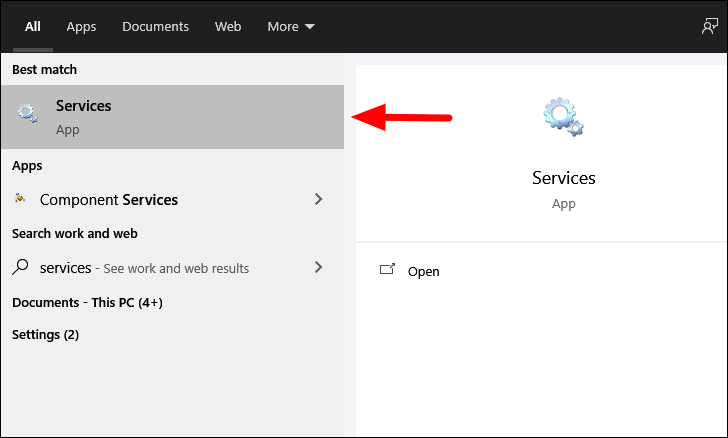
Suchen Sie im Fenster "Dienste" den Dienst "Windows Search".Die Dienste sind in alphabetischer Reihenfolge aufgelistet, so dass Sie nach unten blättern und den Dienst leicht finden können.Nachdem Sie den Dienst gefunden haben, doppelklicken Sie darauf, um die Eigenschaften aufzurufen.
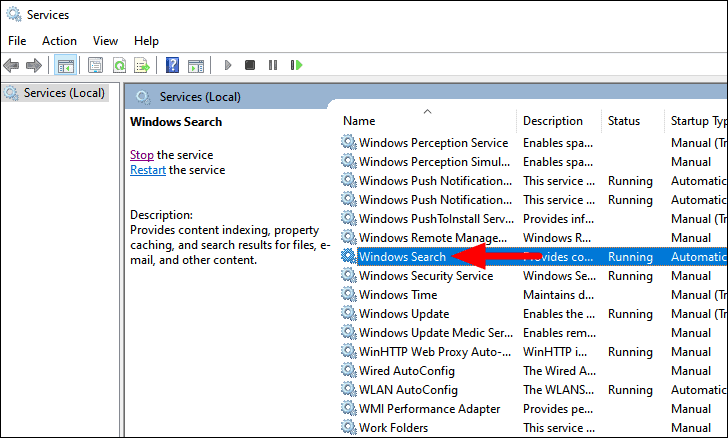
Klicken Sie im Eigenschaftenfenster auf das Kästchen neben "Starttyp", um die anderen Startoptionen anzuzeigen.
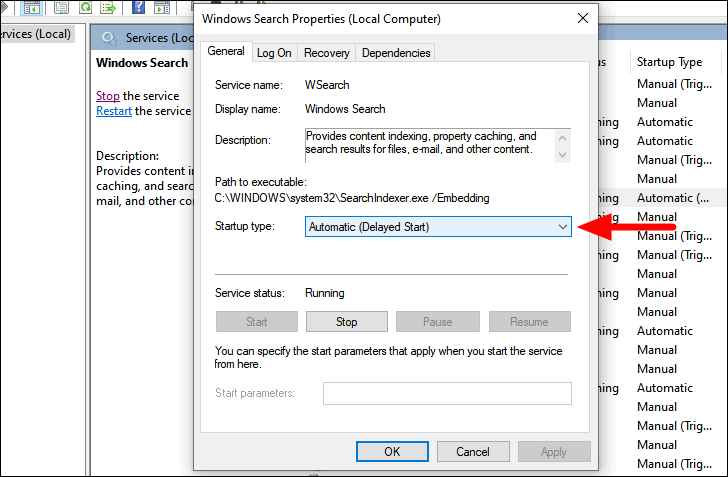
Wählen Sie dann "Deaktiviert" aus dem Dropdown-Menü und klicken Sie unten auf "OK", um die Änderungen zu speichern und das Eigenschaftsfenster zu schließen.
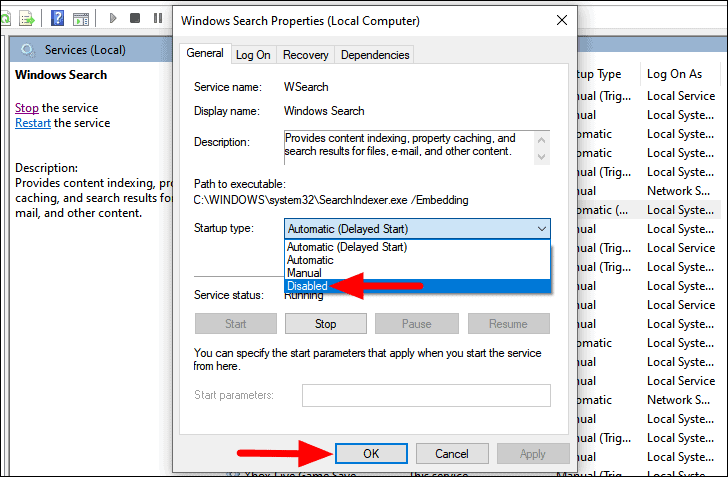
Nachdem Sie den Dienst "Windows Search" deaktiviert haben, starten Sie den Computer neu, und überprüfen Sie, ob der "Datei-Explorer" wieder funktioniert.
9.SFC-Scan ausführen
Der SFC-Scan wird verwendet, um beschädigte Systemdateien zu reparieren, indem sie durch eine zwischengespeicherte Kopie ersetzt werden.Wenn der "Datei-Explorer"-Fehler auf beschädigte Dateien zurückzuführen ist, kann er durch einen SFC-Scan behoben werden.
Um den SFC-Scan auszuführen, suchen Sie die Anwendung "Eingabeaufforderung" im Startmenü, klicken Sie mit der rechten Maustaste darauf und wählen Sie "Als Administrator ausführen".
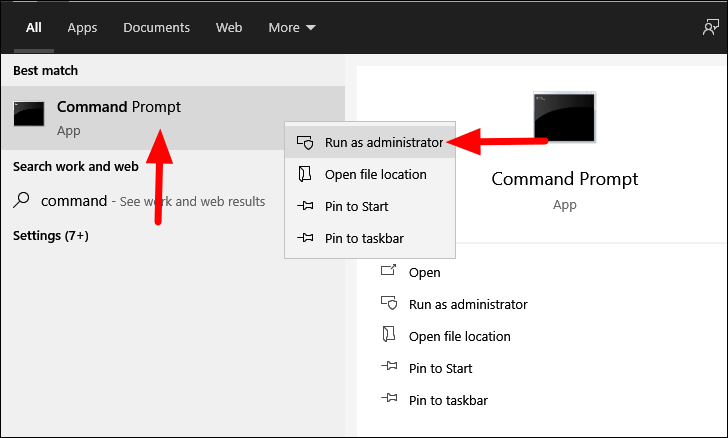
Geben Sie im Fenster "Eingabeaufforderung" den folgenden Befehl ein oder fügen Sie ihn ein, und drücken Sie dannEINGEBEN.
sfc/ scannow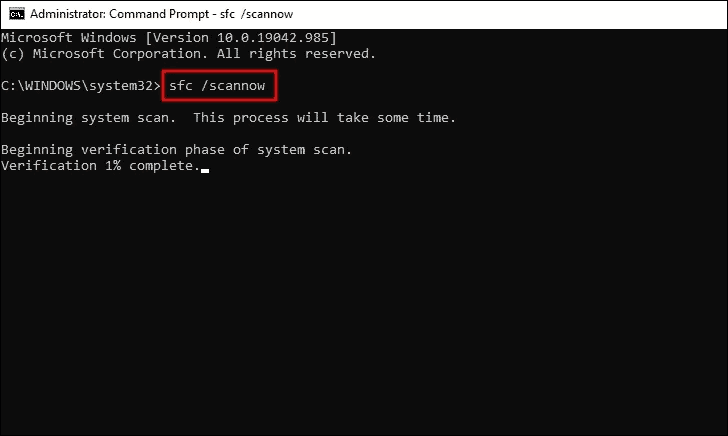
Warten Sie nun, bis der Scanvorgang abgeschlossen ist.Es wird einige Zeit in Anspruch nehmen und alle beschädigten Systemdateien reparieren, die auf diesem Weg gefunden werden.Starten Sie den Computer nach Abschluss der Überprüfung neu und prüfen Sie, ob der Fehler behoben ist.
10.Prüfen Sie auf Speicherprobleme
Anwendungen auf Ihrem System können aufgrund von Problemen mit dem RAM (Random Access Memory) nicht richtig funktionieren. Windows 10 verfügt über ein integriertes Diagnosewerkzeug, das alle Probleme identifiziert und gleichzeitig behebt.Daher wird empfohlen, das Diagnosewerkzeug auszuführen und zu prüfen, ob es den Fehler mit "Datei-Explorer" behebt.
Um die Speicherprobleme zu beheben, suchen Sie im Startmenü nach "Windows Memory Diagnostic" und klicken Sie dann auf das Suchergebnis, um die Anwendung zu starten.
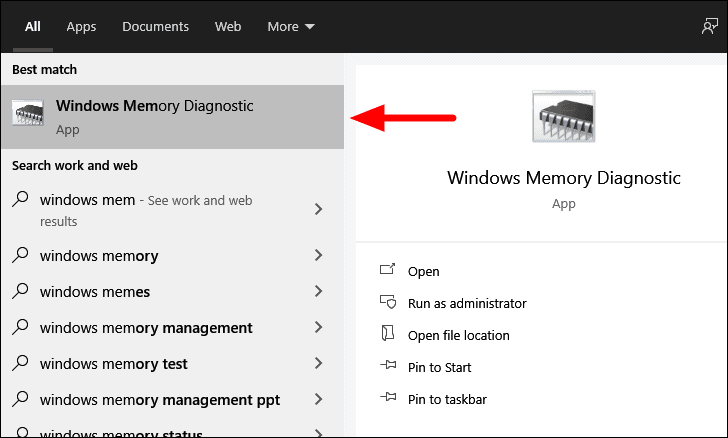
Auf dem Bildschirm "Windows-Speicherdiagnose" finden Sie zwei Optionen: Entweder Sie starten den Computer sofort neu und überprüfen ihn auf Probleme oder Sie führen ihn beim nächsten Neustart aus.Es wird empfohlen, dass Sie es sofort ausführen, indem Sie die erste Option wählen.Speichern Sie außerdem alle Dateien, an denen Sie arbeiten, um Datenverluste zu vermeiden, da der Computer neu gestartet wird.
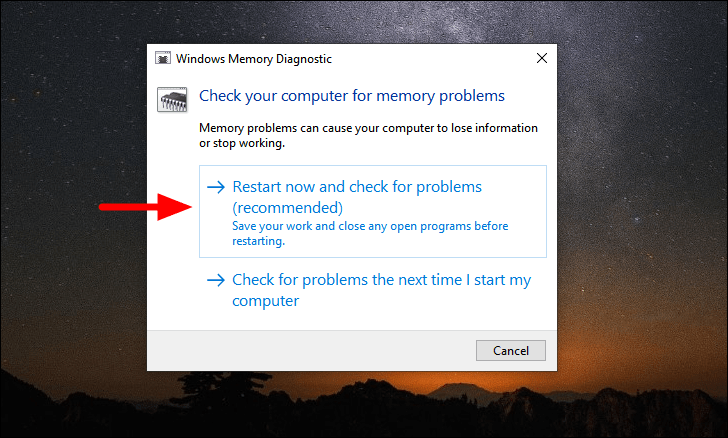
Prüfen Sie nach dem Neustart des Computers, ob Sie auf den "Datei-Explorer" zugreifen können, ohne dass Fehler auftreten.
11.Vollständigen System-Scan durchführen
Wenn der "Datei-Explorer"-Fehler aufgrund einer Malware-Infektion auftritt, ist es an der Zeit, einen "Full Scan" durchzuführen, um solche Dateien zu erkennen und zu entfernen.Falls keine der oben genannten Lösungen funktioniert hat, könnte ein "Full Scan" hilfreich sein.
Um eine "Vollständige Überprüfung" durchzuführen, suchen Sie im Startmenü nach "Windows Security" und klicken Sie auf das Suchergebnis, um die Anwendung zu starten.
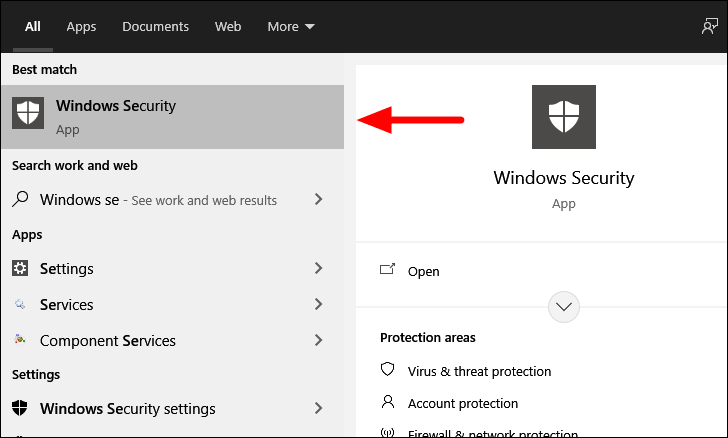
In der App "Windows-Sicherheit" finden Sie verschiedene Optionen.Klicken Sie auf "Viren- und Bedrohungsschutz", um fortzufahren.
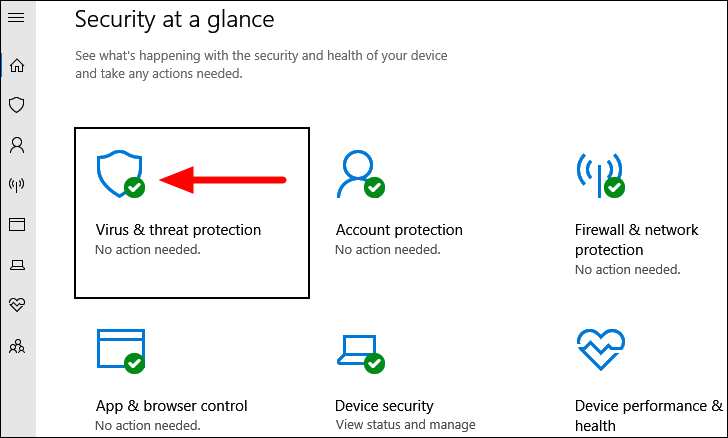
Klicken Sie als Nächstes auf "Scan-Optionen", um die anderen Optionen anzuzeigen, da hier nur "Schnellsuche" aufgeführt ist.
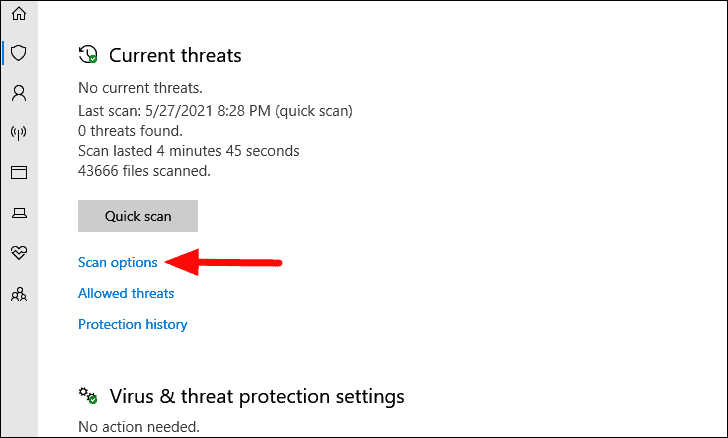
Wählen Sie nun die Option "Vollständiger Scan", indem Sie auf das Kästchen davor klicken, und klicken Sie dann unten auf "Jetzt scannen".
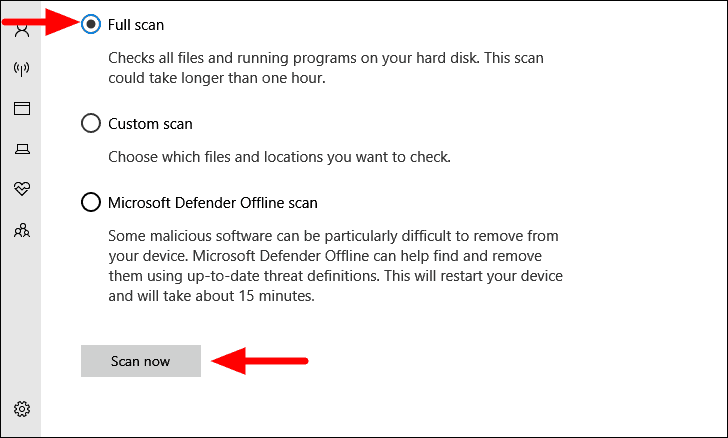
Der Scan wird sofort gestartet und sein Fortschritt kann leicht überwacht werden.
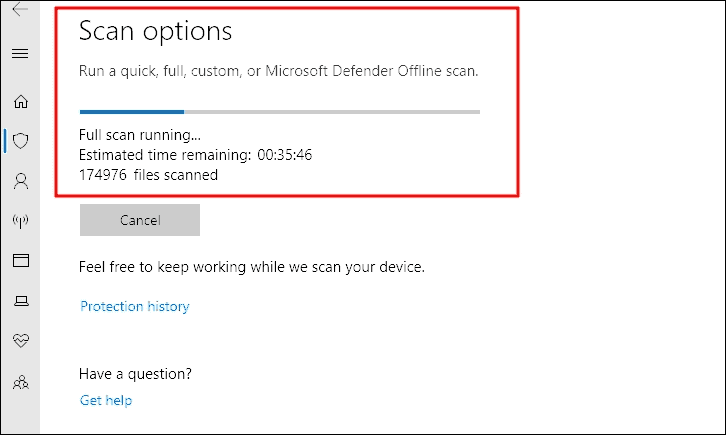
Sie können weiter am System arbeiten, während der Scan im Hintergrund läuft.Nach Abschluss des Scans werden Sie über die gefundenen Bedrohungen und die getroffenen Maßnahmen informiert.Prüfen Sie nun, ob Sie die Anwendung "Datei-Explorer" ohne Fehler ausführen können.
12.Deinstallieren Sie die fehlerhafte Anwendung
Wenn der Fehler auftritt, seit Sie eine Anwendung eines Drittanbieters installiert haben, ist es an der Zeit, diese zu deinstallieren, da sie die Leistung von Windows beeinträchtigt und zu dem Fehler "Datei-Explorer" führt.
Dies ist eher ein Versuch, bei dem Sie sich zunächst daran erinnern, wann der Fehler aufgetreten ist, und die Anwendungen identifizieren, die in diesem Zeitraum installiert wurden.Wenn Sie eine Liste der wahrscheinlichen Anwendungen haben, die zu dem Fehler führen könnten, können Sie fortfahren und sie deinstallieren.
Um eine App zu deinstallieren, drücken SieWINDOWS + Rum den Befehl "Ausführen" zu starten, und geben Sie dann "appwiz.cpl" in das Textfeld ein.Klicken Sie nun entweder unten auf "OK" oder drücken SieEINGEBENum das Fenster "Programme und Anwendungen" zu öffnen.
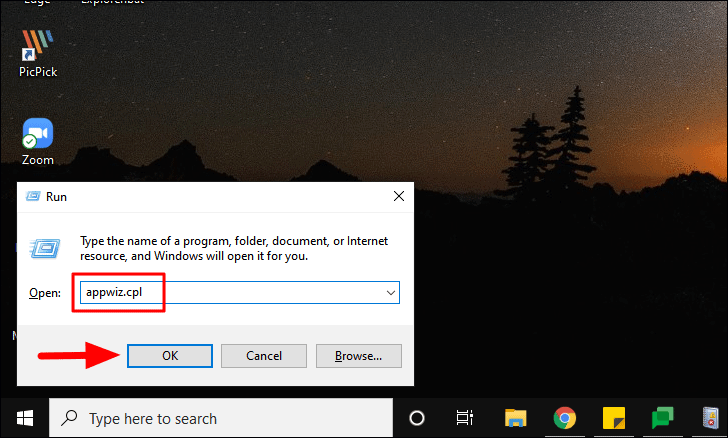
Wählen Sie nun die Anwendung aus, die Sie deinstallieren möchten, und klicken Sie auf die Option "Deinstallieren" am unteren Rand.Folgen Sie den Anweisungen auf dem Bildschirm, um den Deinstallationsvorgang abzuschließen.
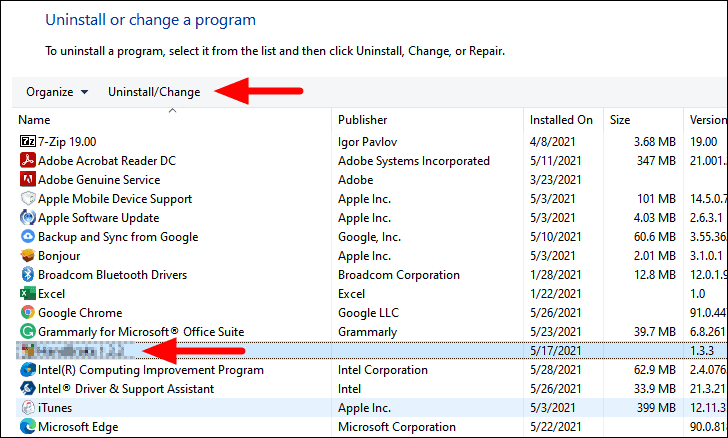
Prüfen Sie nach der Deinstallation der Anwendung, ob der Fehler behoben wurde.Wenn nicht, fahren Sie mit der Deinstallation der nächsten Anwendung fort.Gehen Sie so vor, bis Sie die fehlerhafte Anwendung identifiziert haben und der Fehler behoben ist.Sie können nun die anderen Anwendungen neu installieren, falls erforderlich.
13.Windows zu einem früheren Zeitpunkt wiederherstellen
Wenn keine der Korrekturen bisher funktioniert hat, sollten Sie die "Systemwiederherstellung" durchführen.Mit der Systemwiederherstellung können Sie Windows auf einen früheren Zeitpunkt zurücksetzen, an dem der Fehler noch nicht vorhanden war.Erinnern Sie sich an das erste Mal, als der Fehler auftrat, um den Wiederherstellungspunkt zu wählen, bevor Sie dies tun.Der Wiederherstellungspunkt muss vor dem ersten Auftreten des Fehlers liegen.
Außerdem hat die Systemwiederherstellung keine Auswirkungen auf die auf Ihrem Computer gespeicherten Dateien.Er könnte die Einstellungen ändern und einige kürzlich installierte Programme entfernen.
Sobald Sie die "Systemwiederherstellung" ausgeführt haben, ist das Problem mit dem "Datei-Explorer" behoben.Dies sollte jedoch Ihr letzter Ausweg sein, da Sie sonst möglicherweise Programme verlieren.
Nachdem Sie die verschiedenen im Artikel erwähnten Korrekturen durchgespielt haben, hätte eine von ihnen den Fehler behoben.Sie werden nun ein ungehindertes Windows-Erlebnis haben, so wie es sein soll.

