13 Wege zur Behebung des Problems, dass Windows 11 WiFi nicht funktioniert
Aktualisiert Januar 2024: Erhalten Sie keine Fehlermeldungen mehr und verlangsamen Sie Ihr System mit unserem Optimierungstool. Holen Sie es sich jetzt unter - > diesem Link
- Downloaden und installieren Sie das Reparaturtool hier.
- Lassen Sie Ihren Computer scannen.
- Das Tool wird dann deinen Computer reparieren.
Sie können keine Verbindung zu einem Wi-Fi-Netzwerk herstellen oder über Ihren PC auf das Internet zugreifen?Hier finden Sie alles, was Sie wissen müssen, um das Problem zu beheben.
Mit der immer stärkeren Abhängigkeit vom Internet ist eine stabile Verbindung zum Gebot der Stunde geworden.Und was gibt es Besseres als eine drahtlose Verbindung, die sowohl leichte Erreichbarkeit als auch Mobilität bietet.Allerdings sind drahtlose Verbindungen häufiger fehleranfällig als andere Arten von Verbindungen, ein Grund, der ihre Attraktivität schmälern könnte.
Die meisten dieser Fehler sind jedoch trivial und können durch eine einfache Fehlersuche behoben werden.Die komplexen Probleme erfordern einen intensiven Ansatz, aber auch sie lassen sich lösen, wenn man bereit ist, Zeit zu investieren.
In den folgenden Abschnitten haben wir einige der effektivsten Lösungen für Probleme aufgelistet, die verhindern, dass Sie eine stabile Wi-Fi-Verbindung herstellen können.
Wichtige Hinweise:
Mit diesem Tool können Sie PC-Problemen vorbeugen und sich beispielsweise vor Dateiverlust und Malware schützen. Außerdem ist es eine großartige Möglichkeit, Ihren Computer für maximale Leistung zu optimieren. Das Programm behebt häufige Fehler, die auf Windows-Systemen auftreten können, mit Leichtigkeit - Sie brauchen keine stundenlange Fehlersuche, wenn Sie die perfekte Lösung zur Hand haben:
- Schritt 1: Laden Sie das PC Repair & Optimizer Tool herunter (Windows 11, 10, 8, 7, XP, Vista - Microsoft Gold-zertifiziert).
- Schritt 2: Klicken Sie auf "Scan starten", um Probleme in der Windows-Registrierung zu finden, die zu PC-Problemen führen könnten.
- Schritt 3: Klicken Sie auf "Alles reparieren", um alle Probleme zu beheben.
Was führt zu Problemen mit Wi-Fi?
Es gibt mehrere Ursachen, die zu Problemen bei der Verbindung mit dem WLAN oder dem Internetzugang nach dem Herstellen einer Verbindung führen.
- Wi-Fi nicht in Reichweite
- Falsche Berechtigungsnachweise
- Probleme mit der Verbindung
- Treiber-Probleme
- Beschädigte Dateien
Mit dem grundlegenden Verständnis der zugrundeliegenden Probleme kommen wir nun zu den Abhilfemaßnahmen.
1.Versuchen Sie, ein anderes Gerät anzuschließen
Bevor wir uns den Problemlösungen für den PC zuwenden, sollten wir zunächst feststellen, wo das Problem liegt.Wenn es ein Problem mit dem Router selbst gibt, hat es keinen Sinn, weiterzumachen und sich in die PC-Einstellungen einzumischen.
Um herauszufinden, ob ein Problem mit dem PC oder dem Router vorliegt, versuchen Sie, sich mit einem anderen Gerät, entweder einem PC oder einem Mobiltelefon, mit dem WLAN zu verbinden.Wenn Sie eine Verbindung herstellen können, liegt das Problem bei Ihrem PC. Gehen Sie daher zu den im nächsten Artikel genannten Lösungen über.
Wenn Sie keine Verbindung herstellen können, versuchen Sie, den Router neu zu starten.Ein Neustart des Modems/Routers behebt bekanntermaßen mehrere Probleme im Zusammenhang mit der Wi-Fi-Verbindung.Sie müssen nur den Router von der Stromquelle trennen, eine Minute warten und ihn dann wieder einstecken.Damit sollte das Problem behoben sein.
Einige Router verfügen über einen eingebauten Akku und funktionieren auch dann noch, wenn sie nicht an die Stromquelle angeschlossen sind.Wenn das bei Ihrem Router der Fall ist, nehmen Sie auch die Batterien heraus, setzen Sie sie kurz wieder ein, und prüfen Sie, ob das Problem dadurch behoben wird.
Wenn Sie immer noch keine Verbindung zum WLAN herstellen können, liegt das Problem wahrscheinlich bei Ihrem Router. Sie können ihn dann entweder von einem Fachmann überprüfen lassen oder ihn austauschen.
2.Starten Sie den PC neu
Eine der einfachsten Methoden zur Fehlerbehebung ist der Neustart des Computers.Wenn Sie den Computer neu starten, wird das Betriebssystem neu geladen, und alle Fehler, die das effektive Funktionieren des Wi-Fi verhindern, werden beseitigt.
Prüfen Sie nach dem Neustart des Computers, ob Sie eine Verbindung zum Wi-Fi herstellen und auf das Internet zugreifen können.Falls das Problem weiterhin besteht, gehen Sie zur nächsten Lösung über.
3.Prüfen, ob der Wi-Fi-Adapter aktiviert ist
Wenn der Wi-Fi-Adapter deaktiviert ist, können Sie die verschiedenen Wi-Fi-Netzwerke nicht anzeigen und keine Verbindung zu ihnen herstellen.Bevor wir weitermachen, sollten wir zunächst überprüfen, ob der Wi-Fi-Adapter aktiviert ist.
Um zu prüfen, ob der Wi-Fi-Adapter aktiviert ist, drücken SieWINDOWS+Rum den Befehl "Ausführen" zu starten, geben Sie "ncpa.cpl" in das Textfeld ein, und klicken Sie dann entweder unten auf "OK" oder drücken SieEINGEBENum das Fenster "Netzwerkverbindungen" zu öffnen.
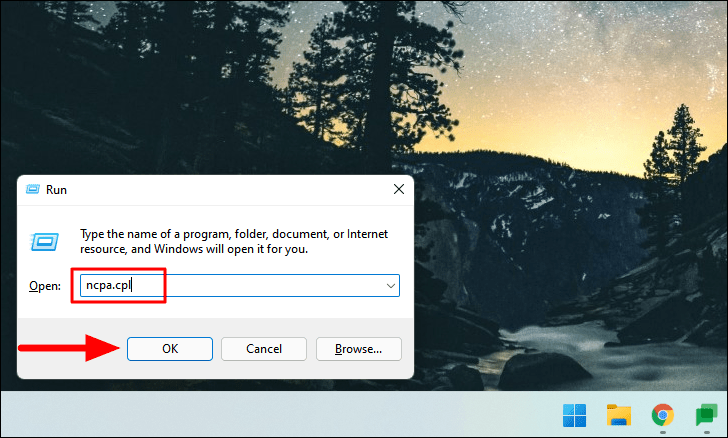
Prüfen Sie nun, ob der "Wi-Fi"-Adapter ausgegraut ist und unter ihm "Deaktiviert" steht.Ist dies nicht der Fall, gehen Sie zur nächsten Korrektur über.
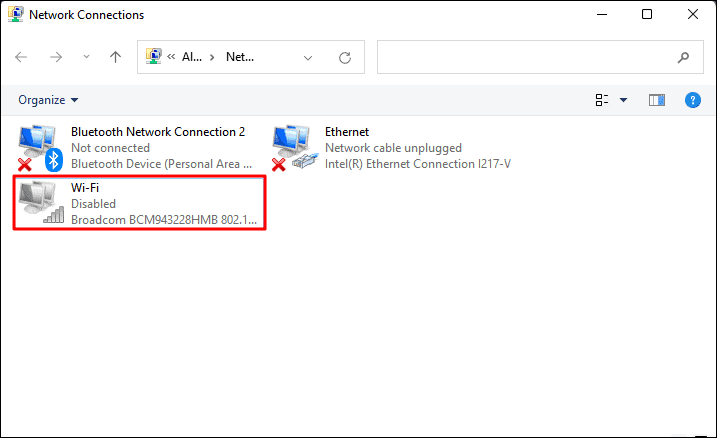
Wenn der "Wi-Fi"-Adapter ausgegraut ist, klicken Sie mit der rechten Maustaste darauf und wählen Sie im Kontextmenü "Aktivieren".
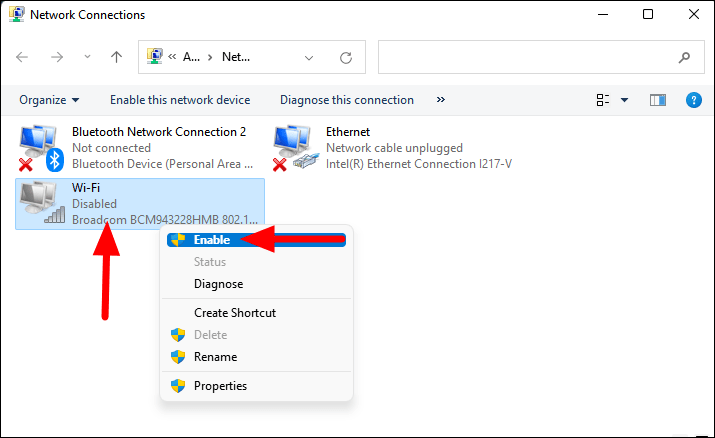
Sie können nun die verfügbaren Wi-Fi-Netzwerke anzeigen und eine Verbindung zu ihnen herstellen.
4.Erneutes Verbinden mit dem Wi-Fi-Netzwerk
Wenn die aktuelle Verbindung Probleme aufweist, kann sie durch erneutes Verbinden mit dem Wi-Fi-Netzwerk wiederhergestellt werden.Diese Lösung gilt für den Fall, dass Sie mit dem Netzwerk verbunden sind, aber nicht auf das Internet zugreifen können.
Um die Verbindung mit dem Wi-Fi-Netzwerk wiederherzustellen, klicken Sie mit der rechten Maustaste auf das Symbol "Start" in der Taskleiste oder drücken SieWINDOWS+Xum das Schnellzugriffsmenü aufzurufen, und wählen Sie "Einstellungen" aus der Liste der angezeigten Optionen.Alternativ können Sie auch die TasteWINDOWS+Ium direkt die App "Einstellungen" zu starten.

In der App "Einstellungen" finden Sie auf der linken Seite mehrere Registerkarten, wählen Sie "Netzwerk und Internet".
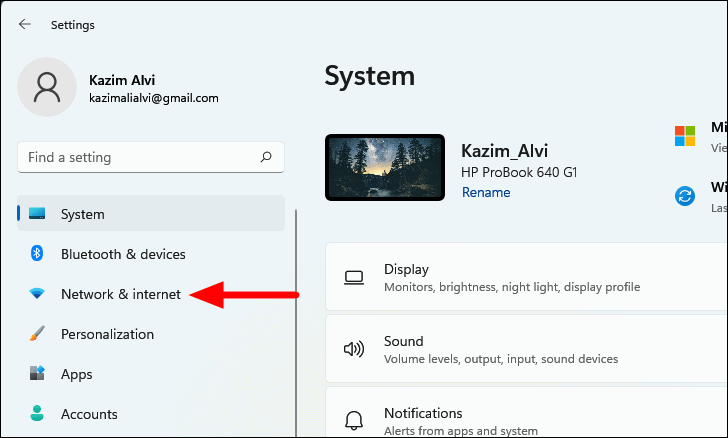
Klicken Sie anschließend auf die Option "Wi-Fi".

Klicken Sie anschließend auf die Option "Bekannte Netzwerke verwalten".

Hier finden Sie nun alle gespeicherten Netzwerke aufgelistet.Klicken Sie auf "Vergessen" neben der Person, die Sie entfernen möchten.Nachdem Sie das "Wi-Fi"-Netzwerk aus der Liste der bekannten Netzwerke entfernt haben, klicken Sie oben auf "Wi-Fi", um zur letzten Seite zurückzukehren.
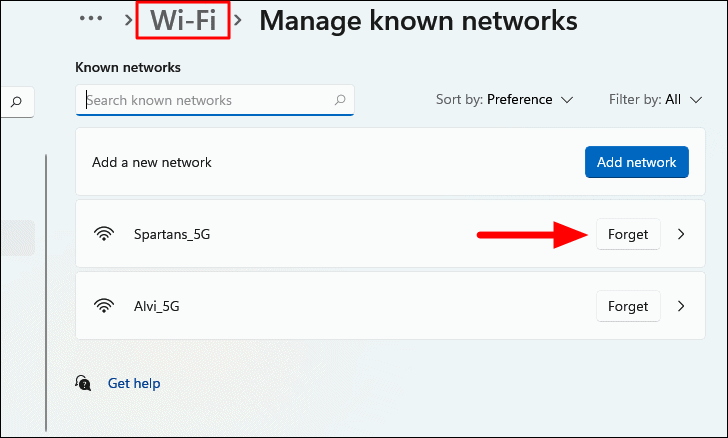
Klicken Sie nun auf die Option "Verfügbare Netzwerke anzeigen", um das Netzwerk erneut hinzuzufügen.
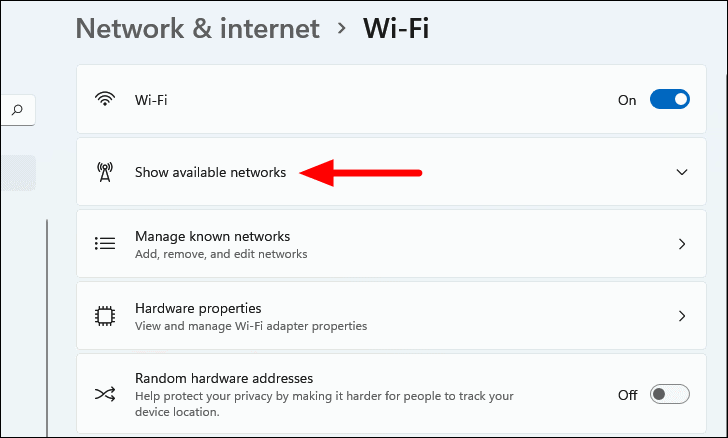
Suchen Sie dann das Netzwerk, das Sie zuvor entfernt haben, klicken Sie darauf und wählen Sie die Option "Verbinden".
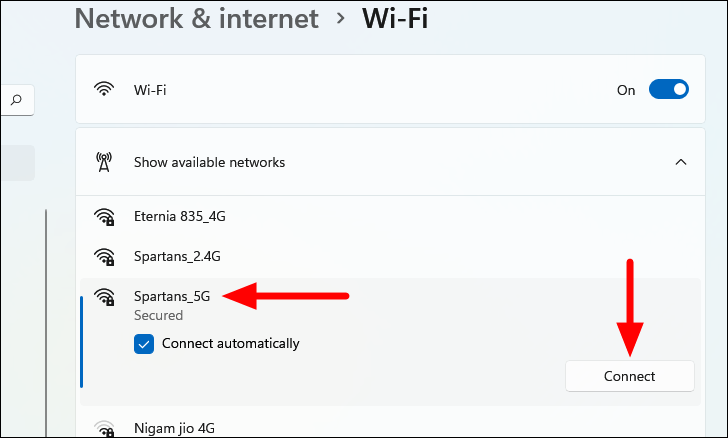
Wenn das Netzwerk durch ein Passwort geschützt ist, geben Sie es in das Textfeld ein und klicken Sie auf "Weiter", um die Verbindung herzustellen.
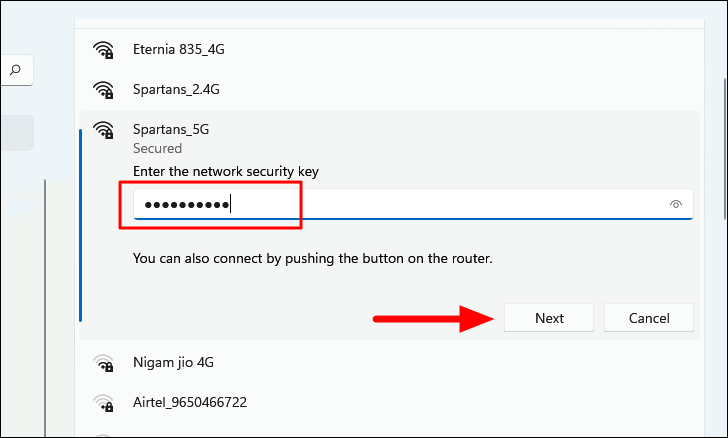
Prüfen Sie nun, ob Sie über das besagte Wi-Fi-Netzwerk auf das Internet zugreifen können.
5.Aktivieren und Deaktivieren des Flugmodus
Dies ist wahrscheinlich die einfachste Lösung und kann verschiedene triviale Probleme beheben, die verhindern, dass Sie eine Verbindung zum Wi-Fi herstellen können.Dies funktioniert auch, wenn Sie nach dem Verbindungsaufbau nicht auf das Internet zugreifen können.
Um den Flugmodus zu aktivieren, klicken Sie auf das Symbol "Action Center" in der Taskleiste oder drücken SieWINDOWS+Aum auf die Schnelleinstellungen zuzugreifen.

Klicken Sie anschließend auf die Kachel "Flugzeugmodus", um ihn zu aktivieren.Sobald sie aktiviert ist, ändert sich die Farbe der Kachel von weiß zu blau.
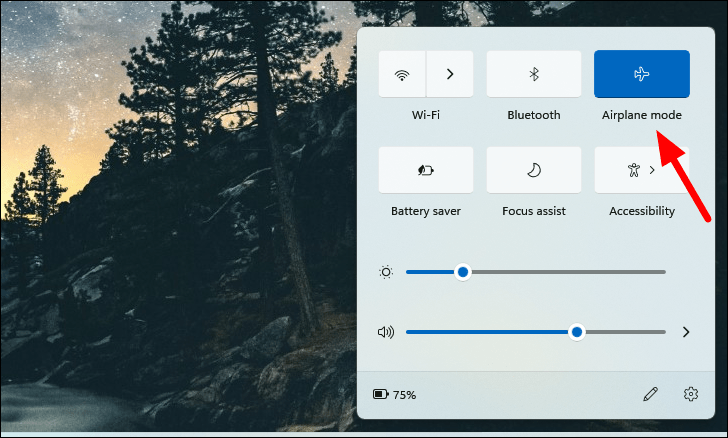
Warten Sie eine Minute und klicken Sie erneut auf die Kachel "Flugzeugmodus", um ihn zu deaktivieren.

Prüfen Sie nach dem Deaktivieren des Flugmodus, ob Sie eine Verbindung zum Netzwerk herstellen und auf das Internet zugreifen können.
6.Router näher an den PC rücken
Wenn Ihr PC das Wi-Fi nicht erkennen kann, könnte dies an Hindernissen zwischen dem Router und dem PC liegen.Obwohl die Wi-Fi-Signale stark sind und Sie eine Verbindung herstellen können sollten, gibt es Zeiten, in denen die Signalstärke nicht so gut ist.Es könnte sowohl ein Problem mit dem Router als auch mit dem PC vorliegen.
In solchen Fällen sollten Sie den Router näher an den PC heranbringen und prüfen, ob er jetzt Signale empfangen kann.Wenn es nicht funktioniert, gehen Sie zur nächsten Lösung über.
7.Führen Sie die Fehlerbehebung für Internet-Verbindungen aus
Windows bietet integrierte Fehlerbehebungsfunktionen, um eine Reihe von Problemen zu beheben, darunter auch solche mit dem Wi-Fi-Netzwerk.Diese Troubleshooter sind sehr effektiv, wenn es darum geht, Fehler oder falsch konfigurierte Einstellungen in Windows zu identifizieren und zu beheben.
Um die Fehlerbehebung auszuführen, starten Sie wie oben beschrieben die App "Einstellungen" und wählen Sie die Option "Fehlerbehebung" auf der Registerkarte "System".

Klicken Sie anschließend auf "Andere Fehlerbehebungen".

Sie finden nun eine Liste der Problemlöser.Suchen Sie "Internetverbindungen" und klicken Sie daneben auf "Ausführen".
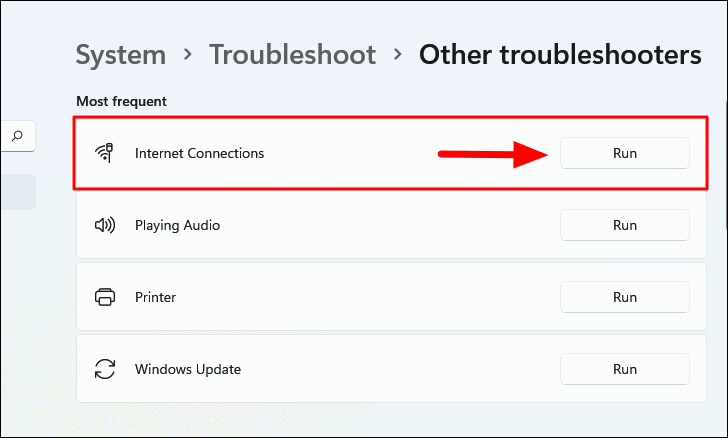
Dadurch wird die Problembehandlung für Internetverbindungen gestartet, die dann die Probleme identifiziert, die den PC daran hindern, eine Wi-Fi-Verbindung herzustellen, und diese behebt.Folgen Sie den Anweisungen auf dem Bildschirm und wählen Sie die erforderliche Option, wenn Sie dazu aufgefordert werden, um die Fehlerbehebung abzuschließen.
Prüfen Sie nach der Fehlerbehebung, ob Sie eine Verbindung mit dem Wi-Fi-Netzwerk herstellen können.
8.IP freigeben und DNS-Cache leeren
Wenn Sie eine Wi-Fi-Verbindung herstellen können, aber nicht auf das Internet zugreifen können, könnte es an der IP oder dem DNS (Domain Name System) liegen. Das Ausführen einer Reihe von Befehlen in einer erweiterten Eingabeaufforderung behebt den Fehler.
Um die IP freizugeben und den DNS-Cache zu löschen, drücken SieWINDOWS+Sum das Suchmenü aufzurufen, geben Sie "Windows-Terminal" in das Suchfeld oben ein, klicken Sie mit der rechten Maustaste auf das entsprechende Suchergebnis und wählen Sie "Als Administrator ausführen" aus dem Kontextmenü, um ein erweitertes Windows-Terminal zu starten.Klicken Sie in dem sich öffnenden UAC-Fenster auf "Ja".
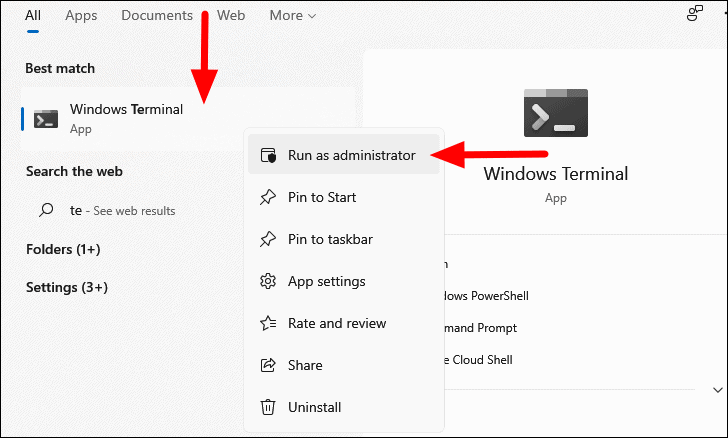
Wenn Sie das Standardprofil nicht geändert haben, wird die Registerkarte Powershell geöffnet, wenn Sie Windows Terminal starten.Um die Eingabeaufforderung zu öffnen, klicken Sie oben auf den nach unten zeigenden Pfeil und wählen Sie "Eingabeaufforderung" aus dem Menü.Alternativ können Sie auch die TasteCTRL+SHIFT+2um die Registerkarte 'Eingabeaufforderung' zu öffnen.
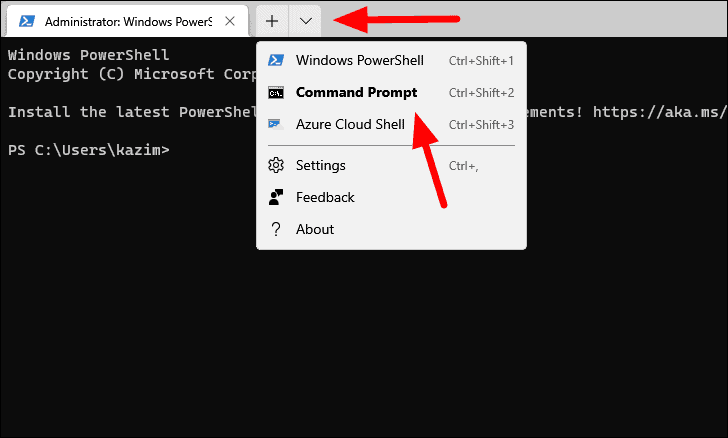
Geben Sie dann die folgenden Befehle ein und drücken SieEINGEBENnach jedem auszuführen, bevor Sie zum nächsten übergehen.
netsh winsock zurücksetzennetsh int ip resetipconfig /freigabeipconfig /renewipconfig /flushdns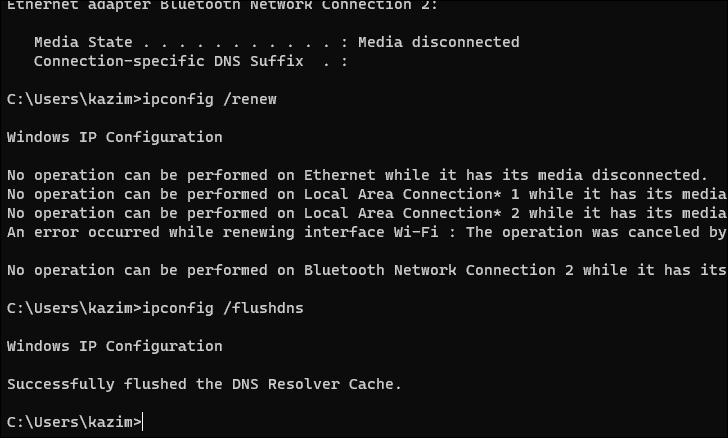
Starten Sie den Computer nach Ausführung der oben genannten Befehle neu und überprüfen Sie, ob Sie auf das Internet zugreifen können.
9.Wi-Fi-Treiber aktualisieren
Ein Treiber ist ein wichtiger Teil der Software, der die Weitergabe von Befehlen zwischen dem Betriebssystem und dem Gerät erleichtert.Es gibt einen Treiber für jedes der Geräte, auch für den "Wi-Fi-Adapter".Wenn Sie eine veraltete Version des Treibers verwenden, kann dies zu Problemen bei der Verbindung mit dem WLAN oder dem Internetzugang führen.Eine Aktualisierung des Wi-Fi-Treibers würde dieses Problem beheben.
Um den Wi-Fi-Treiber zu aktualisieren, suchen Sie im Menü "Suchen" nach "Geräte-Manager", und klicken Sie auf das entsprechende Suchergebnis, um es zu starten.
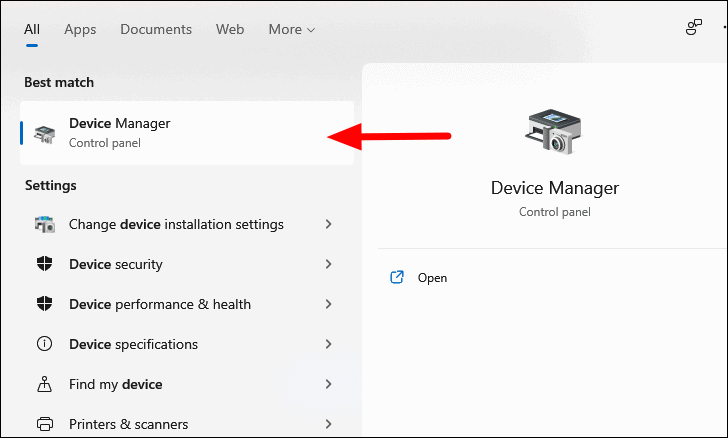
Doppelklicken Sie nun auf die Option "Netzwerkadapter", um die darunter befindlichen Geräte zu erweitern und anzuzeigen.
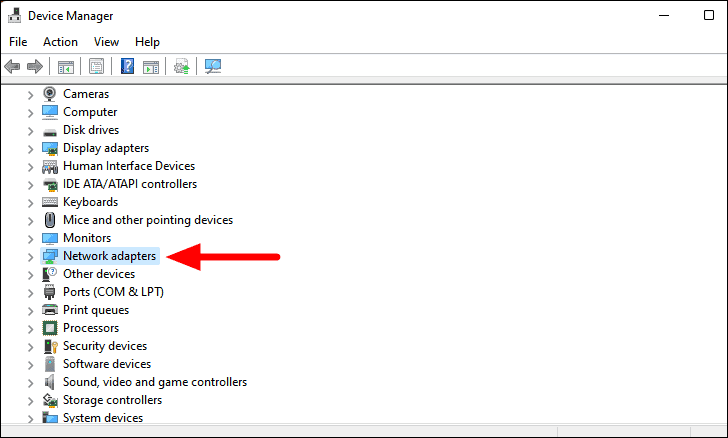
Suchen Sie dann den "Wi-Fi-Adapter", klicken Sie mit der rechten Maustaste darauf und wählen Sie im Kontextmenü "Treiber aktualisieren".
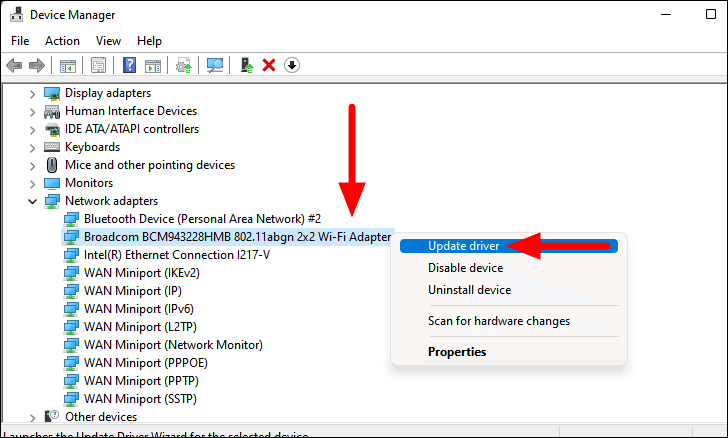
Sie werden nun gefragt, ob Sie Ihr System von Windows durchsuchen lassen und den besten verfügbaren Treiber installieren möchten oder ob Sie einen Treiber manuell suchen und installieren möchten.Es wird empfohlen, die erste Option zu wählen und Windows den Treiber installieren zu lassen.

Warten Sie, bis Windows die Installation abgeschlossen hat, und überprüfen Sie, ob das Problem dadurch behoben wird.Wenn Windows den Treiber nicht finden kann, bedeutet das nicht unbedingt, dass kein Update verfügbar ist.Sie können den Wi-Fi-Treiber jederzeit manuell aktualisieren.
10.Installieren Sie den Wi-Fi-Treiber neu
Wenn der aktuelle Wi-Fi-Treiber beschädigt ist, haben Sie Probleme, eine Wi-Fi-Verbindung herzustellen oder auf das Internet zuzugreifen.Eine Neuinstallation des Wi-Fi-Treibers würde das Problem beheben und ist ein ziemlich einfacher Vorgang.
Um den "Wi-Fi"-Treiber neu zu installieren, starten Sie den "Geräte-Manager" und doppelklicken Sie auf die Option "Netzwerkadapter", wie zuvor beschrieben.Klicken Sie nun mit der rechten Maustaste auf den "Wi-Fi-Adapter" und wählen Sie "Gerät deinstallieren" aus dem Kontextmenü.
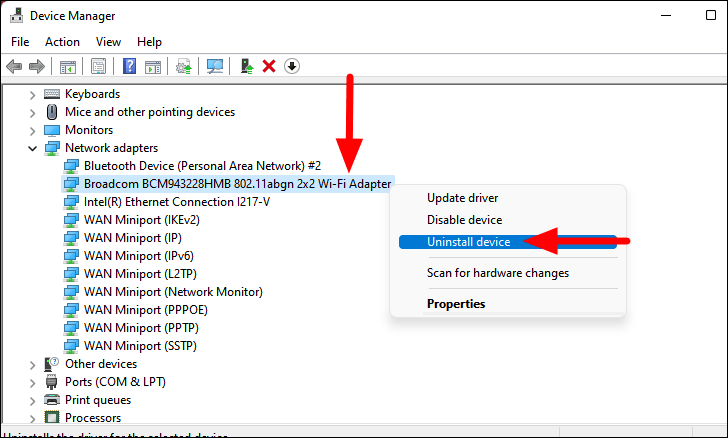
Aktivieren Sie in dem daraufhin angezeigten Bestätigungsfeld das Kontrollkästchen "Versuch, den Treiber für dieses Gerät zu entfernen", und klicken Sie dann unten auf "Deinstallieren".

Starten Sie nach der Deinstallation des Treibers den Computer neu, und Windows installiert automatisch einen neuen Treiber.Prüfen Sie, ob das Problem damit behoben ist.
11.Netzwerkeinstellungen zurücksetzen
Wenn Ihre Netzwerkeinstellungen falsch konfiguriert sind, kann es zu Problemen bei der Verbindung mit dem Internet kommen.Sie können zwar die einzelnen Einstellungen neu konfigurieren, aber die einfachste Möglichkeit ist, sie zurückzusetzen.
Um die Netzwerkeinstellungen zurückzusetzen, starten Sie wie oben beschrieben die App "Einstellungen" und klicken Sie auf der linken Seite auf die Registerkarte "Netzwerk und Internet".

Wählen Sie dann die Option "Erweiterte Netzwerkeinstellungen" auf der rechten Seite.
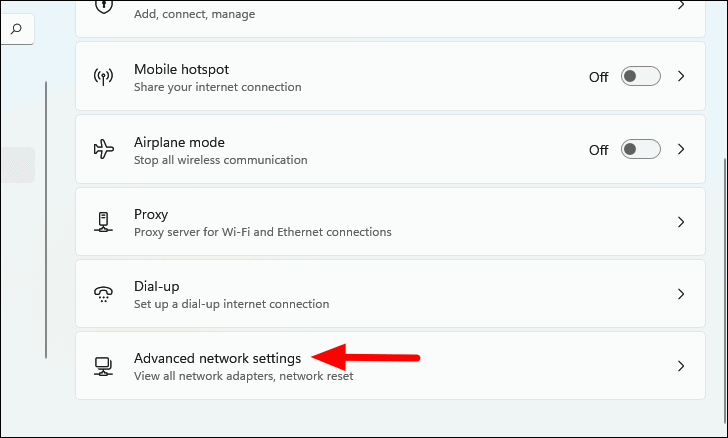
Wählen Sie in den "Erweiterten Netzwerkeinstellungen" unter "Weitere Einstellungen" die Option "Netzwerk zurücksetzen".
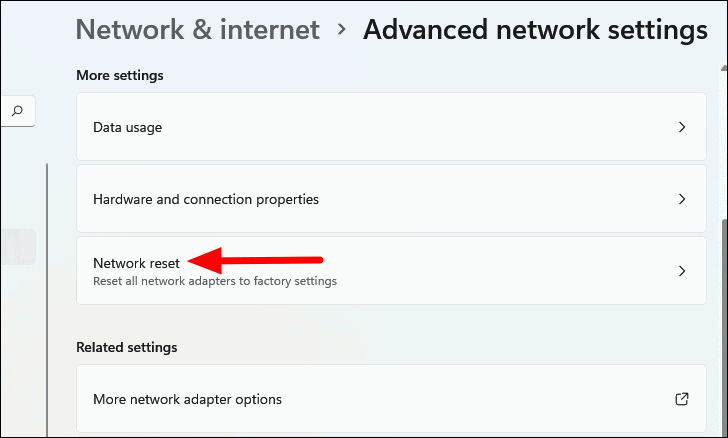
Klicken Sie schließlich auf "Jetzt zurücksetzen" neben "Netzwerk zurücksetzen", um die Netzwerkeinstellungen zurückzusetzen.
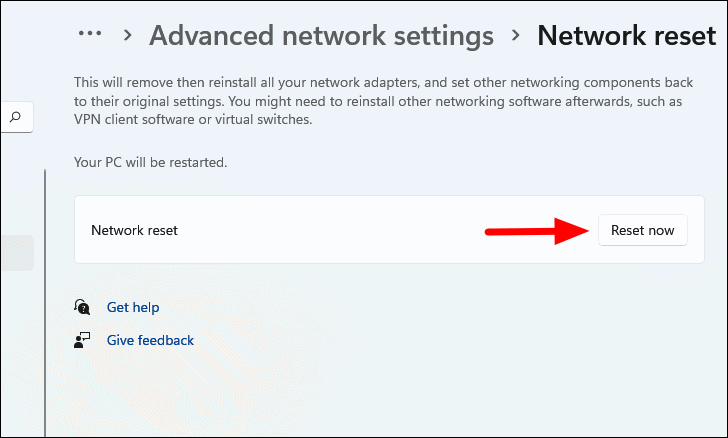
Ihr PC muss neu gestartet werden, damit die Netzwerkeinstellungen zurückgesetzt werden können.Speichern Sie daher alle geöffneten Dateien, bevor Sie mit dem Zurücksetzen fortfahren.
12.IPv6-Einstellungen deaktivieren
Die IPv6-Einstellungen können auch der Grund dafür sein, dass Sie nicht auf das Internet zugreifen können, wenn Sie mit einem Wi-Fi-Netzwerk verbunden sind.In diesem Fall können Sie die IPv6-Einstellungen deaktivieren und sich nur auf die IPv4-Einstellungen verlassen.Die IPv4-Einstellungen eignen sich gut für das alltägliche Surfen, und Sie werden keine großen Probleme haben, es sei denn, Sie möchten bestimmte Aufgaben ausführen.
Um die IPv6-Einstellungen zu deaktivieren, drücken SieWINDOWS+Rum den Befehl "Ausführen" zu starten, geben Sie "ncpa.cpl" in das Textfeld ein, und klicken Sie entweder unten auf "OK" oder drücken SieEINGEBENum die 'Netzwerkverbindungen' zu starten.
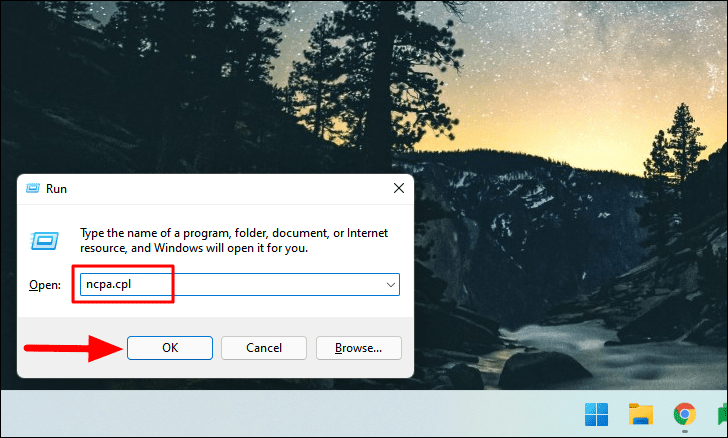
Klicken Sie nun mit der rechten Maustaste auf die Option "Wi-Fi" und wählen Sie im Kontextmenü "Eigenschaften".
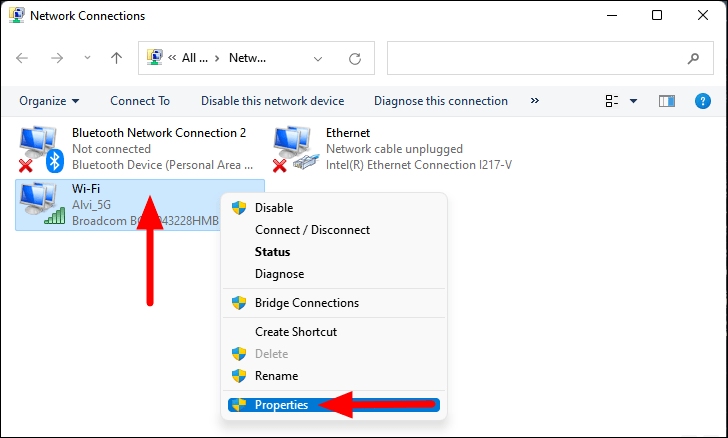
Hier sehen Sie die Liste der Elemente, die von der Verbindung verwendet werden können.Die derzeit verwendeten werden überprüft.Wenn Sie die Option "Internet Protocol Version 6 (TCP/IPv6)" aktiviert haben, deaktivieren Sie das Kontrollkästchen und klicken Sie unten auf "OK".
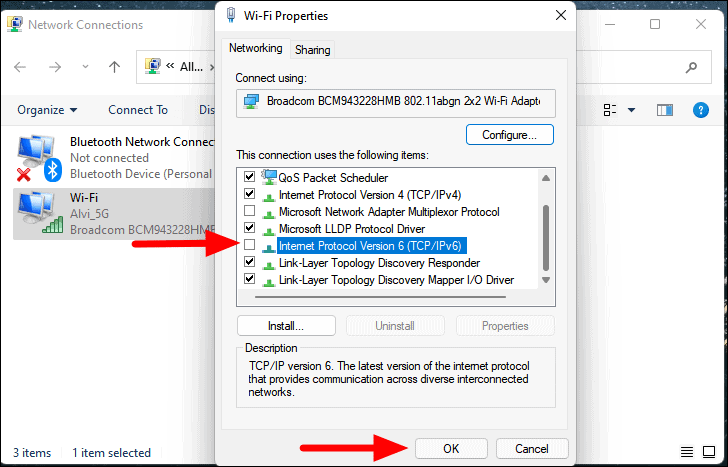
Prüfen Sie nun, ob Sie eine Verbindung zum Internet herstellen können.
13.Windows-Firewall deaktivieren
Die Windows-Firewall ist von entscheidender Bedeutung, wenn Sie mit einem Netzwerk verbunden sind, da sie Ihr System vor Angriffen schützt und die Informationen filtert, die Sie in einem Netzwerk empfangen oder senden.Es ist jedoch bekannt, dass es manchmal zu Problemen mit der Internetverbindung kommt, und die Deaktivierung ist eine wirksame Lösung.
Microsoft bietet eine integrierte Firewall in Windows, die den meisten auf dem Markt erhältlichen Firewalls von Drittanbietern ebenbürtig oder sogar überlegen ist.Wenn Sie die Firewall auf einem Antivirenprogramm eines Drittanbieters konfiguriert haben, müssen Sie dieses zunächst deaktivieren, da es zu Konflikten mit der Windows-Firewall kommen kann.Dies kann über die integrierten App-Einstellungen erfolgen.Weitere Informationen finden Sie im FAQ-Bereich der Antiviren-Website.
Anmerkung:Die Deaktivierung der Windows-Firewall sollte nur eine vorübergehende Lösung sein, da sie Ihr System externen Angriffen aussetzt.
Um die Windows-Firewall zu deaktivieren, suchen Sie im Menü "Suchen" nach "Systemsteuerung", und klicken Sie auf das entsprechende Suchergebnis, um die Anwendung zu starten.
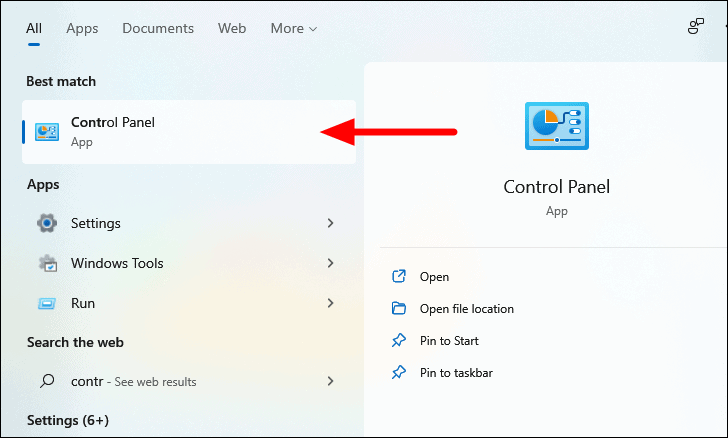
Klicken Sie in der Systemsteuerung auf die Option "System und Sicherheit".
Anmerkung:Wenn Sie diese Optionen in der Systemsteuerung nicht sehen, klicken Sie auf das Dropdown-Menü "Ansicht nach" oben rechts und wählen Sie "Kategorie" aus der Liste der Optionen.
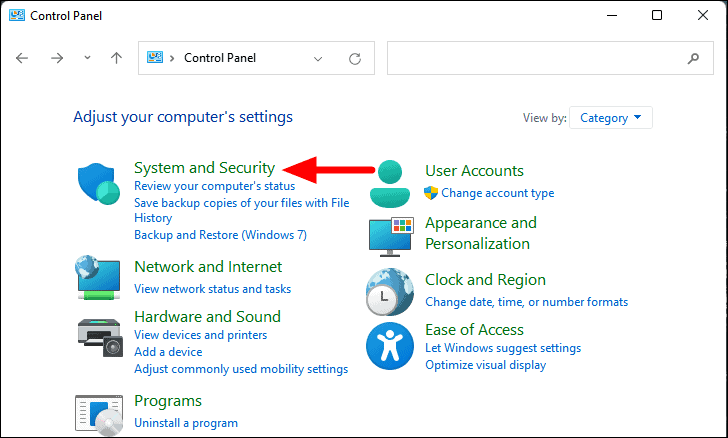
Klicken Sie anschließend auf "Windows Defender Firewall".
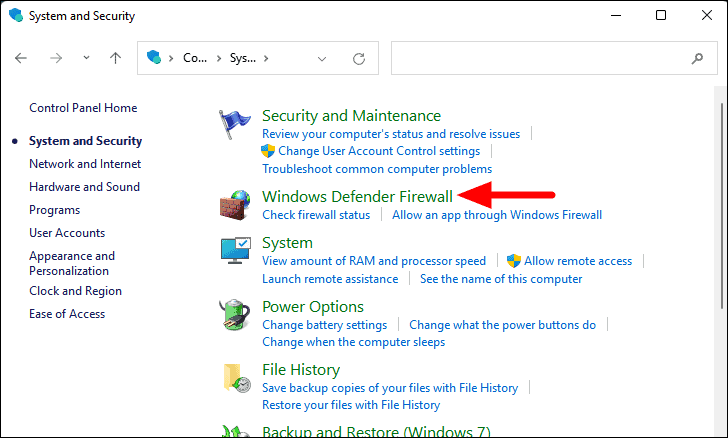
In dem Fenster wird nun der aktuelle Status der Firewall angezeigt.Klicken Sie nun auf der linken Seite auf "Windows Defender Firewall ein- oder ausschalten".
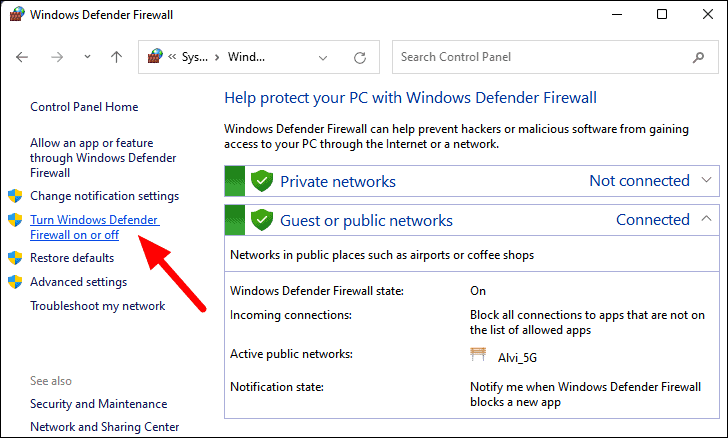
Aktivieren Sie nun die Kontrollkästchen für "Windows Defender Firewall deaktivieren" sowohl für "Private Netzwerkeinstellungen" als auch für "Öffentliche Netzwerkeinstellungen" und klicken Sie unten auf "OK", um die Änderungen zu speichern.

Sie können nun eine Verbindung zum Internet über das Wi-Fi-Netzwerk herstellen.
Nachdem Sie die oben genannten Maßnahmen durchgeführt haben, sollte Ihre Internetverbindung in kürzester Zeit wiederhergestellt sein.Denken Sie daran, dass die Lösung "Firewall deaktivieren" nur eine vorübergehende Maßnahme ist und Sie die "Windows-Firewall" frühestens wieder aktivieren müssen.

