13 Wege zur Behebung des Fehlers -Diese App kann nicht geöffnet werden- in Windows 11
Aktualisiert Januar 2024: Erhalten Sie keine Fehlermeldungen mehr und verlangsamen Sie Ihr System mit unserem Optimierungstool. Holen Sie es sich jetzt unter - > diesem Link
- Downloaden und installieren Sie das Reparaturtool hier.
- Lassen Sie Ihren Computer scannen.
- Das Tool wird dann deinen Computer reparieren.
Mit diesen Methoden lässt sich der Fehler "Diese Anwendung kann nicht geöffnet werden" in Windows 11 leicht beheben.
Der Microsoft Store in Windows 11 ist die erste Anlaufstelle für das Herunterladen von Apps auf Ihren Computer.Die aus dem Microsoft Store heruntergeladenen Apps unterscheiden sich von anderen, da sie nicht wie typische Desktop-Software gespeichert werden und auch Updates über die Store-Anwendung erhalten.
Da der Microsoft Store dafür berüchtigt ist, fehlerhaft und problematisch zu sein, sollte es nicht überraschen, dass auch diese Apps mit Problemen behaftet sind.Viele Nutzer berichteten, dass Apps nach dem Öffnen des App-Fensters abstürzen und sie anschließend in einem Dialogfeld die Meldung "Diese App kann nicht geöffnet werden" erhalten.
Wenn Sie ein solches Problem haben, brauchen Sie keine Angst zu haben.Dieser Leitfaden zeigt Ihnen zahlreiche Methoden, mit denen Sie dieses Problem beseitigen können.Aber bevor wir mit der Anleitung fortfahren, ist es wichtig zu verstehen, was die Gründe für dieses Problem sind, da dies Ihnen helfen wird, besser zu verstehen, was behoben werden muss.
Wichtige Hinweise:
Mit diesem Tool können Sie PC-Problemen vorbeugen und sich beispielsweise vor Dateiverlust und Malware schützen. Außerdem ist es eine großartige Möglichkeit, Ihren Computer für maximale Leistung zu optimieren. Das Programm behebt häufige Fehler, die auf Windows-Systemen auftreten können, mit Leichtigkeit - Sie brauchen keine stundenlange Fehlersuche, wenn Sie die perfekte Lösung zur Hand haben:
- Schritt 1: Laden Sie das PC Repair & Optimizer Tool herunter (Windows 11, 10, 8, 7, XP, Vista - Microsoft Gold-zertifiziert).
- Schritt 2: Klicken Sie auf "Scan starten", um Probleme in der Windows-Registrierung zu finden, die zu PC-Problemen führen könnten.
- Schritt 3: Klicken Sie auf "Alles reparieren", um alle Probleme zu beheben.
Was ist die Ursache für den Fehler "Diese Anwendung kann nicht geöffnet werden"?
Es gibt zahlreiche Faktoren, die den Fehler "Diese Anwendung kann nicht geöffnet werden" verursachen können.Einige der auffälligen Beispiele sind:
- Die App oder der Store ist fehlerhaft oder kaputt
- Konflikt mit UAC-Einstellungen
- Defekte Speicher-Cache-Daten
- Konflikt mit Antivirus oder Firewall
- Veraltete Version von Windows
- Deaktivierter Windows Update-Dienst
Da wir nun wissen, was den Fehler in Ihrem System verursachen könnte, wollen wir uns nun der Frage zuwenden, wie Sie dieses Problem beheben können.
1.Verwenden Sie die Problembehandlung für Windows Store Apps
Windows 11 wird bereits mit einer nativen Fehlerbehebung für Microsoft Store Apps ausgeliefert, die Ihnen bei der Lösung von Store-bezogenen Problemen hilft.Um zur Fehlerbehebung zu gelangen, öffnen Sie zunächst das Menü Einstellungen, indem Sie aufWindows+iauf Ihrer Tastatur oder suchen Sie in der Windows-Suche nach "Einstellungen" und wählen Sie es aus den Suchergebnissen aus.
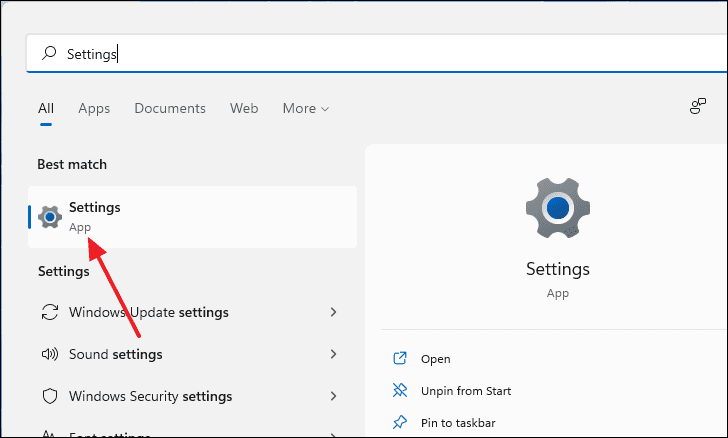
Scrollen Sie im Fenster "Einstellungen" nach unten und wählen Sie auf der rechten Seite "Fehlerbehebung".
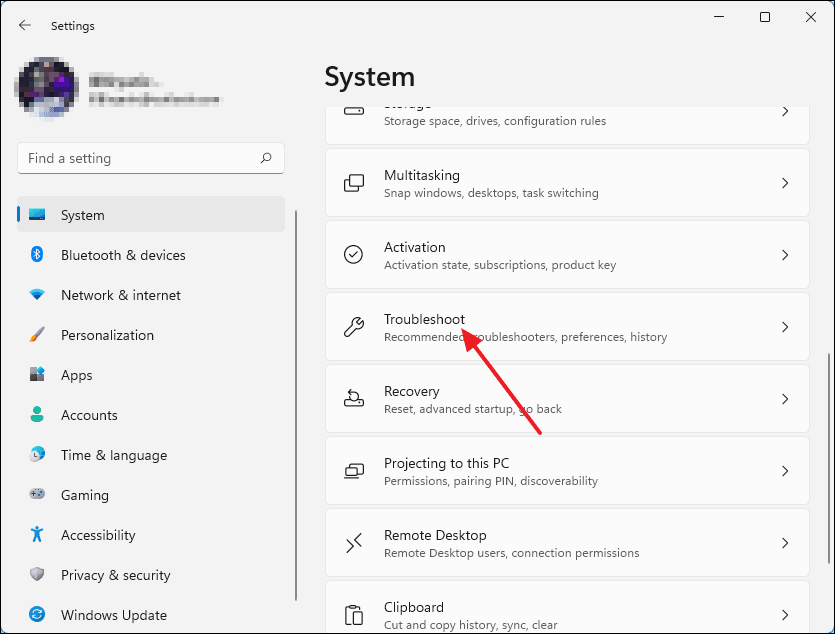
Klicken Sie anschließend auf "Andere Fehlerbehebungen".Daraufhin wird eine Liste von Programmen zur Fehlerbehebung mit einem Klick geöffnet.
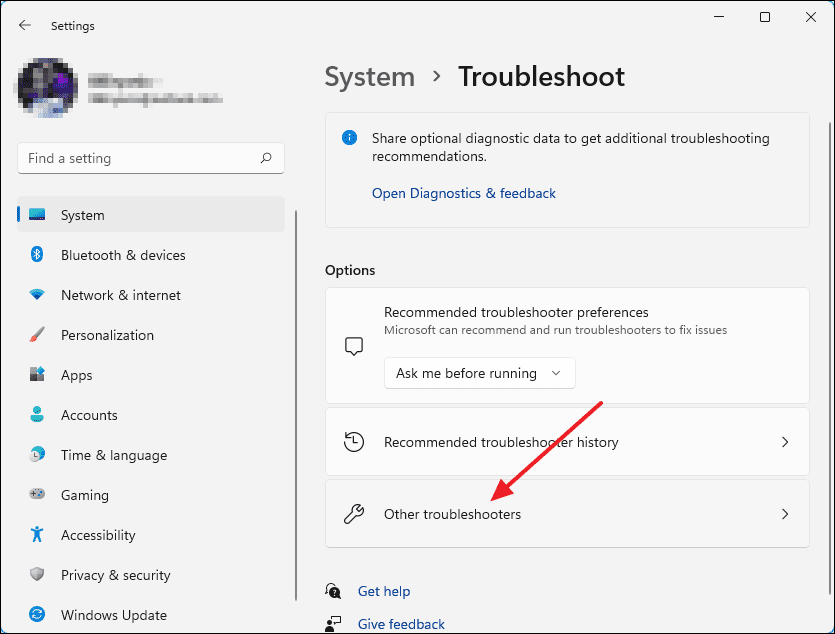
Scrollen Sie ganz nach unten, bis Sie "Windows Store Apps" sehen, und klicken Sie auf die Schaltfläche "Ausführen" daneben.
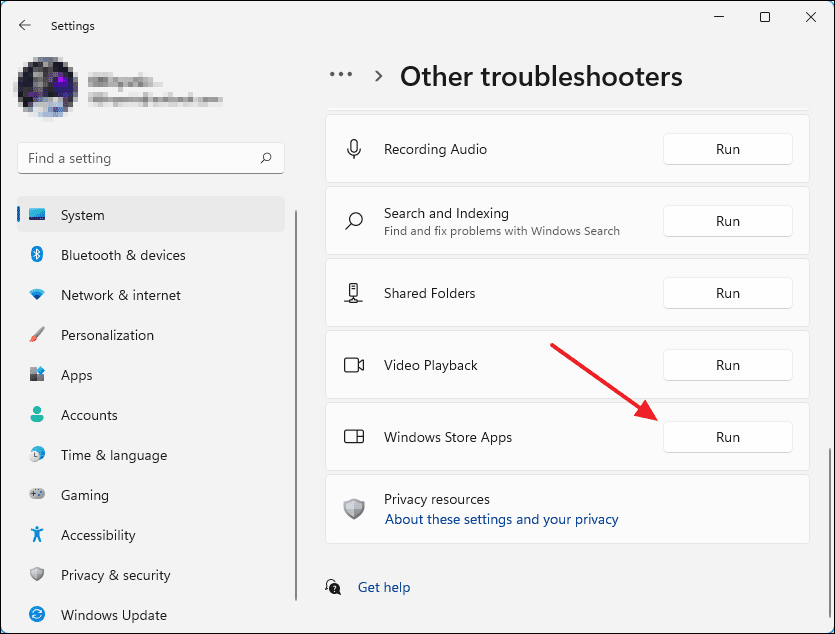
Es erscheint ein Fenster mit der Bezeichnung "Windows Store Apps" und Sie können die laufende Diagnose sehen.
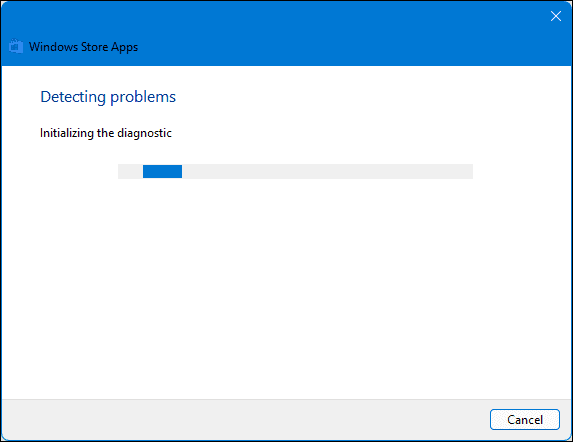
Warten Sie, bis der Vorgang abgeschlossen ist. Wenn ein Problem erkannt wurde, werden hier Lösungsvorschläge angezeigt.
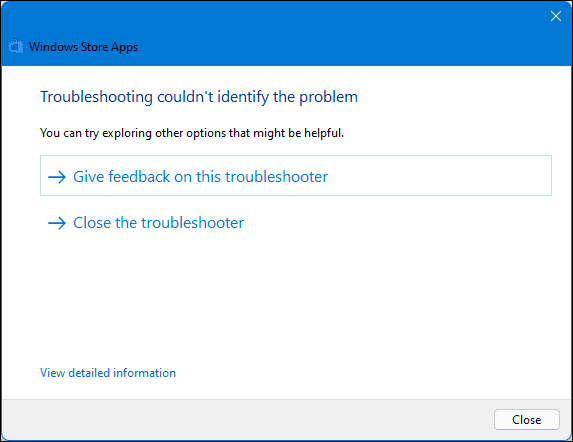
2.Zurücksetzen oder Reparieren der Anwendung
Wenn die automatische Fehlerbehebung Ihr Problem nicht lösen konnte, können Sie versuchen, eine App über das Einstellungsmenü für Apps manuell zurückzusetzen oder zu reparieren.Rufen Sie zunächst das Menü Einstellungen auf, indem Sie aufWindows+iauf Ihrer Tastatur oder über die Suche im Startmenü.
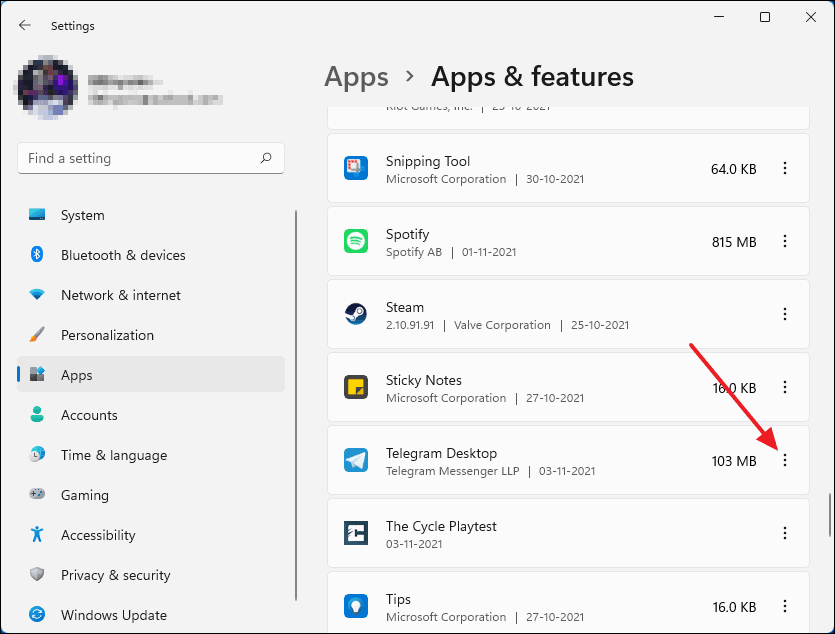
Klicken Sie dort auf "Deinstallieren".
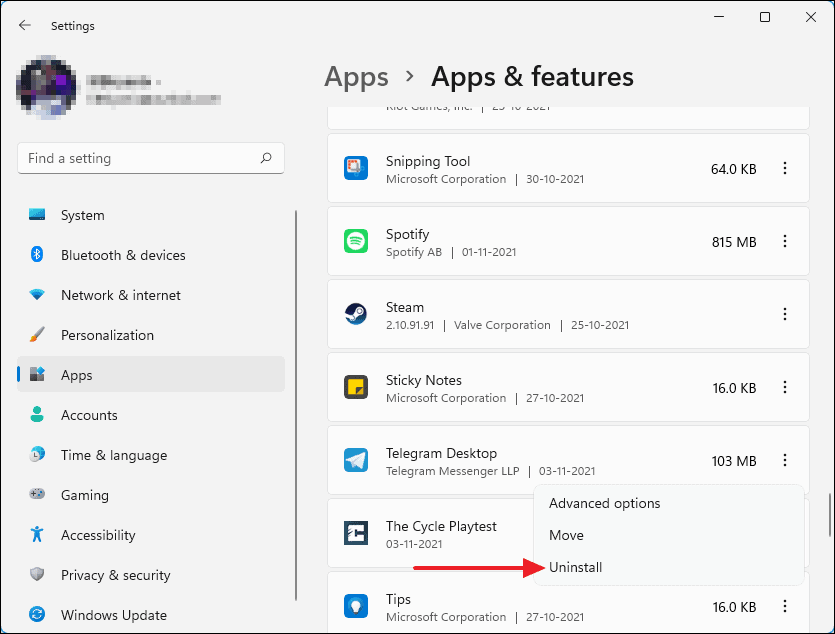
Klicken Sie anschließend erneut auf "Deinstallieren", um die Aktion zu bestätigen, und die Anwendung wird von Ihrem Computer entfernt.
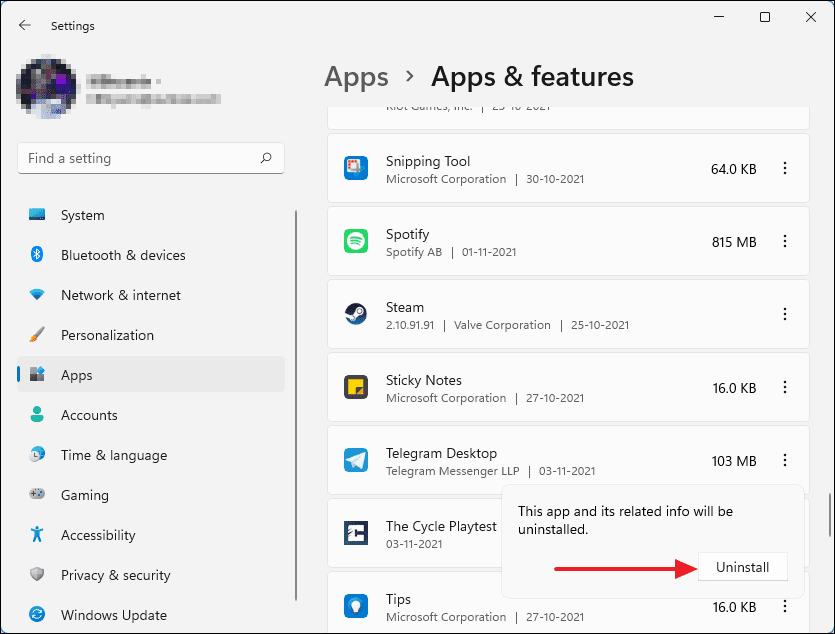
Jetzt müssen Sie die App aus dem Microsoft Store neu installieren.Starten Sie den "Microsoft Store", indem Sie im Startmenü nach ihm suchen und ihn aus den Suchergebnissen auswählen.
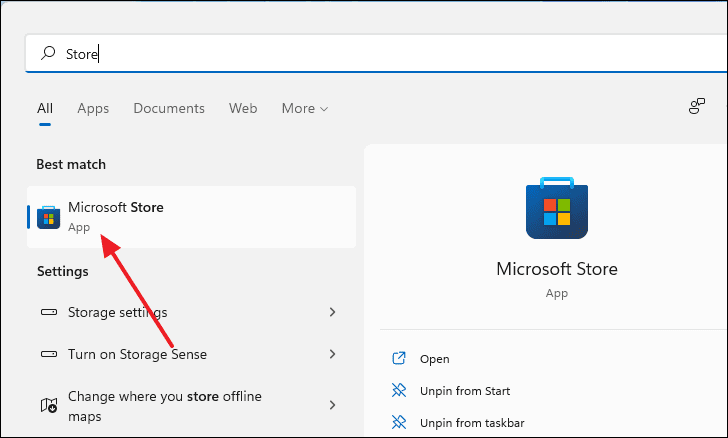
Geben Sie nun im Store-Fenster den Namen der Anwendung in die Suchleiste ein, die sich oben im Fenster befindet.Wählen Sie die Anwendung aus den Suchergebnissen aus, um zur Download-Seite zu gelangen.
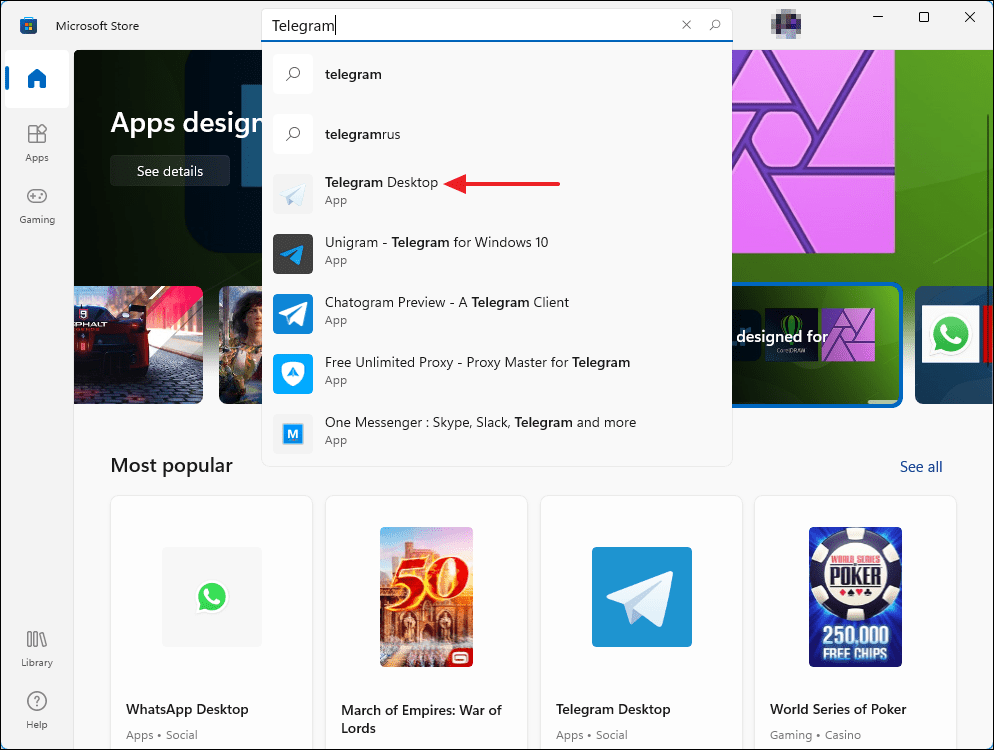
Danach klicken Sie auf der Download-Seite auf die blaue Schaltfläche "Installieren" und schon sind Sie fertig.
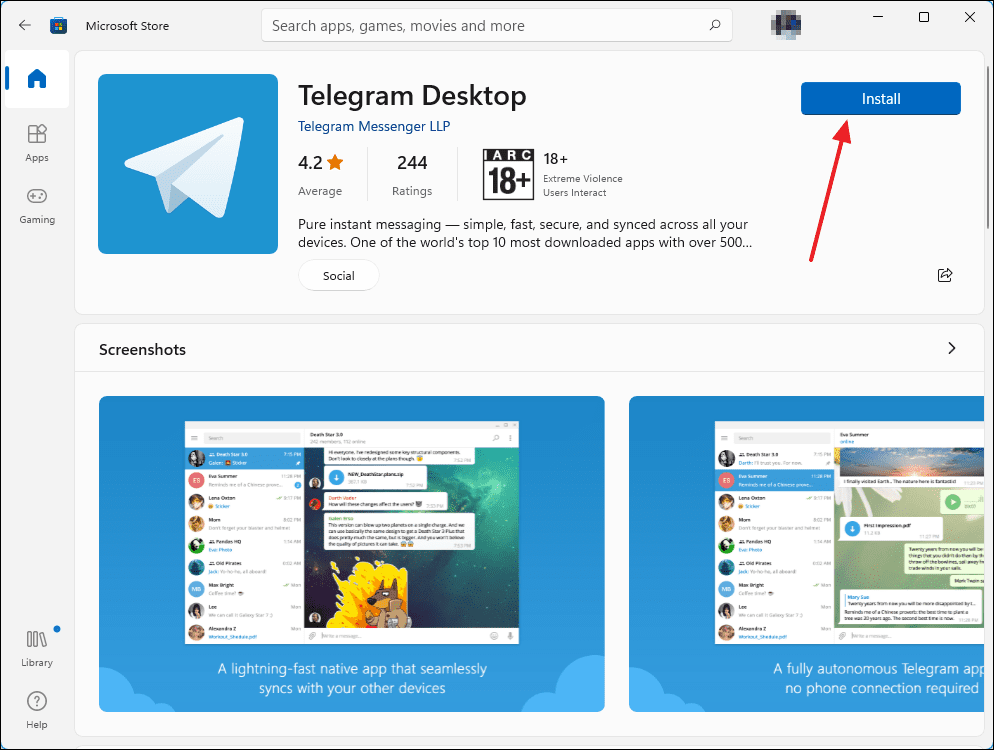
4.Bereinigen Sie die Cache-Daten des Microsoft Store
Wenn die oben genannten Lösungen bei Ihnen nicht funktionieren, ist es möglich, dass der Microsoft Store die Ursache des Problems ist.In diesem Fall kann das Zurücksetzen des Store-Caches helfen, das Problem zu beheben.PresseWindows+rum das Fenster Ausführen aufzurufen.Geben Sie "wsreset" in die Befehlszeile ein und drücken Sie dannEingabeoder klicken Sie auf 'OK'.
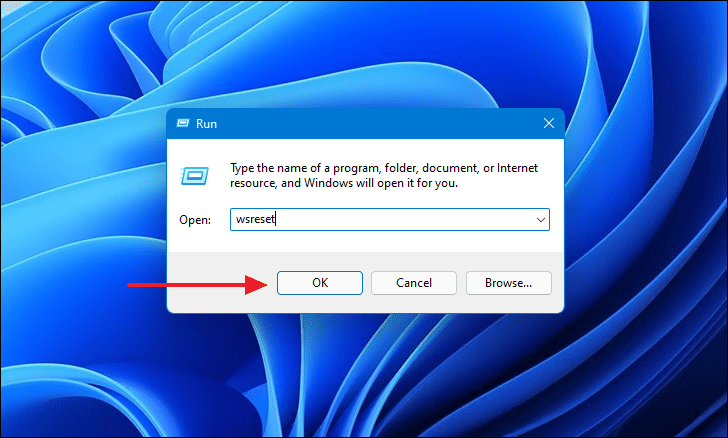
Es erscheint ein schwarzes Konsolenfenster.Auch wenn sich darin nichts befindet, warten Sie, bis das Zurücksetzen des Speicher-Caches abgeschlossen ist, dann schließt es sich von selbst.
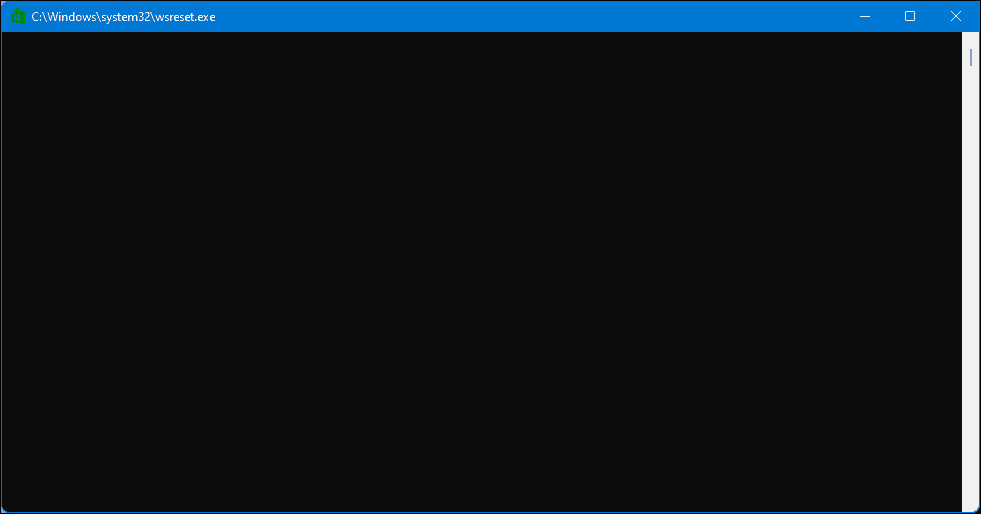
Sobald der Vorgang abgeschlossen ist, werden Sie automatisch zur Startseite des Microsoft Store weitergeleitet.Schließen Sie es und versuchen Sie, die Anwendung zu starten.
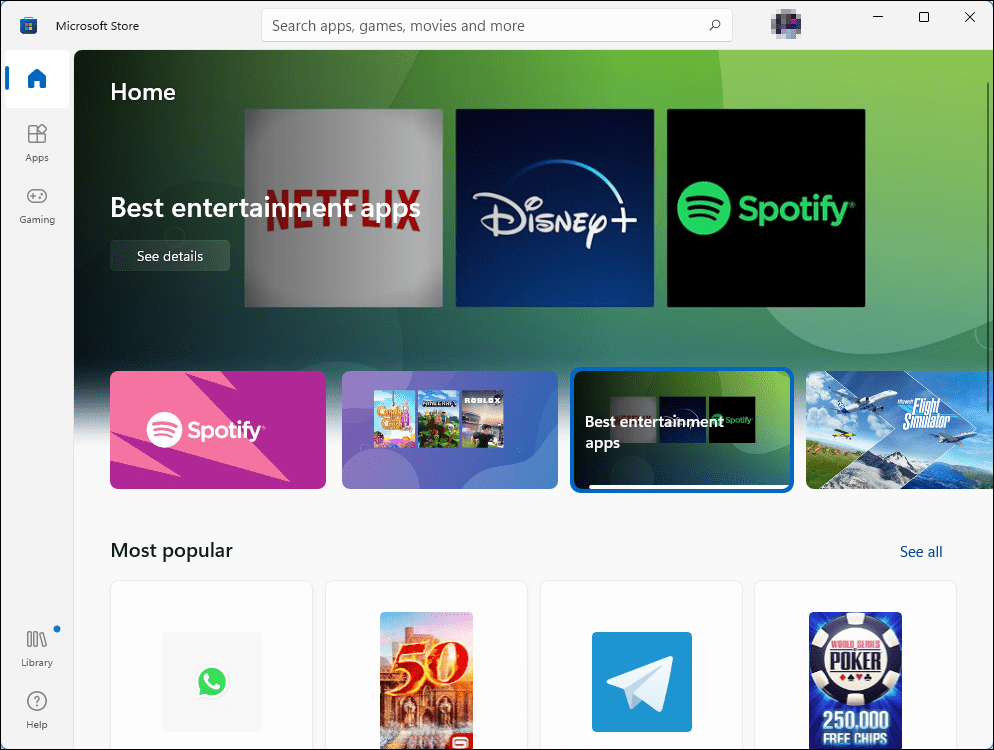
5.Neuregistrierung des Microsoft Store mit Windows PowerShell
Sie können den Microsoft Store mithilfe der Windows PowerShell-Konsole erneut auf Ihrem System registrieren, um den Fehler "Diese Anwendung kann nicht geöffnet werden" zu beheben.Drücken Sie dieWindowsund geben Sie dann "PowerShell" ein.Klicken Sie mit der rechten Maustaste auf die Anwendung und wählen Sie dann "Als Administrator ausführen".
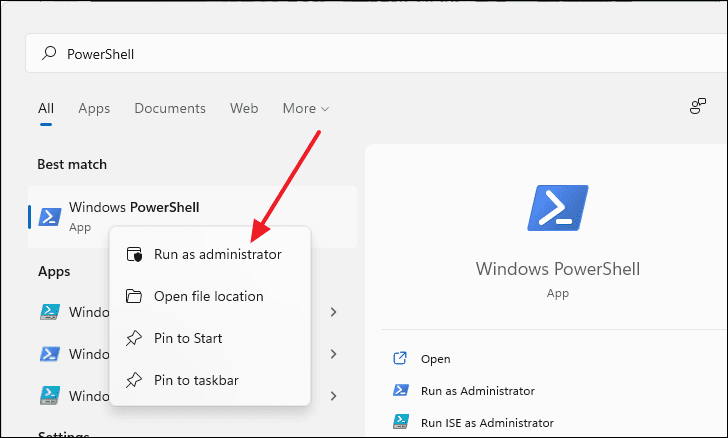
Kopieren Sie nun & fügen Sie den folgenden Befehl in die Befehlszeile ein und drücken SieEingabe.
PowerShell -ExecutionPolicy Unrestricted -Command "& {$manifest = (Get-AppxPackage Microsoft.WindowsStore).InstallLocation + 'AppxManifest.xml' ; Add-AppxPackage -DisableDevelopmentMode -Register $manifest}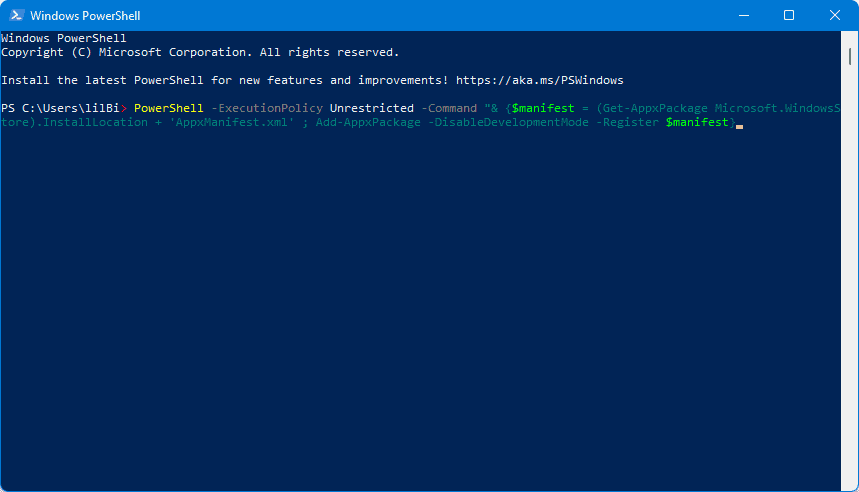
Nach dem Drücken vonEingabeschließen Sie das Fenster und versuchen Sie, die App zu starten.
6.Aktivieren des Windows Update-Dienstes
Der Windows Update Service ist ein Hintergrundprozess, der standardmäßig aktiviert ist.Wenn dieser Dienst aus irgendeinem Grund nicht läuft oder deaktiviert ist, kann dies die Ursache für den Fehler sein.Um den Dienst neu zu starten, geben Sie in der Windows-Suche "Dienste" ein und wählen ihn aus den Suchergebnissen aus.
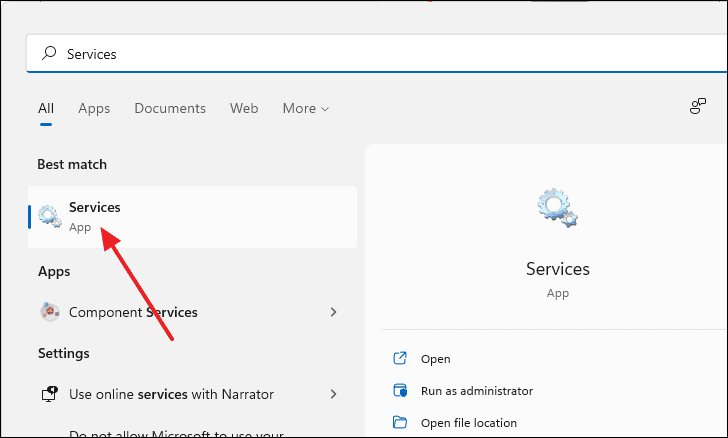
Ein neues Fenster mit der Bezeichnung "Dienste" wird angezeigt.Sie enthält eine Liste aller auf Ihrem Computer vorhandenen Dienste.Scrollen Sie nach unten und suchen Sie "Windows Update".
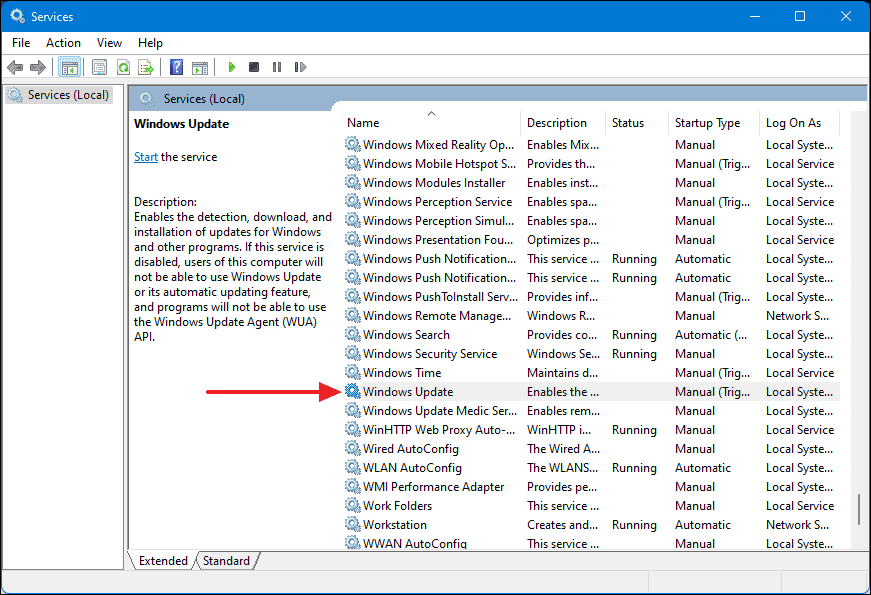
Doppelklicken Sie auf den Dienst "Windows Update" und ein Dialogfeld wird angezeigt.Vergewissern Sie sich dort, dass der "Starttyp" auf "Automatisch" eingestellt ist.Klicken Sie dann auf die Schaltfläche "Start" unter dem Text "Dienststatus" und anschließend auf "Übernehmen".
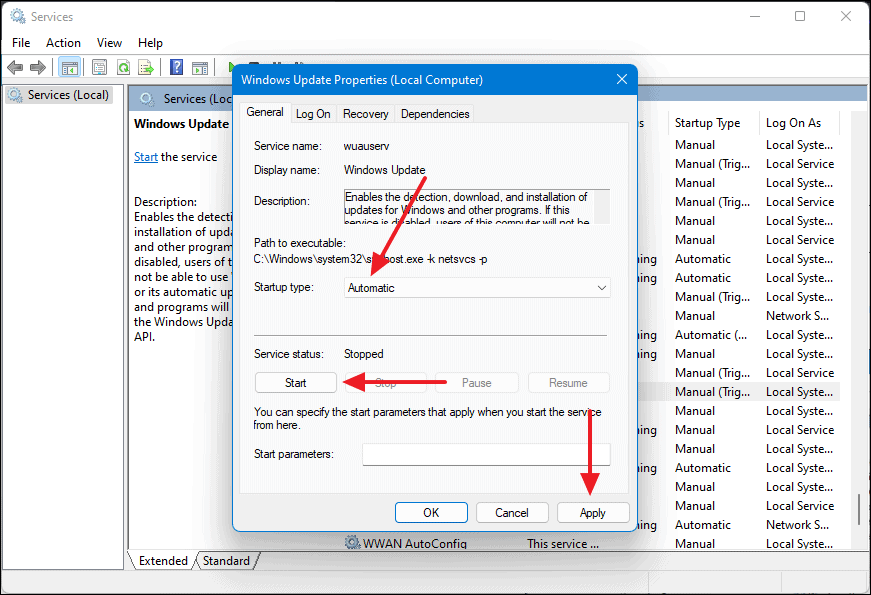
Und es ist vollbracht.Schließen Sie dieses Fenster und starten Sie die Anwendung erneut.
7.Benutzerkontensteuerung oder UAC-Einstellungen ändern
Die Änderung der aktuellen Einstellungen der Benutzerkontensteuerung kann das Problem "Diese Anwendung kann nicht geöffnet werden" lösen.Um schnell zur Benutzerkontensteuerung zu gelangen, öffnen Sie die Suche im Startmenü, indem Sie die TasteWindowsTaste und geben Sie "UAC" in die Suchleiste ein.Wählen Sie die Option "Benutzerkontensteuerung ändern".
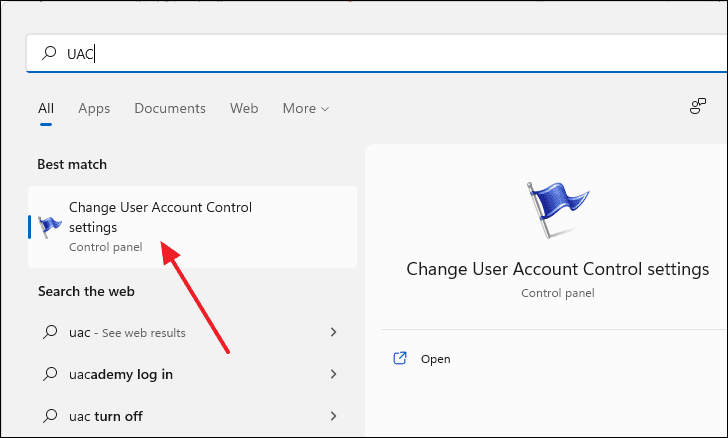
Es erscheint ein neues Fenster.Beachten Sie, wo sich der Schieberegler befindet.Wenn die Option "Nie benachrichtigen" eingestellt ist, ändern Sie sie in "Immer benachrichtigen".Steht sie dagegen auf "Immer benachrichtigen", ändern Sie sie in "Nie benachrichtigen".
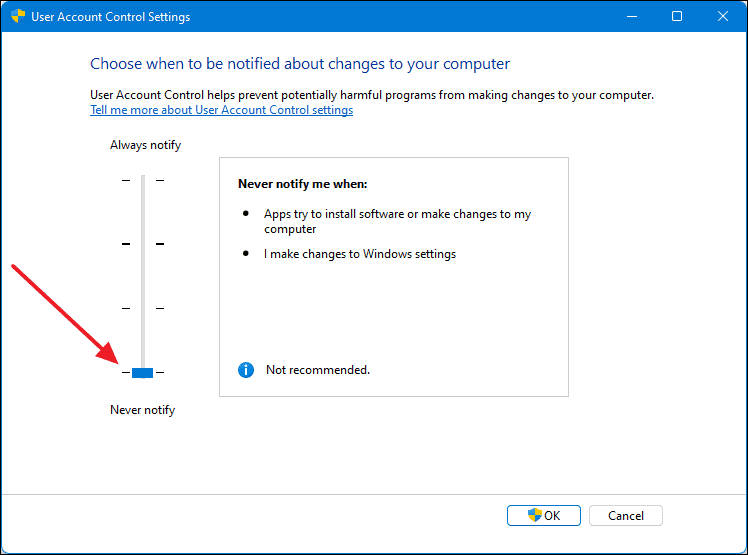
Nachdem Sie die Änderung vorgenommen haben, klicken Sie auf "OK", um sie zu speichern.
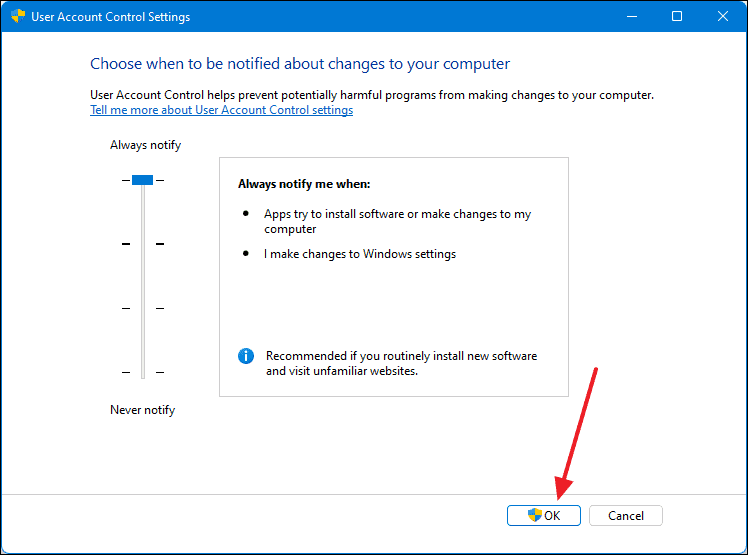
Anmerkung:Sie können auch testen, indem Sie den Schalter auf zwei andere Optionen zwischen "Immer benachrichtigen" und "Nie benachrichtigen" setzen.Testen Sie alle Einstellungen und sehen Sie, welche Ihr Problem löst.
8.Stellen Sie sicher, dass Windows aktualisiert ist
Es ist möglich, dass Sie das Problem "Diese Anwendung kann nicht geöffnet werden" aufgrund von Fehlern in Ihrer aktuellen Version von Windows 11 haben.Daher ist es am besten, Ihr Windows immer auf dem neuesten Stand zu halten, um sicherzustellen, dass Sie alle Fehlerbehebungen, Stabilitäts- und Leistungsverbesserungen erhalten, die Microsoft mit diesen Updates veröffentlicht.
Um zu prüfen, ob noch Aktualisierungen ausstehen, rufen Sie das Menü Einstellungen auf, indem Sie aufWindows+iauf Ihrer Tastatur.Wählen Sie im Fenster "Einstellungen" auf der linken Seite "Windows Update".
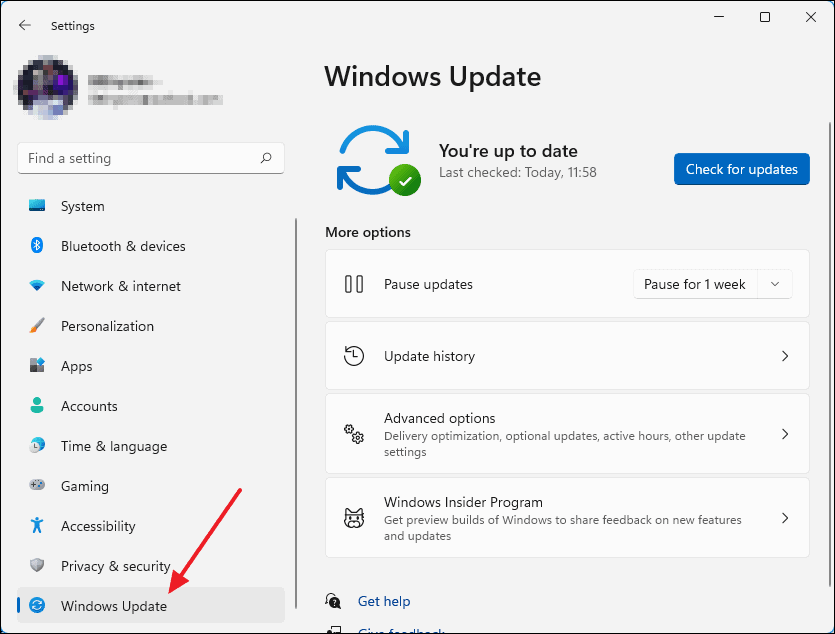
Klicken Sie anschließend auf die blaue Schaltfläche "Nach Updates suchen".
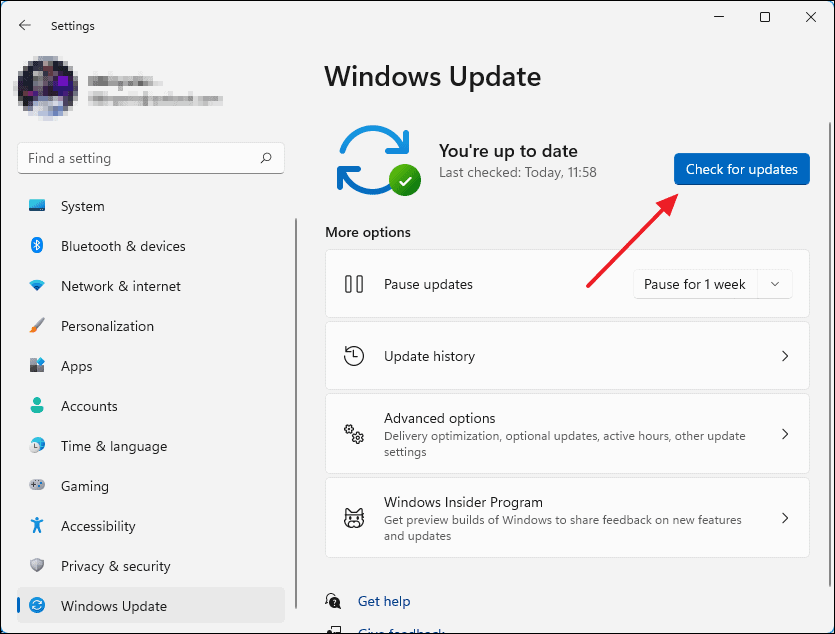
Nachdem Sie auf "Nach Updates suchen" geklickt haben, sucht das System nach ausstehenden Updates, und wenn es eines gibt, beginnt der Download automatisch.
Hinweis: Je nach Art des heruntergeladenen Updates müssen Sie Ihren Computer möglicherweise neu starten, um die Installation des Updates abzuschließen.
9.Windows-Firewall ausschalten
Die Windows-Firewall ist ein Teil der mehrschichtigen Sicherheitsmaßnahmen in Windows 11.Die Firewall filtert ein- und ausgehende Netzwerkaktivitäten und verhindert unbefugten Zugriff auf Ihren Computer.Wenn die fehlerhafte Anwendung eine Verbindung zum Internet herstellt, kann es sein, dass die Windows-Firewall den Zugriff blockiert.
Um die Firewall zu deaktivieren, öffnen Sie zunächst die Systemsteuerung, indem Sie in der Windows-Suche danach suchen.
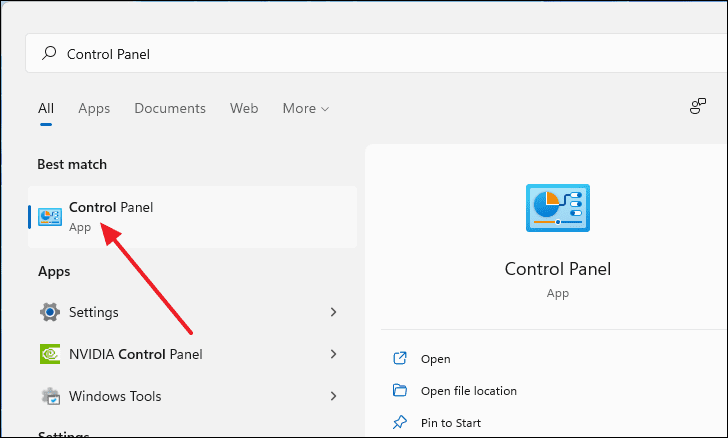
Nachdem sich das Fenster der Systemsteuerung geöffnet hat, klicken Sie auf "System und Sicherheit".
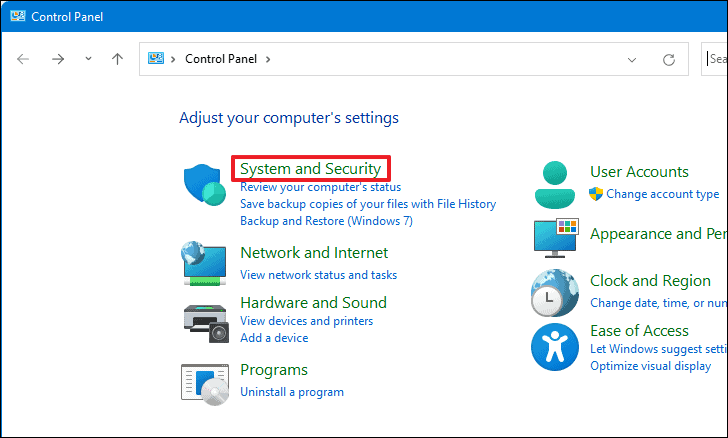
Wählen Sie anschließend "Windows Defender Firewall".
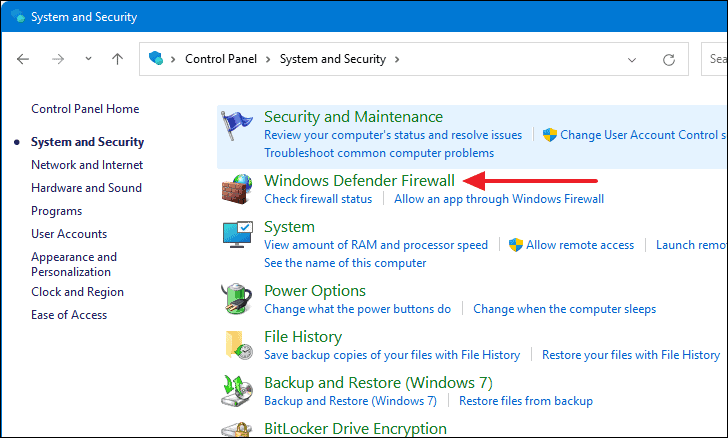
Klicken Sie nun im Menü auf der linken Seite auf "Windows Defender Firewall ein- oder ausschalten".Ab diesem Punkt benötigen Sie Administratorrechte, um fortzufahren.
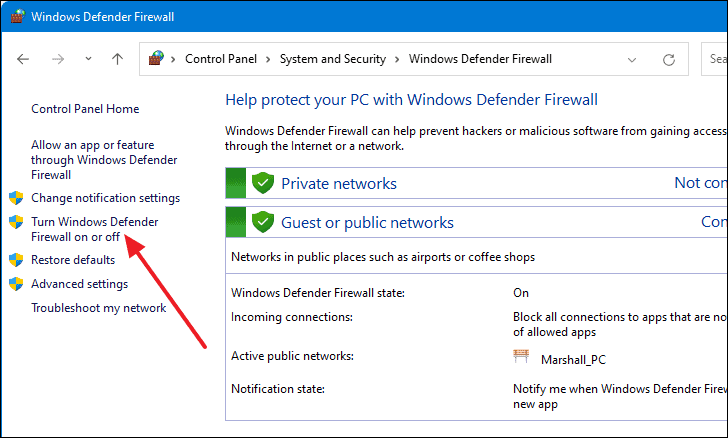
Deaktivieren Sie anschließend die Firewall sowohl für das private als auch für das öffentliche Netzwerk, indem Sie unter "Einstellungen für das private Netzwerk" und "Einstellungen für das öffentliche Netzwerk" die Option "Windows Defender Firewall deaktivieren (nicht empfohlen)" auswählen.Zum Schluss speichern Sie die Änderungen, indem Sie auf OK" klicken.
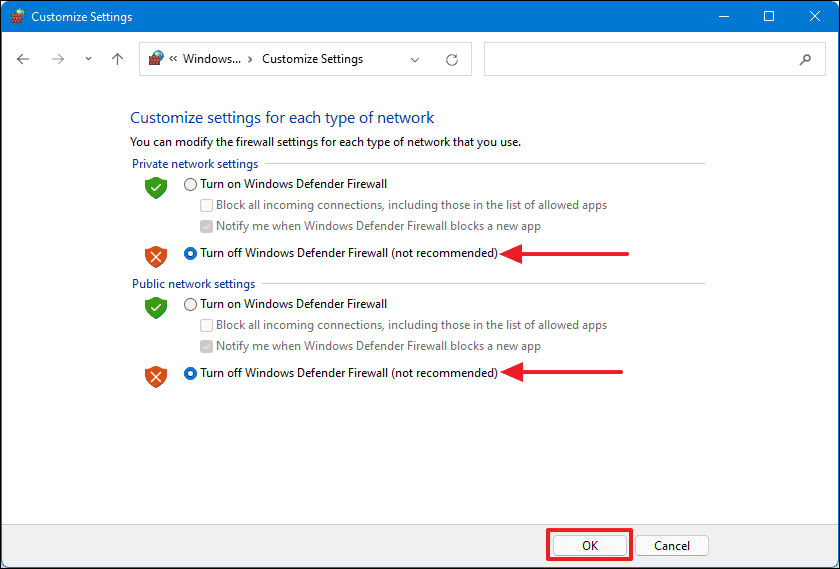
Nun können Sie die Anwendung starten.
Anmerkung:Die Deaktivierung der Windows-Firewall kann sehr riskant sein.Ziehen Sie diese Methode nur dann in Betracht, wenn andere Methoden bei Ihnen nicht funktionieren.Selbst wenn Sie die Firewall zum Mittagessen der Anwendung ausschalten, denken Sie daran, sie wieder einzuschalten, nachdem Sie die Anwendung geschlossen haben oder bevor Sie im Internet surfen.
10.Ein neues lokales Konto verwenden
Das Problem "Diese Anwendung kann nicht geöffnet werden" kann durch Erstellen eines neuen lokalen Benutzerkontos behoben werden.Um ein lokales Konto zu erstellen, öffnen Sie zunächst das Menü Einstellungen, indem Sie in der Windows-Suche danach suchen.
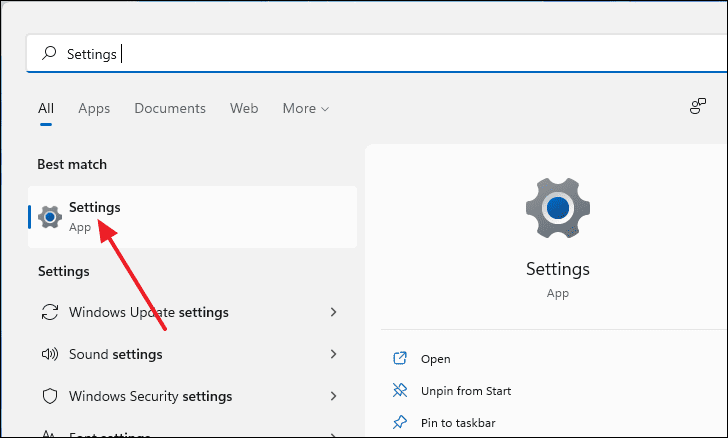
Klicken Sie im Fenster "Einstellungen" auf "Konten" auf der linken Seite und wählen Sie dann "Familie & andere Benutzer" auf der rechten Seite.
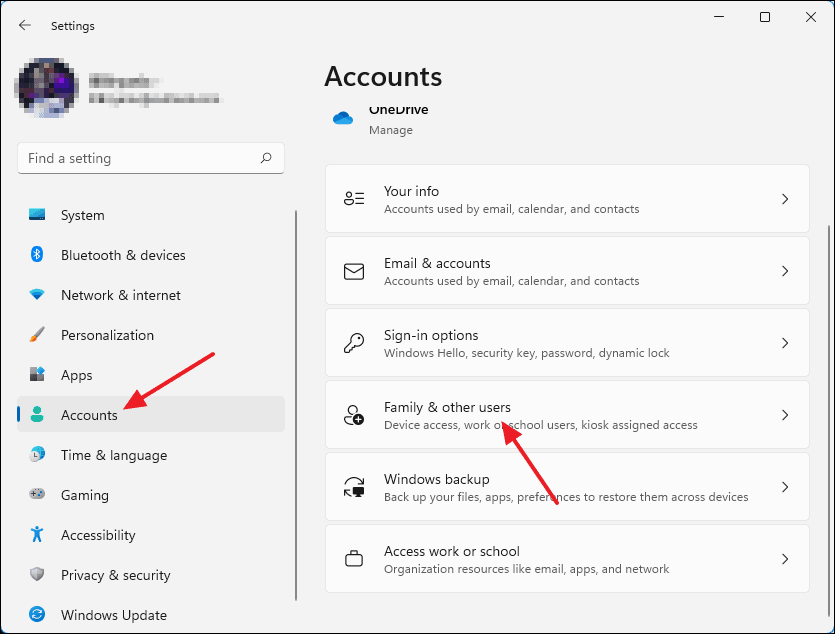
Danach klicken Sie auf die blaue Schaltfläche "Konto hinzufügen" unter dem Abschnitt "Andere Benutzer".
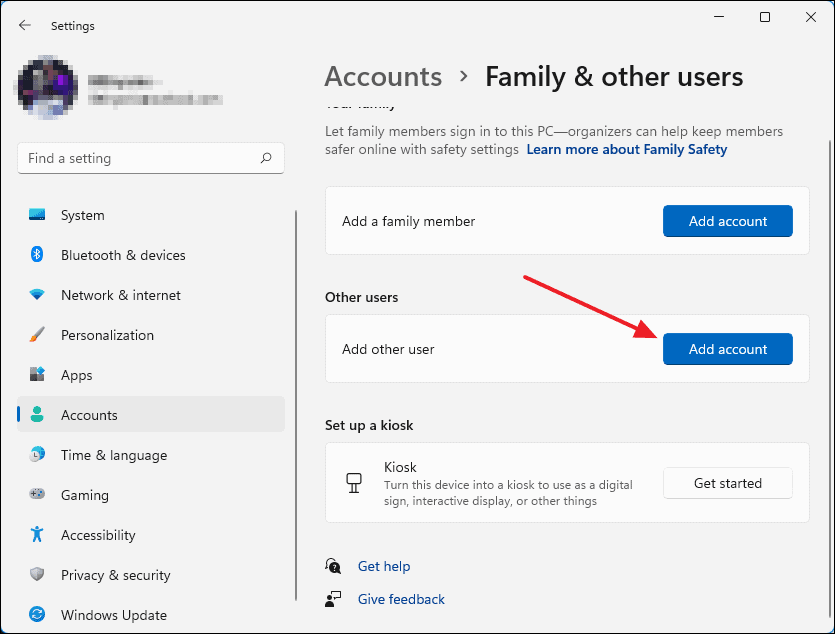
Es öffnet sich ein neues Fenster.Klicken Sie dort auf "Ich habe keine Anmeldeinformationen für diese Person".
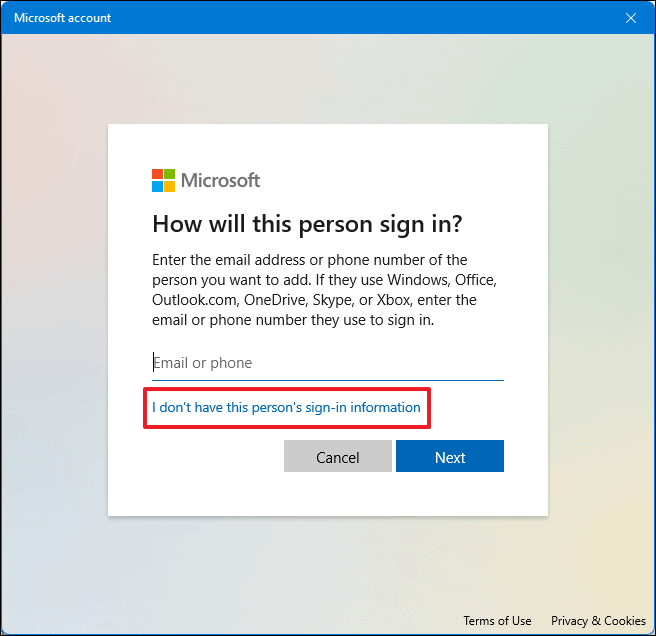
Klicken Sie anschließend auf "Benutzer ohne Microsoft-Konto hinzufügen".
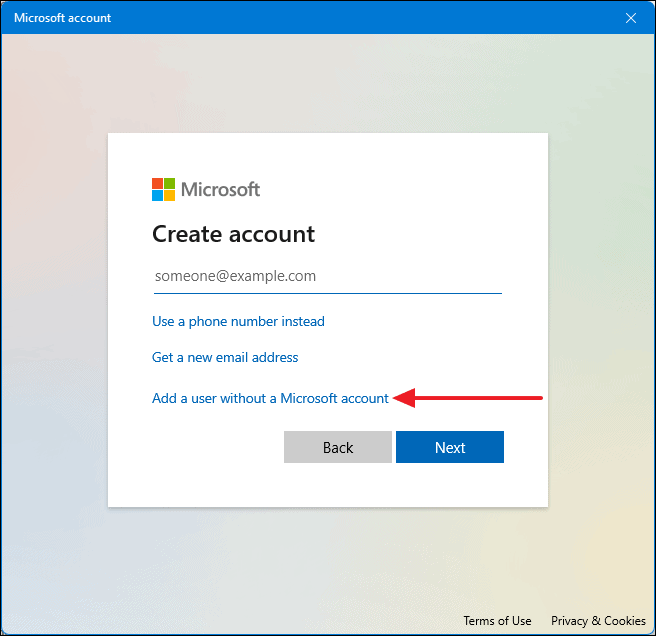
Jetzt können Sie ein neues Konto einrichten.Vergeben Sie zunächst einen Benutzernamen für Ihr neues lokales Konto, indem Sie ihn in das Textfeld "Benutzername" eingeben.Dann müssen Sie ein Passwort für das lokale Konto in das Textfeld "Passwort eingeben" eingeben.Bestätigen Sie Ihr Passwort, indem Sie es erneut in das Textfeld "Passwort erneut eingeben" eingeben.Dieses Kennwort wird als Ihr Anmeldekennwort verwendet.
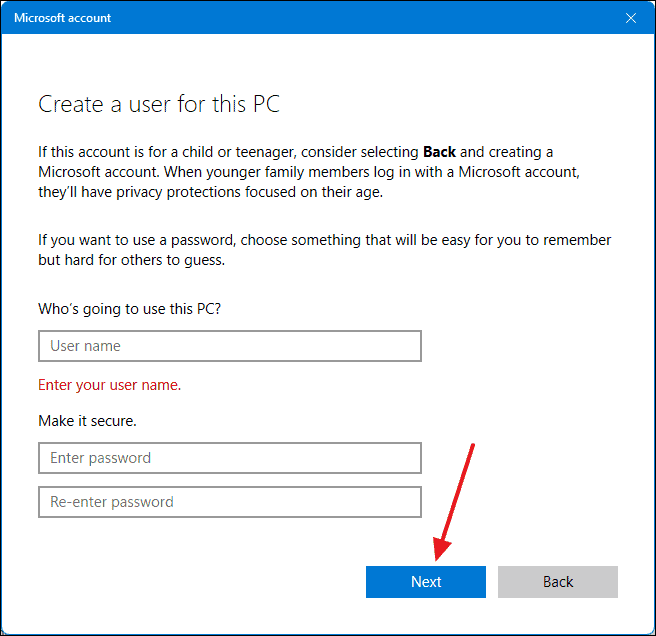
Danach müssen Sie 3 Sicherheitsfragen zuweisen, damit Sie Ihr Konto wiederherstellen können, wenn Sie das Passwort vergessen haben.Wenn alles erledigt ist, klicken Sie auf "Weiter".
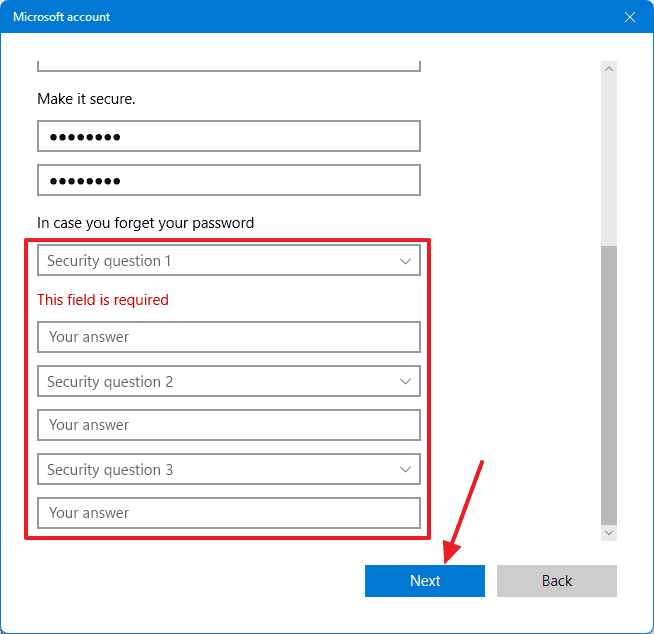
Melden Sie sich nun bei Ihrem lokalen Konto an und versuchen Sie, die App zu öffnen.
11.Reparieren Sie den Lisence-Dienst
Die Reparatur des Lizenzdienstes kann das Problem "Diese Anwendung kann nicht geöffnet werden" beheben.Klicken Sie dazu zunächst mit der rechten Maustaste auf eine beliebige leere Stelle auf Ihrem Desktop und wählen Sie dann "Neu" und anschließend "Textdokument" aus.
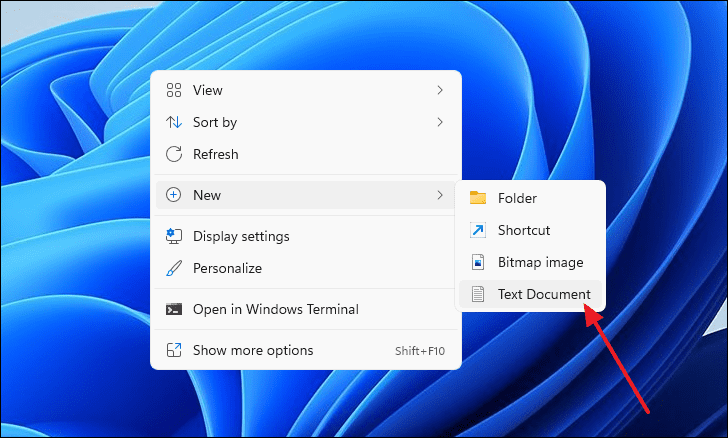
Öffnen Sie das neue Textdokument, indem Sie auf dem Desktop darauf doppelklicken, und fügen Sie den folgenden Text ein: copy &.
Echo aus
net stop clipsvc
if "%1?=="" (
echo ==== SICHERUNG DER LOKALEN LIZENZEN
%windir%\serviceprofiles\localservice\appdata\local\microsoft\clipsvc\tokens.dat %windir%\serviceprofiles\localservice\appdata\local\microsoft\clipsvc\tokens.bak verschieben
)
wenn "%1?=="wiederherstellen" (
echo ==== WIEDERHERSTELLUNG VON LIZENZEN AUS SICHERUNG
copy %windir%\serviceprofiles\localservice\appdata\local\microsoft\clipsvc\tokens.bak %windir%\serviceprofiles\localservice\appdata\local\microsoft\clipsvc\tokens.dat
)
net start clipsvc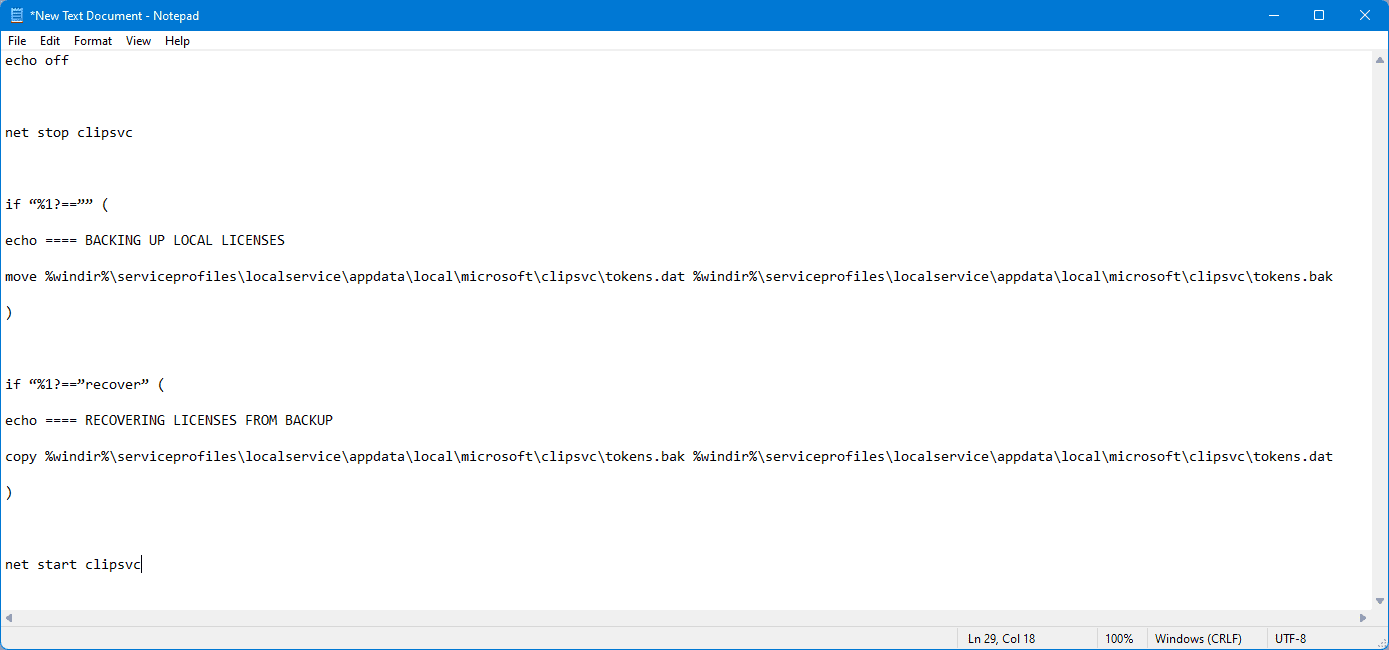
Nachdem Sie den Text in das neue Textdokument eingefügt haben, drücken SieCTRL+Schicht+sauf Ihrer Tastatur, um das Fenster "Speichern unter" zu öffnen.Ändern Sie dort den Typ "Speichern unter" in "Alle Dateien".Geben Sie anschließend in das Textfeld Dateiname die Datei license.bat" ein.Klicken Sie abschließend auf "Speichern", um diesen Text als Batch-Datei zu speichern.
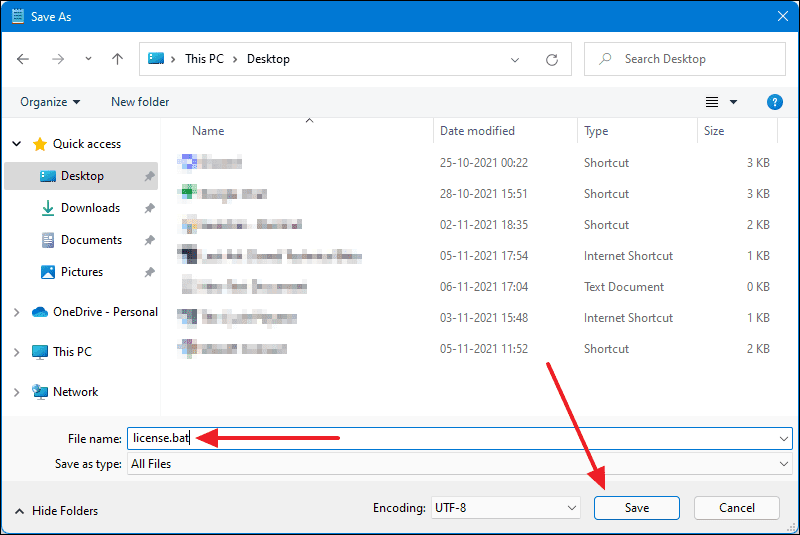
Sie werden sehen, dass sich das Symbol der Datei geändert hat.
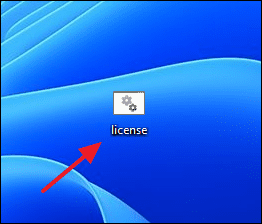
Klicken Sie nun mit der rechten Maustaste auf die Batch-Datei und wählen Sie "Als Administrator ausführen".Dabei werden zwei Dinge getan: Erstens werden alle Cache-Dateien umbenannt und der Lizenzdienst wird ebenfalls beendet.
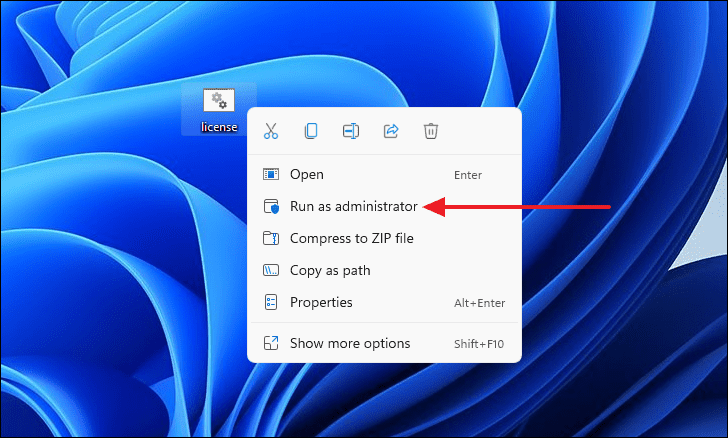
12.Clean Boot durchführen
Um einen Clean Boot durchzuführen, öffnen Sie zunächst das Fenster Ausführen, indem Sie aufWindows+rauf Ihrer Tastatur.Geben Sie in der Befehlszeile "msconfig" ein und drücken SieEingabe.
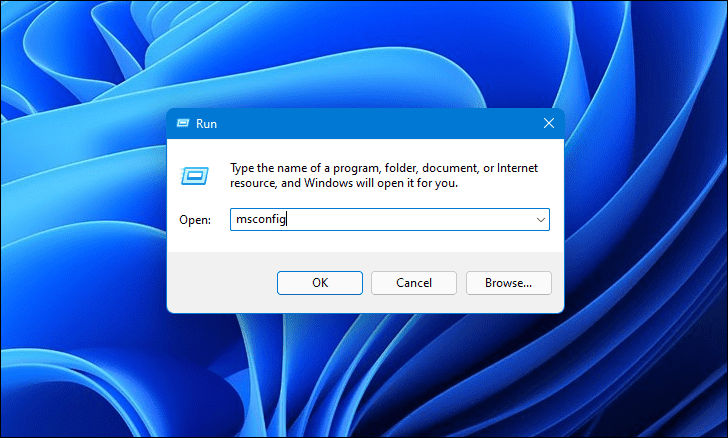
Deaktivieren Sie nun unter dem Abschnitt "Selektiver Start" die Kontrollkästchen "Systemdienste laden" und "Startelemente laden".
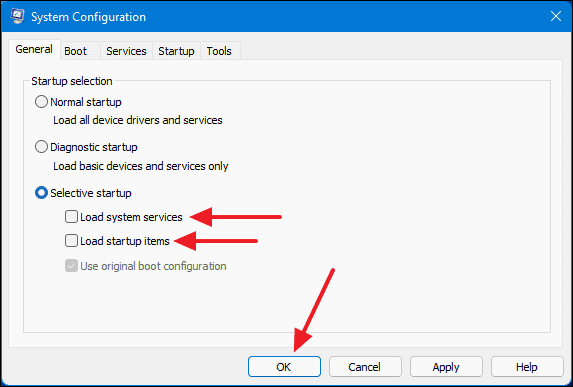
Ein kleines Dialogfeld wird angezeigt.Klicken Sie dort auf "Neustart".
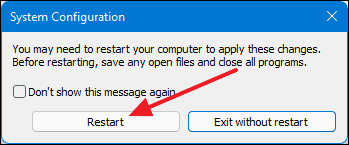
Nachdem Ihr Computer neu gestartet wurde, melden Sie sich an und versuchen Sie, die Anwendung zu öffnen.
13.Bearbeiten Sie die Gruppenrichtlinie
Starten Sie zunächst das Fenster Ausführen, indem Sie aufWindows+rauf Ihrer Tastatur.Wenn das Fenster Ausführen erscheint, geben Sie "secpol.msc" in die Befehlszeile ein und klicken Sie auf "OK".
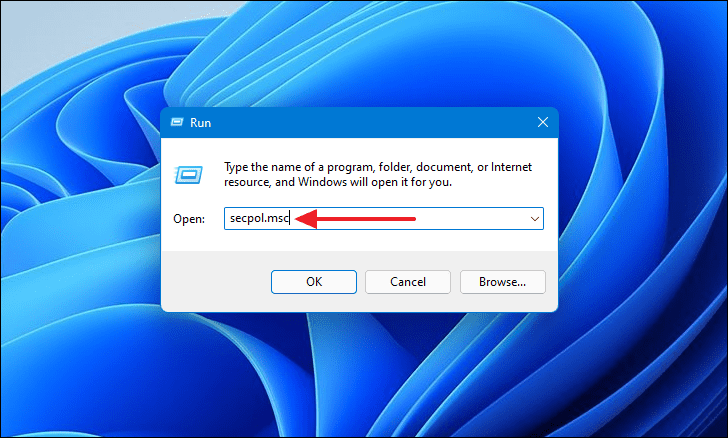
Nun öffnet sich ein neues Fenster mit der Bezeichnung "Lokale Sicherheitsrichtlinie".Wählen Sie im Menü auf der linken Seite zunächst "Lokale Richtlinien" und dann aus dem Dropdown-Menü "Sicherheitsoptionen" aus.
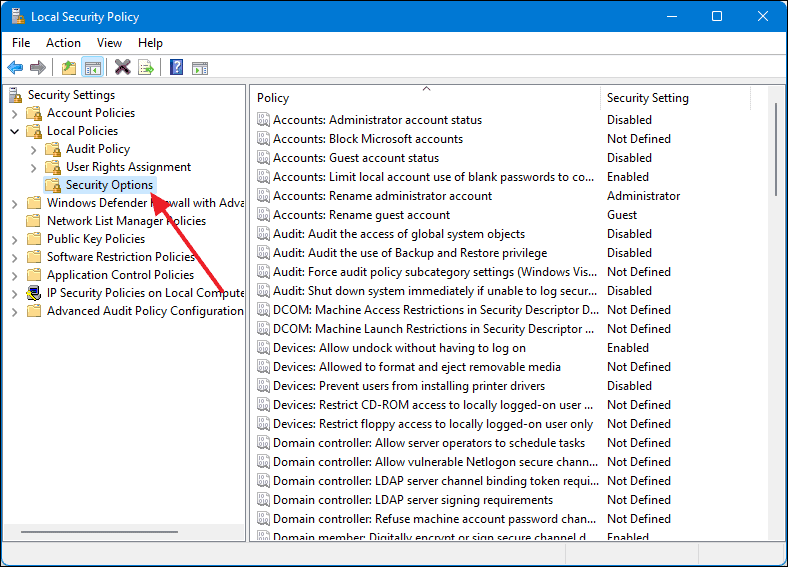
Scrollen Sie auf der rechten Seite nach unten, bis Sie die Optionen der Benutzerkontensteuerung sehen.Stellen Sie dort sicher, dass "Benutzerkontensteuerung: Anwendungsinstallationen erkennen und nach einer Berechtigungserweiterung fragen" und "Benutzerkontensteuerung: Alle Administratoren im Admin-Freigabemodus ausführen" beide auf "Aktiviert" eingestellt sind.
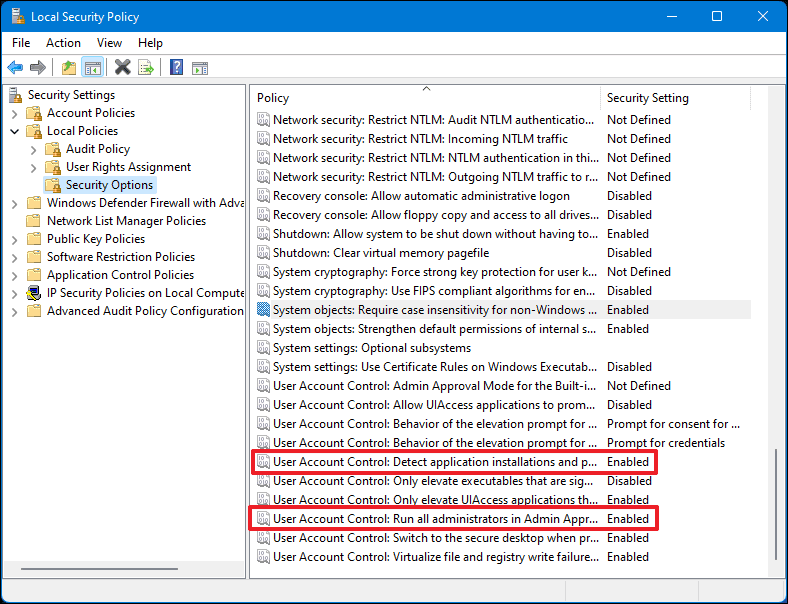
Suchen Sie nun in der Startmenü-Suche nach "Eingabeaufforderung".Klicken Sie mit der rechten Maustaste in den Suchergebnissen darauf und wählen Sie "Als Administrator ausführen".
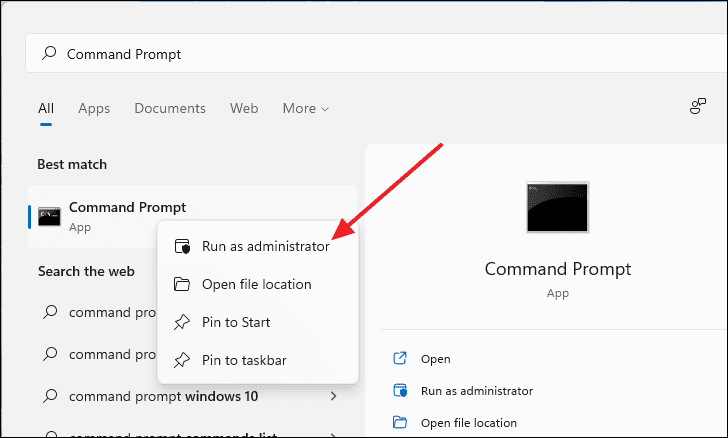
Geben Sie im Fenster der Eingabeaufforderung "gpupdate /force" in die Befehlszeile ein und drücken SieEingabe.
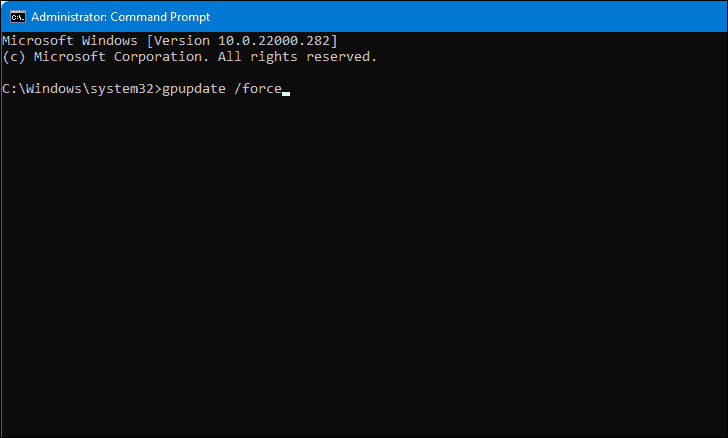
Lassen Sie den Befehl laufen und starten Sie Ihren Computer neu, nachdem der Prozess abgeschlossen ist.Nun können Sie die Anwendung öffnen.
Dies sind Lösungen, die Sie ausprobieren können, wenn Sie den Fehler "Diese Anwendung kann nicht geöffnet werden" auf Ihrem Windows 11-Computer haben.

