So beheben Sie den Fehler "Microsoft Teams wird nicht synchronisiert".
Aktualisiert Januar 2024: Erhalten Sie keine Fehlermeldungen mehr und verlangsamen Sie Ihr System mit unserem Optimierungstool. Holen Sie es sich jetzt unter - > diesem Link
- Downloaden und installieren Sie das Reparaturtool hier.
- Lassen Sie Ihren Computer scannen.
- Das Tool wird dann deinen Computer reparieren.
Eine der Hauptfunktionen von Microsoft Teams ist die Synchronisierungsfunktion.Unabhängig davon, welches Gerät/Plattform Sie verwenden, sollten alle synchronisierten Chats, Anrufprotokolle und Kontakte so angezeigt werden, wie sie auf dem Hauptgerät erscheinen.Bei einigen Teams-Benutzern tritt jedoch ein Problem mit dieser Synchronisierungsfunktion in ihren Desktop-Setups auf.Wenn Sie auch vor demselben Problem stehen, befolgen Sie diese schnellen Lösungen.
Lösung 1 – Testen Sie die Internetverbindung
Überprüfen Sie, ob Sie eine stabile, gute Internetverbindung auf Ihrem Computer haben.Hier sind einige schnelle Dinge, die Sie tun können, um die Verbindung zu verbessern.
1.Wenn Sie einen Router haben, starten Sie den Router neu, indem Sie den Netzschalter des Routers einige Sekunden lang gedrückt halten.Verbinden Sie sich erneut mit dem Netzwerk.
Mit Teams verbinden und testen.
Wichtige Hinweise:
Mit diesem Tool können Sie PC-Problemen vorbeugen und sich beispielsweise vor Dateiverlust und Malware schützen. Außerdem ist es eine großartige Möglichkeit, Ihren Computer für maximale Leistung zu optimieren. Das Programm behebt häufige Fehler, die auf Windows-Systemen auftreten können, mit Leichtigkeit - Sie brauchen keine stundenlange Fehlersuche, wenn Sie die perfekte Lösung zur Hand haben:
- Schritt 1: Laden Sie das PC Repair & Optimizer Tool herunter (Windows 11, 10, 8, 7, XP, Vista - Microsoft Gold-zertifiziert).
- Schritt 2: Klicken Sie auf "Scan starten", um Probleme in der Windows-Registrierung zu finden, die zu PC-Problemen führen könnten.
- Schritt 3: Klicken Sie auf "Alles reparieren", um alle Probleme zu beheben.
2.Wenn Sie eine WLAN-Verbindung verwenden, versuchen Sie es mit einem Ethernet-Kabel und testen Sie es.Sie können sich auch mit einem anderen WLAN (wie Ihrem mobilen Hotspot) verbinden und prüfen, ob es funktioniert.
Lösung 2 – Überprüfen Sie den Status des Teams-Servers
Die Synchronisierungsfunktion erfordert, dass der Teams-Server ordnungsgemäß funktioniert.
1.Gehen Sie zum Downdetektor.
2.Sobald Sie dort angekommen sind, überprüfen Sie den Status der Website.Abhängig vom Serverstatus sehen Sie möglicherweise zwei mögliche Aussagen.
3.Wenn Sie "Benutzerberichte weisen auf keine aktuellen Probleme bei Microsoft Teams hin" sehen, ist der Server in Betrieb.Dann liegt das Problem bei dir.
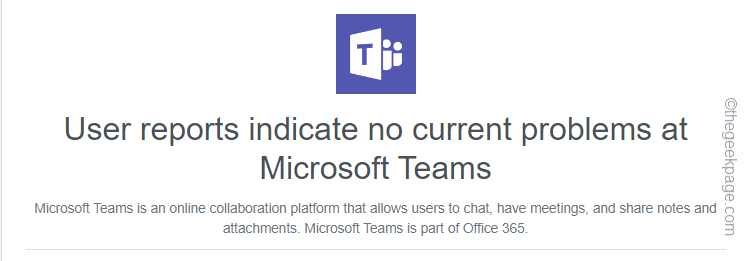
4.Andernfalls, wenn Sie diese Art von Meldung "Benutzerberichte weisen auf mögliche Probleme bei Microsoft Teams hin" auf Ihrem Bildschirm sehen, ist der Server derzeit ausgefallen.
Sie können nur warten, bis der Server wieder verfügbar ist.Wenn alles in Ordnung ist, synchronisiert Teams automatisch alle Chats, Kontakte und Videoprotokolle.
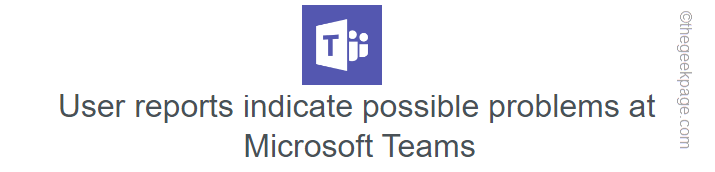
Lösung 3 – Starten Sie die Teams-Anwendung neu
Sie sollten Teams beenden, alle Teams-Prozesse stoppen und dann Teams neu starten.
1.Beenden Sie die Teams-App.
2.Aber selbst wenn die App nicht im Vordergrund läuft, wird sie in die Taskleiste minimiert.
3.Klicken Sie also auf das Taskleistensymbol und tippen Sie dann mit der rechten Maustaste auf "Teams" und tippen Sie auf "Beenden", um die App endgültig vollständig zu schließen.
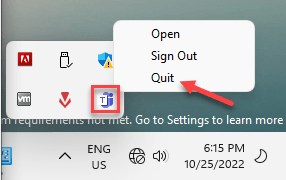
4.Um jedoch sicherzustellen, dass keine Teams-Prozesse im Hinterhof ausgeführt werden, öffnen Sie den Task-Manager.
5.Drücken Sie dazu die Tasten Win + X zusammen.Tippen Sie dann auf "Task-Manager".

6.Suchen Sie dann nach einem noch laufenden "Microsoft Teams"-Prozess.
6.Wenn Sie einen solchen Prozess finden können, tippen Sie mit der rechten Maustaste darauf und tippen Sie auf "Aufgabe beenden", um ihn zu beenden.
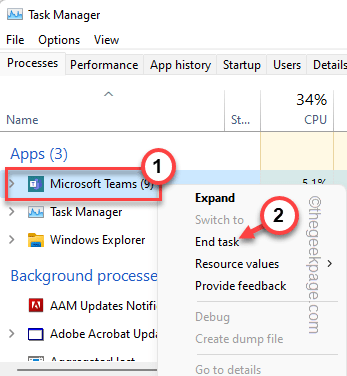
Öffnen Sie jetzt die Teams-App manuell.Warten Sie nun, bis Teams die Chats, Daten usw. erneut synchronisiert hat.Überprüfen Sie, ob dies funktioniert.
Fix 4 – Teams-Cache löschen
Beschädigte Teams-Cache-Datendateien können der Grund für dieses Problem sein. Stellen Sie vor dem Löschen des Teams-Cache sicher, dass Sie die Teams-App schließen.
1.Öffnen Sie das Feld Ausführen.Drücken Sie dazu die Windows-Taste + R-Tasten zusammen.
2.Geben Sie dies dann dort ein und drücken Sie die Eingabetaste.
%localappdata%
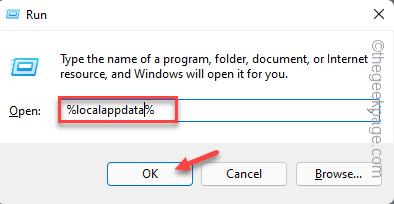
3.Gehen Sie im lokalen Ordner nach unten und suchen Sie den Ordner "Teams".
4.Doppeltippen Sie auf den Ordner, um darauf zuzugreifen.
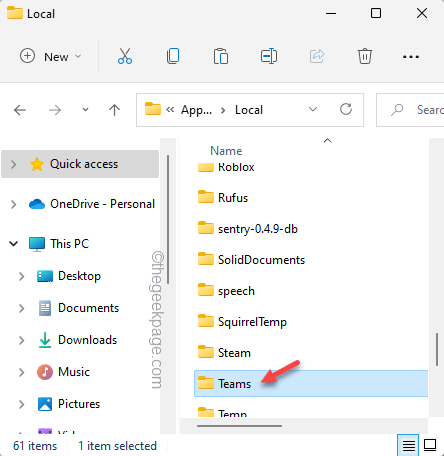
5.Wählen Sie nun alles im Ordner "Teams" aus, indem Sie die Tastenkombination Strg+A zusammen drücken.
6.Drücken Sie dann die Taste "Löschen" auf Ihrer Tastatur, um den Ordner zu bereinigen.
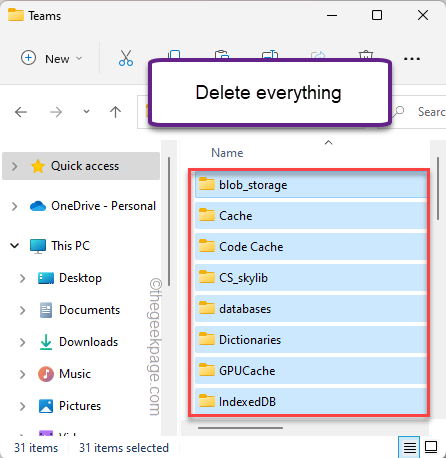
Nachdem Sie den Teams-Cache-Ordner geleert haben, schließen Sie alles.
Starten Sie Teams neu und warten Sie auf die automatische Anmeldung.Überprüfen Sie dann, ob es synchronisiert wird oder nicht.
Lösung5 – Teams aktualisieren
Überprüfen Sie, ob ein Team-Update aussteht.Wenn es aussteht, aktualisieren Sie die App auf die neueste Version.
1.Öffnen Sie Teams auf Ihrem Computer.
2.Klicken Sie nach dem Laden auf das Dreipunktmenü neben dem Kontobild und dann auf "Nach Updates suchen".
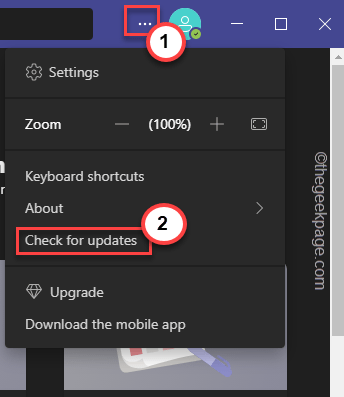
Wenn einige ausstehende Updates vorhanden sind, wird Teams automatisch aktualisiert.Sie werden keine Synchronisierungsprobleme mehr haben.
Lösung 6 – Melden Sie sich von Teams ab und melden Sie sich erneut an
Melden Sie sich von Teams ab und erneut bei Teams an.
1.Öffnen Sie die Teams-App.
2.Klicken Sie dann auf Ihr Kontozeichen und tippen Sie auf "Abmelden", um sich von der Teams-App abzumelden.
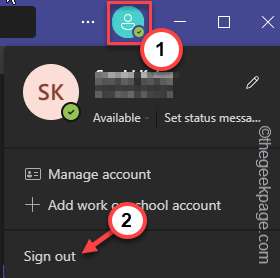
3.Sie gelangen automatisch auf die Startseite.Sie können die Konten finden, mit denen Sie sich zuvor bei Teams angemeldet haben.
4.Tippen Sie einfach auf das Konto, das Sie verwenden möchten.
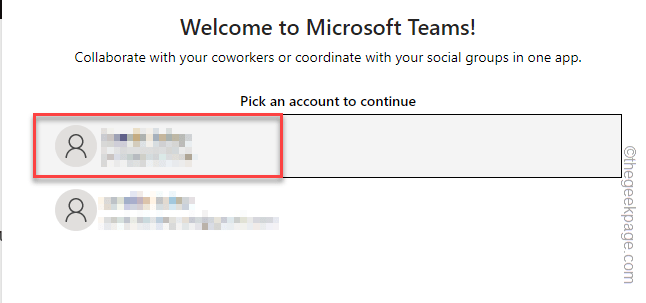
Befolgen Sie nun die Schritte, um das Konto zu verifizieren und den Anmeldevorgang abzuschließen.
Teams werden jetzt beim Laden automatisch synchronisiert.
Fix 7 – Verwenden Sie Teams im Webbrowser
Die einfachste und schnellste Alternative ist die Verwendung von Teams im Webbrowser.
1.Sie müssen zur Seite Teams gehen.
2.Klicken Sie hier auf "In der Web-App verwenden" und melden Sie sich mit Ihrer Organisations- oder Schul-ID an.
Teams teilen sich im Browser eine ähnliche Oberfläche wie in der App.
Jetzt können Sie die Teams im Webbrowser ohne jegliche Synchronisierungsprobleme verwenden.

