So beheben Sie den Fehler "Dieses Gerät ist deaktiviert" (Code 22) [Gelöst]
Aktualisiert Januar 2024: Erhalten Sie keine Fehlermeldungen mehr und verlangsamen Sie Ihr System mit unserem Optimierungstool. Holen Sie es sich jetzt unter - > diesem Link
- Downloaden und installieren Sie das Reparaturtool hier.
- Lassen Sie Ihren Computer scannen.
- Das Tool wird dann deinen Computer reparieren.
Jedes Gerät benötigt einen ihm zugeordneten Treiber, der auf dem System installiert werden muss, damit das Gerät effizient läuft.Daher versucht das System jedes Mal, wenn es ein externes oder internes Hardwaregerät erkennt, nach einem geeigneten Treiber für dieses Gerät zu suchen.Dies gilt auch für Geräte, die drahtlos über Bluetooth verbunden sind.
Aber plötzlich bekamen viele Windows-Benutzer eine Fehlermeldung, wenn sie ein externes Gerät anschlossen oder ein internes Hardwaregerät verwendeten.Die Fehlermeldung lautet: Dieses Gerät ist deaktiviert. (Code 22).
Auch nach ordnungsgemäßem Anschluss des Geräts an das System funktioniert es nicht und es wird eine Fehlermeldung wie oben beschrieben angezeigt.Es kann mehrere Gründe geben, warum dies auf dem Windows-System auftritt, und einige davon sind unten aufgeführt.
- Der Benutzer muss das Gerät unwissentlich deaktiviert haben.
- Veralteter Gerätetreiber.
- Änderungen in den CMOS/BIOS-Einstellungen.
- Physische Beschädigung des internen oder externen Geräts, das an das System angeschlossen ist.
- Einige unzuverlässige Software von Drittanbietern kann zu Unterbrechungen führen.
Bei der Untersuchung dieser oben genannten Faktoren haben wir eine Reihe detaillierter Lösungen zusammengestellt, die diesen Fehler beheben und Sie können das Gerät ohne Probleme verwenden.
Wichtige Hinweise:
Mit diesem Tool können Sie PC-Problemen vorbeugen und sich beispielsweise vor Dateiverlust und Malware schützen. Außerdem ist es eine großartige Möglichkeit, Ihren Computer für maximale Leistung zu optimieren. Das Programm behebt häufige Fehler, die auf Windows-Systemen auftreten können, mit Leichtigkeit - Sie brauchen keine stundenlange Fehlersuche, wenn Sie die perfekte Lösung zur Hand haben:
- Schritt 1: Laden Sie das PC Repair & Optimizer Tool herunter (Windows 11, 10, 8, 7, XP, Vista - Microsoft Gold-zertifiziert).
- Schritt 2: Klicken Sie auf "Scan starten", um Probleme in der Windows-Registrierung zu finden, die zu PC-Problemen führen könnten.
- Schritt 3: Klicken Sie auf "Alles reparieren", um alle Probleme zu beheben.
Problemumgehungen, die Sie ausprobieren sollten, bevor Sie fortfahren -
- Starten Sie Ihr System einige Male neu und prüfen Sie dann, ob das Problem behoben wurde.
- Finden Sie alle auf dem System installierte Software/Anwendungen/Spiele von Drittanbietern und deinstallieren Sie sie alle und prüfen Sie, ob diese Unterbrechungen verursacht haben.
- Manchmal kann das externe Gerät selbst beschädigt/defekt sein, also überprüfen Sie es, indem Sie das Gerät an ein anderes System anschließen.Wenn es auf anderen Systemen fehlerfrei funktioniert.
- Aktualisieren Sie das BIOS Ihres Systems mit den Update-Utility-Tools, um das BIOS ohne Risiko einer Beschädigung des Systems zu aktualisieren.Alles, was Sie brauchen, ist, die Hersteller-Website Ihres Systems zu besuchen und das Utility-Tool herunterzuladen, das die sicherste Methode zum Aktualisieren des BIOS/UEFI ist.
Inhaltsverzeichnis
Lösung 1 – Versuchen Sie, das Gerät zu aktivieren
Wenn der Benutzer das Gerät versehentlich deaktiviert hat, treten solche Fehler im System auf.Versuchen wir also, das Gerät zu aktivieren und zu sehen, ob dies durch Aktivieren behoben werden kann.
Befolgen Sie die nachstehenden Schritte, um das Gerät mit der Geräte-Manager-App zu aktivieren.
Schritt 1: Drücken Sie gleichzeitig die Tasten Windows und R, wodurch das Befehlsfeld zum Ausführen geöffnet wird.
Schritt 2: Geben Sie devmgmt.msc in das Ausführungsfeld ein und drücken Sie die Eingabetaste.

Schritt 3: Nachdem sich das Fenster der Geräte-Manager-App geöffnet hat, gehen Sie zum Gerät, indem Sie es wie gezeigt in der Liste der Geräte suchen.
Schritt 4: Sobald Sie das Gerät erhalten haben, klicken Sie mit der rechten Maustaste darauf und wählen Sie Gerät aktivieren aus dem Kontextmenü.
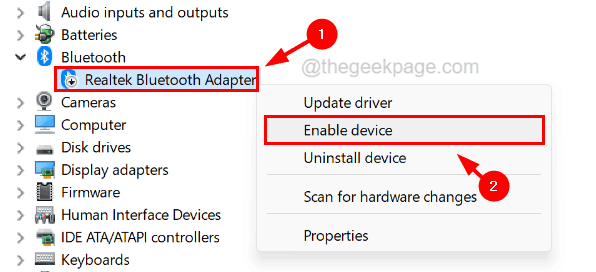
Schritt 5: Dadurch wird das Gerät aktiviert und Sie erhalten von nun an keinen solchen Fehler mehr.
Schritt 6: Wenn Sie fertig sind, schließen Sie den Geräte-Manager.
Lösung 2 – Aktualisieren Sie den Gerätetreiber
Die Wahrscheinlichkeit, dass solche Fehler im System auftreten, wenn der Treiber des Geräts veraltet ist.Daher empfehlen wir unseren Benutzern, den Treiber ihres Geräts mit dem Geräte-Manager zu aktualisieren.
Schritt1: Öffnen Sie den Geräte-Manager auf Ihrem System, indem Sie die Tasten Win+X zusammen drücken und dann die Taste M auf der Tastatur drücken.
Schritt 2: Sobald sich das Fenster des Geräte-Managers öffnet, gehen Sie zum Gerätetreiber und klicken Sie mit der rechten Maustaste darauf und wählen Sie Eigenschaften aus dem Kontextmenü.
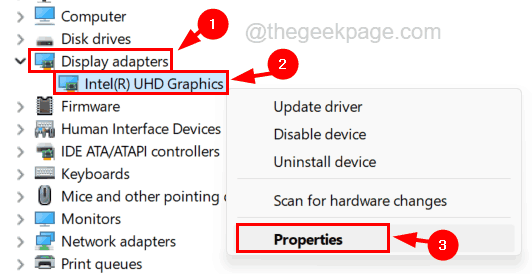
Schritt 3: Klicken Sie im Eigenschaftenfenster oben auf die Registerkarte Treiber und dann auf Treiber aktualisieren.

Schritt 4: Dies öffnet ein Update-Fenster und wählt dann die Option Automatisch nach Treibern suchen.

Schritt 5: Dies beginnt mit der Suche nach einem Update und beginnt mit der Aktualisierung des Gerätetreibers.
Schritt 6: Schließen Sie nach Abschluss der Aktualisierung den Geräte-Manager und prüfen Sie, ob das Problem weiterhin besteht.
Lösung 3 – Installieren Sie den Gerätetreiber neu
Wenn das Aktualisieren des Gerätetreibers nicht hilft, das Problem zu beheben, ist es besser, den Treiber neu zu installieren und zu sehen, ob dies funktioniert.Viele Benutzer behaupteten, dass sie dieses Problem beheben konnten, indem sie den Gerätetreiber einmal auf dem System neu installierten.
Bitte befolgen Sie die nachstehenden Schritte, um dies zu tun.
Schritt 1: Drücken Sie die Win-Taste auf Ihrer Tastatur und geben Sie den Geräte-Manager ein.
Schritt 2: Klicken Sie dann in den Suchergebnissen auf die Geräte-Manager-App, um das Geräte-Manager-Fenster auf dem System zu öffnen, wie unten gezeigt.

Schritt 3: Navigieren Sie nach dem Öffnen des Geräte-Manager-Fensters zum Treiber des Geräts und klicken Sie mit der rechten Maustaste darauf.
Schritt 4: Klicken Sie nun im Kontextmenü auf Gerät deinstallieren, wie im folgenden Screenshot gezeigt.

Schritt 5: Dies beginnt mit der Deinstallation des Geräts und schließt dann den Geräte-Manager.
Schritt 6: Starten Sie Ihr System einmal neu.
Schritt 7: Während das System startet, wählt es einen geeigneten Treiber für das Gerät aus, dessen Treiber fehlt, weil wir ihn deinstalliert haben.
Schritt 8: Anschließend wird der Gerätetreiber installiert und beim Systemstart überprüft, ob das Problem weiterhin besteht oder nicht.
Lösung 4 – Löschen Sie das CMOS Ihres Systems
Einige Windows-Benutzer versicherten, dass diese Art von Problemen durch Löschen des CMOS Ihres Systems behoben werden kann.Es gibt zwei Methoden zum Löschen des CMOS, eine verwendet die Batterie und eine andere verwendet den Jumper auf dem Motherboard.
Die Jumper-Methode ist etwas riskant, da sie das Motherboard betrifft.Wir empfehlen daher, die Hilfe eines Computertechnikers in Anspruch zu nehmen, der dies einfach und sorgfältig ausführen kann.
Wir können mit der Batteriemethode fortfahren, wenn die Batterie vom System leicht abnehmbar ist und wenn die Batterie eingebaut und nicht entfernbar ist, überspringen Sie bitte diese Methode.
Befolgen Sie die Schritte zum Löschen des CMOS.
Schritt 1: Trennen Sie alle an das System angeschlossenen externen Geräte und fahren Sie das System herunter.
Schritt 2: Ziehen Sie nach dem Herunterfahren des Systems das Netzkabel vom System ab, falls es angeschlossen war.
Schritt 3: Jetzt können Sie den Akku aus dem System entfernen und einige Minuten warten.
HINWEIS - Einige Laptops/Systeme müssen zum Entfernen des Akkus freigelegt werden, aber wenn die Kabel zum Entfernen des Akkus getrennt werden müssen, wenden Sie sich bitte vorher an einen Computertechniker.
Schritt 4: Setzen Sie den Akku nach einigen Minuten wieder in das System ein und schließen Sie das Netzkabel an.
Schritt 5: Verbinden Sie alle externen Geräte mit dem System und schalten Sie es ein.
Schritt 6: Dadurch wird das CMOS gelöscht und der Fehler muss jetzt behoben sein.

