So entfernen Sie die Fehlermeldung "Radeon-Software- und Treiberversionen stimmen nicht überein".
Aktualisiert Januar 2024: Erhalten Sie keine Fehlermeldungen mehr und verlangsamen Sie Ihr System mit unserem Optimierungstool. Holen Sie es sich jetzt unter - > diesem Link
- Downloaden und installieren Sie das Reparaturtool hier.
- Lassen Sie Ihren Computer scannen.
- Das Tool wird dann deinen Computer reparieren.
Um die Diskrepanz zwischen der Radeon-Anwendung und dem AMD-Grafiktreiber zu beheben, müssen Sie sowohl den AMD-Treiber als auch die Radeon-Anwendung aktualisieren.Dieses Problem tritt auf, wenn der AMD-Treiber und die Software unterschiedliche Versionen haben.
Wo und wann tritt dieser Fehler auf?
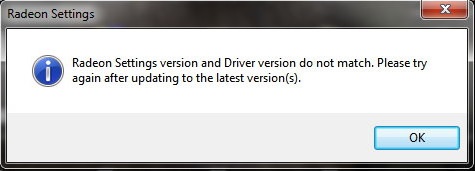
Diese Fehlermeldung erscheint, wenn es eine Diskrepanz zwischen dem Grafikkartentreiber und dem Betriebssystem gibt.Dieses Problem tritt normalerweise auf, nachdem Sie eine aktualisierte Version von Windows 10 installiert haben.Vielleicht möchten Sie es zu einer Reparaturwerkstatt bringen, um es zu reparieren.Wenn Sie jedoch keinen in Ihrer Nähe finden können, finden Sie hier einige Tipps, um das Problem selbst zu beheben.
Aktualisieren Sie die AMD Radeon-Treiber

Wichtige Hinweise:
Mit diesem Tool können Sie PC-Problemen vorbeugen und sich beispielsweise vor Dateiverlust und Malware schützen. Außerdem ist es eine großartige Möglichkeit, Ihren Computer für maximale Leistung zu optimieren. Das Programm behebt häufige Fehler, die auf Windows-Systemen auftreten können, mit Leichtigkeit - Sie brauchen keine stundenlange Fehlersuche, wenn Sie die perfekte Lösung zur Hand haben:
- Schritt 1: Laden Sie das PC Repair & Optimizer Tool herunter (Windows 11, 10, 8, 7, XP, Vista - Microsoft Gold-zertifiziert).
- Schritt 2: Klicken Sie auf "Scan starten", um Probleme in der Windows-Registrierung zu finden, die zu PC-Problemen führen könnten.
- Schritt 3: Klicken Sie auf "Alles reparieren", um alle Probleme zu beheben.
Eine neue AMD Radeon-Treiberversion (18.12) ist verfügbar.Sie sollten die neueste Version installieren, wenn ein Fehler wie "AMD Radeon Software Crimson Edition 17.3.1 Treiberinstallation fehlgeschlagen" auftritt.Oder "Fehler beim Laden von AMD Catalyst® Control Center™ 17.3.1."
Automatische Erkennung des AMD-Treibers Wenn Sie bereits die vorherige Version des AMD Radeon-Treibers installiert haben, deinstallieren Sie ihn zuerst, bevor Sie den neuen installieren.Starten Sie dann Ihren PC neu und versuchen Sie es erneut.
Aktualisieren Sie die AMD Radeon-Einstellungssoftware
AMD hat einen Fix für einen Fehler veröffentlicht, der einige ältere Versionen seiner Anwendung Radeon Settings betrifft.Dieses Problem betrifft AMD Radeon Settings Version 2.2.0 und früher.Um es zu beheben, müssen Sie nur die Software aktualisieren.Starten Sie nach dem Aktualisieren der AMD Radeon-Einstellungssoftware Ihren PC neu.Wenn der Fehler weiterhin besteht, wenden Sie sich an das Support-Team von AMD.
Ändern Sie die Treiberversion in Ihrem Registrierungseditor
Dieses Problem tritt aufgrund einer Diskrepanz zwischen den in der Windows-Registrierung gespeicherten Treiberversionen und der neuesten auf dem System installierten Version auf.Wenn Sie einen Gerätetreiber installieren, speichert er seine Informationen automatisch in der Registrierung.Wenn auf Ihrem System mehrere Treiber installiert sind, sehen Sie möglicherweise unterschiedliche Einträge in der Registrierung.In solchen Fällen müssen Sie sicherstellen, dass der richtige Treiber verwendet wird.Sie können dies tun, indem Sie den Registrierungseintrag manuell aktualisieren.
Um dieses Problem zu beheben, führen Sie die folgenden Schritte aus:-
- Öffnen Sie das Registrierungseditor-Tool, indem Sie nach "regedit" suchen.
- Navigieren Sie zu HKEY_LOCAL_MACHINESYSTEMCurrentControlSetservicesatmfd
- Suchen Sie den Unterschlüssel mit dem Namen Treiberversion.Benennen Sie den Wert als CurrentDriverVersion.Setzen Sie den Datentyp auf REG_DWORD und den Wert auf die aktuelle Versionsnummer des Treibers.
- Schließen Sie den Registrierungseditor.
- Starten Sie die Maschine neu.
Verwenden Sie ein automatisches Erkennungstool
AMD bietet einen kostenlosen Download des AMD Auto Detect Tools.Mit diesem Tool können Sie automatisch herausfinden, welche Treiberversion Sie gerade verwenden.Sie können damit prüfen, ob Sie Ihren aktuellen Treiber aktualisieren oder einen neueren installieren müssen.
Das Tool funktioniert mit den Betriebssystemen Windows 10, 8.1, 7, Vista, XP, 2000, ME, NT4, 95/98/ME/2000 Server und 2003 Server.Es unterstützt auch 32-Bit- und 64-Bit-Editionen dieser Betriebssysteme.
Laden Sie das Tool herunter und führen Sie es aus.Das Tool scannt Ihren Computer und erkennt alle vorhandenen Treiber.Es zeigt die Details zu jedem erkannten Treiber zusammen mit seinen Versionsnummern an.Sie können einen beliebigen Treiber aus der Liste auswählen und auf Treiber aktualisieren klicken.
Installieren Sie die Treiberaktualisierungen von Windows Update
- Geben Sie "Treiber-Update" in die Registerkarte "Windows-Suche" ein und klicken Sie auf "Nach Updates suchen".
- Dies zeigt Ihnen alle Treiber, die zum Download und zur Installation verfügbar sind.
- Sie können diejenigen auswählen, die Sie installieren möchten, und darunter auf die Schaltfläche Herunterladen und Installieren klicken.
- Nachdem die Installation abgeschlossen ist, können Sie das Fenster schließen.
- Falls beim Herunterladen der Treiber Probleme auftreten, können Sie jederzeit zur vorherigen Methode zurückkehren.
Führen Sie eine Systemwiederherstellung durch
Wenn Sie Probleme mit Windows 10 haben, wie z. B. Einfrieren, Absturz, langsame Leistung usw., kann dies daran liegen, dass Ihr Computer mit Malware infiziert ist.Sie können dieses Problem beheben, indem Sie Ihr System in einen sauberen Zustand zurückversetzen.Hier ist, wie es geht.
- Dein Computer.Durch einen Neustart Ihres Computers wird sichergestellt, dass Ihr Betriebssystem ordnungsgemäß geladen wird.Wenn Sie Ihren PC nicht neu starten, besteht die Möglichkeit, dass einige Programme nicht richtig geladen werden.Dies könnte zu Fehlern führen, die verhindern, dass Ihr Computer normal läuft.
- Wählen Sie das letzte Datum und die Uhrzeit aus, die für Sie gut funktioniert haben, und klicken Sie auf Weiter.
- Wählen Sie vor der Installation von Updates einen Wiederherstellungspunkt erstellen und klicken Sie auf Weiter.
- Warten Sie, bis der Vorgang abgeschlossen ist, und klicken Sie dann auf Fertig stellen.
- Ihr Computer sollte jetzt wieder normal booten.
Entfernen Sie den fehlerhaften Treiber manuell
Wenn Sie die Fehlermeldung weiterhin erhalten, nachdem Sie die obigen Schritte ausgeführt haben, können Sie versuchen, den problematischen Treiber manuell zu entfernen.
- Deinstallieren Sie zuerst den Treiber mit dem Geräte-Manager.
- Löschen Sie dann seinen Ordner aus C:WindowsSystem32Drivers.
- Starten Sie Ihren Computer noch einmal neu.
- Installieren Sie nun den Treiber neu

