So beheben Sie den Fehler 0x803f7001 unter Windows 10
Aktualisiert Januar 2024: Erhalten Sie keine Fehlermeldungen mehr und verlangsamen Sie Ihr System mit unserem Optimierungstool. Holen Sie es sich jetzt unter - > diesem Link
- Downloaden und installieren Sie das Reparaturtool hier.
- Lassen Sie Ihren Computer scannen.
- Das Tool wird dann deinen Computer reparieren.
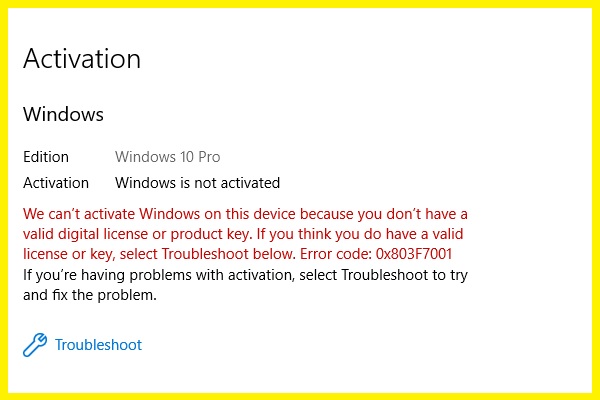
Wenn Sie Probleme mit Ihrer Windows-Installation haben, kann dies daran liegen, dass Sie keine legitime Kopie von Windows 10 auf Ihrem Computer installiert haben.Fehler 0x803F7001 bedeutet, dass Sie keinen gültigen Windows 10-Produktschlüssel haben.Sie können die hier beschriebenen Schritte verwenden, um herauszufinden, was Ihr Produktschlüssel ist.Wenn es nicht funktioniert, versuchen Sie, Windows 10 erneut zu installieren.Wenn Sie dieses Problem immer noch nicht lösen können, wenden Sie sich an den Microsoft-Support.
So reparieren Sie den Fehlercode 0x803f7001
Führen Sie ein Windows-Update durch
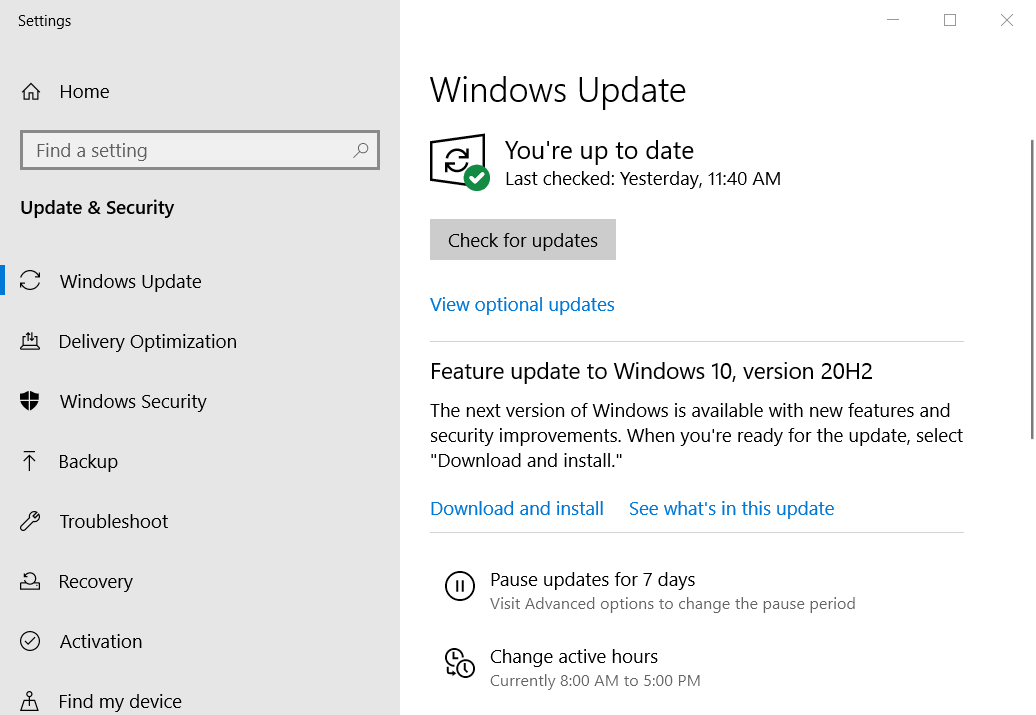
Wichtige Hinweise:
Mit diesem Tool können Sie PC-Problemen vorbeugen und sich beispielsweise vor Dateiverlust und Malware schützen. Außerdem ist es eine großartige Möglichkeit, Ihren Computer für maximale Leistung zu optimieren. Das Programm behebt häufige Fehler, die auf Windows-Systemen auftreten können, mit Leichtigkeit - Sie brauchen keine stundenlange Fehlersuche, wenn Sie die perfekte Lösung zur Hand haben:
- Schritt 1: Laden Sie das PC Repair & Optimizer Tool herunter (Windows 11, 10, 8, 7, XP, Vista - Microsoft Gold-zertifiziert).
- Schritt 2: Klicken Sie auf "Scan starten", um Probleme in der Windows-Registrierung zu finden, die zu PC-Problemen führen könnten.
- Schritt 3: Klicken Sie auf "Alles reparieren", um alle Probleme zu beheben.
Es gibt viele Möglichkeiten, Microsoft Windows 10 zu aktivieren, ohne einen aktiven Lizenzschlüssel zu haben.
- Laden Sie die neueste Version von Windows 10 herunter.Sie können die neueste Version von Windows 10 direkt von der Microsoft-Website herunterladen.
- Öffnen Sie nach dem Herunterladen des Betriebssystems die heruntergeladene Datei und führen Sie SetupWizard.exe aus.
- Folgen Sie den Schritten und wählen Sie die Option "Ich habe keinen Aktivierungscode".
- Wählen Sie dann die Sprache, die Sie verwenden möchten, und drücken Sie auf Weiter.
- Starten Sie nach Abschluss des Installationsvorgangs Ihren Computer neu.
- Nachdem Sie Windows 10 installiert haben, möchten Sie wahrscheinlich einige Updates installieren.Wenn Updates verfügbar sind, installieren Sie sie.
Prüfe deine Internetverbindung
Wenn Sie Probleme beim Aktivieren von Windows 10 haben, kann dies daran liegen, dass Sie nicht über genügend Bandbreite verfügen, um die aktualisierten Dateien herunterzuladen.Sie sollten Ihre Internetverbindung überprüfen, bevor Sie versuchen, Windows erneut zu aktivieren.Wenn weiterhin Probleme auftreten, wird das Problem durch einen Neustart des Aktivierungsprozesses behoben.
Gerätetreiber aktualisieren
Wenn Sie Ihr Windows-Betriebssystem aktualisieren möchten, ist es wichtig sicherzustellen, dass alle erforderlichen Komponenten auf dem neuesten Stand sind.Dazu gehören Ihre Hardwaregeräte wie Drucker, Scanner, Monitore usw. sowie Ihre Grafikkarte, Soundkarten, Motherboard usw.Wenn Sie dies nicht tun, könnten Probleme wie langsame Leistung, Abstürze, Einfrieren und sogar Datenverlust auftreten.Damit alles reibungslos läuft, führen Sie am besten regelmäßige Updates durch.
Die gute Nachricht ist, dass es viele Tools von Drittanbietern gibt, mit denen Sie den Prozess der Aktualisierung Ihrer Treiber automatisieren können.Diese Programme scannen Ihren Computer nach veralteten Treibern und laden automatisch die neuesten Versionen herunter und installieren sie.Sie sind einfach zu bedienen und erfordern kein technisches Know-how.
Erwerben Sie einen gültigen Lizenzschlüssel
Zur Aktivierung einer beliebigen Version von Windows ist ein gültiger Lizenzschlüssel erforderlich.Wenn Sie nicht wissen, wo Sie einen finden können, finden Sie hier einige Tipps, die Ihnen helfen können.
- Klicken Sie im Abschnitt "Windows 10 Home Edition" auf "Windows 10 herunterladen".
- Geben Sie Ihre E-Mail-Adresse ein und folgen Sie den Anweisungen.
- Innerhalb weniger Minuten erhalten Sie per E-Mail einen Link zum Herunterladen des Produktschlüssels.
- Sobald Sie die E-Mail erhalten haben, öffnen Sie sie und kopieren Sie den Lizenzschlüssel auf Ihren Computer.
- Starten Sie Ihren PC neu und geben Sie während der Einrichtung den Lizenzschlüssel ein.
Reaktivieren Sie Windows
Microsoft hat angekündigt, dass es die Art und Weise ändert, wie Benutzer auf neue Versionen von Windows 10 aktualisieren.Ab nächsten Monat verlangt Microsoft von Kunden, dass sie jedes Mal, wenn sie eine neue Version von Windows 10 installieren, ihre Produktschlüssel eingeben.Diese Änderung betrifft alle, die auf die neueste Version von Windows 10 aktualisieren möchten – auch diejenigen, die das Betriebssystem bereits installiert haben.
Der Grund für diese Änderung ist einfach: Microsoft muss sicherstellen, dass Benutzer die neueste Version von Windows 10 ausführen.Wenn jemand eine frühere Version von Windows 10 installiert, ohne seinen Produktschlüssel einzugeben, könnte er mit einem fehlerhaften, veralteten Betriebssystem enden.
Dies ist nicht das erste Mal, dass Microsoft einen Produktschlüssel benötigt, um Windows neu zu installieren.Im Jahr 2016 änderte Microsoft seine Richtlinie dahingehend, dass ein Produktschlüssel erforderlich ist, wenn ein Kunde einen neuen Build des Betriebssystems installieren möchte.Es gab jedoch keine Möglichkeit, die Anforderung zu deaktivieren.Jetzt hat Microsoft diese Fähigkeit hinzugefügt.
Zusätzlich zur Anforderung eines Produktschlüssels fügt Microsoft bei der Installation eines neuen Windows-Builds auch einen Warnbildschirm hinzu.Die Warnung weist Benutzer darauf hin, dass sie ihren Produktschlüssel erneut eingeben müssen.Die Warnung wird nicht während des Installationsvorgangs angezeigt, sondern erscheint, sobald der Computer Windows 10 hochfährt.
Wenn Sie den Warnbildschirm nicht jedes Mal sehen möchten, wenn Sie ein neues Windows-Build installieren, können Sie die Funktion deaktivieren.Von hier aus können Sie wählen, ob Sie den Aktivierungsbildschirm anzeigen möchten oder nicht.
Installieren Sie die richtige Edition von Windows
Wenn Sie Probleme bei der Installation von Windows 10 haben, erfahren Sie hier, wie Sie die richtige Version installieren.Vielleicht möchten Sie versuchen, Ihre Installation zu reparieren, bevor Sie versuchen, sie neu zu installieren.
- Wenn Sie Windows 10 Professional (64-Bit) ausführen, können Sie entweder die Windows Update-Problembehandlung oder das Systemwiederherstellungstool herunterladen und ausführen.
- Öffnen Sie das Startmenü und geben Sie "Windows Update Troubleshooter" in die Suchleiste ein.Wählen Sie die Option "Update und Wiederherstellung" und drücken Sie die Eingabetaste.
- Befolgen Sie die Anweisungen im Artikel mit dem Titel "So beheben Sie eine fehlende oder beschädigte Windows Installer-Datei mit dem Windows Update-Fehlerbehebungstool", um das Problem zu beheben.
- Um das Dienstprogramm Systemwiederherstellung zu verwenden, öffnen Sie das Startmenü, geben Sie "Systemwiederherstellung" in das Suchfeld ein und wählen Sie die Option "Computer wiederherstellen".
- Drücken Sie die Eingabetaste, um den Vorgang zu starten.
Wenden Sie sich an den Hersteller Ihres Computers
Wenn Sie Probleme mit Ihrem Computer haben, versuchen Sie zunächst, das Problem selbst zu beheben.Dazu gehört die Überprüfung von Kabeln, Netzteilen, Festplatten, Speicherkarten, Lautsprechern etc.Sie können sogar das Motherboard selbst überprüfen.Es gibt viele Online-Ressourcen, die Leitfäden anbieten, die Ihnen bei der Diagnose von Hardwareproblemen helfen.
Wenn Sie das Problem nicht finden können oder das Problem weiterhin besteht, wenden Sie sich direkt an den Hersteller.Sie können vielleicht jemanden schicken, um die Maschine zu reparieren.Oder sie bieten nur ein Ersatzteil an.In jedem Fall sparen Sie Geld gegenüber der Zahlung für Reparaturen, die von einem Techniker durchgeführt werden.

