So beheben Sie den AMD Radeon-Fehler 1603 unter Windows 10
Aktualisiert Januar 2024: Erhalten Sie keine Fehlermeldungen mehr und verlangsamen Sie Ihr System mit unserem Optimierungstool. Holen Sie es sich jetzt unter - > diesem Link
- Downloaden und installieren Sie das Reparaturtool hier.
- Lassen Sie Ihren Computer scannen.
- Das Tool wird dann deinen Computer reparieren.
Der Fehlercode "1603" erscheint auf dem Bildschirm, wenn Sie versuchen, eine der neuesten Grafikkarten von AMD zu verwenden.Dies geschieht normalerweise, weil die Grafikkarte nicht richtig installiert ist.Wenn es nicht angezeigt wird, wenden Sie sich direkt an den Hersteller.
Wenn Sie versuchen, Ihre Treiber zu aktualisieren, stellen Sie sicher, dass Sie keine ältere Version desselben Treibers deinstallieren.Dadurch wird der vorherige Treiber nicht gelöscht, was später zu Problemen führen kann.
Ihr Computer verfügt möglicherweise nicht über genügend Rechenleistung, um die neuesten Versionen von Windows 10 auszuführen.Um dieses Problem zu beheben, müssen Sie Ihren Prozessor aktualisieren.Sie können die neueste Version von Windows von der Microsoft-Website herunterladen.
Was sind die möglichen Ursachen für AMD Radeon Error 1603?
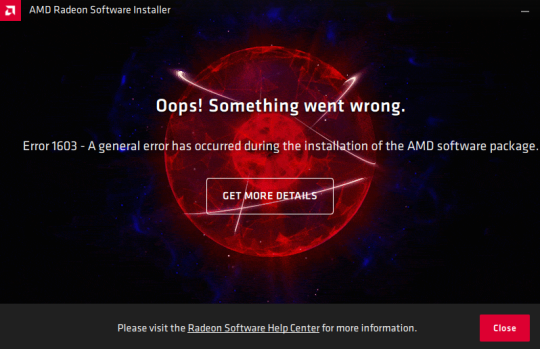
Wichtige Hinweise:
Mit diesem Tool können Sie PC-Problemen vorbeugen und sich beispielsweise vor Dateiverlust und Malware schützen. Außerdem ist es eine großartige Möglichkeit, Ihren Computer für maximale Leistung zu optimieren. Das Programm behebt häufige Fehler, die auf Windows-Systemen auftreten können, mit Leichtigkeit - Sie brauchen keine stundenlange Fehlersuche, wenn Sie die perfekte Lösung zur Hand haben:
- Schritt 1: Laden Sie das PC Repair & Optimizer Tool herunter (Windows 11, 10, 8, 7, XP, Vista - Microsoft Gold-zertifiziert).
- Schritt 2: Klicken Sie auf "Scan starten", um Probleme in der Windows-Registrierung zu finden, die zu PC-Problemen führen könnten.
- Schritt 3: Klicken Sie auf "Alles reparieren", um alle Probleme zu beheben.
AMD-Fehler 1603 tritt aufgrund eines Problems mit dem Windows-Betriebssystem auf.Dieser Fehlercode wird beim Versuch angezeigt, Treiber zu installieren oder zu aktualisieren.Wenn dieser Fehlercode auftritt, gibt es mehrere Lösungen, die Sie ausprobieren können.In unserem Leitfaden erfahren Sie, wie Sie den AMD-Fehler 1603 beheben.Wir hoffen, dass wir Ihnen bei der Lösung dieses Problems helfen konnten.
Führen Sie einen SFC-Scan durch

Wenn Sie auf den Fehlercode "1603" stoßen, weist dies darauf hin, dass Ihre Systemdateien beschädigt sind.Dies verursacht viele verschiedene Arten von Fehlern, einschließlich Windows 10-Fehlercodes 0x80073712, 0xc0000005, 0x80244011, 0x80244020, 0x00000107, 0xC0000094 usw.
- Sie können den System File Checker verwenden, um den Schaden zu reparieren.So führen Sie den SFC-Scan manuell aus.
- Geben Sie sfc /scannow ein und drücken Sie die Eingabetaste.
- Warten Sie, bis der Vorgang abgeschlossen ist.
- Wenn kein Fehler gemeldet wird, geben Sie den Befehl exit ein und drücken Sie die Eingabetaste.Lesen Sie andernfalls den Bericht und beheben Sie die gefundenen Probleme.
Installieren Sie die Treiber sauber
Treiber sind Softwareprogramme, die Computern helfen, zusammenzuarbeiten.Sie ermöglichen Ihnen die Verwendung verschiedener Hardwarekomponenten wie Drucker, Scanner, Modems, Kameras usw.Wenn Sie einen Treiber installieren, ermöglicht er dem Computer, mit diesen Peripheriegeräten zu kommunizieren.Ein Treiber wird automatisch installiert, wenn Sie ein Peripheriegerät an den Computer anschließen.Aber manchmal kann es beim Anschließen eines bestimmten Geräts zu Problemen kommen.In solchen Fällen möchten Sie möglicherweise Treiber sauber installieren.Hier erklären wir, wie das geht.
- Öffnen Sie den Geräte-Manager: Wenn Sie nicht wissen, wo sich der Geräte-Manager befindet, geben Sie einfach "Geräte-Manager" in die Suchleiste des Startmenüs ein und drücken Sie die Eingabetaste.Sie werden etwas Ähnliches wie dieses Bild sehen.
- Suchen Sie Ihr Peripheriegerät: Suchen Sie nun den Gerätenamen Ihres Peripheriegeräts im Abschnitt Hardwaregeräte.Wenn Sie beispielsweise herausfinden möchten, ob Sie einen Drucker angeschlossen haben, suchen Sie nach dem Druckersymbol am Ende der Liste.Klicken Sie darauf und wählen Sie Eigenschaften.Dadurch wird das Eigenschaftenfenster für das ausgewählte Gerät geöffnet.Scrollen Sie nun nach unten, bis Sie die Registerkarte mit dem Namen Treiber finden.Siehe Screenshot hier.
- Neuinstallation: Klicken Sie auf die Registerkarte Treiber und dann auf die Schaltfläche Deinstallieren.Wählen Sie im angezeigten Dialogfeld Ja aus.Klicken Sie dann auf OK.Starten Sie danach das System neu und versuchen Sie erneut, dasselbe Gerät zu verbinden.Wenn es gut funktioniert, bedeutet dies, dass Sie die Treiber erfolgreich bereinigt haben.
Deaktivieren Sie Ihren Antivirus
Vielleicht haben Sie schon von dem jüngsten Malware-Ausbruch namens WannaCry gehört.Dieser Ransomware-Virus befiel Computer auf der ganzen Welt und verursachte Schäden in Millionenhöhe.Microsoft, eines der beliebtesten Softwareunternehmen, reagierte sofort mit der Bereitstellung kostenloser Sicherheitspatches zum Schutz vor zukünftigen Angriffen.Viele Menschen haben jedoch immer noch Probleme, die Infektion loszuwerden.Wenn Sie wissen möchten, wie Sie das Problem selbst beheben können, lesen Sie unseren Leitfaden.
Um weitere Infektionen zu verhindern, deaktivieren Sie Ihr Antivirenprogramm vorübergehend.Öffnen Sie dazu die Systemsteuerung und gehen Sie zu Programme und Funktionen.Suchen Sie den Eintrag für Ihr Antivirenprogramm in der Liste und klicken Sie mit der rechten Maustaste darauf.Wählen Sie die Option Deaktivieren.Warten Sie, bis der Vorgang abgeschlossen ist.Starten Sie Ihren PC neu, nachdem Sie den Virenschutz deaktiviert haben.
Entfernen des AMD-Installationsordners
Wenn Sie Probleme bei der Installation von AMD Radeon Software Adrenalin Edition 19.6.2 unter Windows 10 haben, sollten Sie versuchen, die vorherige Version der Software zu deinstallieren.Sie können dies tun, indem Sie den AMD-Ordner auswählen und ihn löschen.Dadurch wird sichergestellt, dass keine Dateien übrig bleiben, die während des Installationsvorgangs Probleme verursachen könnten.
Aktualisieren von Windows
Wenn Sie eine Fehlermeldung wie diese erhalten, könnte dies bedeuten, dass etwas mit Ihrem Computer nicht stimmt.Sie sollten einen Blick darauf werfen, was dieses Problem verursachen könnte.Wenn Sie Schwierigkeiten haben herauszufinden, was dieses Problem verursacht, können Sie einige Schritte zur Fehlerbehebung ausprobieren, um zu sehen, ob etwas funktioniert.
Sie können überprüfen, ob auf Ihrer Festplatte genügend freier Speicherplatz vorhanden ist, indem Sie die Datenträgerverwaltung öffnen.Mit diesem Tool können Sie Informationen zu Ihren Speichergeräten anzeigen, einschließlich des verbleibenden Speicherplatzes auf jedem Gerät.Darüber hinaus können Sie mit der Datenträgerbereinigung nicht mehr benötigte Dateien löschen.
Wenn Sie kürzlich Software installiert haben, können Sie den Übeltäter möglicherweise ausfindig machen, indem Sie sich das Ereignisprotokoll ansehen.Sie können auf die Ereignisanzeige zugreifen, indem Sie STRG+ALT+ENTF drücken, eventvwr in das Feld Ausführen eingeben und die EINGABETASTE drücken.Dieses Tool zeigt eine Liste der letzten von Windows aufgezeichneten Ereignisse an.Durch Klicken auf die Schaltfläche Details werden zusätzliche Informationen zum Ereignis angezeigt, z. B. der Name der Anwendung, die den Fehler verursacht hat.
Schließlich können Sie einen Scan Ihres PCs durchführen, um potenzielle Probleme zu identifizieren.Eine gute Möglichkeit, dies zu tun, besteht darin, ein Programm eines Drittanbieters herunterzuladen und zu installieren.Öffnen Sie nach der Installation das Programm und wählen Sie Fehlerbehebung unter Scanneroptionen.Wählen Sie dann Systemwiederherstellung und befolgen Sie die Anweisungen, um Ihren PC in einen früheren Zustand zurückzusetzen.
Legen Sie den Standardspeicherort fest
Wenn Sie Probleme haben, Ihren Windows 10-PC daran zu erinnern, wohin er gehen möchte, wenn Sie ihn einschalten, versuchen Sie, die Systemstandardwerte wiederherzustellen.Dieser Trick hat bei mir funktioniert, obwohl ich sicher bin, dass es bessere Möglichkeiten gibt, dies zu tun.
Das Problem scheint auf die Unfähigkeit von Windows zurückzuführen zu sein, den Standardspeicherort für Laufwerke festzulegen.Wenn Sie beispielsweise ein USB-Flash-Laufwerk anschließen, wird es automatisch unter "Arbeitsplatz" angezeigt. Wenn Sie es jedoch als tragbares Speichergerät verwenden möchten, müssen Sie den Speicherort des Laufwerks jedes Mal manuell ändern Hochfahren.Sie sehen eine Liste aller Laufwerke, die an Ihren Computer angeschlossen sind, zusammen mit ihren aktuellen Standorten.Durch Klicken auf Standardstandort festlegen werden diese Standorte zu den Standardstandorten.
Es kann jedoch immer noch zu Problemen kommen.Wenn Sie beispielsweise mehrere Festplatten installiert haben, könnten Sie am Ende einige seltsame Buchstabenkombinationen erhalten.Außerdem können Sie nicht auf bestimmte Dateien zugreifen, wenn Sie nicht wissen, welche Laufwerksbuchstaben jeder Partition entsprechen.Wenn nichts davon hilft, versuchen Sie, das Betriebssystem neu zu installieren.

