So beheben Sie das Problem "Gerät ist nicht bereit" auf Windows-Computern
Aktualisiert Januar 2024: Erhalten Sie keine Fehlermeldungen mehr und verlangsamen Sie Ihr System mit unserem Optimierungstool. Holen Sie es sich jetzt unter - > diesem Link
- Downloaden und installieren Sie das Reparaturtool hier.
- Lassen Sie Ihren Computer scannen.
- Das Tool wird dann deinen Computer reparieren.
Gerät nicht bereit" ist eine häufige Windows-Computerfehlermeldung im Zusammenhang mit einem Flash-Laufwerk, CD/DVD-Laufwerk, einer externen Festplatte, einer internen Festplatte, einem virtuellen Festplattenmanager oder Diskpart.Obwohl sich die Lösungen für die Fehlermeldung "Gerät nicht bereit" von Gerät zu Gerät unterscheiden, sind die Gründe für diese Fehlermeldungen ähnlich.Wenn dieser Fehler auch auf Ihrem PC auftritt, besteht kein Grund zur Panik, da Sie in den folgenden Abschnitten dieses Artikels mehrere effektive Lösungen für das Problem finden.
Was bedeutet "Gerät nicht bereit"?
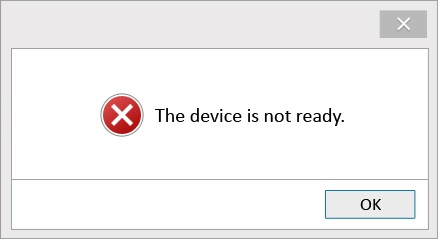
Die Meldung "Gerät nicht bereit"Die Windows-Fehlermeldung wird normalerweise angezeigt, wenn Sie versuchen, auf Daten von einem USB-Laufwerk, einer externen Festplatte, einer SD-Karte oder einem anderen Speichermedium zuzugreifen.Jedes externe Gerät zeigt aufgrund der damit verbundenen unterschiedlichen Szenarien eine andere Fehlermeldung an.Sobald dieser Fehler auftritt, können Sie nicht mehr auf die auf dem Laufwerk gespeicherten Daten zugreifen und der Fehler "Gerät nicht bereit" wird angezeigt.
Was verursacht den Fehler "Gerät nicht bereit"?
Im Allgemeinen hängt der Fehler "Gerät nicht bereit" mit Virtual Disk Manager und Diskpart zusammen, und es gibt keine einzelne Ursache, die diesen Fehler verursacht.Daher stellen Sie möglicherweise fest, dass das Gerät aus folgenden Gründen nicht bereit ist, das Systemereignisprotokoll nach weiteren Informationen zu durchsuchen:
Wichtige Hinweise:
Mit diesem Tool können Sie PC-Problemen vorbeugen und sich beispielsweise vor Dateiverlust und Malware schützen. Außerdem ist es eine großartige Möglichkeit, Ihren Computer für maximale Leistung zu optimieren. Das Programm behebt häufige Fehler, die auf Windows-Systemen auftreten können, mit Leichtigkeit - Sie brauchen keine stundenlange Fehlersuche, wenn Sie die perfekte Lösung zur Hand haben:
- Schritt 1: Laden Sie das PC Repair & Optimizer Tool herunter (Windows 11, 10, 8, 7, XP, Vista - Microsoft Gold-zertifiziert).
- Schritt 2: Klicken Sie auf "Scan starten", um Probleme in der Windows-Registrierung zu finden, die zu PC-Problemen führen könnten.
- Schritt 3: Klicken Sie auf "Alles reparieren", um alle Probleme zu beheben.
- Hardwarefehler.
- Fehlerhafte Verbindungen.
- Kompatibilitätsprobleme.
- Eine Festplatte mit fehlerhaften Sektoren.
- Beschädigtes Windows-Dateisystem.
- Externe Medien werden bereits verwendet.
- Beschädigte USB-Controller-Treiber.
- Ein beschädigtes oder fehlerhaftes Laufwerk.
- Physische Beschädigung des digitalen Geräts.
- Virusinfektion oder andere bösartige Software.
Es gibt tatsächlich viele Gründe, aber die gute Nachricht ist, dass Sie kein Experte sein müssen, wenn Sie auf diesen Fehler stoßen. Stattdessen können Sie einige manuelle Korrekturen ausprobieren, um das Problem zu lösen.
Wie behebt man den Fehler "Gerät nicht bereit"?
Installieren Sie den USB-Treiber neu

1.Zuerst müssen Sie die vorhandenen USB-Treiber von Ihrem Computer deinstallieren.Gehen Sie dazu in die Systemsteuerung und wählen Sie dann "Programme hinzufügen oder entfernen".Suchen Sie die Auflistung für Ihre USB-Treiber und klicken Sie dann auf "Deinstallieren".
2.Als nächstes müssen Sie die neuesten USB-Treiber von der Website Ihres Computerherstellers herunterladen.Nachdem Sie die Treiber heruntergeladen haben, führen Sie das Installationsprogramm aus und folgen Sie den Anweisungen auf dem Bildschirm.
3.Schließlich müssen Sie Ihr USB-Gerät an Ihren Computer anschließen und dann den "Hardware Update Wizard" ausführen.Dadurch werden die neuen Treiber installiert, die Sie gerade heruntergeladen haben.Befolgen Sie die Anweisungen auf dem Bildschirm und starten Sie Ihren Computer neu, wenn Sie dazu aufgefordert werden.Das ist es!Sie sollten Ihr USB-Gerät jetzt problemlos verwenden können.
Deinstallieren Sie den USB-Controller-Treiber
Wenn Sie Probleme mit Ihrem USB-Controller-Treiber unter Windows 10 haben, liegt das wahrscheinlich daran, dass Ihre Treiber veraltet sind.Glücklicherweise ist es einfach, Ihren alten Treiber zu deinstallieren und einen neuen zu installieren.Hier ist eine Schritt-für-Schritt-Anleitung:
- Öffnen Sie den Geräte-Manager.Sie können dies tun, indem Sie im Startmenü nach "Geräte-Manager" suchen.
- Suchen Sie den Abschnitt "Universal Serial Bus Controller" und erweitern Sie ihn.
- Klicken Sie mit der rechten Maustaste auf Ihren USB-Controller-Treiber und wählen Sie "Deinstallieren".
- Laden Sie einen neuen Treiber von der Website des Herstellers herunter und installieren Sie ihn.
- Starten Sie Ihren Computer neu und prüfen Sie, ob das Problem behoben ist.
Wenn Sie diese Schritte befolgen, sollten Sie keine Probleme haben, Ihren USB-Controller-Treiber unter Windows 10 wieder zum Laufen zu bringen.
Überprüfen Sie die Verbindung des Geräts – USB/Externes Laufwerk
Der allererste und wichtigste Weg, um das Problem "Windows 10-Gerät nicht bereit" zu lösen, besteht darin, sicherzustellen, dass der Fehler auf beschädigte USB-Anschlüsse an Ihrem Computer oder fehlerhafte Verbindungen zurückzuführen ist.Überprüfen Sie daher, wenn das Gerät nicht bereit ist, die Verbindung des Geräts wie folgt:
- Trennen Sie das Gerät und schließen Sie es erneut über denselben USB-Anschluss an Ihren Computer an, um sicherzustellen, dass es nicht falsch angeschlossen wurde.
- Trennen Sie das Gerät vom Stromnetz und warten Sie ca. 2 Minuten.
- Schließen Sie das Gerät dann über einen anderen USB-Anschluss wieder an den Computer an.
- Wiederholen Sie diesen Vorgang mit anderen USB-Anschlüssen, bis das externe Speichergerät ordnungsgemäß im Betriebssystem angezeigt wird.
- Wenn dies nicht der Fall ist, müssen Sie das USB-Kabel für das Gerät ersetzen.Schließen Sie es erneut an und prüfen Sie, ob der Fehler weiterhin besteht.
- Schließen Sie das Speichergerät an einen anderen PC an, um zu prüfen, ob das Gerät lesbar ist oder nicht.
Führen Sie einen SFC-Scan durch
Windows 10 ist ein wunderbares Betriebssystem, das ständig verbessert wird.Eine Funktion, die in den letzten Jahren verbessert wurde, ist der sfc-Scan.Dieses Tool kann Ihnen helfen, beschädigte Dateien zu reparieren und die Leistung Ihres Computers zu verbessern.Hier sind einige einfache Schritte, die Sie befolgen müssen, um einen sfc-Scan unter Windows 10 durchzuführen:
- Öffnen Sie das Startmenü und geben Sie "Eingabeaufforderung" in das Suchfeld ein.
- Klicken Sie mit der rechten Maustaste auf die Verknüpfung der Eingabeaufforderung und wählen Sie "Als Administrator ausführen".
- Geben Sie "sfc /scannow" in die Eingabeaufforderung ein und drücken Sie die Eingabetaste.
- Der Scan beginnt jetzt; Dies kann einige Zeit dauern, also haben Sie bitte etwas Geduld.
- Sobald der Scan abgeschlossen ist, starten Sie Ihren Computer neu und prüfen Sie, ob das Problem behoben wurde.
Indem Sie diese einfachen Schritte befolgen, können Sie ganz einfach einen sfc-Scan unter Windows 10 durchführen und dazu beitragen, dass Ihr Computer reibungslos läuft.
Führen Sie die Problembehandlung für Hardware und Geräte aus
Wie jeder weiß, der schon einmal einen Computer benutzt hat, sind Hardware- und Geräteprobleme unvermeidlich.Glücklicherweise verfügt Windows 10 über eine integrierte Problembehandlung, mit der viele häufig auftretende Hardware- und Geräteprobleme behoben werden können.Hier ist eine Schritt-für-Schritt-Anleitung zum Ausführen der Problembehandlung für Hardware und Geräte unter Windows 10:
- Geben Sie "Fehlerbehebung" in das Suchfeld in der Taskleiste ein und wählen Sie "Fehlerbehebung" aus den Ergebnissen aus.
- Wählen Sie auf der Seite "Fehlerbehebung" "Hardware und Geräte" und klicken Sie auf "Fehlerbehebung ausführen".
- Die Problembehandlung durchsucht Ihren Computer nun nach Hardware- oder Geräteproblemen und versucht, diese zu beheben.
- Sobald die Problembehandlung abgeschlossen ist, sollten Sie Ihren Computer neu starten, um zu sehen, ob das Problem behoben wurde.
Indem Sie diese einfachen Schritte befolgen, können Sie die Problembehandlung für Hardware und Geräte unter Windows 10 schnell und einfach ausführen, wenn Sie auf ein Problem mit der Hardware oder den Geräten Ihres Computers stoßen.

