So beheben Sie das Stottern von YouTube-Audio in Chrome unter Windows
Aktualisiert Januar 2024: Erhalten Sie keine Fehlermeldungen mehr und verlangsamen Sie Ihr System mit unserem Optimierungstool. Holen Sie es sich jetzt unter - > diesem Link
- Downloaden und installieren Sie das Reparaturtool hier.
- Lassen Sie Ihren Computer scannen.
- Das Tool wird dann deinen Computer reparieren.
Benutzer haben gemeldet, dass beim Ansehen von YouTube-Videos in Chrome auf einem Windows-PC Probleme mit Audiostottern aufgetreten sind.Viele Benutzer haben gesagt, dass ihre Erfahrung durch dieses Audio-Stottern-Problem gestört wird, wenn sie versuchen, YouTube-Videos anzusehen.
Es gibt verschiedene Gründe, warum Sie auf dieses Problem stoßen können, z. B. das Problem mit dem Audiotreiber oder der Hardware, Fehler im Browser, widersprüchliche Erweiterungen und vieles mehr.Nach der in diesem Artikel erwähnten Problemumgehung können Sie das Stottern von YouTube-Audio in Chrome problemlos beheben und wieder mit dem Binge-Watching der Videos auf der Plattform beginnen.
Lesen Sie auch – So aktivieren und verwenden Sie den God Mode-Ordner unter Windows 11
Reparieren Sie das Stottern von YouTube-Audio in Chrome unter Windows
Wir haben bereits besprochen, warum dieses Problem möglicherweise bei YouTube auftritt. Beginnen wir also einfach mit den Schritten zur Fehlerbehebung, um diesen Fehler zu beheben.Im Folgenden finden Sie einige mögliche Methoden zur Behebung von Audio-Stottern auf Youtube.
Wichtige Hinweise:
Mit diesem Tool können Sie PC-Problemen vorbeugen und sich beispielsweise vor Dateiverlust und Malware schützen. Außerdem ist es eine großartige Möglichkeit, Ihren Computer für maximale Leistung zu optimieren. Das Programm behebt häufige Fehler, die auf Windows-Systemen auftreten können, mit Leichtigkeit - Sie brauchen keine stundenlange Fehlersuche, wenn Sie die perfekte Lösung zur Hand haben:
- Schritt 1: Laden Sie das PC Repair & Optimizer Tool herunter (Windows 11, 10, 8, 7, XP, Vista - Microsoft Gold-zertifiziert).
- Schritt 2: Klicken Sie auf "Scan starten", um Probleme in der Windows-Registrierung zu finden, die zu PC-Problemen führen könnten.
- Schritt 3: Klicken Sie auf "Alles reparieren", um alle Probleme zu beheben.
1.Registerkarte Stummschalten und Stummschaltung aufheben
Zunächst sollten Sie versuchen, den YouTube-Tab stummzuschalten und die Stummschaltung aufzuheben.Wenn Sie mit YouTube in Chrome auf ein Audioproblem gestoßen sind, schalten Sie die Registerkarte stumm und heben Sie die Stummschaltung auf, um zu prüfen, ob das Problem dadurch behoben wird oder nicht.
- Klicken Sie mit der rechten Maustaste auf die Registerkarte YouTube und klicken Sie auf die Option MuteSite.
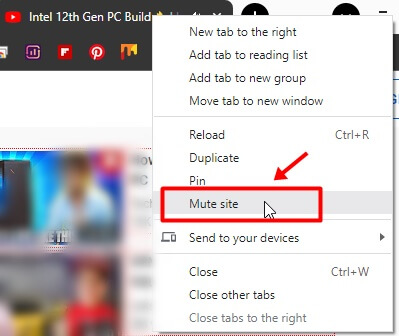
- Um die Stummschaltung von YouTube aufzuheben, klicken Sie erneut mit der rechten Maustaste auf die Registerkarte YouTube und klicken Sie auf Stummschaltung der Website aufheben.
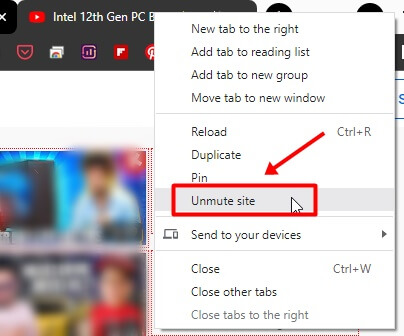
2.Starten Sie Ihren Browser neu
Ein weiterer Schritt zur Fehlerbehebung ist der Neustart Ihres Browsers.Sie können den Tab, auf dem Sie YouTube geöffnet haben, schließen und dann erneut öffnen.Dies sollte das Problem wahrscheinlich für Sie beheben, und wenn nicht, sollten Sie mit dem nächsten Schritt zur Fehlerbehebung in diesem Artikel fortfahren.
3.Entfernen Sie widersprüchliche Erweiterungen
Wenn dieses Problem nach der Installation einer Erweiterung eines Drittanbieters in Ihrem Browser aufgetreten ist, ist dies möglicherweise der Grund, warum Sie mit dem Problem konfrontiert sind.Führen Sie die folgenden Schritte aus, um widersprüchliche Erweiterungen in Chrome zu entfernen:
- OpenChromeand in die Adressleiste eingeben und visitchrome://extensions/
- Achten Sie hier auf die Erweiterung, die möglicherweise mit YouTube in Konflikt steht, und klicken Sie auf Entfernen.
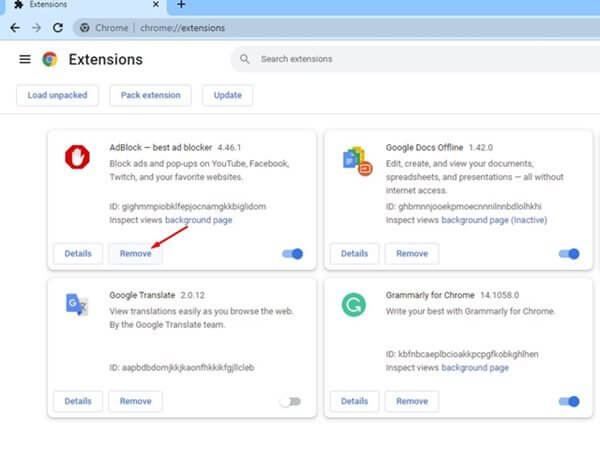
4.Hardwarebeschleunigung deaktivieren
Oft kann auch die Hardwarebeschleunigung das Problem verursachen.Diese Funktion nutzt Ihre GPU, um die Videoqualität zu verbessern.Wenn Ihr PC nicht über eine leistungsstarke GPU verfügt, treten möglicherweise Probleme bei der Videowiedergabe auf, zusammen mit Problemen wie dem Problem des Audiostotterns.Versuchen Sie, die Hardwarebeschleunigung zu deaktivieren, und prüfen Sie dann, ob das Problem weiterhin besteht oder nicht.
- Klicken Sie oben rechts auf das Menüsymbol (drei Punkte) und dann auf Einstellungen.
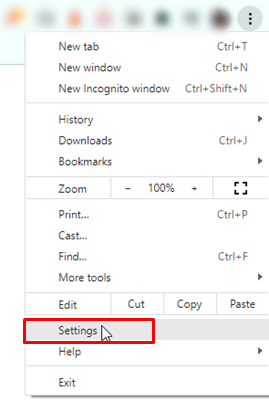
- Suchen Sie hier nach Hardwarebeschleunigung.
- Deaktivieren Sie als Nächstes den Schalter für Hardwarebeschleunigung verwenden, wenn verfügbar.
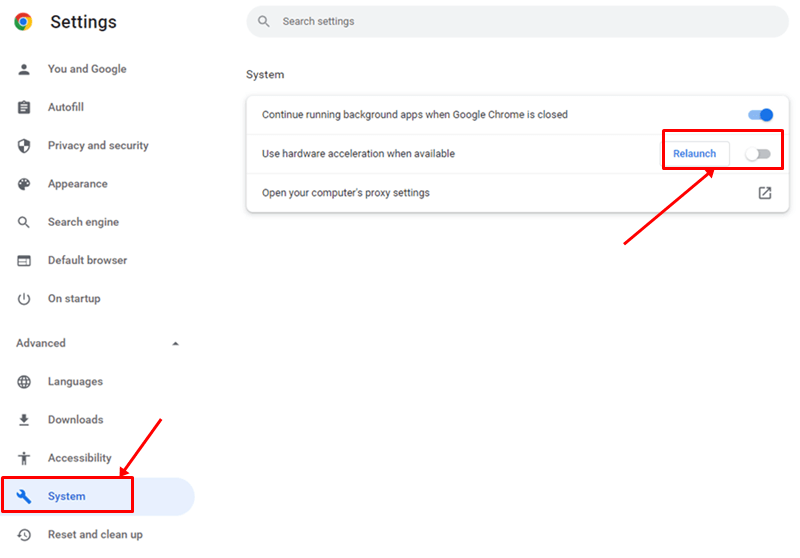
- Wenn Sie fertig sind, starten Sie Ihren Browser neu und versuchen Sie erneut, das YouTube-Video abzuspielen, und Sie sollten das Problem nicht mehr haben.
5.Verwenden Sie einen anderen Browser
Auch nachdem Sie alle oben genannten Fixes in Ihrem Browser ausprobiert haben, sollten Sie wahrscheinlich zu einem anderen Browser wechseln und YouTube-Videos streamen, wenn das Problem weiterhin besteht.Wenn dieses Problem aufgrund von Fehlern in Ihrem Browser aufgetreten ist, sollten Sie wahrscheinlich versuchen, einen anderen Browser zu verwenden, und das sollte das Problem höchstwahrscheinlich beheben.
Wenn das Problem jedoch nicht auf den Browser zurückzuführen ist, kann der problematische Audiotreiber oder die problematische Hardware hinter diesem Problem stecken.Wenn dies der Fall ist, sollten Sie mit den folgenden Schritten zur Fehlerbehebung in diesem Artikel fortfahren.
6.Führen Sie die Audio-Problembehandlung aus
Wenn dieses Problem aufgrund von Audiotreibern und Hardware auftritt, sollten Sie wahrscheinlich versuchen, die Audio-Fehlerbehebung auszuführen.Im Folgenden finden Sie die Schritte zum Ausführen der Audio-Fehlerbehebung und zum Beheben des Problems, mit dem Sie konfrontiert waren.
- Drücken Sie Windows + It, um die Einstellungen zu öffnen.
- Klicken Sie auf der rechten Seite der Registerkarte Allgemein auf Fehlerbehebung.
- Klicken Sie anschließend auf Andere Problembehandlungen.
- Klicken Sie nun auf die Schaltfläche "Ausführen" neben "Wiedergabe von Audio" und befolgen Sie die Anweisungen auf dem Bildschirm, um die Audio-Fehlerbehebung auszuführen.
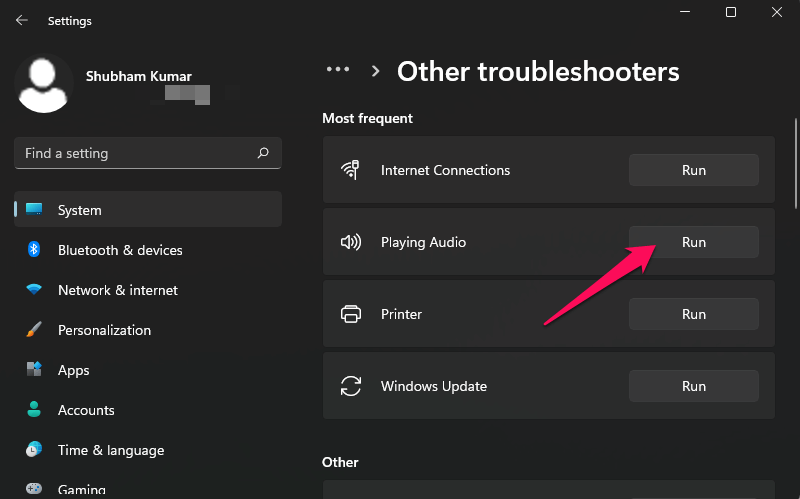
7.Aktualisieren Sie den Audiotreiber
Der veraltete Audiotreiber kann auch YouTube-Audio-Stottern in Chrome unter Windows verursachen.Daher sollten Sie versuchen, Ihren Audiotreiber zu aktualisieren und prüfen, ob das Problem dadurch behoben wird oder nicht.
- Klicken Sie mit der rechten Maustaste auf das Startsymbol und klicken Sie auf Geräte-Manager.
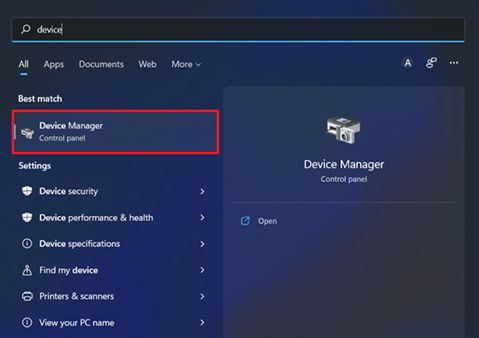
- Doppelklicken Sie auf die Option Sound, Video und Gamecontroller, um die Liste zu erweitern.
- Klicken Sie hier mit der rechten Maustaste auf Ihren Audiotreiber und klicken Sie auf Treiber aktualisieren.
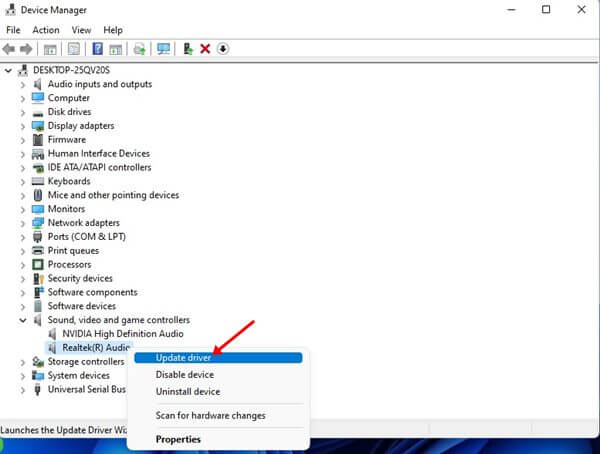
- Klicken Sie anschließend auf Automatisch nach Treibern suchen.
- Starten Sie Ihren PC neu, nachdem das Update abgeschlossen ist, und dadurch wird das Problem behoben, mit dem Sie konfrontiert waren.
8.Deaktivieren Sie Audioverbesserungen
Wenn Sie auf Ihrem Windows 11-PC Audioverbesserungen aktiviert haben, kann dies auch die Ursache für diesen Fehler sein.Wenn bei YouTube ein Problem mit Audiostottern auftritt, sollten Sie versuchen, die Audioverbesserungen zu deaktivieren.Befolgen Sie dazu die unten angegebenen Schritte:
- Klicken Sie mit der rechten Maustaste auf das Lautsprechersymbol in der Taskleiste und klicken Sie auf Soundeinstellungen.
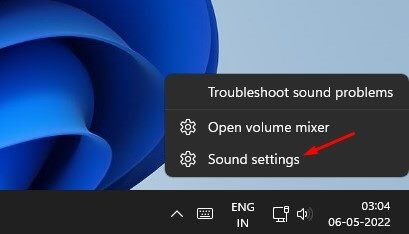
- Klicken Sie hier auf die Option Weitere Toneinstellungen.
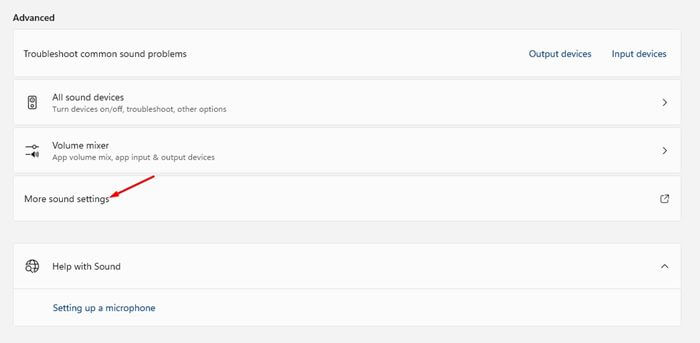
- Wählen Sie Ihren Lautsprecher aus und klicken Sie dann auf Eigenschaften.
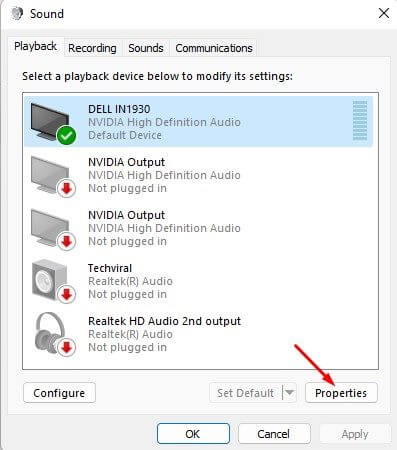
- Aktivieren Sie als Nächstes das Kontrollkästchen für Alle Erweiterungen deaktivieren.
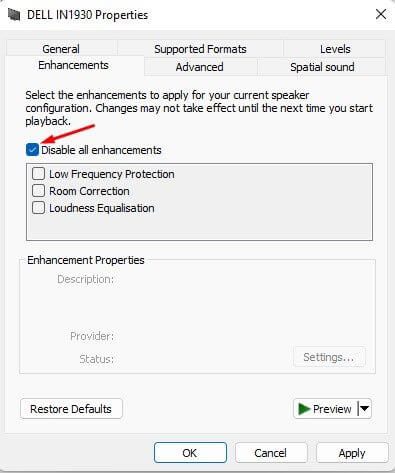
- Klicken Sie auf Übernehmen und dann auf OK, um die vorgenommenen Änderungen zu speichern.
- Starten Sie Ihren Computer neu und prüfen Sie, ob das Problem behoben ist oder nicht.
Letzte Worte
Wenn Sie in Chrome unter Windows mit YouTube-Audiostottern konfrontiert waren, hilft Ihnen dieser Artikel bei der Lösung.Wir haben im obigen Artikel einige funktionierende Schritte zur Fehlerbehebung aufgelistet, um das Problem mit dem Stottern des YouTube-Audios zu beheben.

