So beheben Sie das Problem, dass das WLAN in Windows 11 nicht funktioniert
Aktualisiert Januar 2024: Erhalten Sie keine Fehlermeldungen mehr und verlangsamen Sie Ihr System mit unserem Optimierungstool. Holen Sie es sich jetzt unter - > diesem Link
- Downloaden und installieren Sie das Reparaturtool hier.
- Lassen Sie Ihren Computer scannen.
- Das Tool wird dann deinen Computer reparieren.
Auf dem PC ist WiFi die einzige Funktion, die wir in unserem täglichen Leben zum Surfen im Internet verwenden.Aber manchmal müssen wir aufgrund zufälliger technischer Fehler und Störungen ein Verbindungsproblem erleiden.Wie wir wissen, befindet sich Windows 11 derzeit jedoch in der Beta-Phase; Daher ist es offensichtlich, warum sich im Reddit-Forum viele Benutzer darüber beschwert haben, dass das WLAN auf ihrem Windows 11-PC nach dem letzten Patch-Update nicht funktioniert.
Wir hoffen dennoch, dass diese unerwarteten Probleme in der stabilen Version von Windows 11 behoben werden.Aber im Moment müssen wir daran arbeiten, dieses Problem zu beheben.Also hat unser Team einige Informationen gesammelt, um das WLAN-Problem zu beheben, das für Sie funktionieren könnte.Stellen Sie daher sicher, dass Sie die in dieser Reparaturanleitung erwähnten Methoden lesen und ausführen.Lassen Sie uns jetzt darauf eingehen.
Lesen Sie auch: So setzen Sie Windows-Sicherheits-Apps in Windows 11 zurück
Liste der besten Möglichkeiten zur Behebung des Problems, dass das WLAN in Windows 11 nicht funktioniert
Es kann verschiedene Gründe für diesen Fehler geben, aber ich bin sicher, dass Sie ihn leicht beseitigen können, wenn Sie dieser Anleitung bis zum Ende folgen.Also, hier sind die Methoden:
Wichtige Hinweise:
Mit diesem Tool können Sie PC-Problemen vorbeugen und sich beispielsweise vor Dateiverlust und Malware schützen. Außerdem ist es eine großartige Möglichkeit, Ihren Computer für maximale Leistung zu optimieren. Das Programm behebt häufige Fehler, die auf Windows-Systemen auftreten können, mit Leichtigkeit - Sie brauchen keine stundenlange Fehlersuche, wenn Sie die perfekte Lösung zur Hand haben:
- Schritt 1: Laden Sie das PC Repair & Optimizer Tool herunter (Windows 11, 10, 8, 7, XP, Vista - Microsoft Gold-zertifiziert).
- Schritt 2: Klicken Sie auf "Scan starten", um Probleme in der Windows-Registrierung zu finden, die zu PC-Problemen führen könnten.
- Schritt 3: Klicken Sie auf "Alles reparieren", um alle Probleme zu beheben.
1.) Überprüfen Sie Ihre WLAN-Verbindung
Im Allgemeinen verursacht eine lockere Kabelverbindung diese Art von Problem.Sie müssen also zuerst überprüfen, ob Ihr WLAN eingeschaltet ist und ordnungsgemäß funktioniert.Überprüfen Sie auch, ob alle Kabel fest eingesteckt sind.Wenn alles in Ordnung ist, aber Ihr WLAN immer noch nicht funktioniert, fahren Sie mit der nächsten Methode fort.
2.) Schalten Sie Ihren Router aus und wieder ein
Manchmal verhindern zufällige technische Störungen, dass Ihr Router ordnungsgemäß funktioniert.In diesem Fall ist ein Neustart Ihres Routers die beste verfügbare Option.Sie können also Ihren Router ausschalten und alle Kabel abstecken.Schalten Sie es dann nach einer Wartezeit von 30-40 Sekunden ein.Jetzt werden Sie sehen, dass Ihr WLAN wieder funktioniert.
3.) WLAN-Netzwerkadapter zurücksetzen
Hier sind die Schritte, die Sie ausführen müssen, um den WLAN-Netzwerkadapter Ihres Windows 11-PCs zurückzusetzen:
- Drücken Sie zunächst die Taste Win+I, um die Windows-Einstellungen zu öffnen.
- Klicken Sie dann auf Netzwerk und Internet, gefolgt von der Option Erweiterte Netzwerkeinstellungen.
- Suchen Sie nun die Option "Netzwerk zurücksetzen" und klicken Sie darauf.
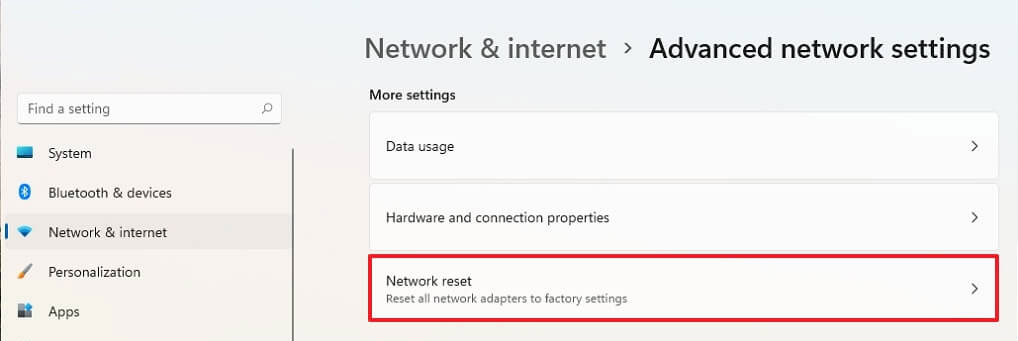
- Wählen Sie danach die Option "Jetzt zurücksetzen".Klicken Sie dann auf die Schaltfläche Ja, um fortzufahren.
- Dann wird eine Benachrichtigung angezeigt, die besagt: "Windows wird in 5 Minuten heruntergefahren." Schließen Sie danach das Fenster und starten Sie Ihren PC neu.
4.) Netzwerktreiber aktualisieren
Haben Sie kürzlich nach einem Netzwerktreiber-Update gesucht?Wenn nicht, dann musst du das überprüfen.Also, hier sind die Schritte dafür:
- Drücken Sie zunächst die Taste Win + X vollständig und wählen Sie im geöffneten Menü den Geräte-Manager aus.
- Erweitern Sie danach die Netzwerkadapter.Suchen Sie dann den Namen Ihres WLAN-Treibers.
- Das ist es.Klicken Sie nun mit der rechten Maustaste darauf und wählen Sie die Option Treiber aktualisieren.Wenn ein Update verfügbar ist, wird es automatisch heruntergeladen und installiert.
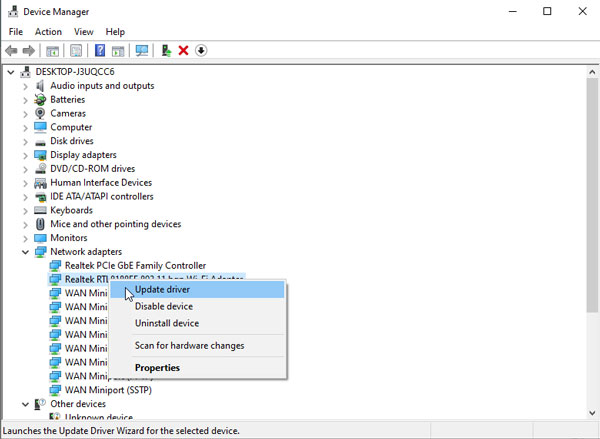
5.) DNS-Server-Problem zurücksetzen
Wenn die Aktualisierung Ihres Netzwerktreibers das Problem nicht löst, können Sie versuchen, Ihren Windows 11-DNS-Server zu ändern.Dazu müssen Sie einige einfache Schritte ausführen, die unten aufgeführt sind:
- Suchen Sie zunächst nach "Cmd" und öffnen Sie es mit "Als Administrator ausführen".
- Verwenden Sie nun die folgenden Befehle:
netsh wiL nsock reset ipconfig /release ipconfig /renew netsh int ip reset ipconfig /flushdns
- Das ist es.Starten Sie jetzt Ihren PC neu und prüfen Sie, ob Ihr WLAN jetzt funktioniert oder nicht.
6.) WLAN-Adapter deaktivieren und aktivieren
Sie können dies auch ausprobieren, da viele Benutzer berichteten, dass dies ihnen hilft, das Problem, dass das WLAN nicht funktioniert, dauerhaft zu beheben.Also, hier sind die Richtlinien, die Sie befolgen müssen:
- Drücken Sie zuerst die Win+I-Taste, um die Einstellungen zu öffnen.
- Bewegen Sie nun den Mauszeiger über die Option Netzwerk und Internet und klicken Sie auf die erweiterten Netzwerkeinstellungen.
- Das ist es.Wählen Sie nun zuerst die Deaktivierung aus.Warten Sie danach einige Zeit und aktivieren Sie es erneut.
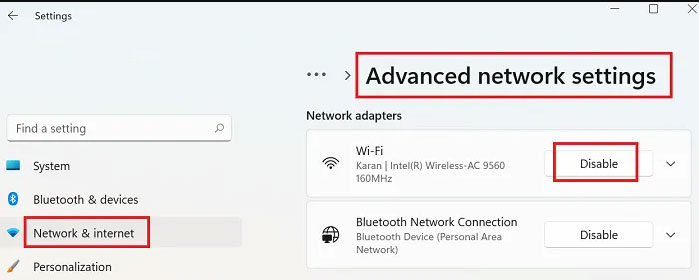
7.) Deaktivieren Sie die getaktete Verbindung
Dies ist einer der häufigsten Gründe, warum Sie Ihre WLAN-Verbindung auf Ihrem PC nicht verwenden können.Wenn Sie also auch Ihre WLAN-Einstellungen auf Metered Connection einstellen, empfehlen wir Ihnen, diese zu deaktivieren.Falls Sie jedoch nicht wissen, wie das geht, gehen Sie wie folgt vor:
- Drücken Sie Win+I, um die Windows-Einstellungen zu öffnen.
- Wechseln Sie nun zu Netzwerk & Internet und wählen Sie WLAN aus.
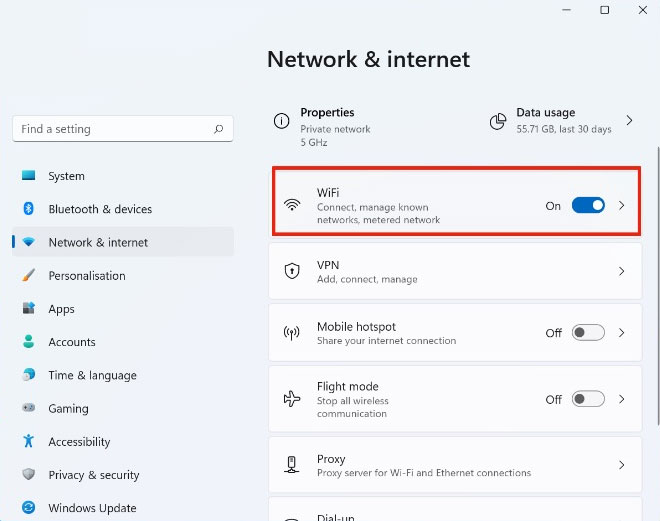
- Schalten Sie danach auf der nächsten Seite die Schaltfläche vor Metered Connection um.
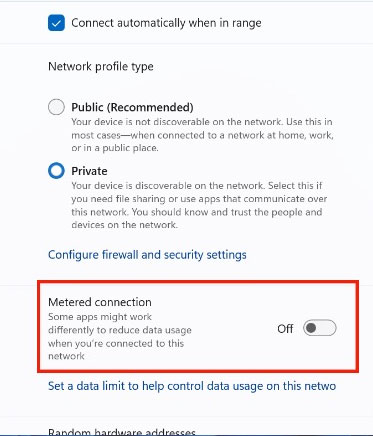
Das ist also alles, was wir für Sie beheben müssen, wenn WLAN auf Ihrem Windows 11-PC nicht funktioniert.Wir hoffen, dass Sie diesen Leitfaden hilfreich finden.Wenn Sie eine andere Option haben, die unseren Zuschauern hilft, dieses Problem zu beheben, teilen Sie uns dies bitte im Kommentarbereich mit.

