Was ist die Ursache für den Fehler Als Administrator ausführen funktioniert nicht in Windows 11 oder Windows 10
Aktualisiert Januar 2024: Erhalten Sie keine Fehlermeldungen mehr und verlangsamen Sie Ihr System mit unserem Optimierungstool. Holen Sie es sich jetzt unter - > diesem Link
- Downloaden und installieren Sie das Reparaturtool hier.
- Lassen Sie Ihren Computer scannen.
- Das Tool wird dann deinen Computer reparieren.
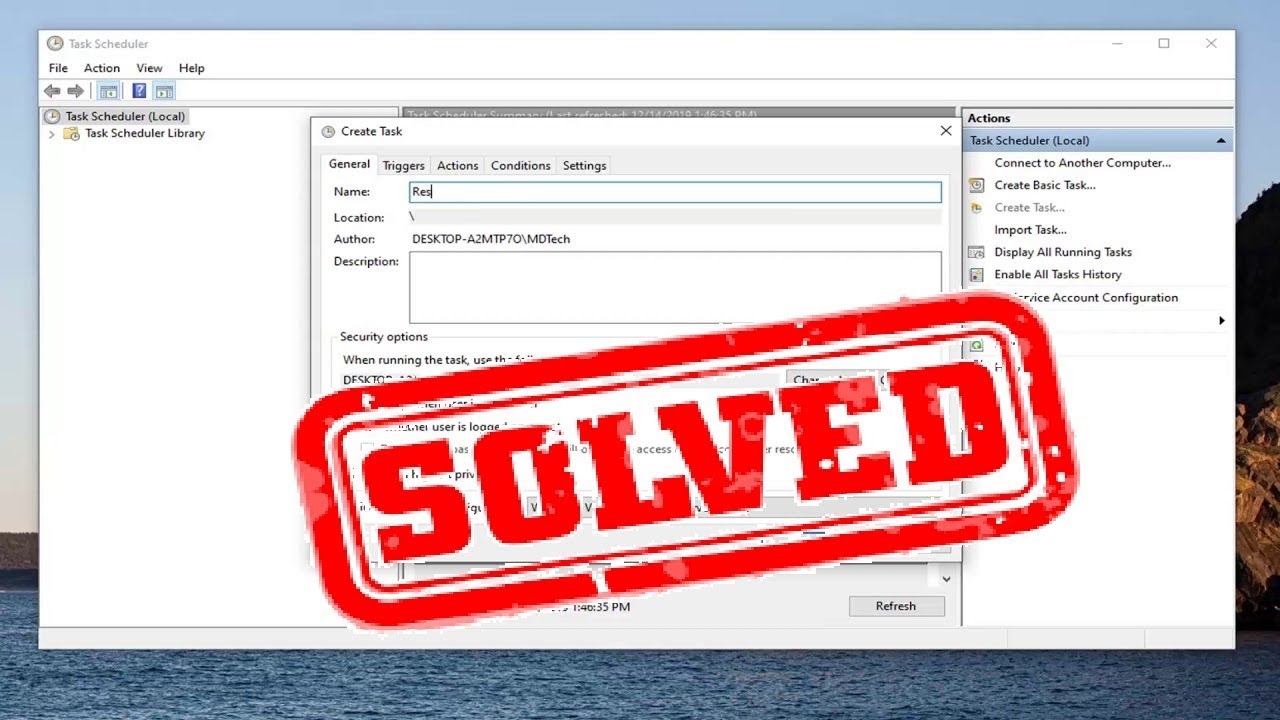
Wenn Sie in Windows 11 oder Windows 10 auf den Fehler "Als Administrator ausführen funktioniert nicht" stoßen, können Sie einige Dinge tun, um das Problem zu beheben.
Versuchen Sie zunächst, das Programm als Administrator auszuführen.Klicken Sie dazu mit der rechten Maustaste auf das Programm und wählen Sie im Kontextmenü "Als Administrator ausführen".Wenn Sie dazu aufgefordert werden, geben Sie Ihr Administrator-Passwort ein und klicken Sie auf "OK".
Wenn das nicht funktioniert, versuchen Sie, das Programm zur Liste der Ausnahmen in Ihrer Antiviren- oder Sicherheitssoftware hinzuzufügen.Dadurch kann das Programm ohne Probleme ausgeführt werden.
Wichtige Hinweise:
Mit diesem Tool können Sie PC-Problemen vorbeugen und sich beispielsweise vor Dateiverlust und Malware schützen. Außerdem ist es eine großartige Möglichkeit, Ihren Computer für maximale Leistung zu optimieren. Das Programm behebt häufige Fehler, die auf Windows-Systemen auftreten können, mit Leichtigkeit - Sie brauchen keine stundenlange Fehlersuche, wenn Sie die perfekte Lösung zur Hand haben:
- Schritt 1: Laden Sie das PC Repair & Optimizer Tool herunter (Windows 11, 10, 8, 7, XP, Vista - Microsoft Gold-zertifiziert).
- Schritt 2: Klicken Sie auf "Scan starten", um Probleme in der Windows-Registrierung zu finden, die zu PC-Problemen führen könnten.
- Schritt 3: Klicken Sie auf "Alles reparieren", um alle Probleme zu beheben.
Wenn Sie das Programm immer noch nicht als Administrator ausführen können, können Sie versuchen, es neu zu installieren.Manchmal können beschädigte Dateien dieses Problem verursachen.Eine Deinstallation und anschließende Neuinstallation des Programms sollte alle beschädigten Dateien beheben und Ihnen ermöglichen, das Programm ohne Probleme als Administrator auszuführen.
Was ist die Ursache für den Fehler Als Administrator ausführen funktioniert nicht in Windows 11 oder Windows 10?
Es gibt einige mögliche Ursachen für den Fehler "Als Administrator ausführen funktioniert nicht" in Windows 11 oder Windows 10.Eine Möglichkeit ist, dass das Programm beschädigt ist und neu installiert werden muss.Eine andere Möglichkeit ist, dass Ihre Antiviren- oder Sicherheitssoftware das Programm daran hindert, als Administrator ausgeführt zu werden.Wenn dieses Problem auf einem neuen Computer auftritt, kann es daran liegen, dass Ihre Antiviren- oder Sicherheitssoftware noch nicht installiert ist.Sie können versuchen, das Programm zunächst zu installieren und es anschließend als Administrator auszuführen.
Wie kann das Problem "Als Administrator ausführen" in Windows 11 oder Windows 10 behoben werden?
- Versuchen Sie, das Programm als Administrator auszuführen.Klicken Sie dazu mit der rechten Maustaste auf das Programm und wählen Sie im Kontextmenü "Als Administrator ausführen".Wenn Sie dazu aufgefordert werden, geben Sie Ihr Administrator-Passwort ein und klicken Sie auf "OK".
- Fügen Sie das Programm zur Liste der Ausnahmen in Ihrer Antiviren- oder Sicherheitssoftware hinzu.Dadurch kann das Programm ohne Probleme ausgeführt werden.
- Wenn Sie das Programm immer noch nicht als Administrator ausführen können, versuchen Sie, es neu zu installieren.Manchmal können beschädigte Dateien dieses Problem verursachen.
Was sind einige mögliche Lösungen für den Fehler Als Administrator ausführen funktioniert nicht in Windows 11 oder Windows 10?
3.
- Versuchen Sie, das Programm als Administrator auszuführen.Klicken Sie dazu mit der rechten Maustaste auf das Programm und wählen Sie im Kontextmenü "Als Administrator ausführen".Wenn Sie dazu aufgefordert werden, geben Sie Ihr Administrator-Passwort ein und klicken Sie auf "OK".
- Fügen Sie das Programm zur Liste der Ausnahmen in Ihrer Antiviren- oder Sicherheitssoftware hinzu.Dadurch kann das Programm ohne Probleme ausgeführt werden.
Gibt es eine Möglichkeit, das Problem "Als Administrator ausführen" zu beheben, ohne Windows 11 oder 10 neu zu installieren?
Ja, Sie können versuchen, die Windows-Registrierung zu reparieren.Dadurch werden alle beschädigten Dateien repariert und Sie können das Programm als Administrator ausführen.Öffnen Sie dazu das Startmenü und klicken Sie auf "Ausführen".Geben Sie "regedit" in das Suchfeld ein und drücken Sie die Eingabetaste.Klicken Sie auf "OK", wenn sich das Fenster des Registrierungseditors öffnet.
Wenn Sie "Als Administrator ausführen" immer noch nicht zum Laufen bringen können, besteht die beste Möglichkeit darin, Windows 11 oder 10 neu zu installieren.
Warum erhalte ich die Fehlermeldung Als Administrator ausführen funktioniert nicht, wenn ich versuche, ein Programm in Windows 11 oder 10 auszuführen?
Es gibt einige mögliche Gründe, warum Sie diese Fehlermeldung erhalten.Erstens ist das Programm möglicherweise nicht richtig installiert.Wenn das nicht funktioniert, können Sie versuchen, das Programm neu zu installieren.Eine andere Möglichkeit ist, dass das Programm nicht mit Ihrer Windows-Version kompatibel ist.Wenn Sie zum Beispiel Windows 10 verwenden, stellen Sie sicher, dass Sie die neuesten Updates installiert haben.
Was sollte ich tun, wenn der Befehl runas nicht funktioniert, wenn ich versuche, das Problem "Als Administrator ausführen" in Windows 11 oder 10 zu beheben?
Wenn der Befehl runas nicht funktioniert, wenn Sie versuchen, das Problem "Als Administrator ausführen" in Windows 11 oder 10 zu beheben, können Sie versuchen, das Programm als Administrator auszuführen, indem Sie mit der rechten Maustaste darauf klicken und "Als Administrator ausführen" wählen.Wenn Sie dazu aufgefordert werden, geben Sie Ihr Administrator-Passwort ein und klicken Sie auf "OK".Wenn das nicht funktioniert, versuchen Sie, das Programm zur Liste der Ausnahmen in Ihrer Antiviren- oder Sicherheitssoftware hinzuzufügen.Dadurch kann das Programm ohne Probleme ausgeführt werden.Wenn das immer noch nicht funktioniert, können Sie versuchen, es neu zu installieren.Manchmal können beschädigte Dateien dieses Problem verursachen.Eine Deinstallation und anschließende Neuinstallation des Programms sollte alle beschädigten Dateien beheben und Ihnen ermöglichen, das Programm ohne Probleme als Administrator auszuführen.
Können Sie eine Schritt-für-Schritt-Anleitung zur Verfügung stellen, wie man das Problem "Als Administrator ausführen funktioniert nicht in Windows 11 oder 10" behebt?
Ja, ich kann eine Schritt-für-Schritt-Anleitung zur Verfügung stellen, wie man das Problem "Als Administrator ausführen funktioniert nicht in Windows 11 oder 10" behebt.
Gibt es einen bekannten Fehler in Microsofts neuem Betriebssystem Windows 11 oder 10, der dazu führt, dass der Befehl "runas" nicht funktioniert, wenn man versucht, Programme als Administrator auszuführen?
Es gibt keinen bekannten Fehler in Microsofts neuem Betriebssystem, Windows 11 oder 10, der dazu führt, dass der Befehl "runas" beim Versuch, Programme als Administrator auszuführen, fehlschlägt.Sie können jedoch einige Dinge tun, um das Problem zu beheben.Versuchen Sie zunächst, das Programm als Administrator auszuführen.Klicken Sie dazu mit der rechten Maustaste auf das Programm und wählen Sie im Kontextmenü "Als Administrator ausführen".Wenn Sie dazu aufgefordert werden, geben Sie Ihr Administrator-Passwort ein und klicken Sie auf "OK".Wenn das nicht funktioniert, versuchen Sie, das Programm zur Liste der Ausnahmen in Ihrer Antiviren- oder Sicherheitssoftware hinzuzufügen.Dadurch kann das Programm ohne Probleme ausgeführt werden.Wenn Sie das Programm immer noch nicht als Administrator ausführen können, können Sie versuchen, es neu zu installieren.Manchmal können beschädigte Dateien dieses Problem verursachen.

