So beheben Sie das Problem, wenn Windows 11 beim Neustart hängen bleibt
Aktualisiert Januar 2024: Erhalten Sie keine Fehlermeldungen mehr und verlangsamen Sie Ihr System mit unserem Optimierungstool. Holen Sie es sich jetzt unter - > diesem Link
- Downloaden und installieren Sie das Reparaturtool hier.
- Lassen Sie Ihren Computer scannen.
- Das Tool wird dann deinen Computer reparieren.
Starten Sie Ihren PC im abgesicherten Modus und versuchen Sie diese 5 Korrekturen, um aus der Endlosschleife des Neustarts auf Ihrem Windows 11-Computer herauszukommen.
Windows 11 ist in jeder Hinsicht die mit Abstand fortschrittlichste Iteration von Windows.Leider ist es jedoch, wie jede frühere Iteration, anfällig für Bugs und Fehler.Glücklicherweise ist es immer noch relativ einfach, softwarebasierte Probleme im Betriebssystem zu diagnostizieren und zu beheben.
Berichten zufolge haben viele Benutzer ein besonderes Problem festgestellt, bei dem der Computer in einer Neustartschleife hängen bleibt. Das heißt, wenn der PC hochfährt, führt er Sie nicht zum Anmeldebildschirm, sondern startet sich automatisch endlos neu.Der Fehler kann dazu führen, dass Sie sich gleichermaßen frustriert und hilflos fühlen.
Glücklicherweise scheint das Problem softwarebasiert zu sein, und wie bereits erwähnt, kann das Problem von Ihnen selbst gelöst werden.Da das Problem jedoch aus einer Reihe von Gründen auftreten kann, lassen Sie uns zuerst die üblichen Ursachen verstehen und sie dann lösen.
Wichtige Hinweise:
Mit diesem Tool können Sie PC-Problemen vorbeugen und sich beispielsweise vor Dateiverlust und Malware schützen. Außerdem ist es eine großartige Möglichkeit, Ihren Computer für maximale Leistung zu optimieren. Das Programm behebt häufige Fehler, die auf Windows-Systemen auftreten können, mit Leichtigkeit - Sie brauchen keine stundenlange Fehlersuche, wenn Sie die perfekte Lösung zur Hand haben:
- Schritt 1: Laden Sie das PC Repair & Optimizer Tool herunter (Windows 11, 10, 8, 7, XP, Vista - Microsoft Gold-zertifiziert).
- Schritt 2: Klicken Sie auf "Scan starten", um Probleme in der Windows-Registrierung zu finden, die zu PC-Problemen führen könnten.
- Schritt 3: Klicken Sie auf "Alles reparieren", um alle Probleme zu beheben.
Was führt dazu, dass Windows 11 in einer Neustartschleife hängen bleibt?
Wie bereits erwähnt, kann es mehrere Gründe für das Auftreten dieses Problems geben.Obwohl es einfach sein wird, den Fehler zu beheben, müssen Sie möglicherweise mehrere Korrekturen durchführen, um dieses Problem vollständig zu beseitigen.
- Beschädigte oder beschädigte Systemdateien
- Veralteter oder beschädigter Treiber
- Malware- oder Virusinfektion
- Inkompatible oder fehlerhafte Apps
Nachdem Sie nun mit den verschiedenen Gründen vertraut sind, warum ein Windows 11 in einer Neustartschleife stecken bleiben kann, beginnen wir damit, wie Sie dieses Problem auf Ihrem Computer beheben können.Lassen Sie uns in diesem Handbuch zunächst Methoden untersuchen, die in Bezug auf den Aufwand relativ weniger anspruchsvoll sind, und dann schrittweise in aufsteigender Reihenfolge vorgehen, um das Problem auf Ihrem Computer schnell zu beheben.
Da Ihr PC jedoch in einer Neustartschleife steckt, müssen Sie zuerst in den "abgesicherten Modus" booten, um den Computer verwenden und Fehlerbehebungen durchführen zu können.
Starten Sie Ihren PC im abgesicherten Modus
Wenn Sie Ihren PC im abgesicherten Modus starten, werden alle Dienste außer den Microsoft-Diensten gestoppt.Die meiste Software von Drittanbietern und sogar einige der Treiber werden überhaupt nicht geladen, damit Sie erkennen können, ob das Problem durch ein störendes Programm verursacht wird.
Um Ihren PC im abgesicherten Modus zu starten, schalten Sie Ihren Computer ein und halten Sie beim ersten Startzeichen den physischen Netzschalter 30 Sekunden lang gedrückt oder bis der Computer heruntergefahren wird.
Wiederholen Sie den Vorgang dreimal und lassen Sie den Computer beim vierten Start vollständig hochfahren.Windows lädt nun automatisch die WinRE (Windows Recovery Environment).
Falls Sie von einem Bildschirm "Automatische Reparatur" begrüßt werden, klicken Sie auf die Schaltfläche "Erweiterte Optionen" unten links, um fortzufahren.
Klicken Sie danach auf dem Bildschirm "Option auswählen" auf die Kachel "Fehlerbehebung", um fortzufahren.
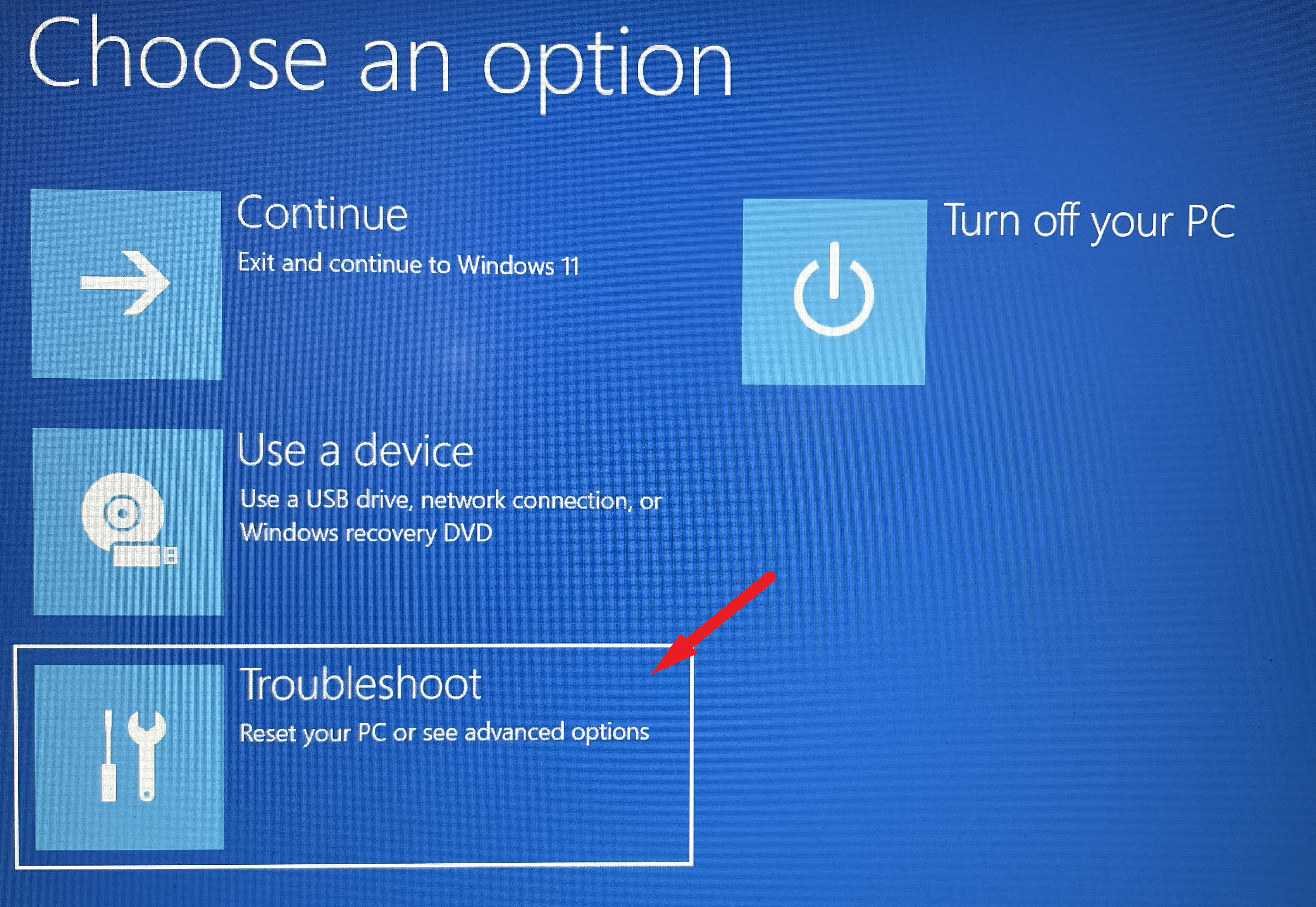
Suchen Sie als Nächstes auf dem Bildschirm "Fehlerbehebung" die Kachel "Erweiterte Optionen" und klicken Sie darauf, um fortzufahren.
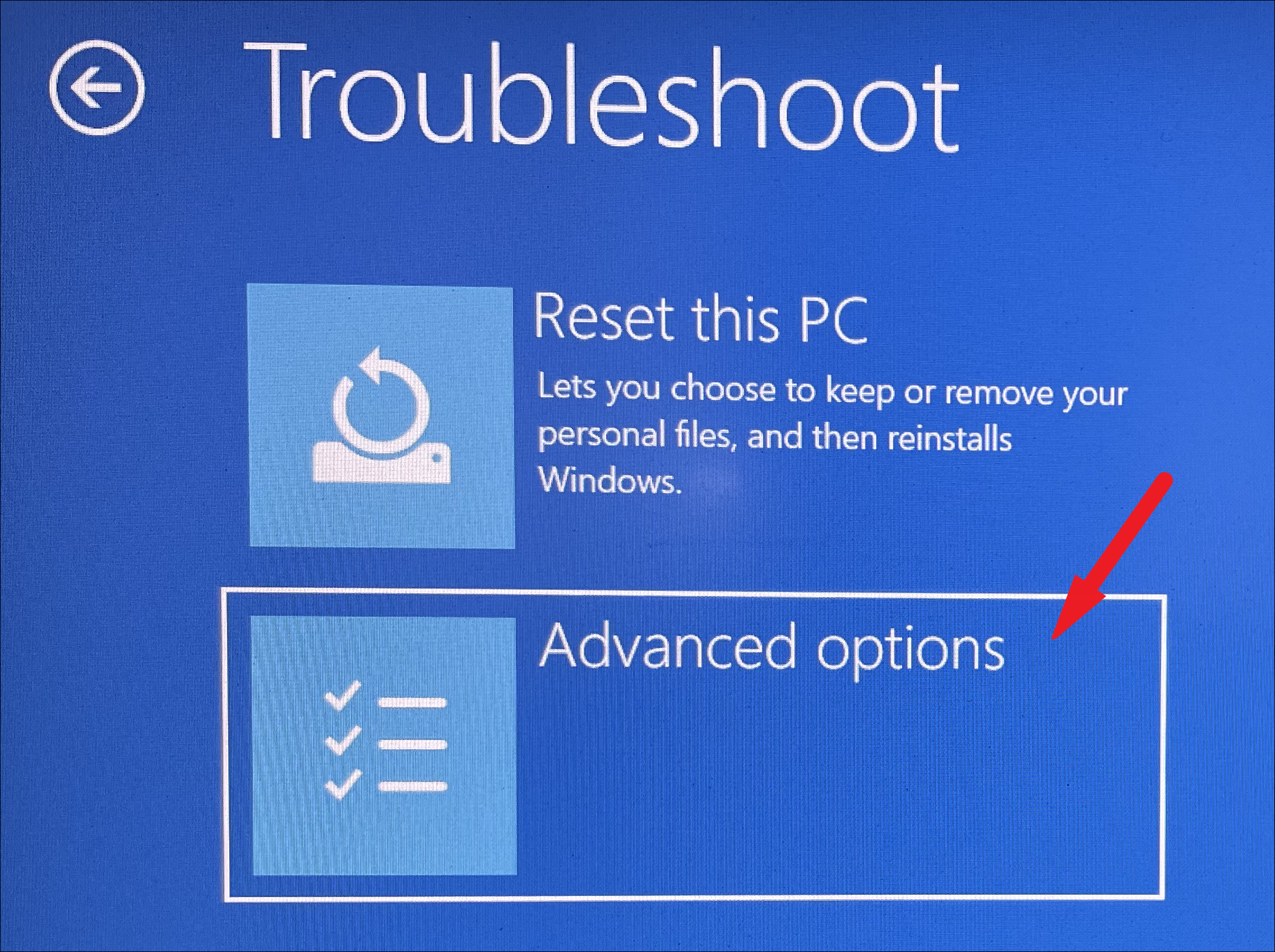
Suchen Sie danach auf dem nächsten Bildschirm die Option "Startup Repair" aus dem Raster der auf dem Bildschirm angezeigten Optionen und klicken Sie darauf.
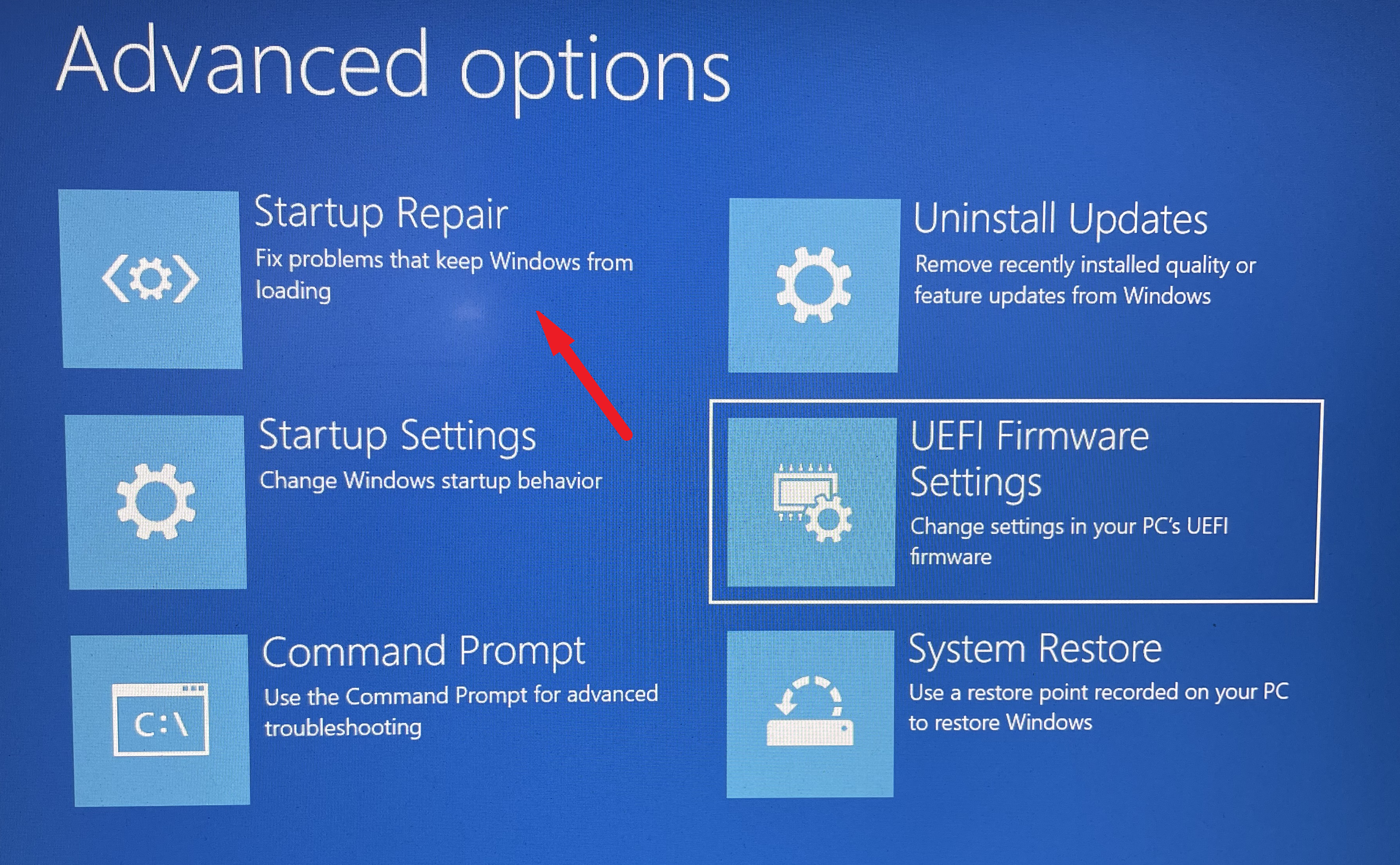
Auf dem nächsten Bildschirm listet Windows nun die vom Betriebssystem durchgeführten Aktionen auf, um die Starthilfe auf Ihrem Computer zu initiieren.Lesen Sie die Liste sorgfältig durch, bevor Sie beginnen, und klicken Sie auf die Schaltfläche "Neustart", um fortzufahren.
Ihr PC startet jetzt im abgesicherten Modus, ohne Software und Dienste von Drittanbietern zu laden.Sie sollten jetzt auf den Computer zugreifen und die unten genannten Korrekturen auf Ihrem Computer durchführen können.
1.Deinstallieren Sie die letzten Windows-Updates
Wenn dieses Problem nach einem kürzlich durchgeführten Update von Windows auftritt, ist dies höchstwahrscheinlich die Ursache dafür und kann mithilfe der App "Einstellungen" problemlos von Ihrem System deinstalliert werden.
Gehen Sie dazu zunächst zum Startmenü und klicken Sie auf die Kachel "Einstellungen" im Abschnitt "Angeheftete Apps", um fortzufahren.Geben Sie andernfalls Einstellungen in das Menü ein, um danach zu suchen.Alternativ können Sie auch die drückenWindows+ichDrücken Sie die Tasten auf Ihrer Tastatur zusammen, um die App zu öffnen.
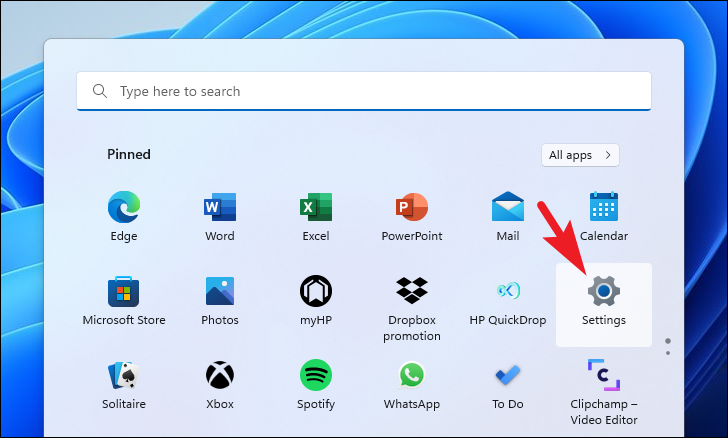
Klicken Sie danach im Fenster "Einstellungen" auf die Registerkarte "Windows Update" in der linken Seitenleiste, um fortzufahren.
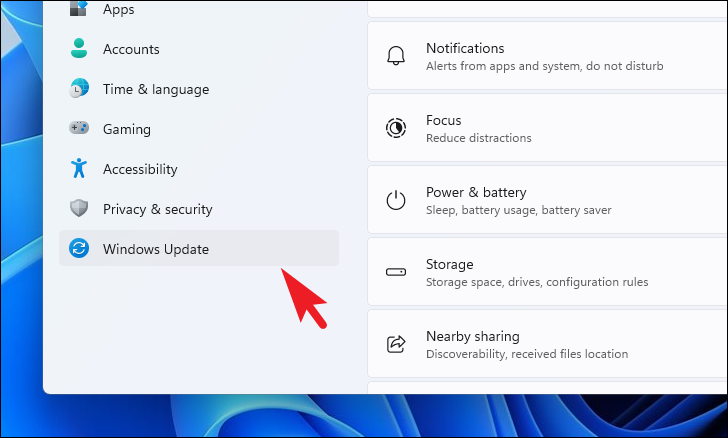
Suchen Sie als Nächstes im rechten Bereich des Fensters die Kachel "Update-Verlauf" und klicken Sie darauf, die sich unter dem Abschnitt "Mehr" befindet, um fortzufahren.
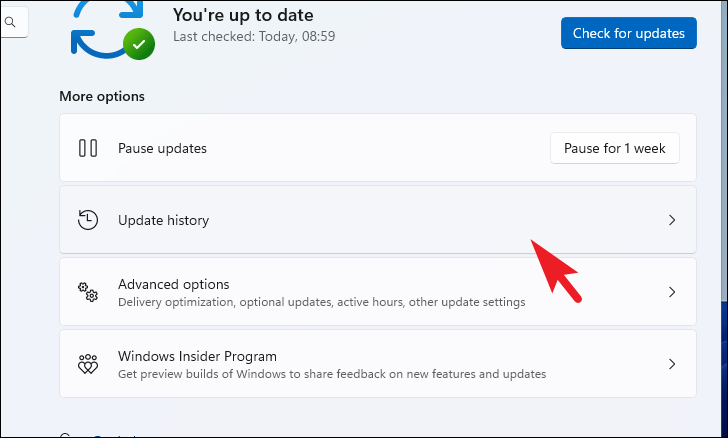
Scrollen Sie danach auf dem nächsten Bildschirm nach unten, um die Kachel "Updates deinstallieren" im Abschnitt "Verwandte Einstellungen" zu finden und darauf zu klicken.
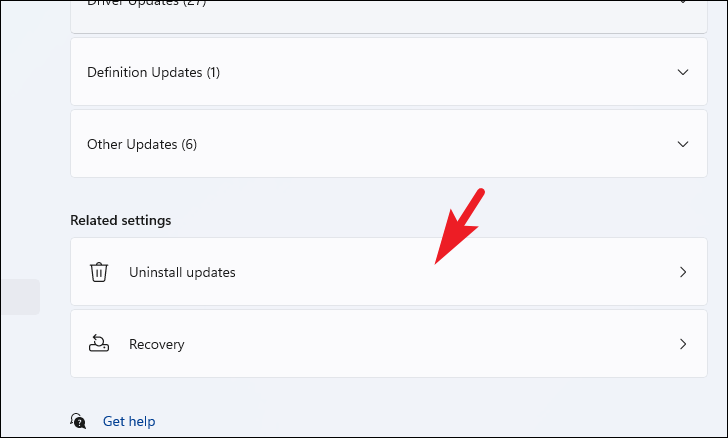
Suchen Sie auf dem nächsten Bildschirm das neueste Update aus der Liste und klicken Sie auf die Schaltfläche "Deinstallieren" am äußersten rechten Rand jeder einzelnen Kachel, um es zu deinstallieren.
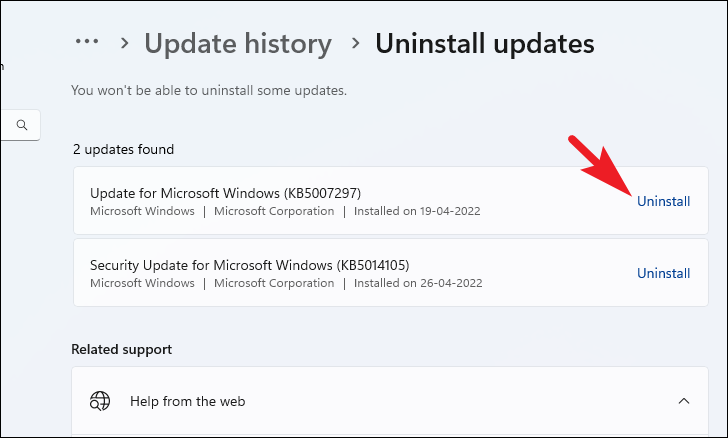
Nach der Deinstallation können Sie es ausschalten und prüfen, ob das Problem auf Ihrem PC behoben wurde.
2.Führen Sie den DISM- und SFC-Scan aus
Da es sich bei dem Problem um beschädigte oder beschädigte Systemdateien handelt, wird empfohlen, den DISM- und SFC-Scan auszuführen, da DISM das Image repariert, das zur Diagnose der auf Ihrem System vorhandenen Probleme verwendet wird, und SFC Ihren Computer überprüft und repariert.
Zuerst müssen Sie den DISM-Prozess (Deployment Image Servicing and Management) ausführen, und sobald dieser abgeschlossen ist, müssen Sie den SFC (System File Checker) ausführen, um die Integrität und Fehler aller Systemdateien zu überprüfen.
Um DISM auf Ihrem System auszuführen, gehen Sie zuerst zum Startmenü und geben Sie einTerminaldanach zu suchen.Klicken Sie dann in den Suchergebnissen mit der rechten Maustaste auf die Kachel "Terminal" und wählen Sie die Option "Als Administrator ausführen".
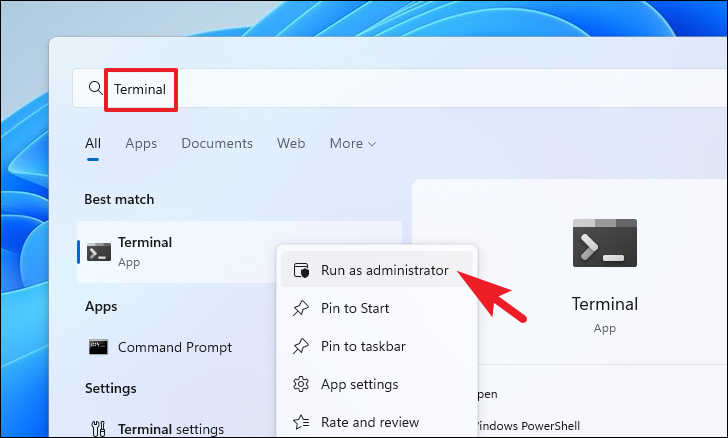
Jetzt erscheint ein UAC-Fenster (User Account Control) auf Ihrem Bildschirm.Wenn Sie nicht mit einem Administratorkonto angemeldet sind, geben Sie die Anmeldeinformationen für eines ein.Klicken Sie andernfalls auf die Schaltfläche "Ja" im Fenster, um fortzufahren.
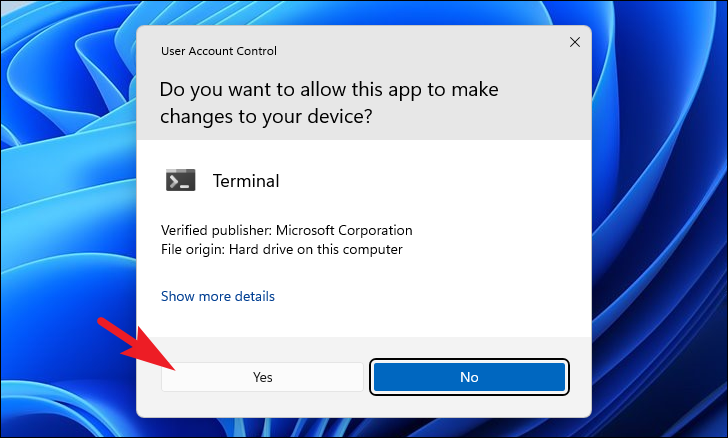
Geben Sie dann im Terminalfenster den unten genannten Code ein oder kopieren Sie ihn und fügen Sie ihn ein und drücken Sie die Eingabetaste auf Ihrer Tastatur, um den Befehl auszuführen.
DISM/ Online/ Cleanup-Image/RestoreHealth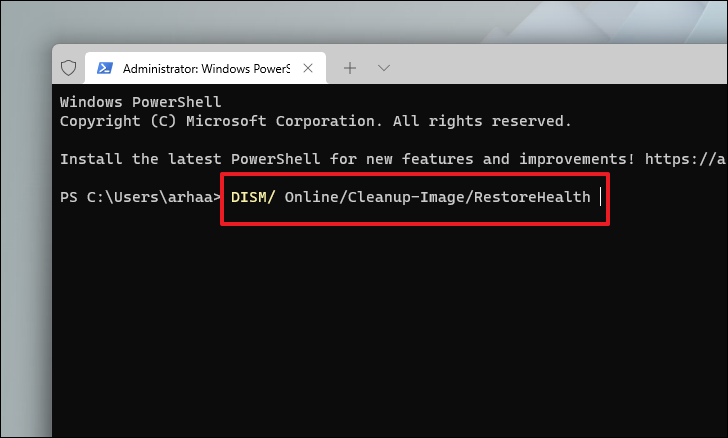
Der DISM-Befehl kann je nach Geschwindigkeit Ihrer Internetverbindung bis zu mehreren Minuten dauern, er kann manchmal auch hängen bleiben und ist ein normales Verhalten des Befehls.Warten Sie geduldig, bis die Ausführung des Befehls abgeschlossen ist.
Wenn Sie fertig sind, geben Sie den unten genannten Befehl ein oder kopieren Sie ihn und fügen Sie ihn ein, um den SFC (System File Checker) aufzurufen, der Ihr aktuell installiertes Windows-Image scannt und die beschädigten oder beschädigten Dateien mit den im vorherigen Schritt heruntergeladenen Dateien repariert.
SFC /scannow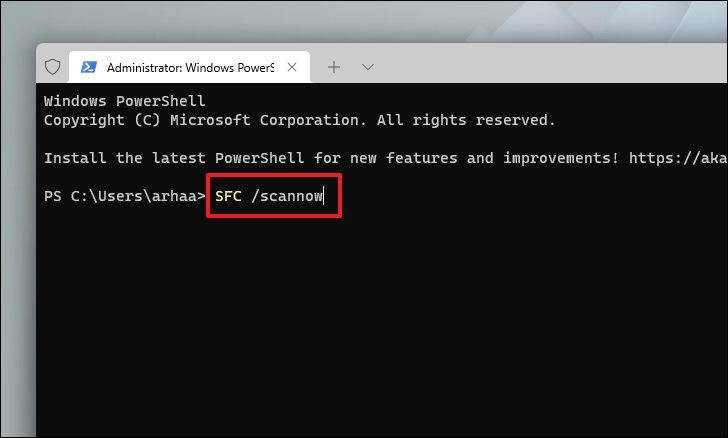
Sobald der SFC-Befehl ausgeführt wurde, gehen Sie zum Startmenü und starten Sie Ihren PC neu.Versuchen Sie nun nach dem Neustart erneut, ein Upgrade durchzuführen, um zu prüfen, ob das Problem weiterhin besteht.
3.Dateien aus dem Softwareverteilungsordner löschen
Alle heruntergeladenen Aktualisierungsdateien werden im Softwareverteilungsordner gespeichert.Es kann ein Szenario geben, in dem diese Dateien für das System unzugänglich werden und wiederum das Problem verursachen könnten.Daher würde das Löschen das Problem definitiv lösen, wenn diese unzugänglichen Dateien das Problem sind.
Öffnen Sie zunächst das Datei-Explorer-Fenster, indem Sie entweder auf das Symbol "Dieser PC" auf Ihrem Desktop klicken.Drücken Sie andernfalls dieWindows+ETasten auf Ihrer Tastatur zusammen, um ein Fenster zu öffnen.
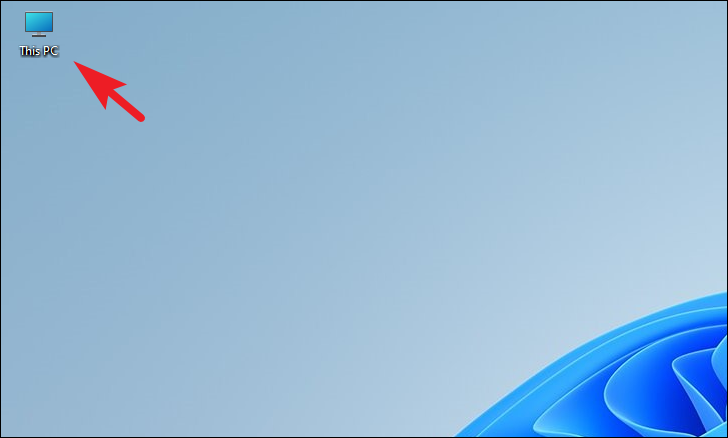
Öffnen Sie danach Ihr Windows Installer-Laufwerk, indem Sie darauf doppelklicken, um fortzufahren. (Wenn Sie nicht wissen, welches das Windows Installer-Laufwerk ist, wird es ein Windows-Logo-Symbol haben.)
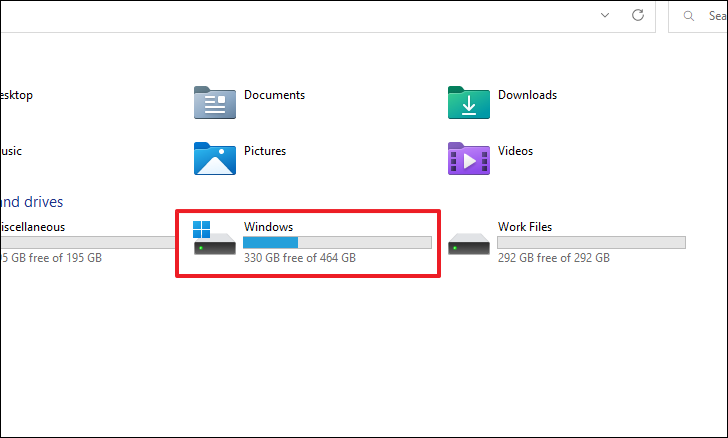
Suchen Sie nun im Installationslaufwerk den Ordner "Windows" und doppelklicken Sie darauf, um zum Verzeichnis zu gelangen.
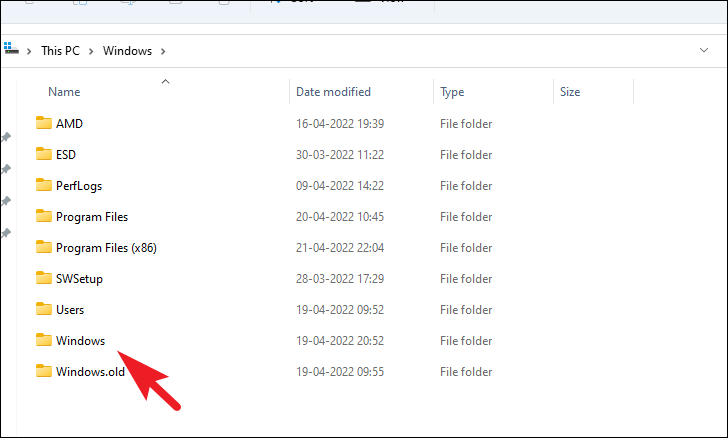
Suchen Sie schließlich im Ordner "Windows" den Ordner "SoftwareDistribution" und doppelklicken Sie darauf, um das Verzeichnis zu öffnen.
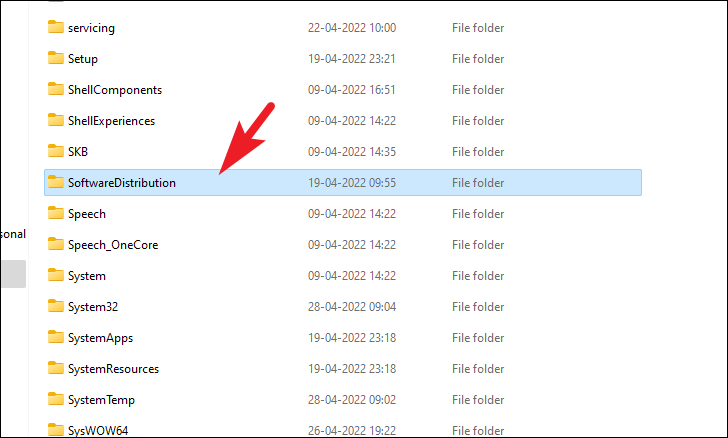
Wählen Sie danach alle Dateien aus, indem Sie auf drückenStrg+EINTasten auf Ihrer Tastatur zusammen und drücken Sie dann dieWechsel+DelTasten auf Ihrer Tastatur zusammen, um alle Tasten dauerhaft von Ihrem System zu löschen.
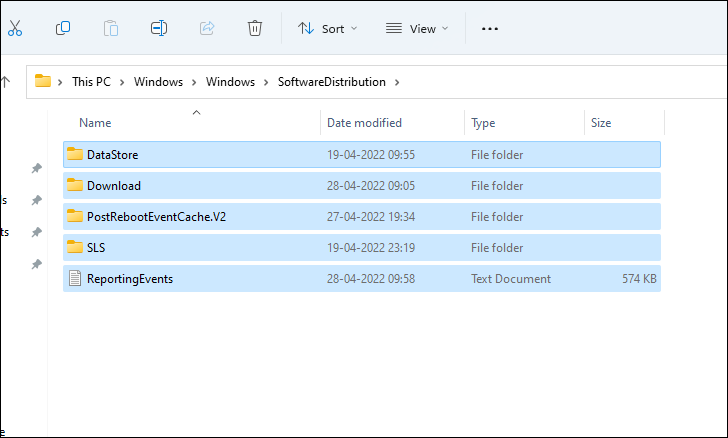
4.Aktivieren Sie Secure Boot
Secure Boot ist eine sehr wichtige Softwarefunktion, die nur vertrauenswürdige Betriebssysteme von Original Equipment Manufacturers (OEM) zulässt.Windows wird möglicherweise nicht richtig geladen oder bleibt in einer endlosen Neustartschleife hängen.
Gehen Sie dazu zunächst zum Startmenü und klicken Sie auf die Kachel "Einstellungen" im Abschnitt "Angeheftete Apps", um fortzufahren.Geben Sie andernfalls Einstellungen in das Menü ein, um danach zu suchen.Alternativ können Sie auch die drückenWindows+ichDrücken Sie die Tasten auf Ihrer Tastatur zusammen, um die App zu öffnen.
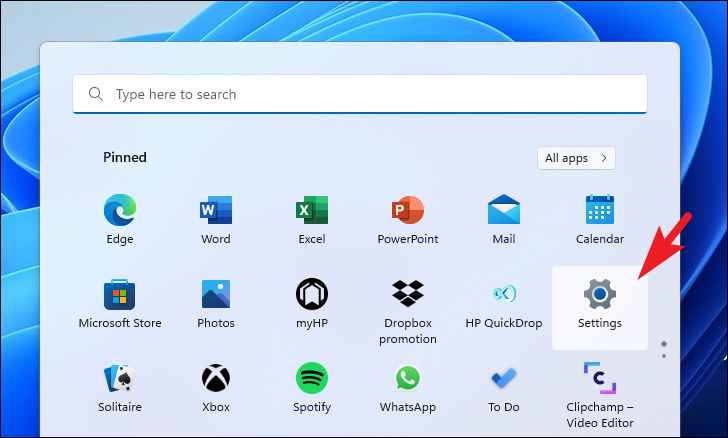
Stellen Sie dann im Fenster "Einstellungen" sicher, dass Sie die Registerkarte "System" in der linken Seitenleiste ausgewählt haben, um fortzufahren.
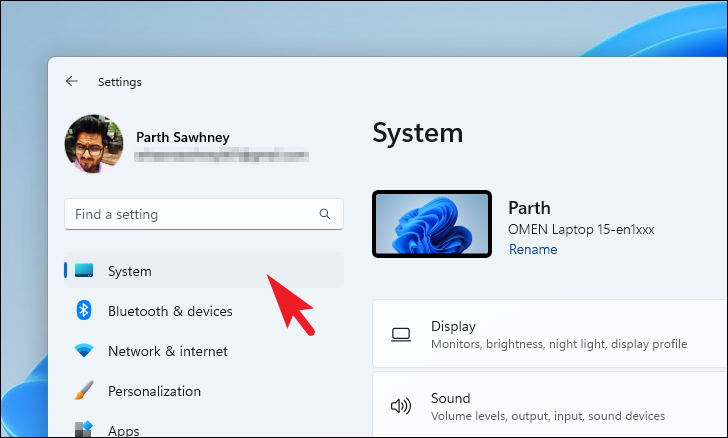
Scrollen Sie danach im rechten Bereich des Fensters nach unten, um die Kachel "Wiederherstellung" zu finden, und klicken Sie darauf, um fortzufahren.
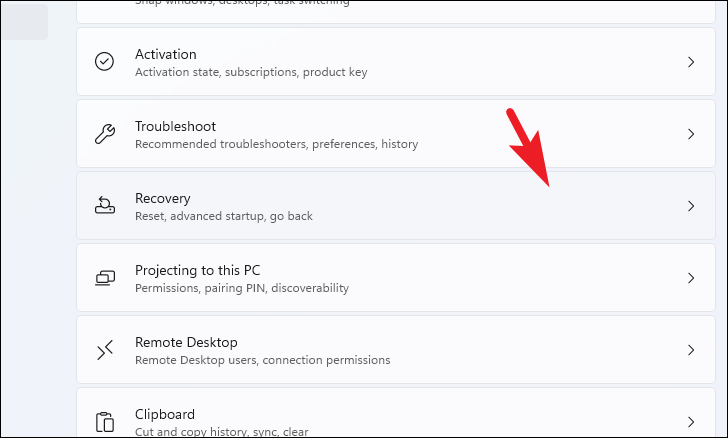
Suchen Sie dann auf dem nächsten Bildschirm die Kachel "Erweiterter Start" im Abschnitt "Wiederherstellungsoptionen" und klicken Sie auf die Schaltfläche "Jetzt neu starten" ganz rechts auf der Kachel, um fortzufahren.Dadurch wird eine Overlay-Eingabeaufforderung auf Ihrem Bildschirm angezeigt.
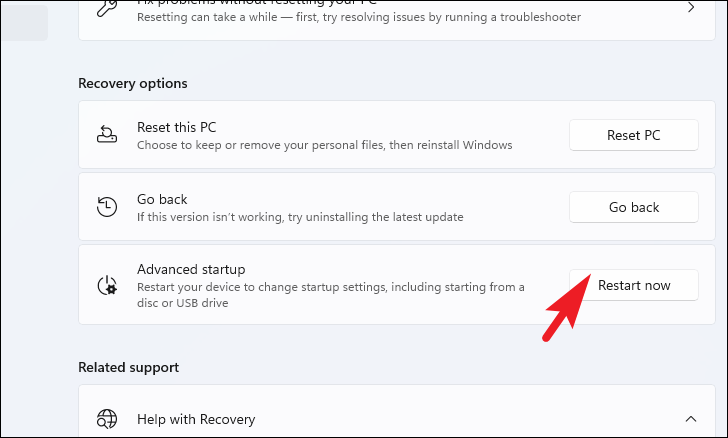
Klicken Sie nun in der Overlay-Eingabeaufforderung auf die Schaltfläche "Jetzt neu starten", um Ihr System sofort neu zu starten.
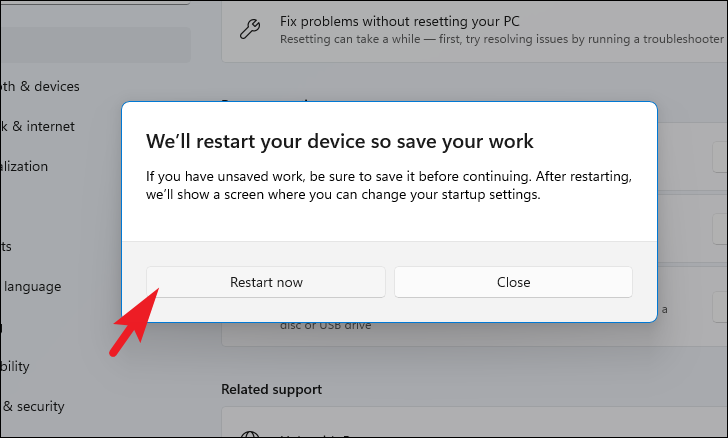
Nach dem Neustart werden Sie zur WinRE (Windows-Wiederherstellungsumgebung) weitergeleitet. Klicken Sie nun auf dem Bildschirm "Option auswählen" auf die Kachel "Fehlerbehebung", um fortzufahren.
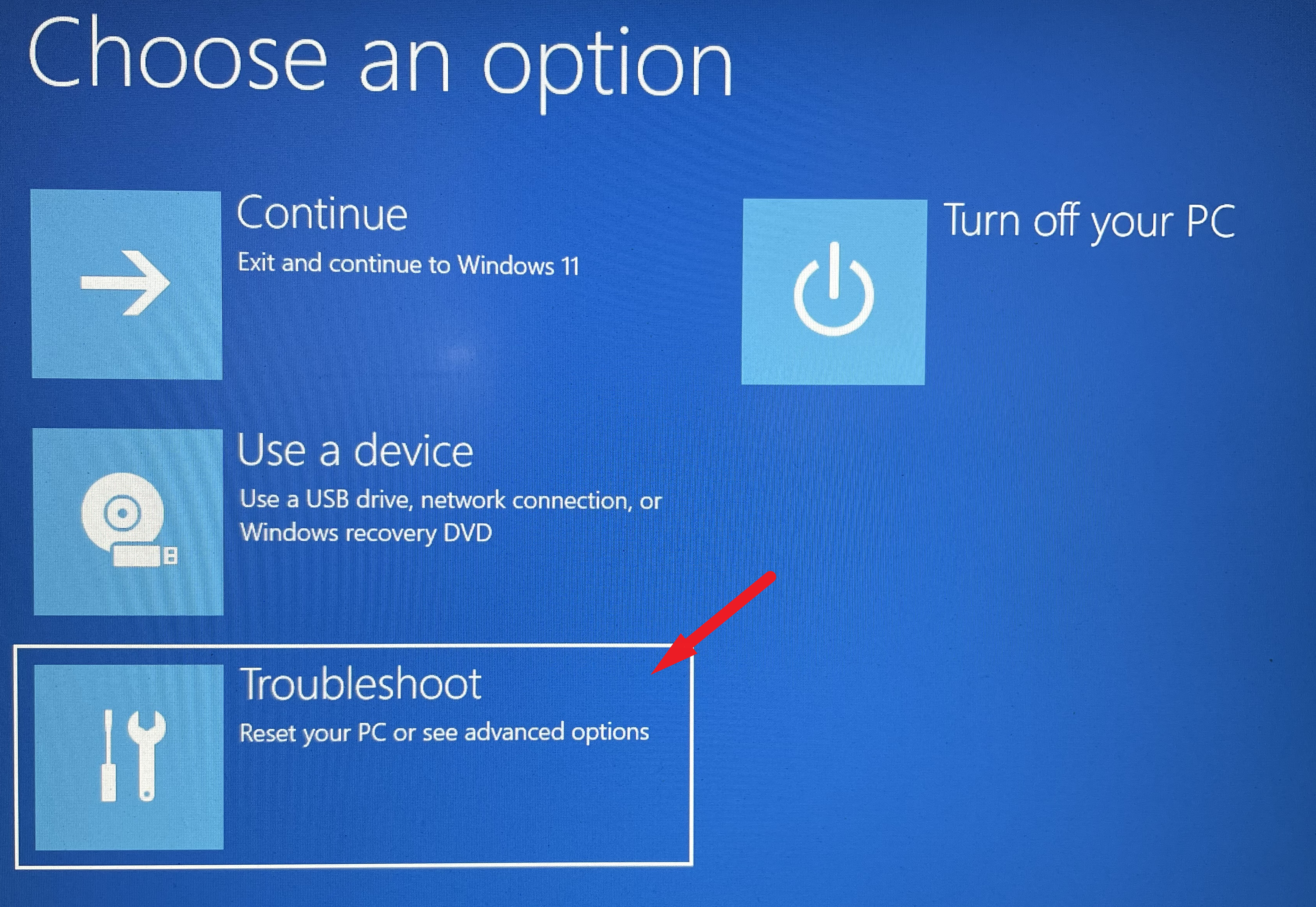
Suchen Sie danach auf dem Bildschirm "Fehlerbehebung" die Kachel "Erweiterte Optionen" und klicken Sie darauf, um fortzufahren.
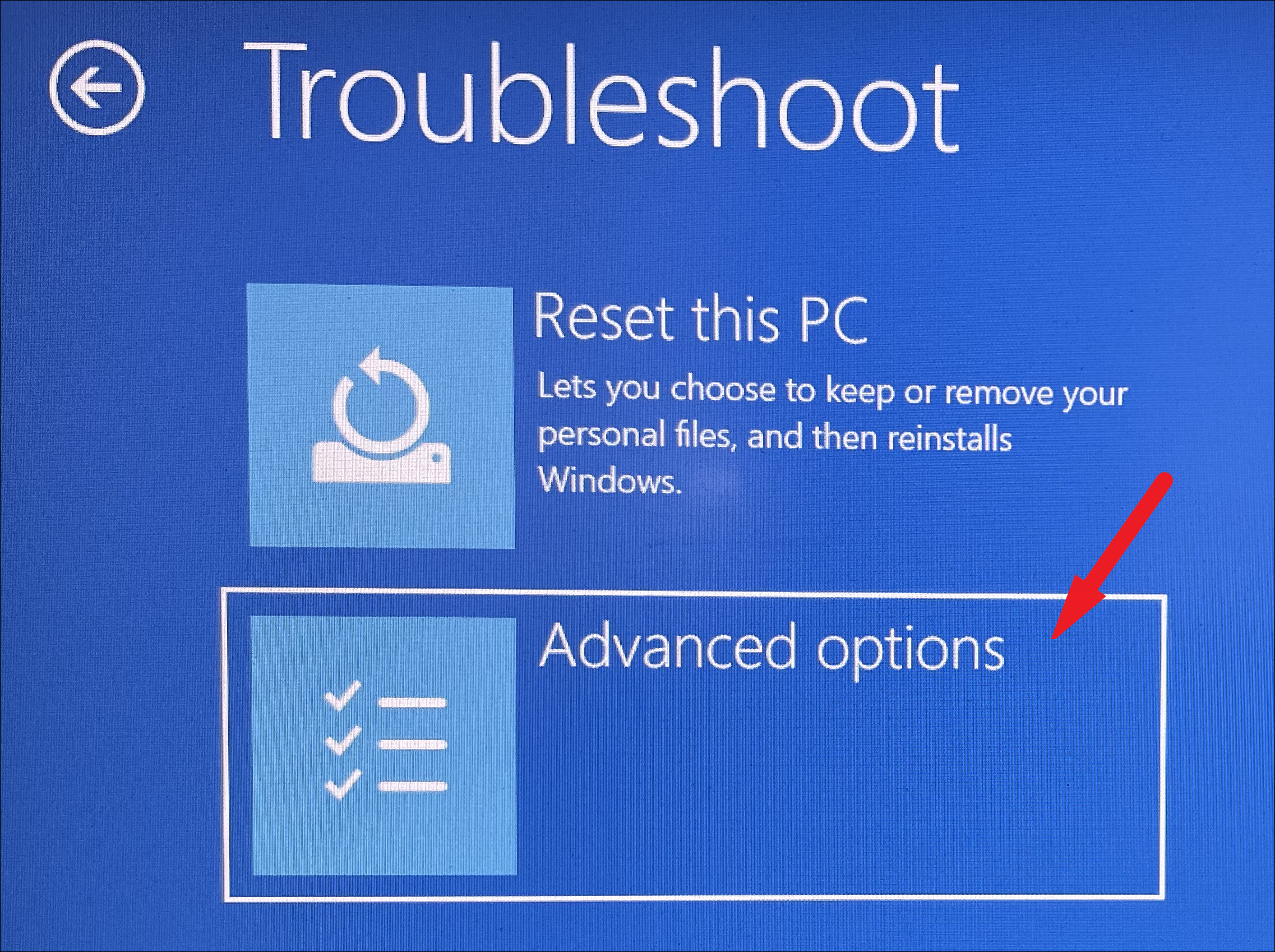
Suchen Sie nun auf dem nächsten Bildschirm die "UEFI-Firmwareeinstellungen" aus dem Raster der auf dem Bildschirm angezeigten Optionen und klicken Sie darauf, um fortzufahren.
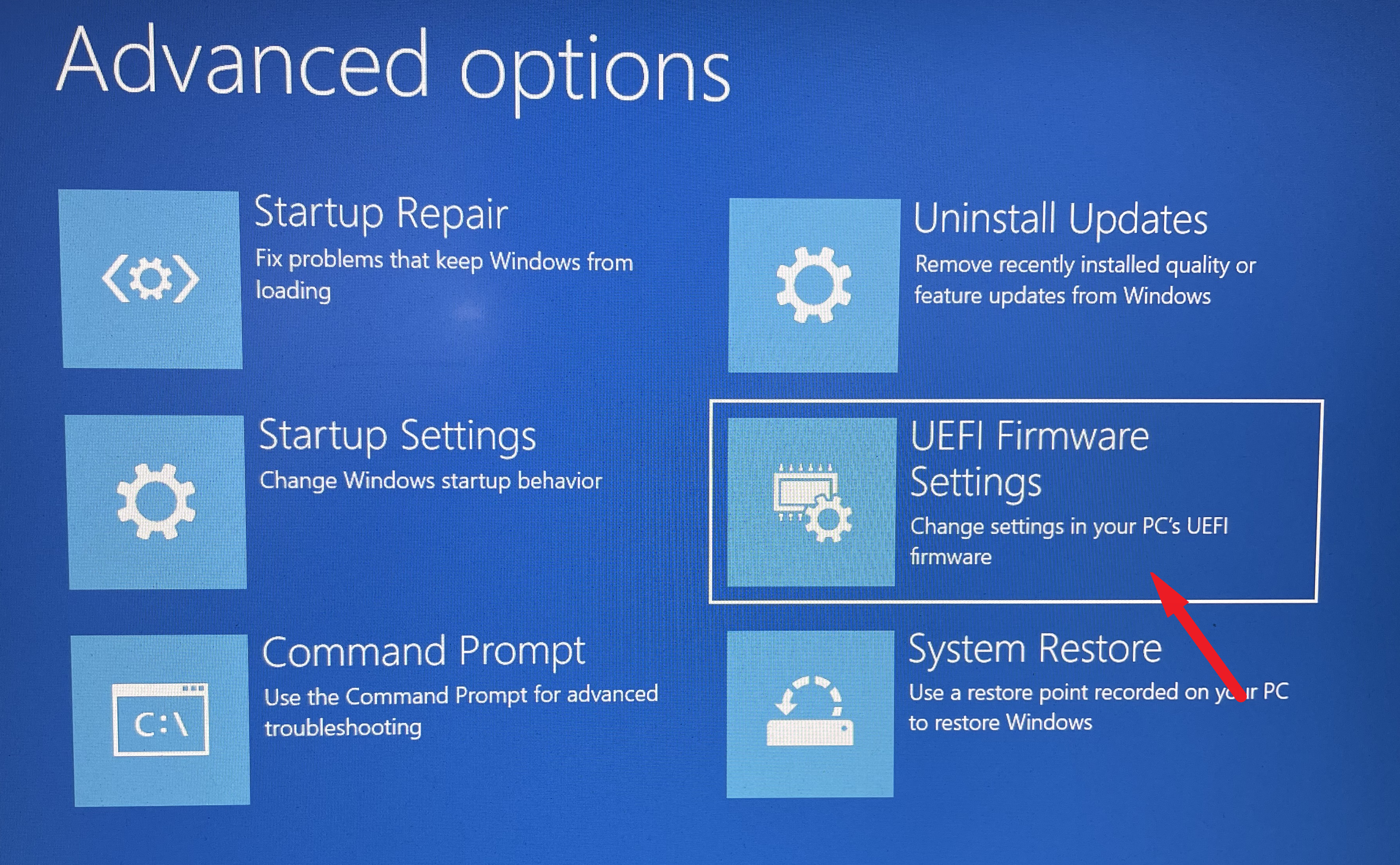
Klicken Sie danach auf die Schaltfläche "Neustart", die auf Ihrem Bildschirm angezeigt wird.Dadurch wird Ihr PC sofort wieder neu gestartet.
Nach dem Neustart bootet Ihr PC in das BIOS-Menü.Da es viele Hersteller von Windows-PCs gibt, kann die Benutzeroberfläche des Menüs von Gerät zu Gerät variieren.Die hier gezeigte Methode gilt für ein HP-Gerät.
Sobald das BIOS-Menü auf Ihrem Bildschirm sichtbar ist, suchen und klicken Sie auf die Option "Boot" in der linken Seitenleiste, um das Menü zu erweitern.
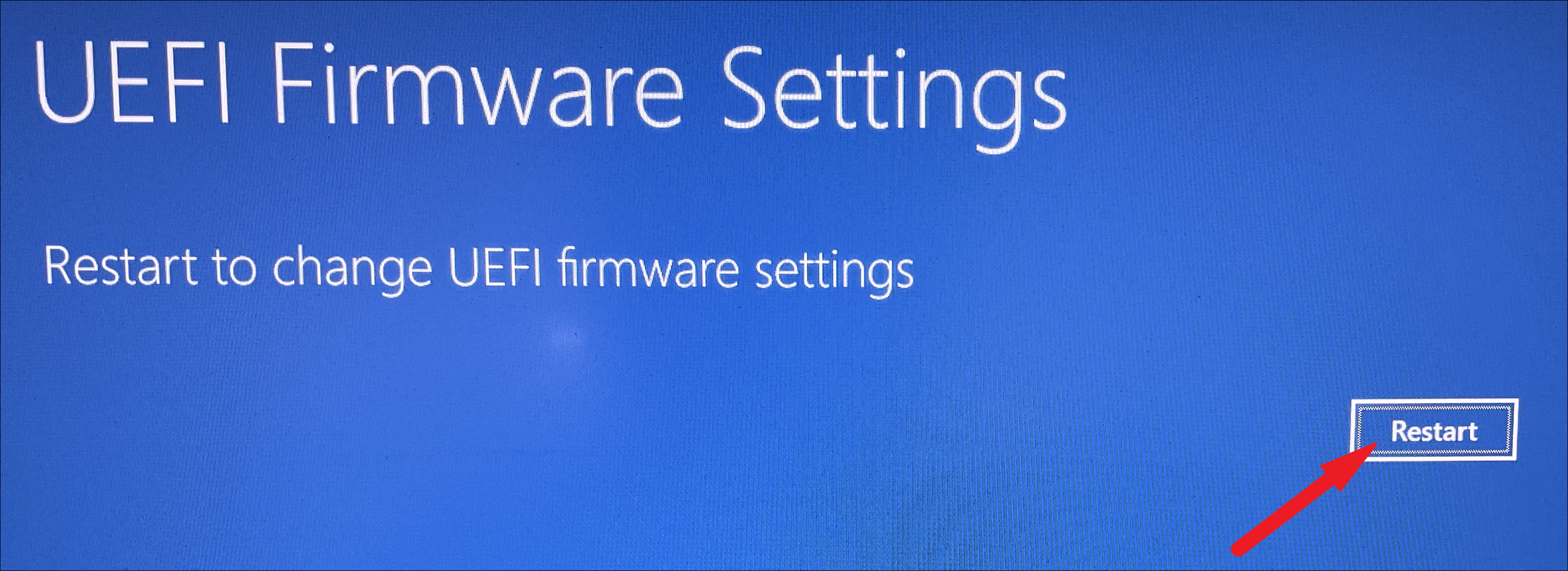
Suchen Sie danach im Bildschirm "Start"-Optionen die Option "Sicherer Start" und markieren Sie die Option, indem Sie die Pfeiltaste nach unten drücken, um zu navigieren.Sobald die Option markiert ist, drücken Sie dieEintretenTaste, um den Modus von "Deaktiviert" auf "Aktivieren" zu ändern.Wenn Sie fertig sind, tippen Sie aufF10auf Ihrer Tastatur, um das BIOS-Menü Ihres Systems zu speichern und zu verlassen.Ihr System wird jetzt neu gestartet, prüfen Sie, ob das Problem auf Ihrem Computer weiterhin besteht.
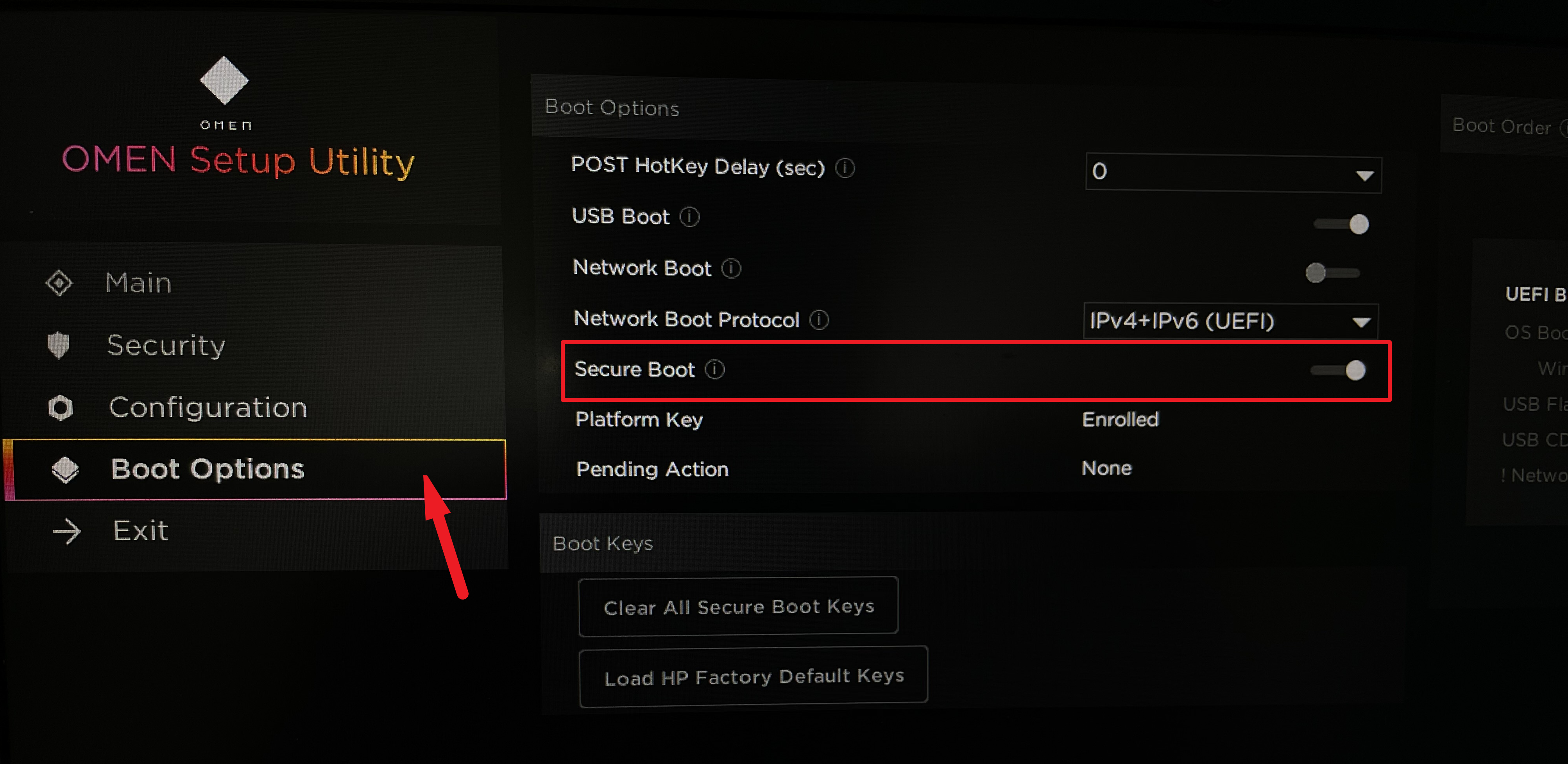
5.Kürzlich installierte Apps entfernen
Wenn das Problem nach der Installation einer Anwendung auf Ihrem PC auftritt, ist es sehr wahrscheinlich, dass die App der Schuldige hinter dem Problem auf Ihrem System ist.
Um die App zu deinstallieren, gehen Sie zunächst zur App "Einstellungen", indem Sie auf die Kachel "Einstellungen" im Abschnitt "Angeheftete Apps" klicken, um fortzufahren.Geben Sie andernfalls Einstellungen in das Menü ein, um danach zu suchen.Alternativ können Sie auch drückenFenster+ichDrücken Sie die Tasten auf Ihrer Tastatur zusammen, um die App zu öffnen.
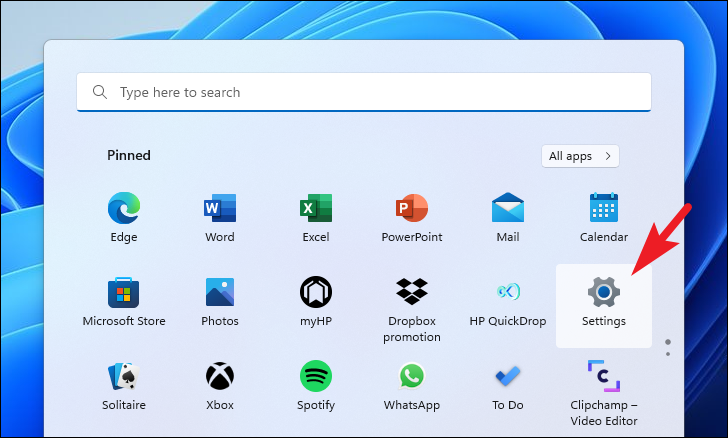
Suchen Sie danach die Registerkarte "Apps" in der linken Seitenleiste des Einstellungsfensters und klicken Sie darauf, um fortzufahren.
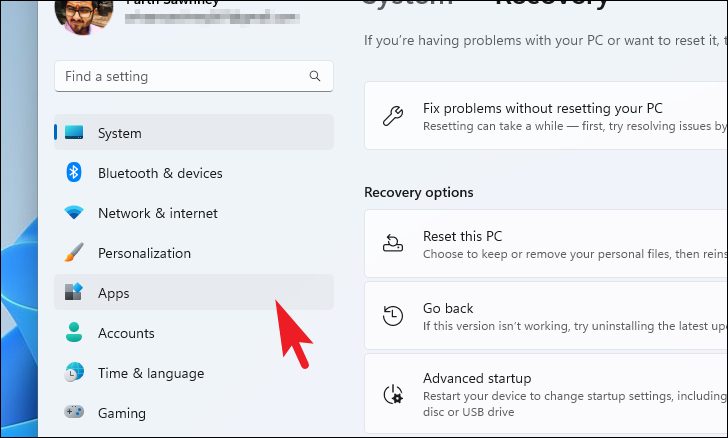
Suchen Sie als Nächstes im rechten Bereich des Fensters die Kachel "Installierte Apps" und klicken Sie darauf, um fortzufahren.
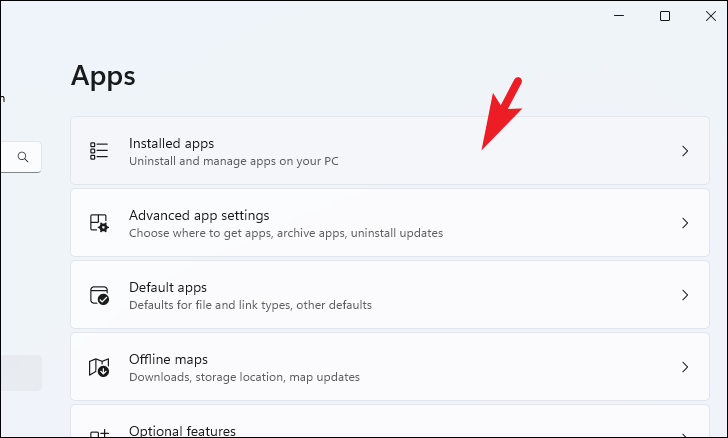
Jetzt können Sie entweder nach der App suchen, indem Sie die Suchleiste im obersten Bereich des Fensters verwenden; Andernfalls können Sie die Liste der vorhandenen Apps auf der Seite "Installierte Apps" manuell nach unten scrollen.
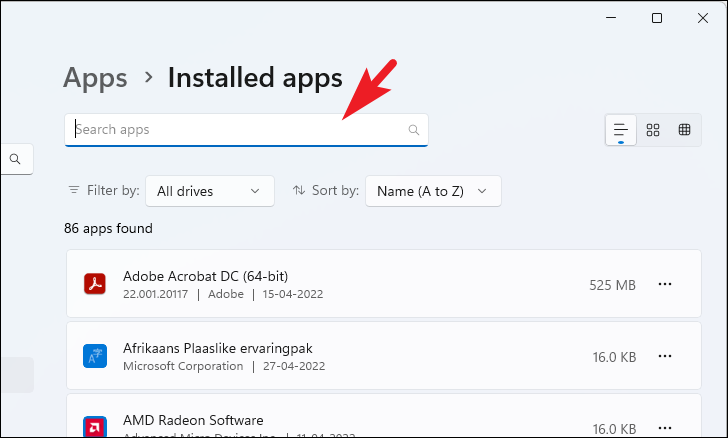
Sobald Sie die App gefunden haben, die Sie deinstallieren möchten, klicken Sie auf die "Ellipse" (Symbol mit drei Punkten) am rechten Rand der Kachel und dann auf die Option "Deinstallieren" im Kontextmenü, um fortzufahren.Dadurch wird ein separates Overlay-Fenster auf Ihrem Bildschirm geöffnet.
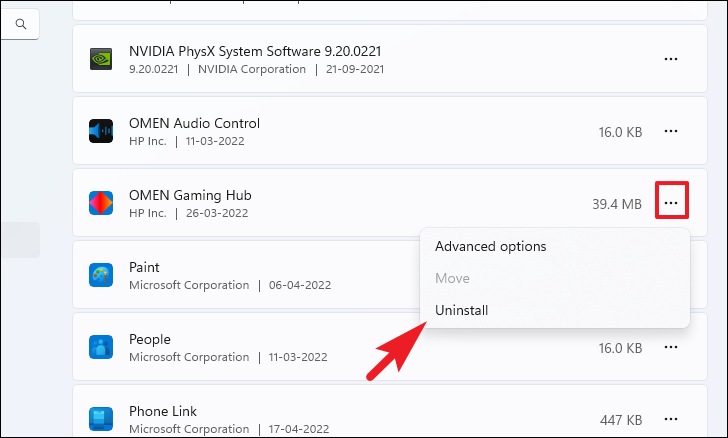
Klicken Sie nun im Overlay-Fenster auf die Schaltfläche "Deinstallieren", um die App von Ihrem System zu entfernen.Starten Sie Ihren PC nach der Deinstallation normal neu und prüfen Sie, ob das Problem behoben wurde.
Los geht's, Leute, hoffentlich können Sie das Problem mit den in diesem Handbuch erwähnten Korrekturen auf Ihrem Windows 11-PC lösen.

