So beheben Sie das Problem, wenn Sie in Windows 11 keinen neuen Ordner erstellen können
Aktualisiert Januar 2024: Erhalten Sie keine Fehlermeldungen mehr und verlangsamen Sie Ihr System mit unserem Optimierungstool. Holen Sie es sich jetzt unter - > diesem Link
- Downloaden und installieren Sie das Reparaturtool hier.
- Lassen Sie Ihren Computer scannen.
- Das Tool wird dann deinen Computer reparieren.
Erfahren Sie, wie Sie einen Ordner in Windows 11 erstellen, wenn das Rechtsklickmenü dies nicht tut.
Normalerweise ist das Erstellen eines neuen Ordners in Windows 11 einfach und kann in Sekunden erledigt werden.Sie müssen nur mit der rechten Maustaste auf eine leere Stelle auf Ihrem Desktop oder im Datei-Explorer klicken und "Neu" und dann "Ordner" auswählen.
Manchmal tritt jedoch ein Fehler auf, der Sie daran hindert, einen neuen Ordner zu erstellen.Dies kann auf unterschiedliche Weise geschehen, zum Beispiel wird die Option "Neu" möglicherweise nicht angezeigt, wenn Sie mit der rechten Maustaste auf ein leeres Feld klicken, oder selbst wenn Sie dies tun, passiert nichts.Wenn bei Ihnen ein solcher Fehler auftritt, führt Sie dieser Leitfaden durch mehrere Methoden, mit denen Sie dieses Problem schnell und einfach umgehen oder beseitigen können.
Verwenden Sie die Tastenkombination, um einen neuen Ordner zu erstellen
Wenn Sie mit der üblichen Methode keinen neuen Ordner erstellen können, können Sie die Tastenkombination als Problemumgehung ausprobieren.Die Tastenkombination zum Erstellen eines neuen Ordners lautetCRTL+Wechsel+n.
Wichtige Hinweise:
Mit diesem Tool können Sie PC-Problemen vorbeugen und sich beispielsweise vor Dateiverlust und Malware schützen. Außerdem ist es eine großartige Möglichkeit, Ihren Computer für maximale Leistung zu optimieren. Das Programm behebt häufige Fehler, die auf Windows-Systemen auftreten können, mit Leichtigkeit - Sie brauchen keine stundenlange Fehlersuche, wenn Sie die perfekte Lösung zur Hand haben:
- Schritt 1: Laden Sie das PC Repair & Optimizer Tool herunter (Windows 11, 10, 8, 7, XP, Vista - Microsoft Gold-zertifiziert).
- Schritt 2: Klicken Sie auf "Scan starten", um Probleme in der Windows-Registrierung zu finden, die zu PC-Problemen führen könnten.
- Schritt 3: Klicken Sie auf "Alles reparieren", um alle Probleme zu beheben.
Um dies auszuprobieren, öffnen Sie den Datei-Explorer, indem Sie auf drückenFenster+eauf Ihrer Tastatur oder indem Sie in der Windows-Suche danach suchen.
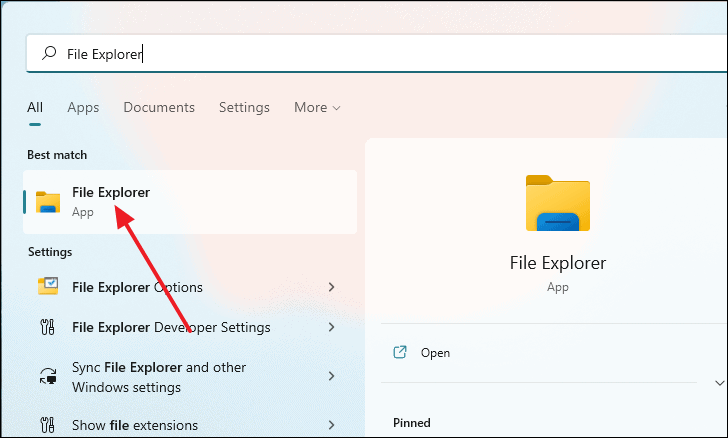
Navigieren Sie zu einem beliebigen Verzeichnis und drücken Sie dannSTRG+Wechsel+nauf deiner Tastatur.Wenn die Verknüpfung funktioniert hat, erscheint ein neu erstellter Ordner am Ende des Verzeichnisses und Sie werden aufgefordert, ihn umzubenennen.
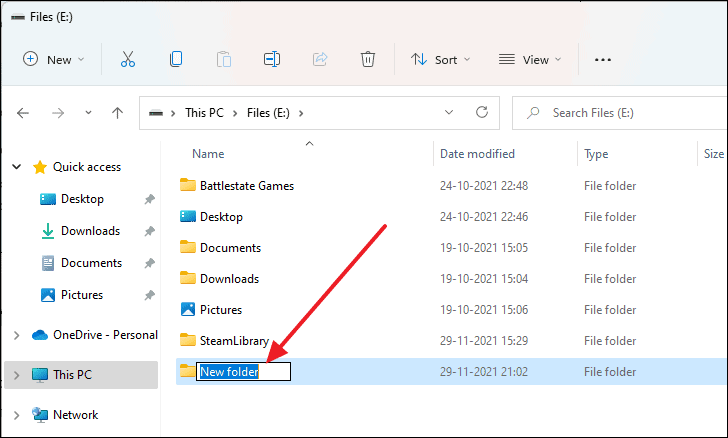
Starten Sie den Windows-Explorer neu
Der Windows Explorer steht im Mittelpunkt von allem, was mit der Windows-Oberfläche zu tun hat.Wenn Sie also Probleme haben, z. B. keinen neuen Ordner erstellen zu können, ist eine der ersten Lösungen, die Sie in Betracht ziehen sollten, einfach den Windows Explorer neu zu starten.Der Neustart von Windows Explorer ist schnell und einfach und Sie müssen nicht einmal Ihren Computer neu starten.
Öffnen Sie zunächst den Task-Manager, indem Sie in der Suche im Startmenü danach suchen und ihn aus den Suchergebnissen auswählen.
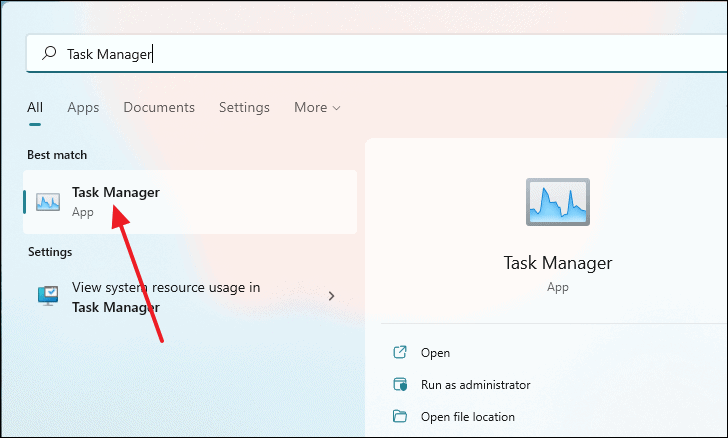
Sobald das Task-Manager-Fenster erscheint, scrollen Sie ganz nach unten, bis Sie den Prozess "Windows Explorer" sehen.Markieren Sie es, indem Sie darauf klicken, und klicken Sie dann auf die Schaltfläche Neustart unten rechts im Fenster.
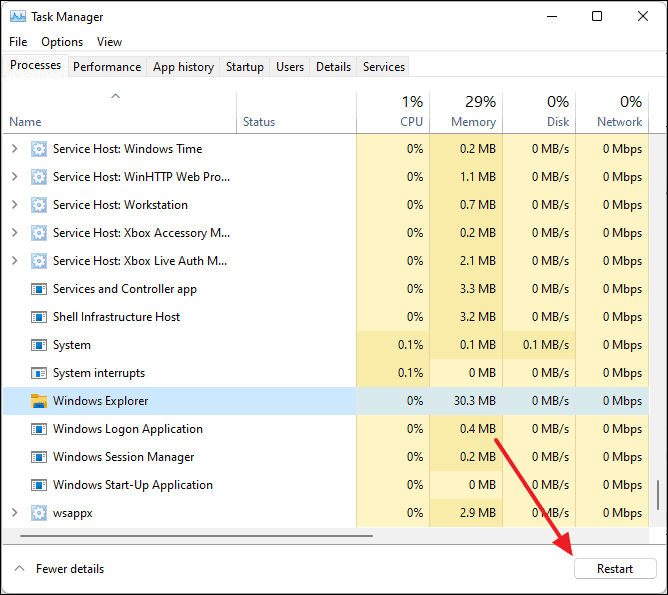
Nachdem Sie auf Neustart geklickt haben, wird Ihre Taskleiste verschwinden und dann wieder erscheinen.Jetzt können Sie versuchen, einen neuen Ordner zu erstellen und sehen, ob es funktioniert.
Erstellen Sie einen Ordner mit der Eingabeaufforderungsschnittstelle
Wenn Sie auch mit Tastenkombinationen keinen Ordner erstellen können, können Sie versuchen, einen Ordner über das Eingabeaufforderungsfenster zu erstellen.Der Befehl, den Sie ausführen müssen, um einen neuen Ordner zu erstellen, lautet:
mkdirÖffnen Sie zunächst die Eingabeaufforderungsschnittstelle, indem Sie in der Suche im Startmenü danach suchen und sie dann aus den Suchergebnissen auswählen.
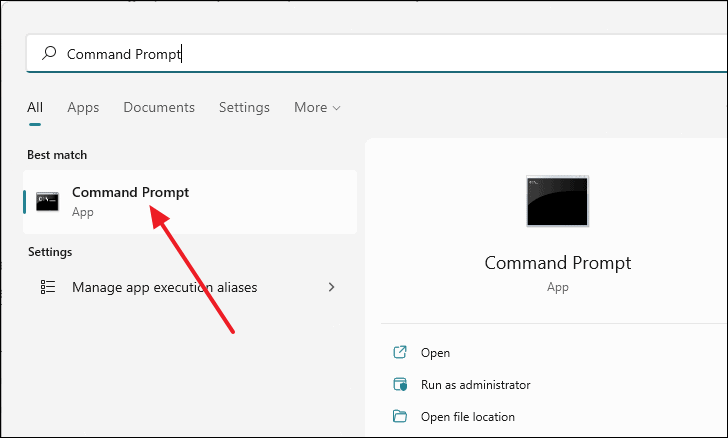
Sobald das Eingabeaufforderungsfenster angezeigt wird, geben Sie einfach den folgenden Befehl in die Befehlszeile ein und drücken Sie die Eingabetaste.Es wird Ihnen eine Liste der Ordner geben, die im aktuellen Verzeichnis vorhanden sind.
dir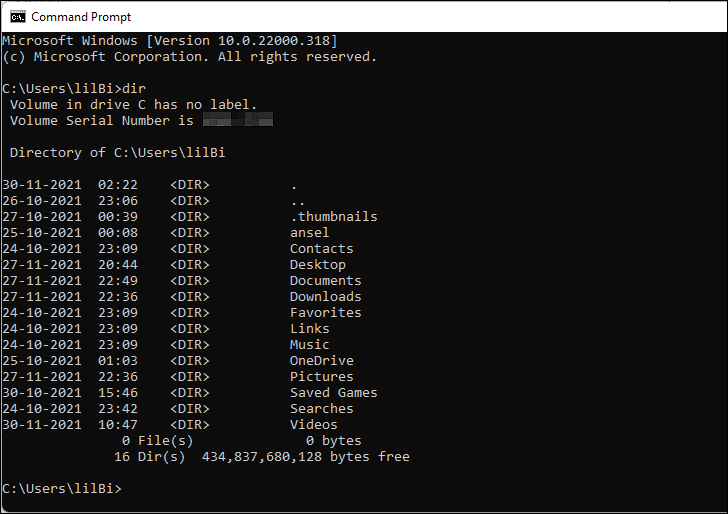
Geben Sie nun den folgenden Befehl ein und ersetzen Sie den Teil "testfolder" durch einen Namen, den Sie dem neuen Ordner geben möchten, und drücken SieEintreten. Sie müssen dem neuen Ordner einen Namen zuweisen, sonst funktioniert es nicht.
mkdir testfolder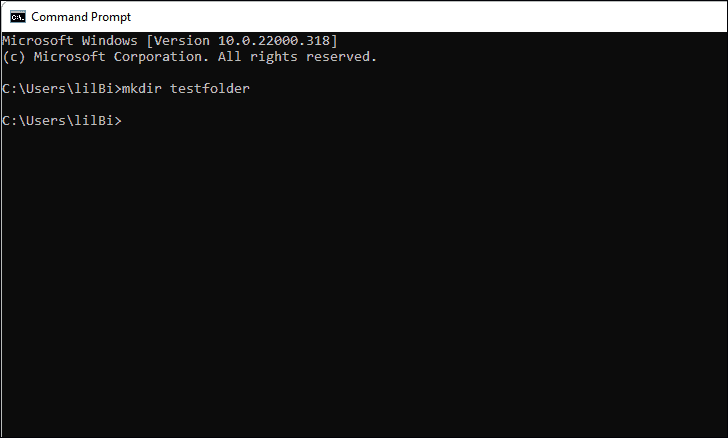
Wenn Sie danach den Befehl "dir" erneut ausführen, sehen Sie, dass der neu erstellte Ordner in der Liste steht.So erstellen Sie einen neuen Ordner über die Eingabeaufforderungsschnittstelle.
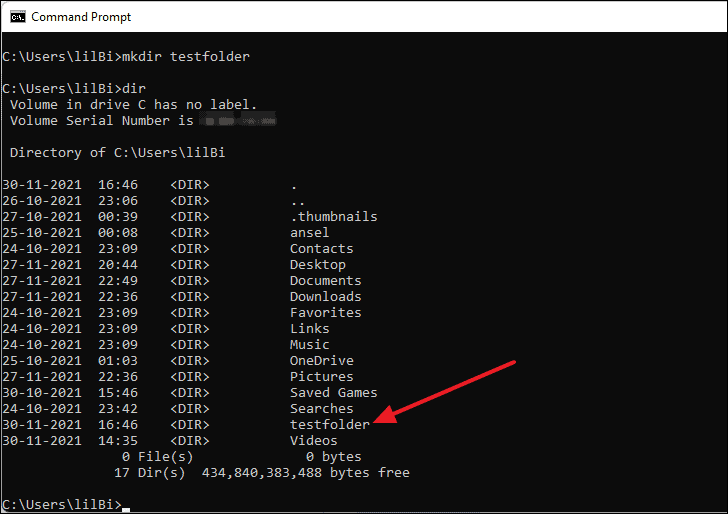
Führen Sie einen sauberen Neustart auf Ihrem Computer durch
Ein sauberer Neustart bedeutet einfach, Windows nur mit den wesentlichen Diensten und Treibern zu starten.Wenn Sie nach einem sauberen Neustart einen neuen Ordner erstellen können, bedeutet dies, dass eine Anwendung oder ein Hintergrundprozess diesen Fehler verursachen könnte.
Um einen sauberen Neustart durchzuführen, öffnen Sie zunächst das Ausführen-Fenster, indem Sie auf drückenFenster+rauf deiner Tastatur.Sobald das Ausführen-Fenster erscheint, geben Sie "msconfig" in die Befehlszeile ein und drücken Sie dannEintreten.
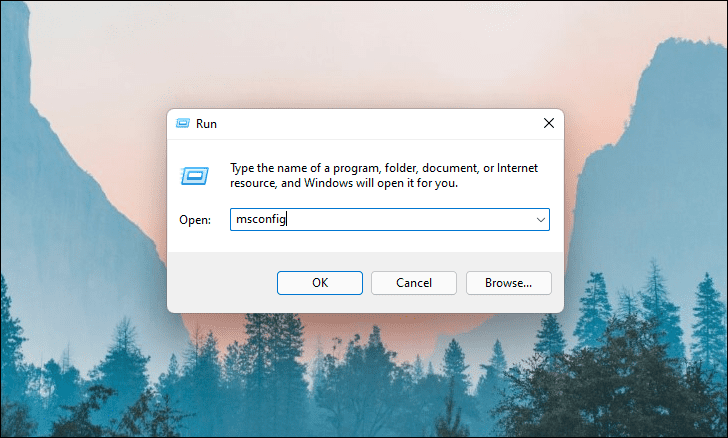
Es erscheint ein Fenster mit der Bezeichnung "Systemkonfiguration".Wechseln Sie von dort auf die Registerkarte "Dienste".
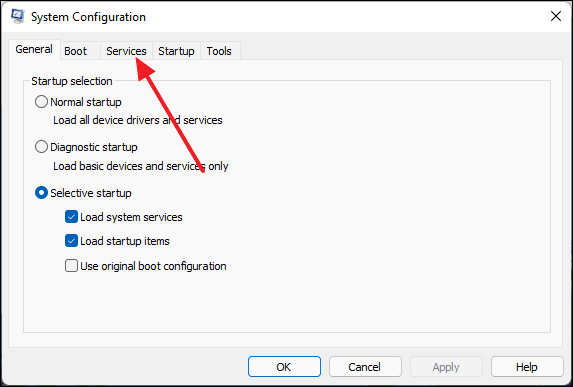
Aktivieren Sie nun das Kontrollkästchen "Alle Microsoft-Dienste ausblenden".Dadurch wird sichergestellt, dass alle wesentlichen Dienste, die das Windows-Betriebssystem ausführen muss, ausgeblendet sind.
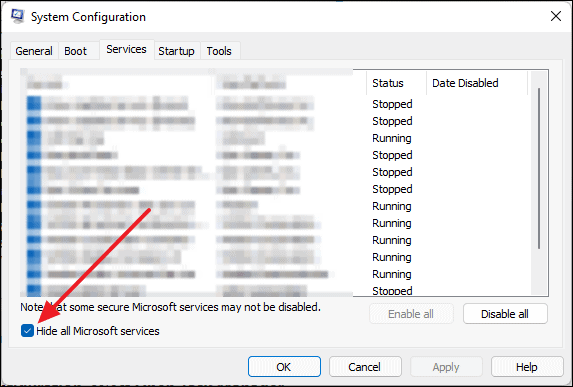
Klicken Sie danach auf die Schaltfläche "Alle deaktivieren" und dann auf "Ok".Dadurch werden alle nicht benötigten Dienste deaktiviert.
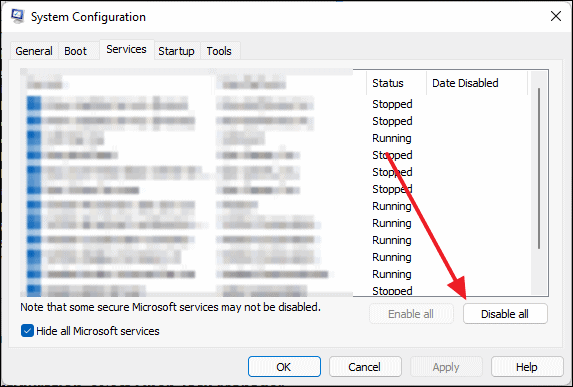
Wechseln Sie nun auf die Registerkarte "Startup" und klicken Sie auf den blauen Text "Task-Manager öffnen".
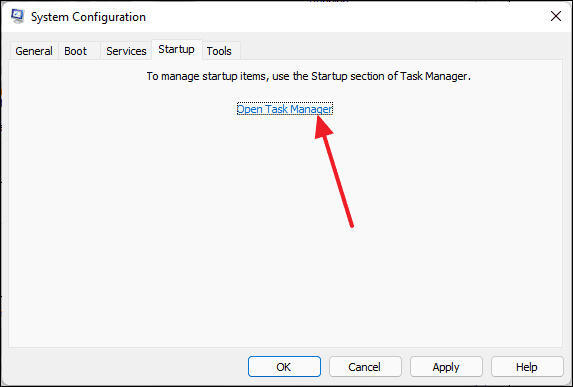
Das Task-Manager-Fenster wird angezeigt.Deaktivieren Sie von hier aus jedes einzelne Startelement, indem Sie sie einzeln markieren und dann auf "OK" klicken.
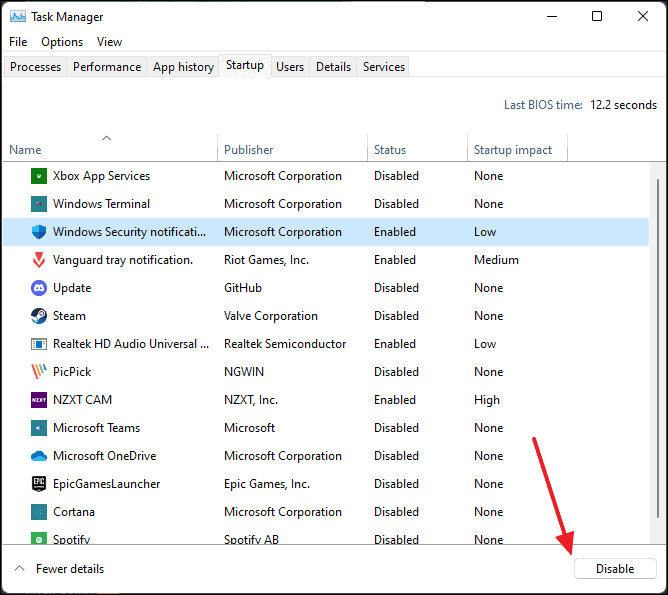
Jetzt ist die Einrichtung für einen sauberen Neustart abgeschlossen.Alles, was Sie noch tun müssen, ist, Ihren Computer neu zu starten und einen neuen Ordner zu erstellen, um zu sehen, ob diese Methode funktioniert hat.
Suchen Sie nach defekten oder beschädigten Dateien
Beschädigte Dateien auf Ihrer Festplatte oder Ihrem Solid-State-Laufwerk können manchmal das System stören und Sie daran hindern, verschiedene Aktionen auf Ihrem Computer auszuführen, z. B. das Erstellen eines neuen Ordners. Sie können den Befehl System File Checker verwenden, um zu überprüfen, ob solche Dateien in Ihrem System vorhanden sind.
Geben Sie zuerst "Eingabeaufforderung" in die Suche im Startmenü ein, klicken Sie in den Suchergebnissen mit der rechten Maustaste darauf und wählen Sie dann "Als Administrator ausführen".

Nachdem das Eingabeaufforderungsfenster angezeigt wird, geben Sie den folgenden Befehl in die Befehlszeile ein und drücken Sie dannEintreten. Sie werden sehen, dass der Scan automatisch gestartet wird.Es dauert nicht lange, aber je nach Hardware kann der Scan zwischen 5 und 10 Minuten dauern.
sfc /scannow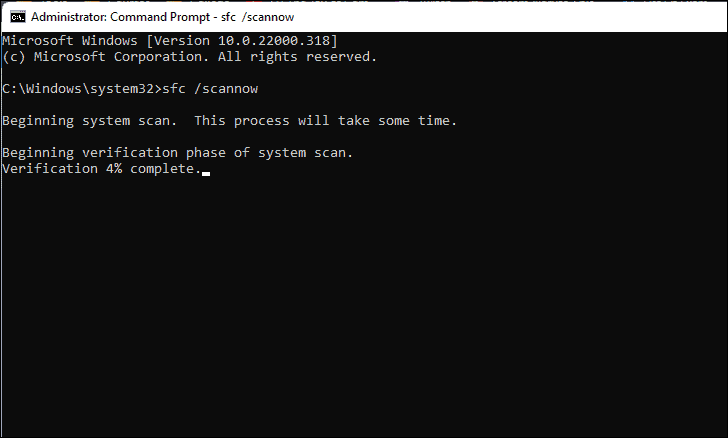
Nachdem der Scan abgeschlossen ist, erkennt und repariert er automatisch beschädigte oder defekte Dateien auf Ihrem System.Starten Sie Ihren Computer einmal neu und versuchen Sie, einen neuen Ordner zu erstellen.
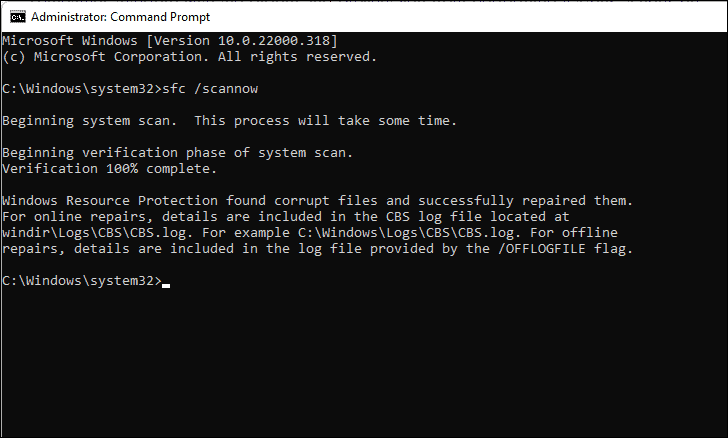
Deaktivieren Sie den kontrollierten Ordnerzugriff
Der kontrollierte Ordnerzugriff ist eine von vielen Sicherheitsfunktionen, die von der Windows-Sicherheitsanwendung angeboten werden.Im Wesentlichen verhindert diese Funktion, dass böswillige Anwendungen von Drittanbietern unbefugte Änderungen an Ihren Dateien und Ordnern vornehmen.Diese Funktion kann oft fehlerhaft werden und den Benutzer daran hindern, Änderungen vorzunehmen.
Um diese Einstellung zu deaktivieren, müssen Sie zuerst Windows Defender öffnen.Geben Sie dazu Windows-Sicherheit in die Suche im Startmenü ein und wählen Sie es aus den Suchergebnissen aus.
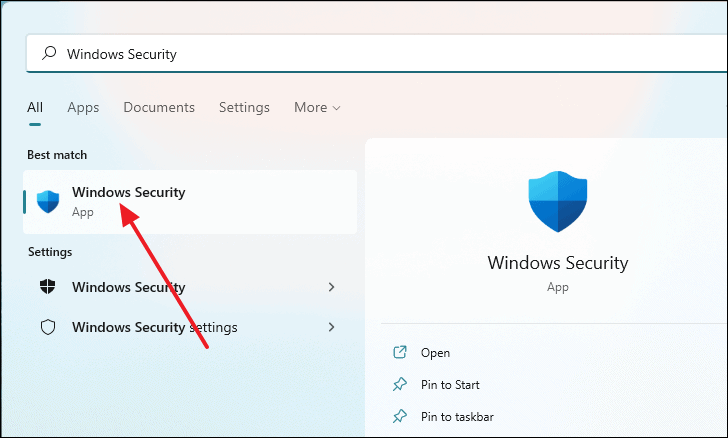
Nachdem das Fenster "Windows-Sicherheit" angezeigt wird, klicken Sie im linken Bereich auf "Viren- und Bedrohungsschutz".
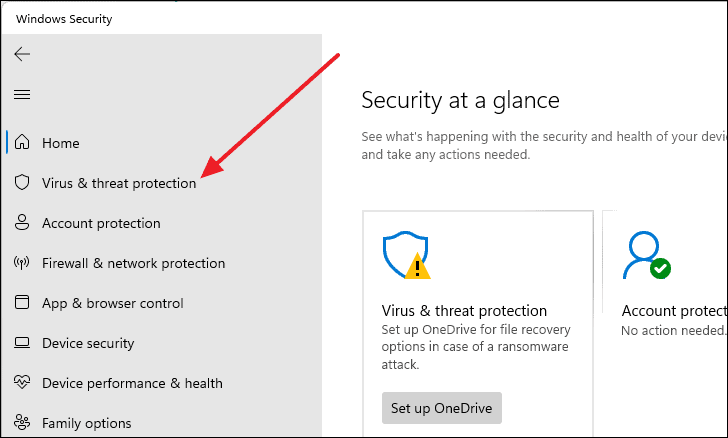
Scrollen Sie nun im rechten Bereich nach unten und klicken Sie im Abschnitt "Viren- und Bedrohungsschutz" auf das blaue "Einstellungen verwalten".
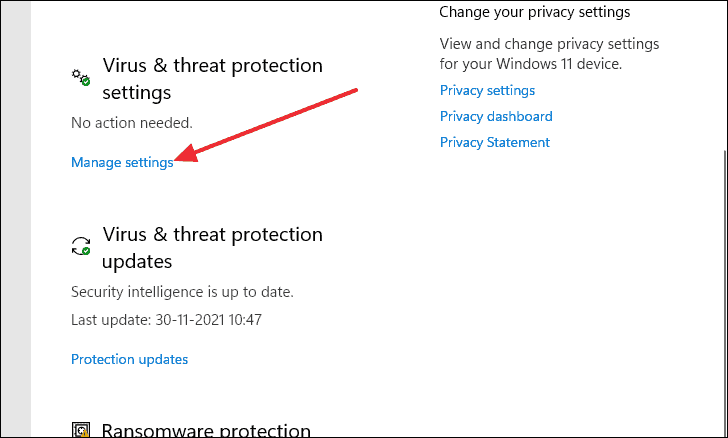
Scrollen Sie danach ganz nach unten im Fenster und Sie sehen "Kontrollierter Ordnerzugriff".Klicken Sie auf "Kontrollierten Ordnerzugriff verwalten".
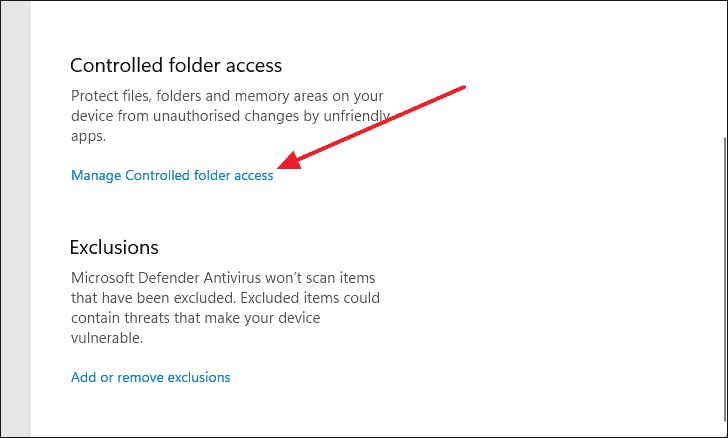
Jetzt sehen Sie den Schalter für die Einstellung Kontrollierter Ordnerzugriff.Stellen Sie den Schalter auf "Aus".Versuchen Sie nun, einen neuen Ordner in einem zufälligen Verzeichnis zu erstellen, um zu sehen, ob diese Methode funktioniert.
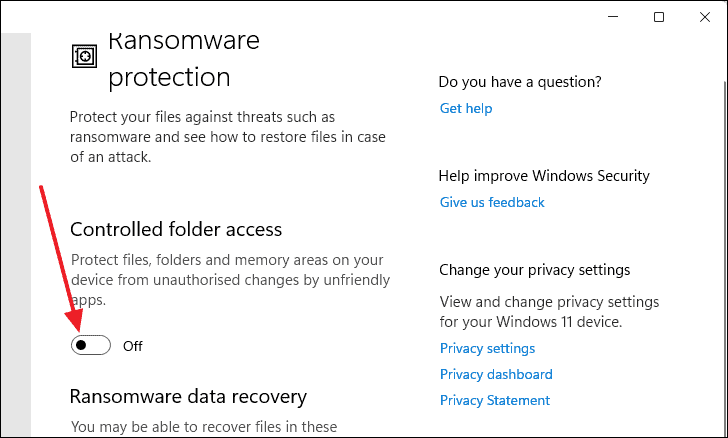
Nehmen Sie Änderungen an den Einstellungen der Systemeigenschaften vor
Um Änderungen an den Einstellungen der Systemeigenschaften vorzunehmen, öffnen Sie zuerst das Fenster "Ausführen", indem Sie auf drückenWindows+rauf deiner Tastatur.Sobald das Ausführen-Fenster erscheint, geben Sie "sysdm.cpl" in die Befehlszeile ein und drücken Sie dannEintreten.
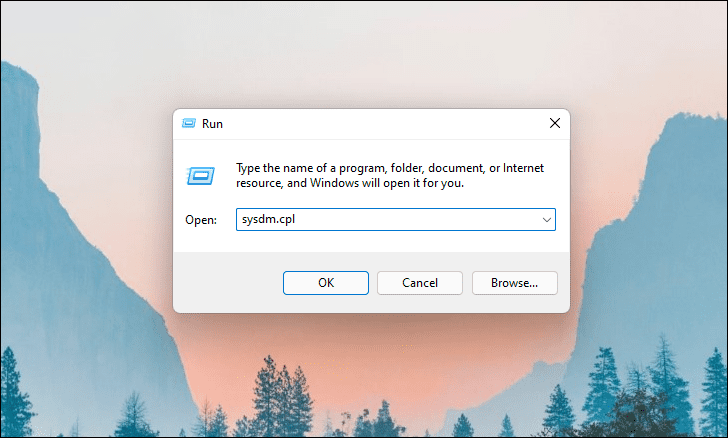
Sobald das Fenster "Systemeigenschaften" erscheint, wechseln Sie zur Registerkarte "Erweitert".
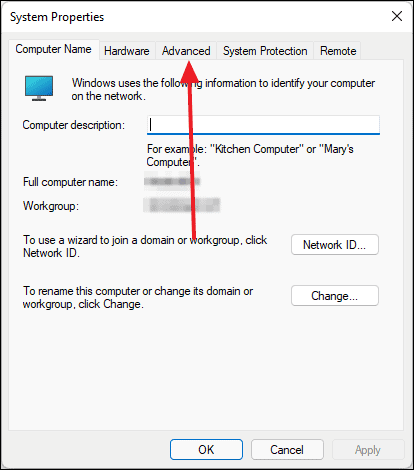
Klicken Sie dort auf die Schaltfläche "Einstellungen…" im Abschnitt "Leistung".
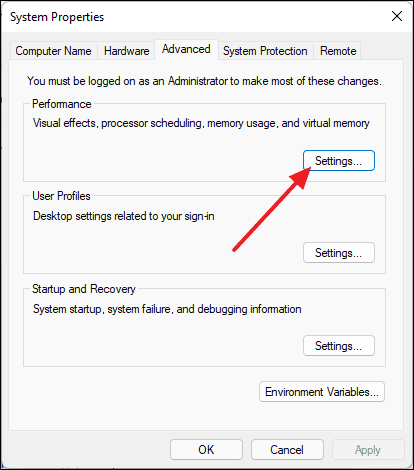
Jetzt erscheint ein weiteres Fenster mit der Bezeichnung "Leistungsoption. Stellen Sie im Abschnitt Prozessorplanung sicher, dass der Schalter für "Für beste Leistung anpassen von:" auf "Programme" eingestellt ist.
Klicken Sie danach im Bereich "Virtueller Speicher" auf die Schaltfläche "Ändern…".
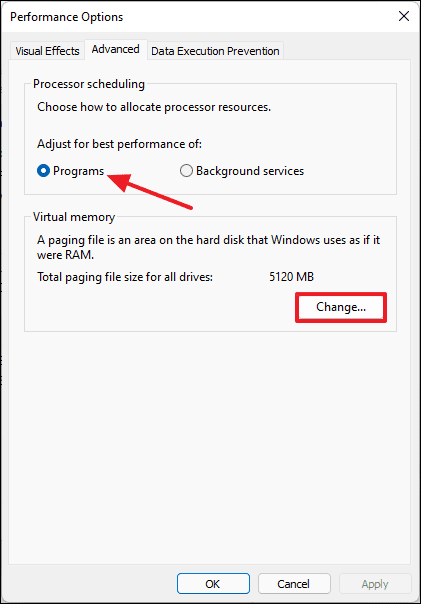
Dadurch wird das Fenster "Virtueller Speicher" geöffnet.Sehen Sie sich dort das Feld mit dem Text "Größe der Auslagerungsdatei für alle Laufwerke automatisch verwalten" an.Wenn das Kontrollkästchen aktiviert ist, deaktivieren Sie es.Wenn das Kontrollkästchen deaktiviert ist, klicken Sie darauf, um es zu aktivieren, und klicken Sie dann auf "OK".
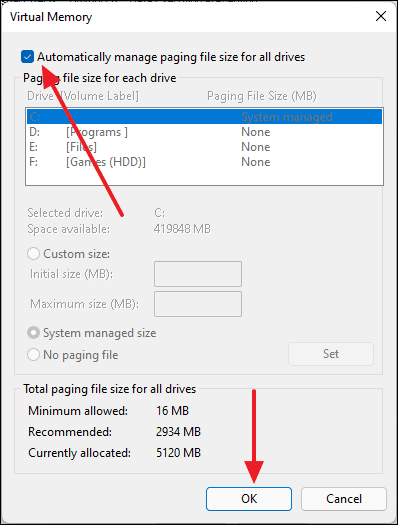
Nachdem Sie die Änderungen vorgenommen haben, starten Sie Ihren Computer neu und versuchen Sie dann, einen neuen Ordner zu erstellen, und prüfen Sie, ob das Problem behoben ist.
Verwenden Sie den Registrierungseditor, um das Problem "Kann keinen neuen Ordner erstellen" zu beheben
Wenn Sie die Option zum Erstellen eines neuen Ordners nicht sehen, wenn Sie mit der rechten Maustaste auf den Desktop oder den Datei-Explorer klicken, kann dies behoben werden, indem Sie die Registrierungsdateien mit dem Registrierungseditor optimieren.
Öffnen Sie zunächst den Registrierungseditor, indem Sie in der Windows-Suche danach suchen und ihn aus den Suchergebnissen auswählen.
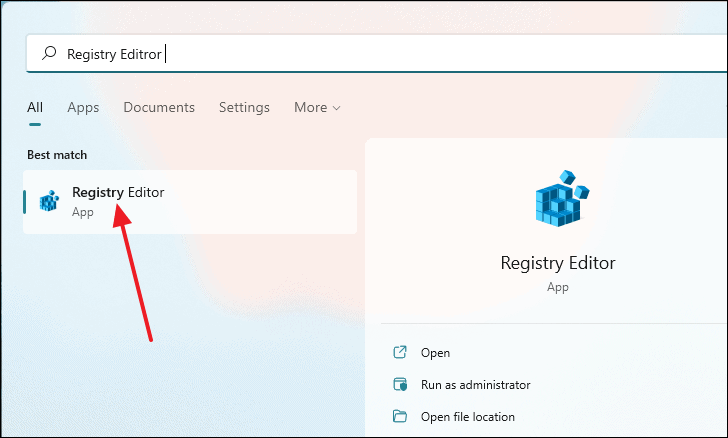
Sobald das Fenster des Registrierungseditors angezeigt wird, kopieren und fügen Sie den folgenden Befehl in die Adressleiste ein und drücken SieEintreten.
ComputerHKEY_CLASSES_ROOTDirectoryBackgroundshellexContextMenuHandlers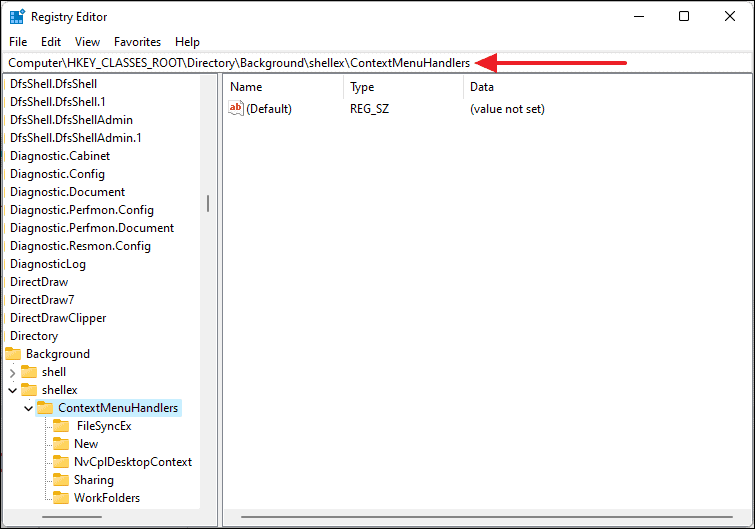
Klicken Sie danach im linken Bereich mit der rechten Maustaste auf "ContexMenuHandlers", wählen Sie "Neu" und dann "Schlüssel".Benennen Sie den neu erstellten Schlüssel in "Neu" um.
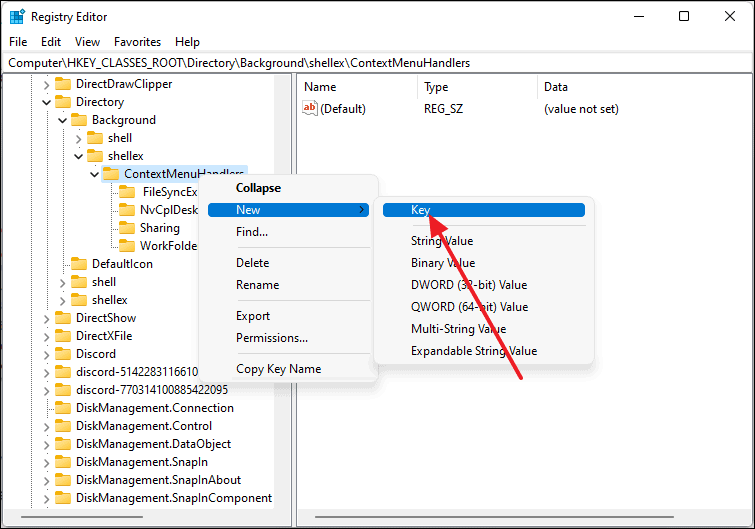
Doppelklicken Sie nun auf die Zeichenfolge "Default".
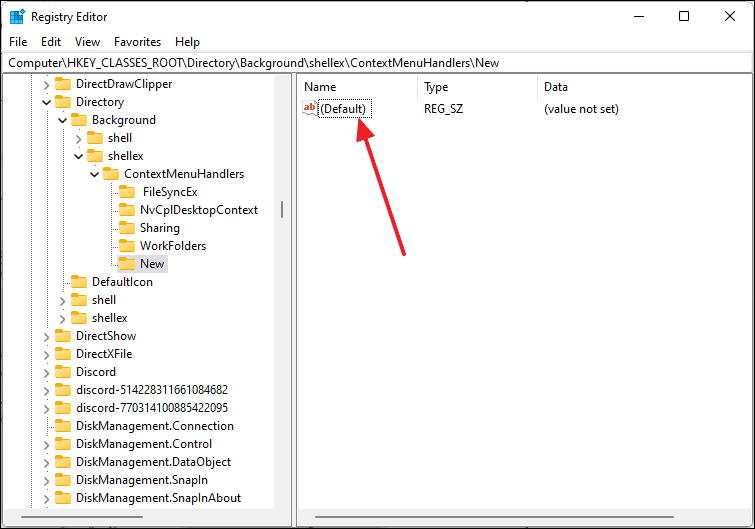
Es erscheint ein Dialogfeld mit dem Namen "String bearbeiten".Geben Sie den folgenden Wert in das Textfeld "Wertdaten" ein und klicken Sie auf "OK".
{D969A300-E7FF-11d0-A93B-00A0C90F2719}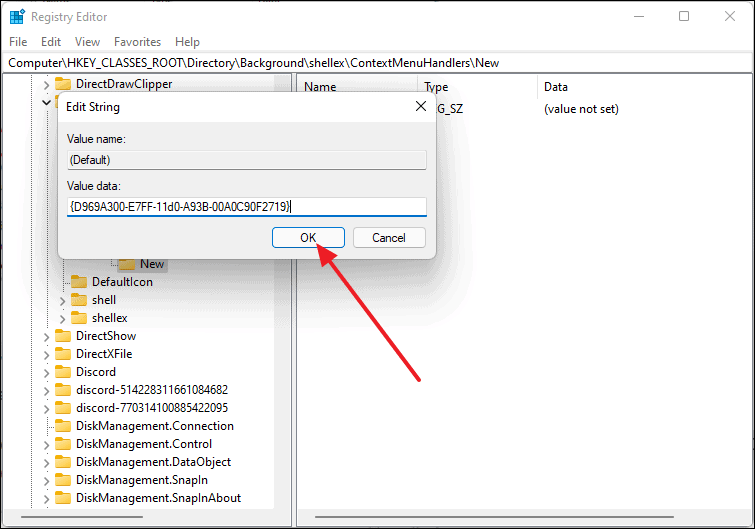
Jetzt müssen Sie nur noch Ihren Computer neu starten und prüfen, ob die Option "Neu" verfügbar ist, wenn Sie mit der rechten Maustaste auf den Desktop oder im Datei-Explorer klicken.
So lösen Sie das Problem "Kann keinen neuen Ordner erstellen" auf Ihrem Windows 11-Computer.

