So beheben Sie das Problem, wenn Microsoft Teams auf Windows 11- oder Windows 10-PCs immer wieder abstürzt
Aktualisiert Januar 2024: Erhalten Sie keine Fehlermeldungen mehr und verlangsamen Sie Ihr System mit unserem Optimierungstool. Holen Sie es sich jetzt unter - > diesem Link
- Downloaden und installieren Sie das Reparaturtool hier.
- Lassen Sie Ihren Computer scannen.
- Das Tool wird dann deinen Computer reparieren.
Beheben Sie das Absturzproblem der Microsoft Teams-App mit diesen einfachen Anweisungen auf Ihrem Windows 11- und Windows 10-PC.
Microsoft Teams ist eine der großartigsten Kommunikationssoftware für Unternehmen.Obwohl Microsoft keinen Pluspunkt für seine Designoberfläche erhielt, da viele es als zu kompliziert empfanden, lebten die Leute immer noch damit.
Berichten zufolge sind jedoch viele Benutzer mit einem besonderen Problem konfrontiert, bei dem Microsoft Teams immer wieder auf ihrem Windows-PC abstürzt.Und damit kann man sich nicht abfinden.
Wenn Sie auch ähnliche Probleme mit Microsoft Teams haben, haben wir eine Liste mit einfachen Lösungen, die Sie ausprobieren können, um das Problem in kürzester Zeit selbst zu beheben.Davon abgesehen können diese Art von Problemen aus verschiedenen Gründen auftreten. Möglicherweise müssen Sie mehr als einen der unten aufgeführten Fixes ausprobieren, um das Problem auf Ihrem Computer vollständig zu beseitigen.
Wichtige Hinweise:
Mit diesem Tool können Sie PC-Problemen vorbeugen und sich beispielsweise vor Dateiverlust und Malware schützen. Außerdem ist es eine großartige Möglichkeit, Ihren Computer für maximale Leistung zu optimieren. Das Programm behebt häufige Fehler, die auf Windows-Systemen auftreten können, mit Leichtigkeit - Sie brauchen keine stundenlange Fehlersuche, wenn Sie die perfekte Lösung zur Hand haben:
- Schritt 1: Laden Sie das PC Repair & Optimizer Tool herunter (Windows 11, 10, 8, 7, XP, Vista - Microsoft Gold-zertifiziert).
- Schritt 2: Klicken Sie auf "Scan starten", um Probleme in der Windows-Registrierung zu finden, die zu PC-Problemen führen könnten.
- Schritt 3: Klicken Sie auf "Alles reparieren", um alle Probleme zu beheben.
Beginnen wir also mit den Lösungen, die relativ wenig Aufwand von Ihnen erfordern, und arbeiten Sie sich dann zu Lösungen vor, die mehr Eingriffe von Ihrer Seite erfordern.
Beenden Sie die Microsoft Teams-App über den Task-Manager
Dies mag für einige Benutzer ein sehr elementarer Schritt sein, aber selbst wenn Sie die App schließen, laufen einige Dienste oft noch im Hintergrund und können beim nächsten Start der App nicht ordnungsgemäß neu gestartet werden.Daher kann es nicht schaden, dies für einen so großen Ärger zu tun.
Gehen Sie dazu zum Startmenü und geben Sie einTaskmanagerdanach zu suchen.Klicken Sie dann in den Suchergebnissen auf die Kachel "Task-Manager", um sie zu öffnen.Alternativ können Sie auch drückenWindows+Wechsel+Escum das Task-Manager-Fenster auf Ihrem Bildschirm zu öffnen.
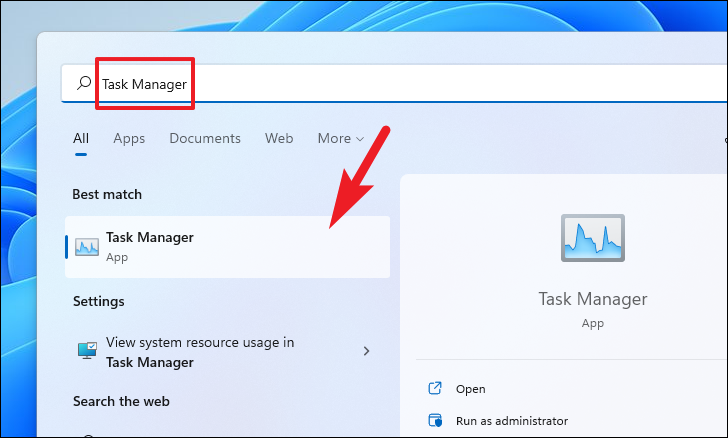
Suchen Sie dann die Kachel "Microsoft Teams" in der Liste und klicken Sie mit der rechten Maustaste darauf.Klicken Sie dann auf die Option "Task beenden", um die Teams-App vollständig aus Ihrem Arbeitsspeicher zu löschen.
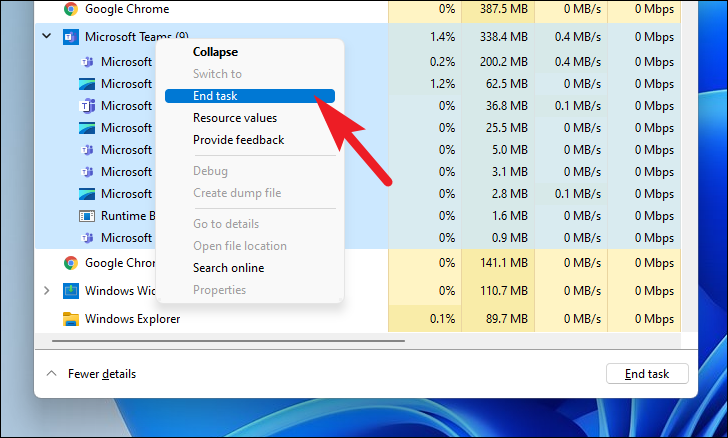
Öffnen Sie jetzt die Teams-App auf Ihrem PC und prüfen Sie, ob das Problem dadurch für Sie behoben wurde.Wenn nicht, springen Sie zum nächsten.
Überprüfen Sie den Dienststatus von Microsoft Teams
Teams werden nicht geöffnet, wenn die Server von Microsoft Teams ausgefallen sind.Daher ist eines der ersten Dinge, die Sie überprüfen sollten, ob Teams selbst Ausfälle hat oder nicht.Darüber hinaus ist die Überprüfung des aktuellen Servicestatus nur ein Schritt und nimmt kaum Zeit in Anspruch.
Um den aktuellen Status zu überprüfen, gehen Sie mit Ihrem bevorzugten Browser zu portal.office.com/servicestatus.Suchen Sie dann die Option "Teams" im linken Bereich der Webseite.Wenn etwas anderes als ein grünes Häkchen angezeigt wird, liegt das Problem bei den Microsoft-Servern und nicht bei Ihrem Gerät.Sie können auch auf die Kachel "Teams" klicken, um mehr über das Problem zu erfahren.
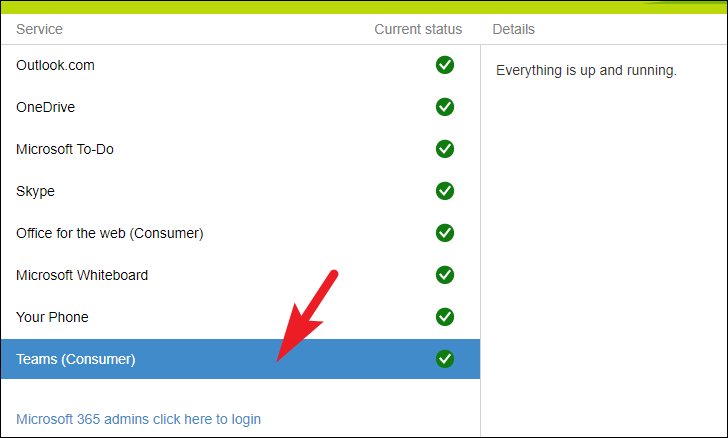
Falls der Dienststatus des Servers von Microsoft Teams aktiv ist, fahren Sie mit dem nächsten Fix fort, um das Problem auf Ihrem Computer zu beheben.
Löschen Sie den lokalen Cache von Microsoft Teams
Microsoft Teams erstellt auch einen lokalen Cache auf Ihrem sekundären Speicher, um Ihnen einen schnelleren Zugriff auf die Chats und den Teams-Kanal zu ermöglichen.Ein beschädigter oder beschädigter Cache kann jedoch auch dazu führen, dass Ihre App immer wieder abstürzt.
Um den lokalen Cache zu löschen, drücken Sie gleichzeitig die Tasten Windows + R auf Ihrer Tastatur, um das Dienstprogramm Run Command auf Ihrem Bildschirm aufzurufen.Geben Sie dann den unten genannten Befehl in das dafür vorgesehene Feld ein oder kopieren Sie ihn und fügen Sie ihn einEintretenauf Ihrer Tastatur, um das Verzeichnis zu öffnen.
%appdata%MicrosoftTeams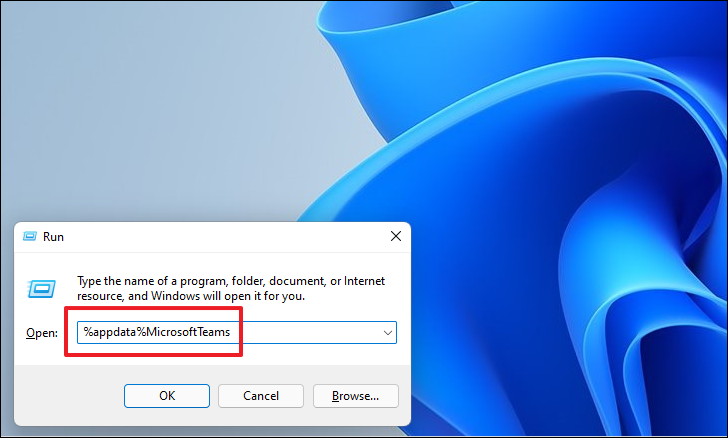
Wählen Sie dann alle im Verzeichnis vorhandenen Dateien und Ordner aus, indem Sie auf drückenStrg+EINTasten auf Ihrer Tastatur zusammen und löschen Sie sie endgültig, indem Sie auf drückenWechsel+LöschenTasten auf der Tastatur zusammen.Dadurch wird eine Eingabeaufforderung auf Ihrem Bildschirm angezeigt.
Hinweis: Stellen Sie sicher, dass die Teams-App vollständig geschlossen ist und kein Prozess der Teams-App im Hintergrund ausgeführt wird, bevor Sie diese Aktion ausführen.
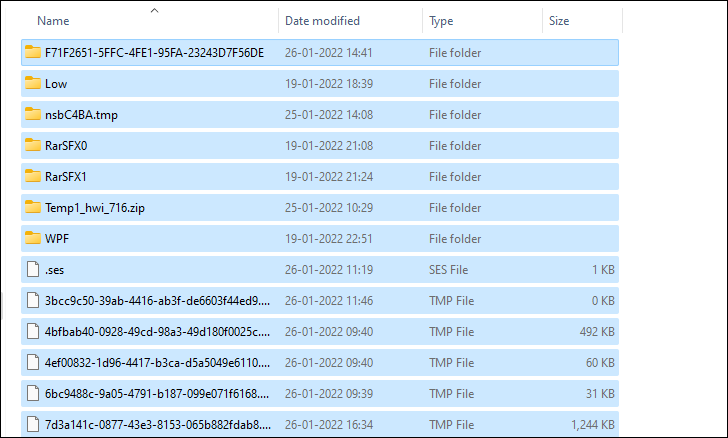
Klicken Sie nun in der Eingabeaufforderung auf die Schaltfläche "Löschen", um das Löschen aller Dateien zu bestätigen.
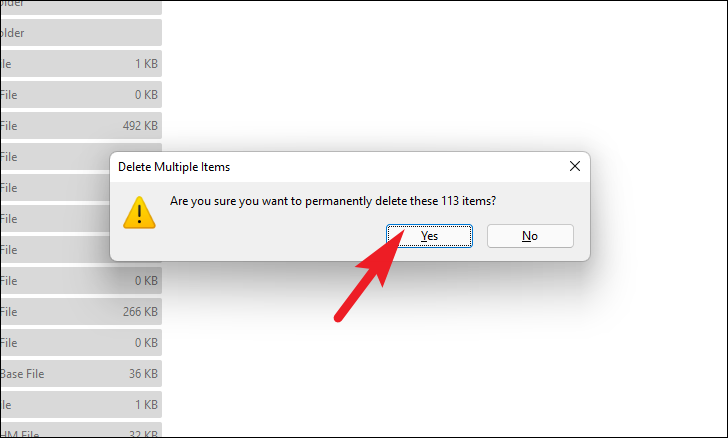
Starten Sie die Microsoft Teams-App auf Ihrem Windows 11-Gerät und prüfen Sie, ob das Absturzproblem weiterhin besteht.
Reparieren oder setzen Sie Microsoft Teams über die Einstellungs-App zurück
Wenn das Leeren des Caches nicht funktioniert hat, können Sie auch versuchen, Microsoft Teams über die App "Einstellungen" zu reparieren, um beschädigte oder beschädigte Dateien zu reparieren.
Gehen Sie zunächst zur App "Einstellungen", entweder über den Abschnitt "Angeheftete Apps" im Startmenü oder über den Abschnitt "Alle Apps".Alternativ können Sie auch die drückenWindows+ichDrücken Sie die Tasten auf Ihrer Tastatur zusammen, um die Einstellungen zu öffnen.
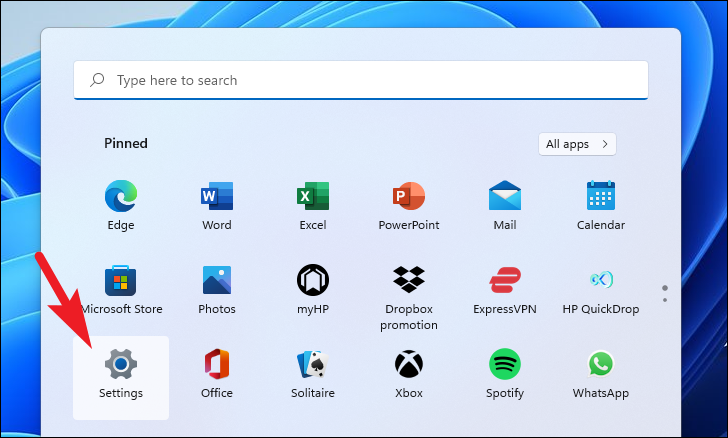
Klicken Sie als Nächstes in der linken Seitenleiste auf die Option "Apps", um fortzufahren.
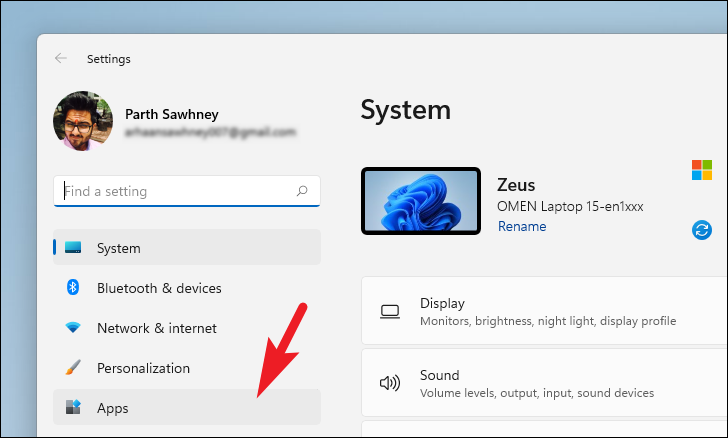
Klicken Sie danach im rechten Bereich des Einstellungsfensters auf die Kachel "Apps & Funktionen", um fortzufahren.
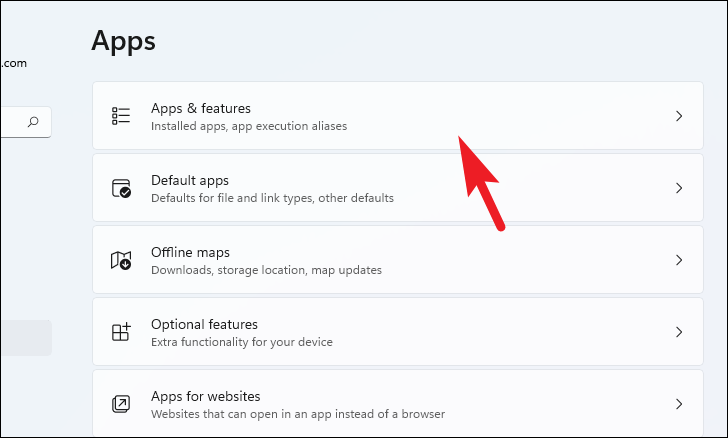
Jetzt können Sie entweder nach unten scrollen, um die Microsoft Teams-App manuell zu finden, oder Sie können die Suchleiste im Abschnitt "App-Liste" verwenden, um nach der App zu suchen.
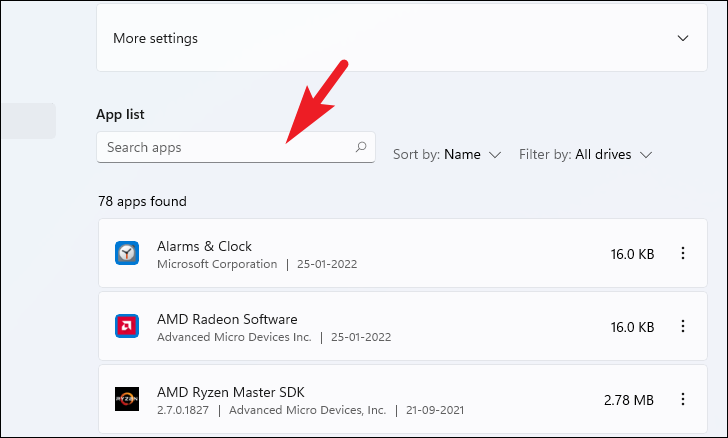
Sobald Sie es gefunden haben, klicken Sie auf das Symbol "Kebab-Menü" (drei vertikale Punkte) ganz rechts auf der Kachel und klicken Sie im Kontextmenü auf die Schaltfläche "Erweiterte Optionen".
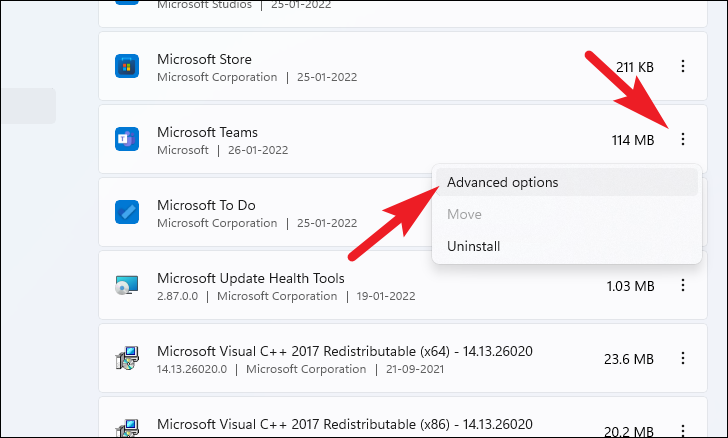
Scrollen Sie auf dem nächsten Bildschirm nach unten, um den Abschnitt "Zurücksetzen" zu finden, und klicken Sie auf die Schaltfläche "Reparieren", um fortzufahren.
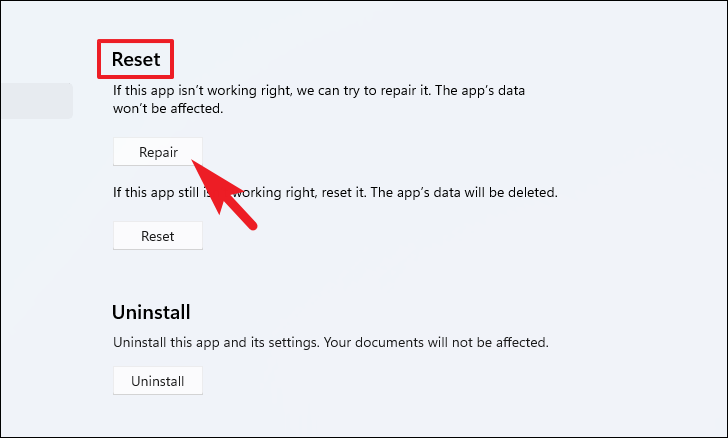
Sobald der Reparaturvorgang abgeschlossen ist, wird direkt neben der Schaltfläche ein Häkchen angezeigt.Starten Sie nun die Microsoft Teams-App auf Ihrem Computer und prüfen Sie, ob das Problem dadurch für Sie behoben wurde.
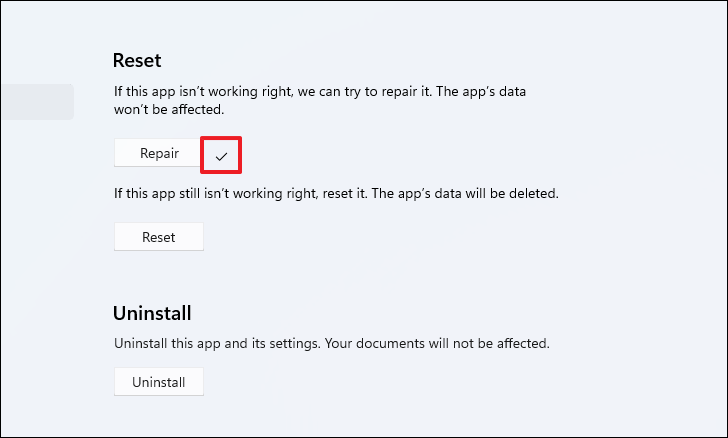
Falls das Problem weiterhin besteht, gehen Sie zurück zur Einstellungsseite "Microsoft Teams" und suchen Sie den Abschnitt "Zurücksetzen".Klicken Sie dann auf die Schaltfläche "Zurücksetzen", um fortzufahren.Dadurch wird eine Popup-Eingabeaufforderung auf Ihrem Bildschirm angezeigt.
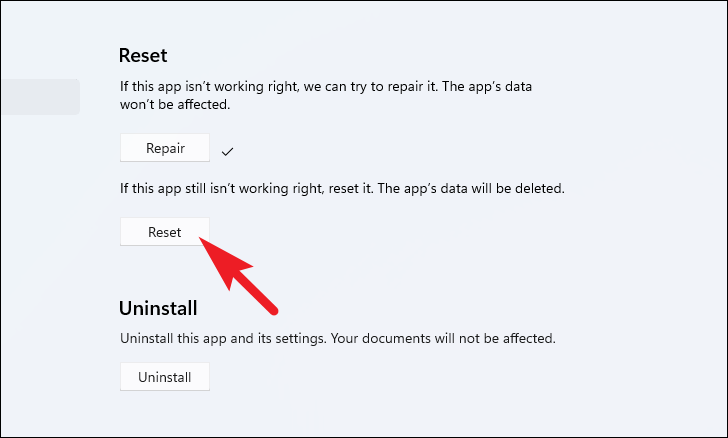
Lesen Sie die Informationen in der Eingabeaufforderung sorgfältig durch und klicken Sie auf die Schaltfläche "Zurücksetzen", um Ihre Bestätigung zu geben und die App zurückzusetzen.
Hinweis: Wie in der Eingabeaufforderung erwähnt, werden alle Ihre auf Ihrem Computer vorhandenen Kontodaten gelöscht und Sie müssen sie erneut herunterladen.Außerdem werden Sie dadurch von der Teams-App abgemeldet.
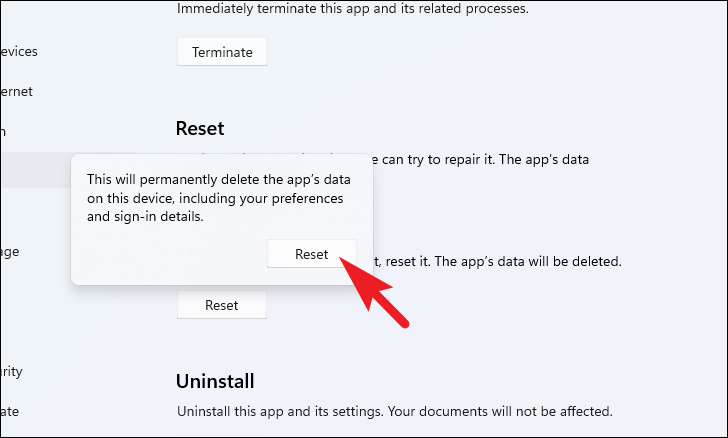
Installieren Sie die Microsoft Teams-App erneut auf Ihrem Windows 11-Computer
Wenn nichts anderes zu funktionieren scheint, besteht der letzte Ausweg darin, die Microsoft Teams-App von Ihrem Computer zu deinstallieren und dann neu zu installieren.
Gehen Sie dazu entweder über den Abschnitt "angeheftete Apps" im Startmenü oder über den Abschnitt "Alle Apps" zur App "Einstellungen".Alternativ können Sie auch die drückenWindows+ichTasten auf Ihrer Tastatur zusammen, um die App zu öffnen.
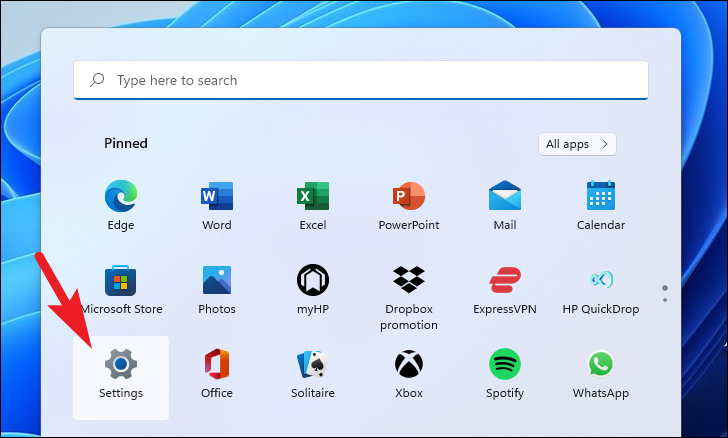
Klicken Sie dann in der linken Seitenleiste auf die Option "Apps", um fortzufahren.
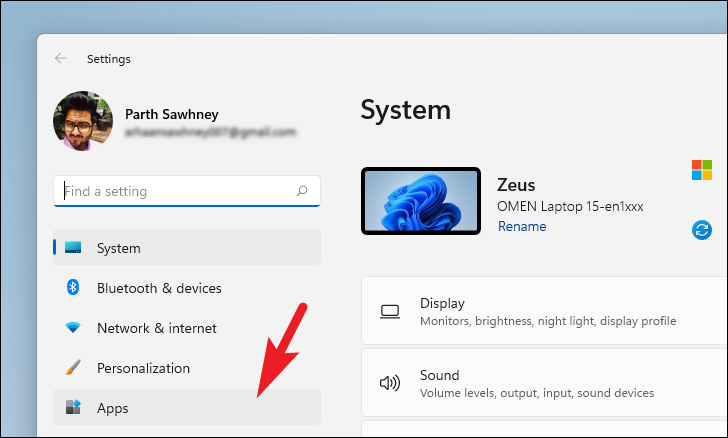
Klicken Sie danach im rechten Bereich des Einstellungsfensters auf die Kachel "Apps & Funktionen", um fortzufahren.
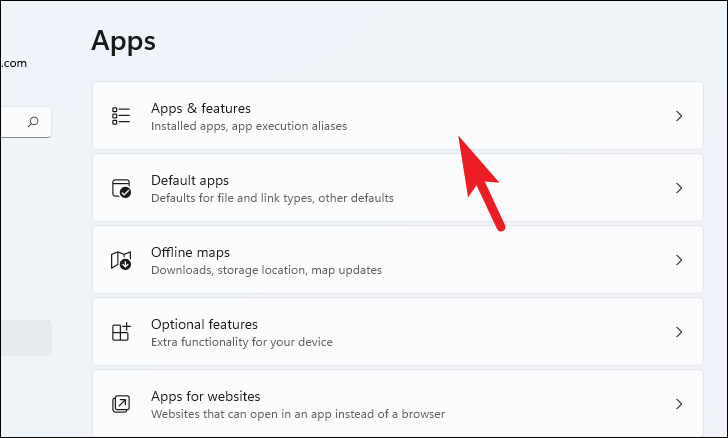
Dann können Sie entweder manuell nach unten scrollen, um die Microsoft Teams-App zu finden, oder Sie können die Suchleiste direkt unter dem Abschnitt "Apps-Liste" verwenden.
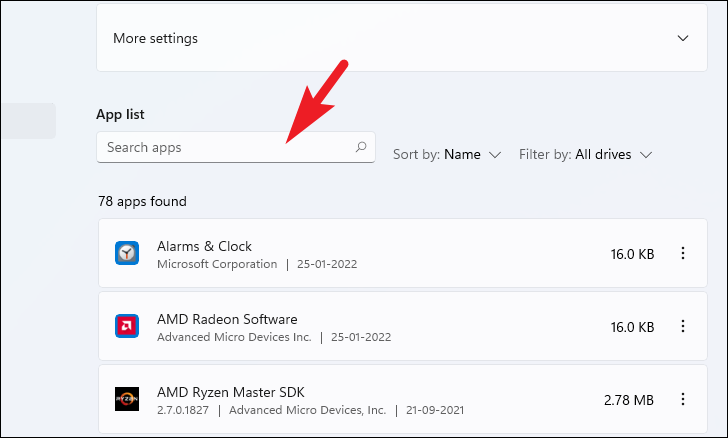
Sobald Sie es gefunden haben, klicken Sie auf das Symbol "Kebab-Menü" (drei vertikale Punkte) ganz rechts auf der Kachel und klicken Sie auf die Schaltfläche "Deinstallieren", um fortzufahren.
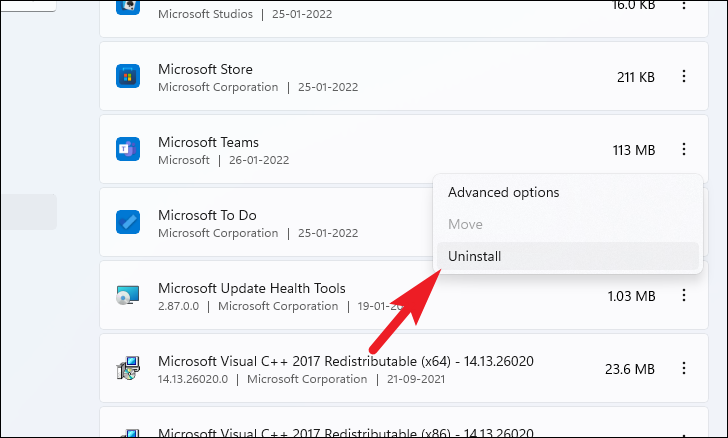
Klicken Sie anschließend in der Popup-Eingabeaufforderung erneut auf die Schaltfläche "Deinstallieren", um Ihre Bestätigung zu geben und die App von Ihrem Computer zu deinstallieren.
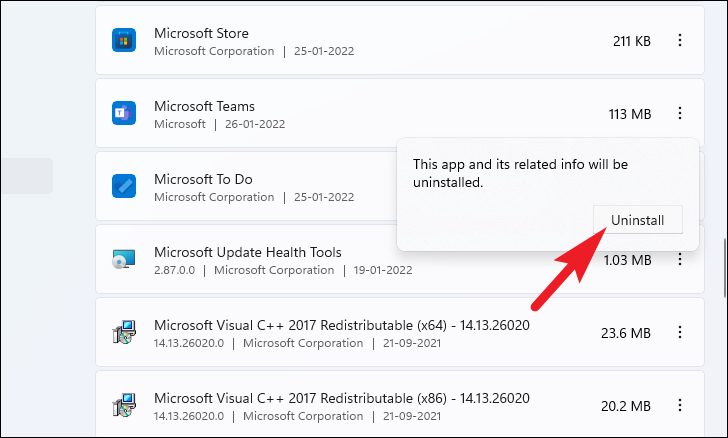
Starten Sie Ihren Computer nach der Deinstallation über das Startmenü neu.
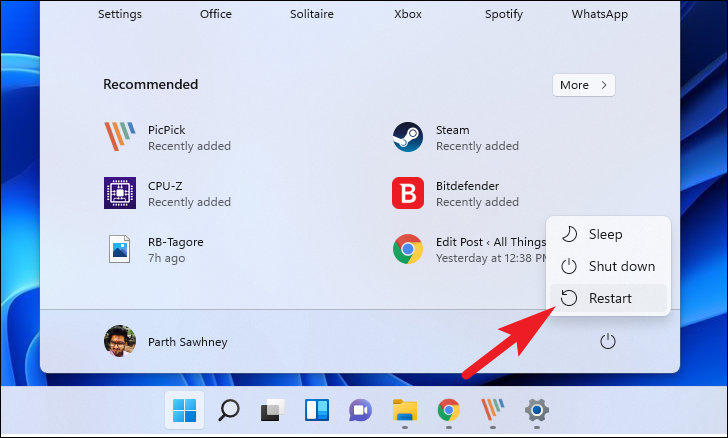
Klicken Sie nach dem Neustart auf die in Ihrer Taskleiste angeheftete "Chat"-App, um ein Overlay-Menü aufzurufen.Klicken Sie dann auf die Schaltfläche "Weiter", um den Installationsvorgang zu starten.
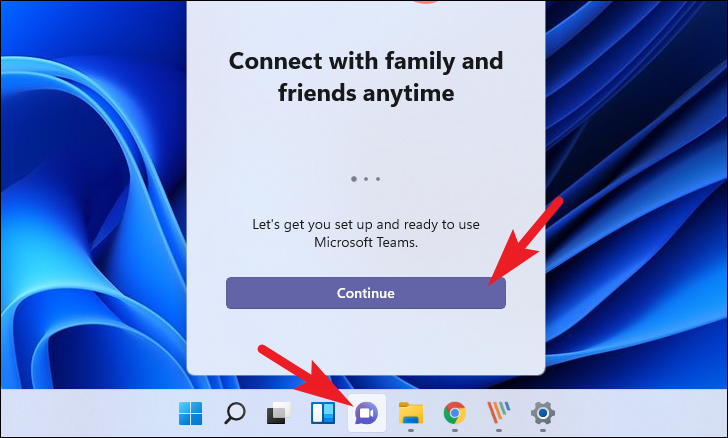
Klicken Sie danach erneut auf die Schaltfläche "Weiter", wenn Sie dasselbe Konto verwenden möchten, mit dem Sie derzeit bei Windows angemeldet sind.Klicken Sie andernfalls auf die Schaltfläche "Anderes Konto verwenden" im unteren Abschnitt des Overlay-Bereichs.
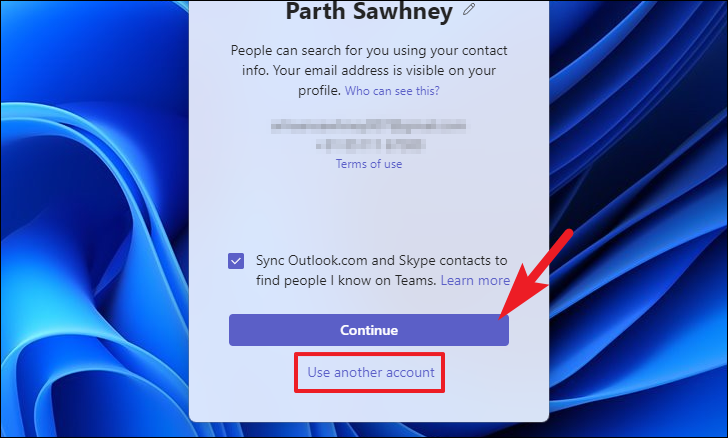
Öffnen Sie jetzt Microsoft Teams und suchen Sie nach dem Problem. Dies sollte das Problem mit der Teams-App unbedingt beheben.
Los geht's, Leute, das Absturzproblem in Microsoft Teams wird zwangsläufig durch eine der oben aufgeführten Lösungen behoben.

