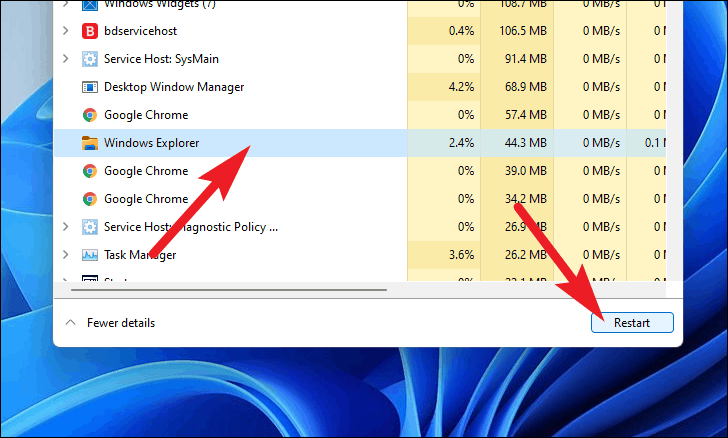So beheben Sie das Problem, wenn der Windows 11-Datei-Explorer nicht reagiert
Aktualisiert Januar 2024: Erhalten Sie keine Fehlermeldungen mehr und verlangsamen Sie Ihr System mit unserem Optimierungstool. Holen Sie es sich jetzt unter - > diesem Link
- Downloaden und installieren Sie das Reparaturtool hier.
- Lassen Sie Ihren Computer scannen.
- Das Tool wird dann deinen Computer reparieren.
Schnelle Tipps zur Behebung der häufigsten Probleme mit dem Datei-Explorer unter Windows 11.
Es sind viele Prozesse erforderlich, damit Ihr Windows-Computer funktioniert.Der Datei-Explorer ist jedoch einer der äußerst kritischen Prozesse, da er die grafische Benutzeroberfläche (GUI) bereitstellt, mit der der Benutzer im Betriebssystem navigieren und auf alle Menüs sowie Dateien und Ordner zugreifen kann.
Wenn nun der Datei-Explorer willkürlich abstürzt oder mitten in einer Aufgabe nicht mehr reagiert, kann dies zu einem großen Fehler führen.Glücklicherweise finden Sie unten einige Korrekturen, die Ihnen definitiv helfen werden, die Funktionalität Ihres Computers wiederherzustellen.
Reparieren Sie den Windows-Datei-Explorer mithilfe der Eingabeaufforderung
Bei dieser Methode müssen Sie eine Registrierungsdatei über die Eingabeaufforderung löschen.Aber ich (schreibe etwas Neues)
Wichtige Hinweise:
Mit diesem Tool können Sie PC-Problemen vorbeugen und sich beispielsweise vor Dateiverlust und Malware schützen. Außerdem ist es eine großartige Möglichkeit, Ihren Computer für maximale Leistung zu optimieren. Das Programm behebt häufige Fehler, die auf Windows-Systemen auftreten können, mit Leichtigkeit - Sie brauchen keine stundenlange Fehlersuche, wenn Sie die perfekte Lösung zur Hand haben:
- Schritt 1: Laden Sie das PC Repair & Optimizer Tool herunter (Windows 11, 10, 8, 7, XP, Vista - Microsoft Gold-zertifiziert).
- Schritt 2: Klicken Sie auf "Scan starten", um Probleme in der Windows-Registrierung zu finden, die zu PC-Problemen führen könnten.
- Schritt 3: Klicken Sie auf "Alles reparieren", um alle Probleme zu beheben.
Drücken Sie dazu dieStrg+Alt+DelVerknüpfung auf Ihrer Tastatur, um den Sicherheitsbildschirm auf Ihrem Windows-Computer aufzurufen.Klicken Sie anschließend auf die Option "Task-Manager", die auf dem Bildschirm angezeigt wird.
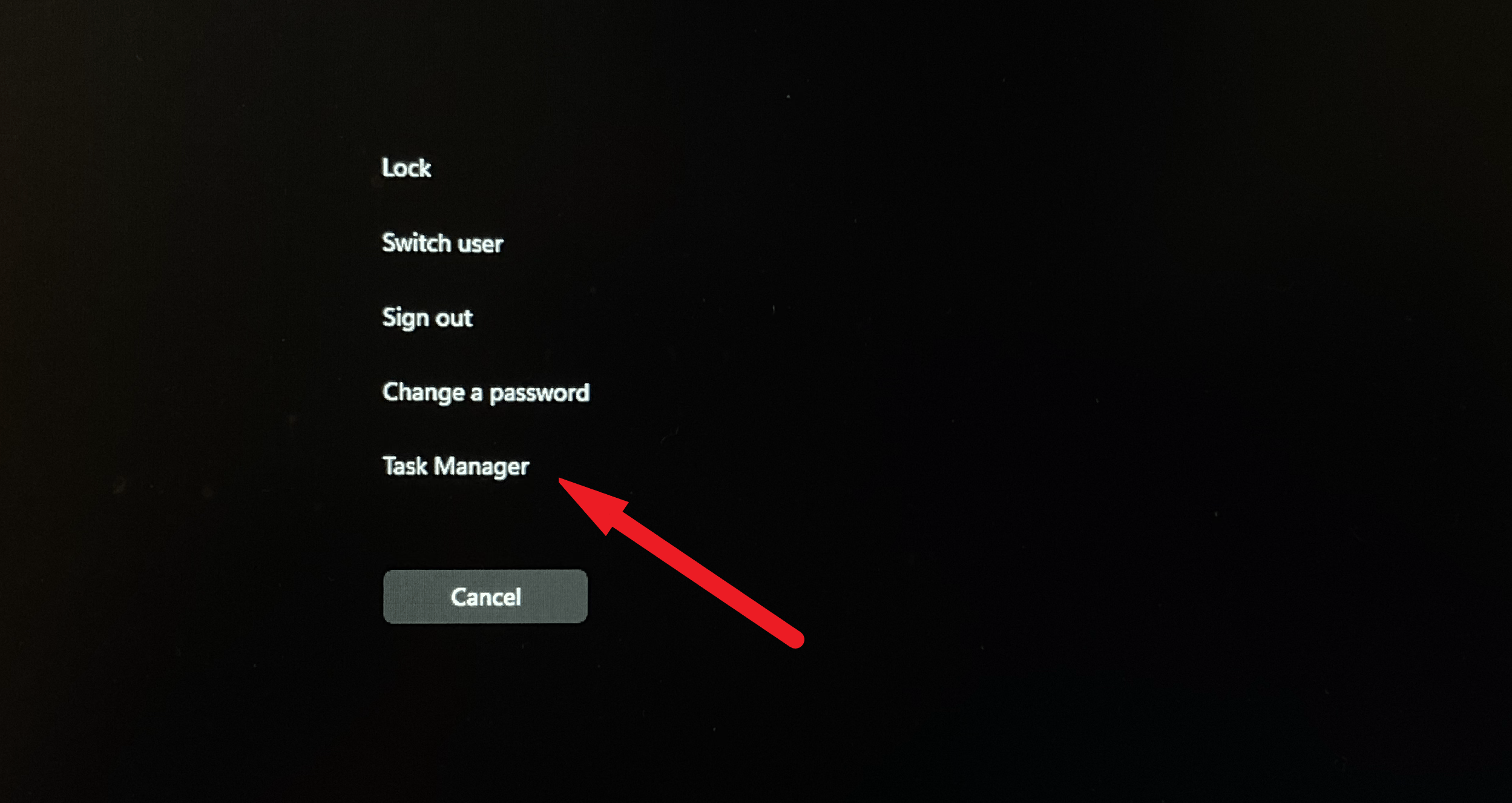
Klicken Sie als Nächstes auf die Option "Weitere Details" in der linken unteren Ecke des Task-Manager-Fensters.Dadurch wird der Task-Manager auf seine volle Größe erweitert.
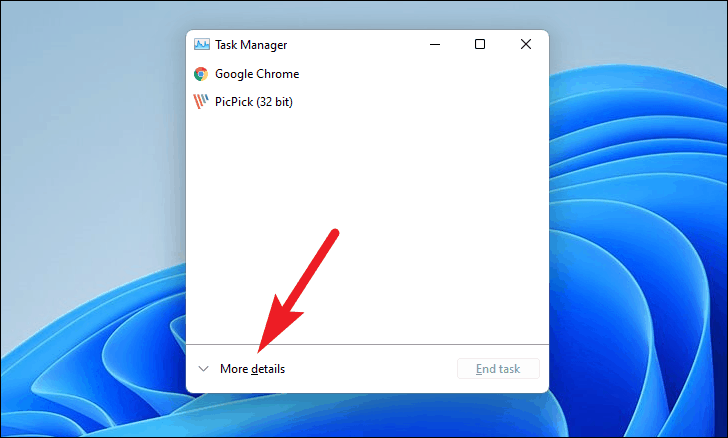
Klicken Sie nach dem Erweitern auf die Registerkarte "Datei" in der oberen linken Ecke des Fensters.Klicken Sie anschließend im Overlay-Menü auf die Schaltfläche "Neue Aufgabe ausführen", die ein Overlay-Fenster auf Ihrem Bildschirm öffnet.
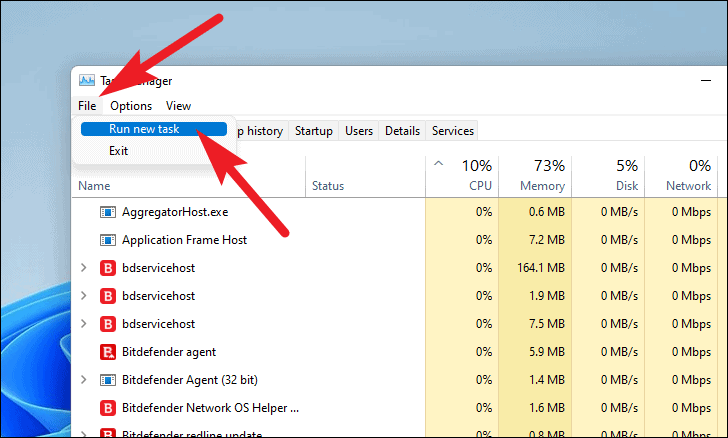
Geben Sie dann cmd in das Textfeld neben dem Feld "Öffnen:" ein und klicken Sie dann auf die Schaltfläche "OK", um die Eingabeaufforderung zu starten.
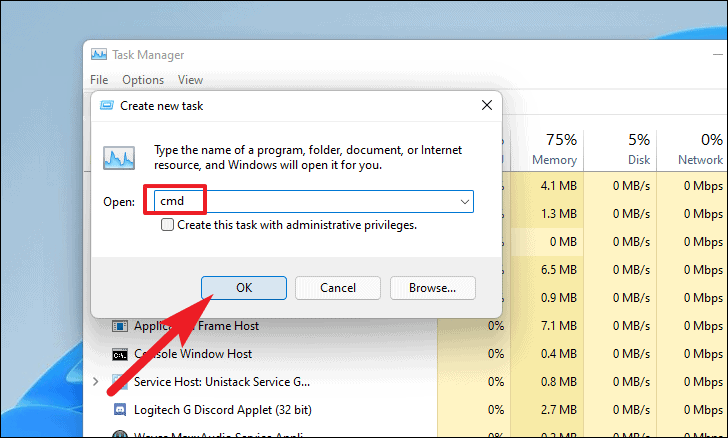
Fügen Sie danach den folgenden Befehl in die Eingabeaufforderung ein und klicken SieEintretenauf deiner Tastatur.
reg delete HKCUSOFTWAREMicrosoftWindowsCurrentVersionIrisService /f && shutdown -r -t 0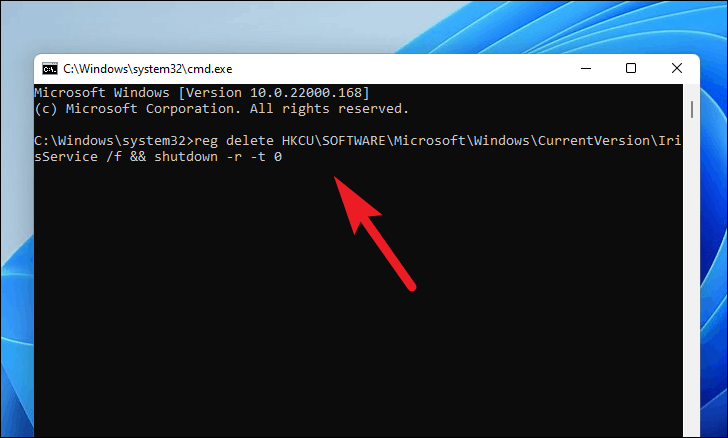
Ihr Windows 11-PC würde jetzt neu starten und das Problem mit dem Datei-Explorer sollte behoben sein.
Reparieren Sie den Windows-Datei-Explorer, indem Sie einen SFC-Scan ausführen
SFC steht für System File Checker, ein SFC-Scan durchsucht Ihren Windows 11-Computer nach Systemdateifehlern und stellt diese für Sie wieder her.
Um einen SFC-Scan auszuführen, müssen Sie die Eingabeaufforderung aufrufen.Drücken Sie dieStrg+Alt+DelVerknüpfung auf Ihrer Tastatur, um den Sicherheitsbildschirm aufzurufen.Klicken Sie dann in der Liste auf die Option "Task-Manager".
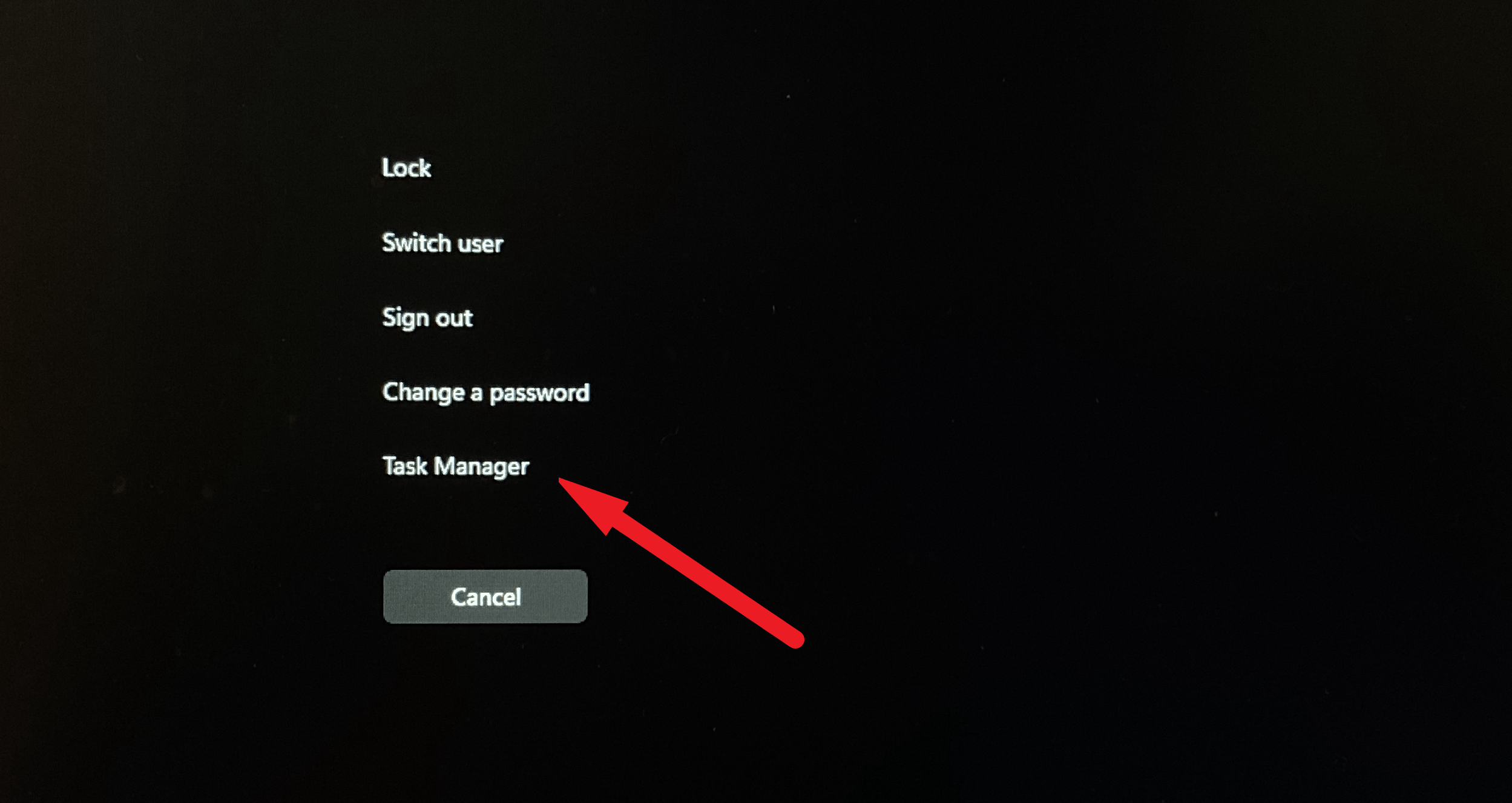
Klicken Sie als Nächstes auf die Option "Weitere Details" in der linken unteren Ecke des Task-Manager-Fensters.Dadurch wird der Task-Manager auf seine volle Größe erweitert.
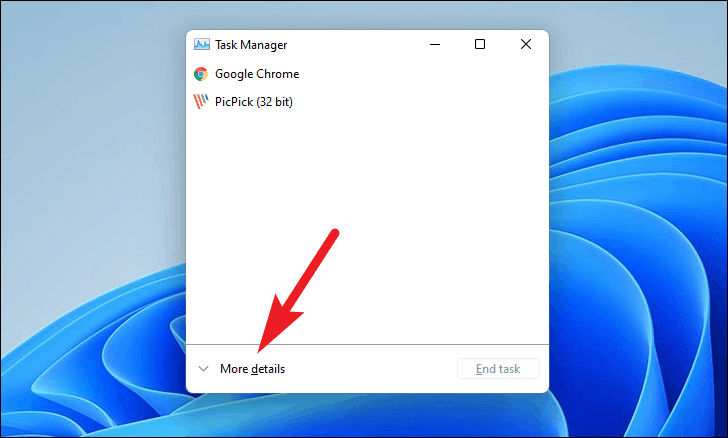
Klicken Sie danach auf die Registerkarte "Datei" in der oberen linken Ecke des Task-Manager-Fensters und klicken Sie im Overlay-Menü auf die Option "Neue Aufgabe ausführen".Dadurch wird ein neues Overlay-Fenster auf Ihrem Bildschirm angezeigt.
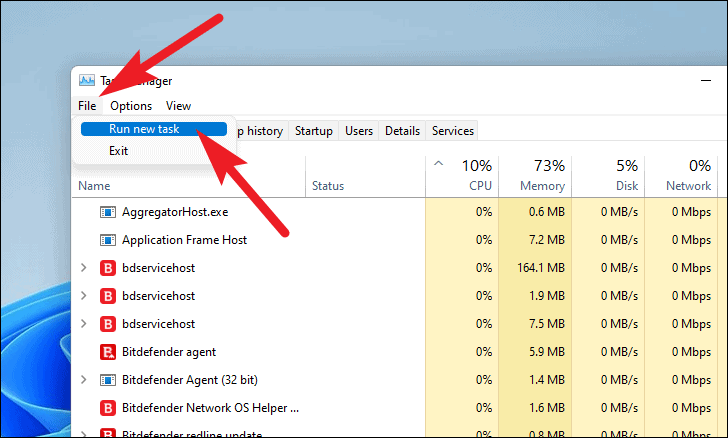
Geben Sie als Nächstes eincmdin das Textfeld neben dem Feld "Öffnen:" und klicken Sie auf das Kontrollkästchen vor der Option "Diese Aufgabe mit Administratorrechten erstellen".Klicken Sie dann auf die Schaltfläche "OK".
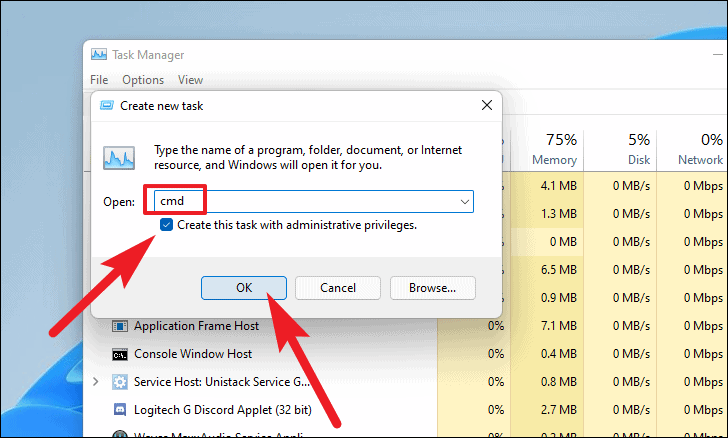
Wenn Sie danach nicht als Administrator angemeldet sind, müssen Sie die Anmeldeinformationen für einen eingeben.Andernfalls klicken Sie im UAC-Fenster (Benutzerkontensteuerung) auf die Schaltfläche "Ja", um die Eingabeaufforderung zu starten.
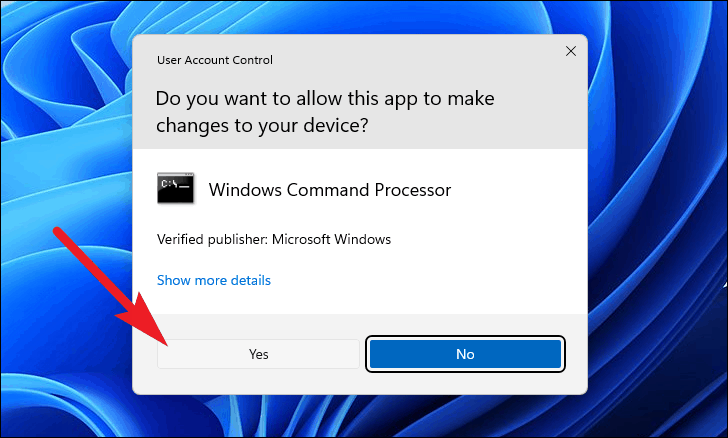
Geben Sie dann einsfc /scannenBefehl getroffenEintretenauf Ihrer Tastatur, um den Scan auszuführen.
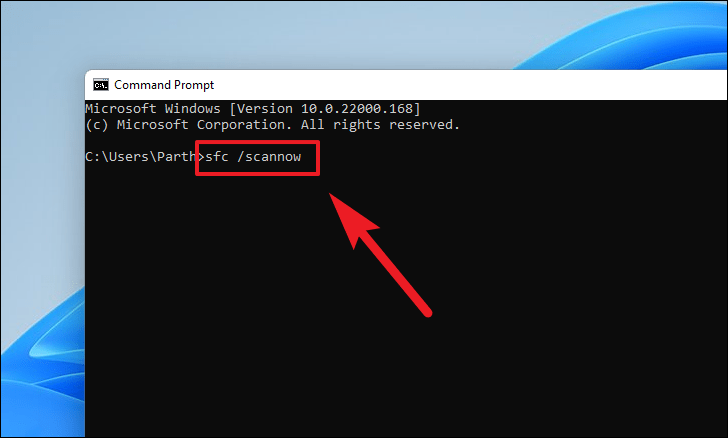
Der SFC-Scan kann je nach System einige Zeit in Anspruch nehmen.
Wenn Sie fertig sind, klicken Sie auf das Startmenü in Ihrer Taskleiste und dann auf das "Power"-Symbol.Klicken Sie anschließend auf die Option "Neustart", um Ihren PC neu zu starten.
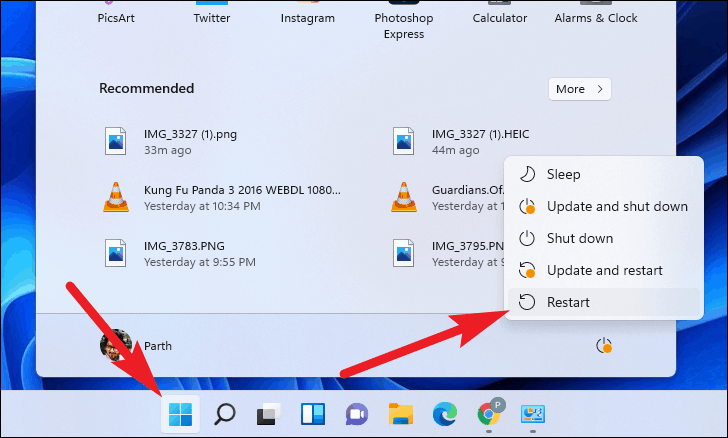
Wenn Ihre Taskleiste überhaupt nicht reagiert, können Sie alternativ auf drückenAlt+F4Verknüpfung auf Ihrer Tastatur, um das Fenster "Herunterfahren" auf Ihrem Bildschirm zu starten.Navigieren Sie dann zur Option "Neustart", indem Sie auf drückenPfeil nach untenauf Ihrer Tastatur und klicken Sie auf die Schaltfläche "OK", um Ihren Computer neu zu starten.
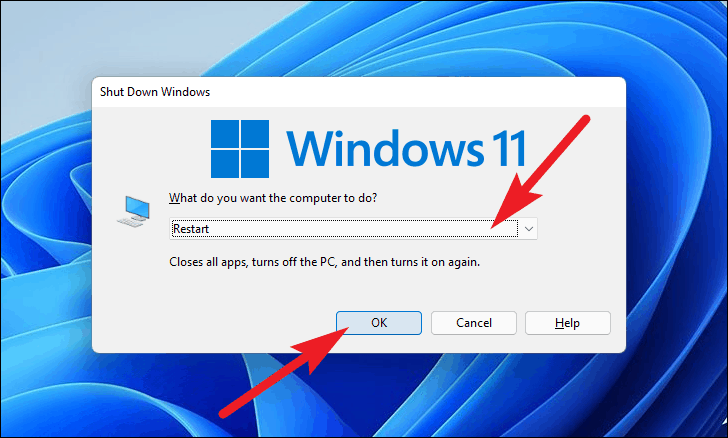
Nach dem Neustart sollte Ihr Problem behoben sein, wenn es auf eine Beschädigung oder einen Fehler der Systemdatei zurückzuführen ist.
Reparieren Sie den Windows-Datei-Explorer, indem Sie ein aktuelles Update deinstallieren
Wenn Sie feststellen, dass der Datei-Explorer abstürzt, nachdem Sie Ihren Computer kürzlich aktualisiert haben, liegt möglicherweise ein Problem mit dem Update vor, und Sie können es rückgängig machen, um das Problem zu beheben.
Klicken Sie dazu im Startmenü auf die App "Einstellungen".Alternativ können Sie auch die drückenWindows+IVerknüpfung auf Ihrer Tastatur, um darauf zuzugreifen.
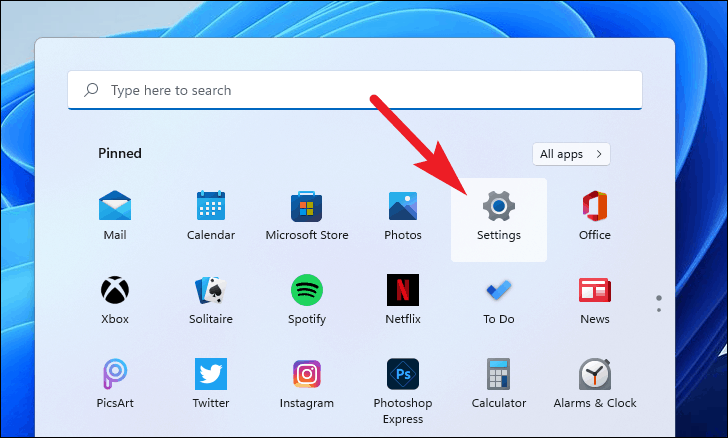
Klicken Sie als Nächstes auf die Option "Windows Update" in der linken Seitenleiste im Fenster "Einstellungen".
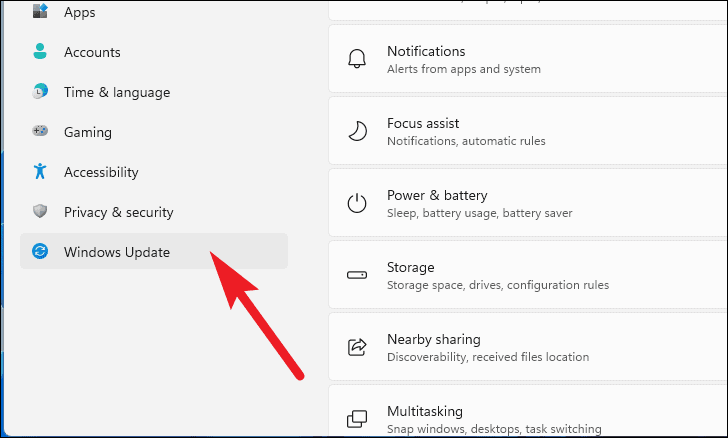
Klicken Sie danach auf die Kachel "Update-Verlauf" unter dem Abschnitt "Weitere Optionen" auf der linken Seite des Fensters.
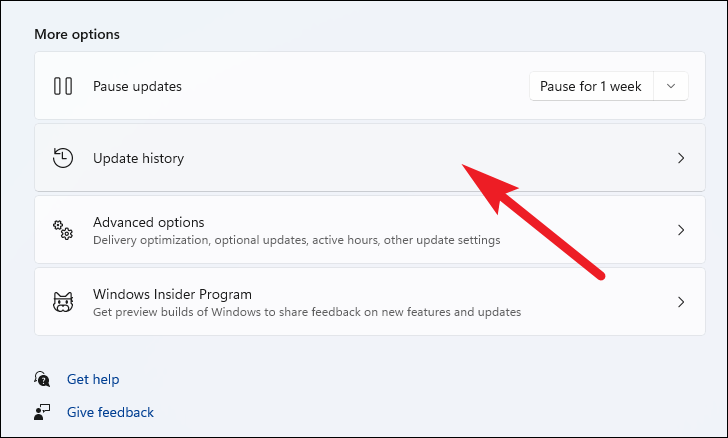
Scrollen Sie dann nach unten, um die Kachel "Updates deinstallieren" zu finden, und klicken Sie darauf.Dadurch wird ein Fenster der Systemsteuerung auf Ihrem Bildschirm geöffnet.
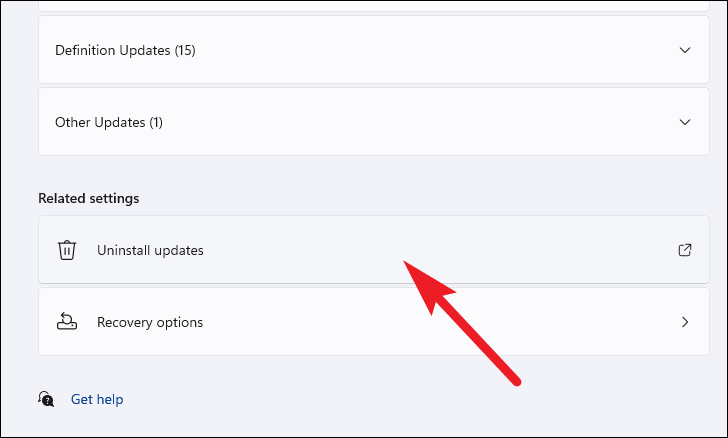
Suchen Sie nun im Fenster der Systemsteuerung das zuletzt installierte Update und klicken Sie darauf, und klicken Sie dann auf die Schaltfläche "Deinstallieren".Dadurch wird eine Warnung auf Ihrem Bildschirm angezeigt.
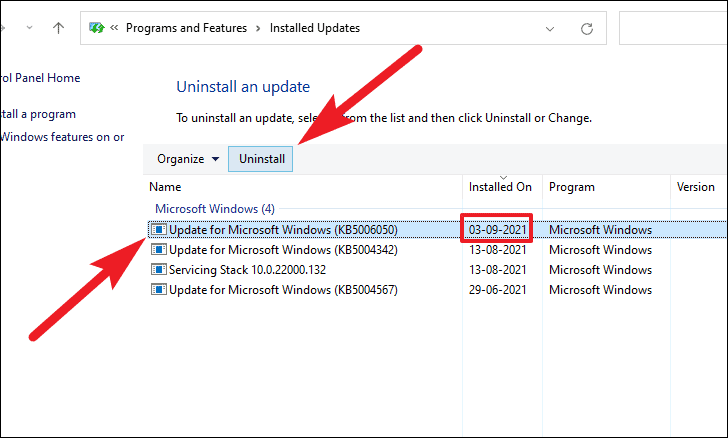
Klicken Sie dann in der Overlay-Warnung auf Ihrem Bildschirm auf die Schaltfläche "Ja".
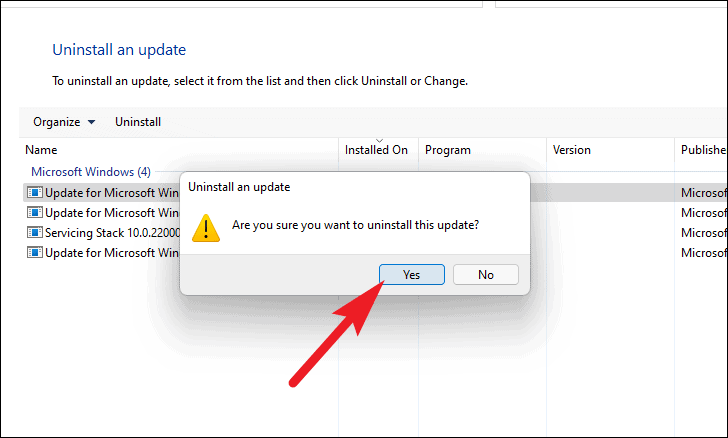
Starten Sie danach Ihren Windows-Computer neu, wie im vorherigen Abschnitt gezeigt, und Ihr Problem sollte behoben sein.
Starten Sie den Windows-Datei-Explorer neu
Wenn Ihr Datei-Explorer eine Zeit lang nicht reagiert hat und festgefahren zu sein scheint, können Sie ihn schnell neu starten.Bitte denken Sie jedoch daran, dass dies nur eine vorübergehende Lösung ist und Ihr Explorer-Problem NICHT DAUERHAFT lösen wird.
Drücken Sie dazu dieStrg+Alt+DelVerknüpfung auf Ihrer Tastatur, um den Sicherheitsbildschirm aufzurufen.Klicken Sie dann auf die Option "Task-Manager" auf Ihrem Bildschirm.
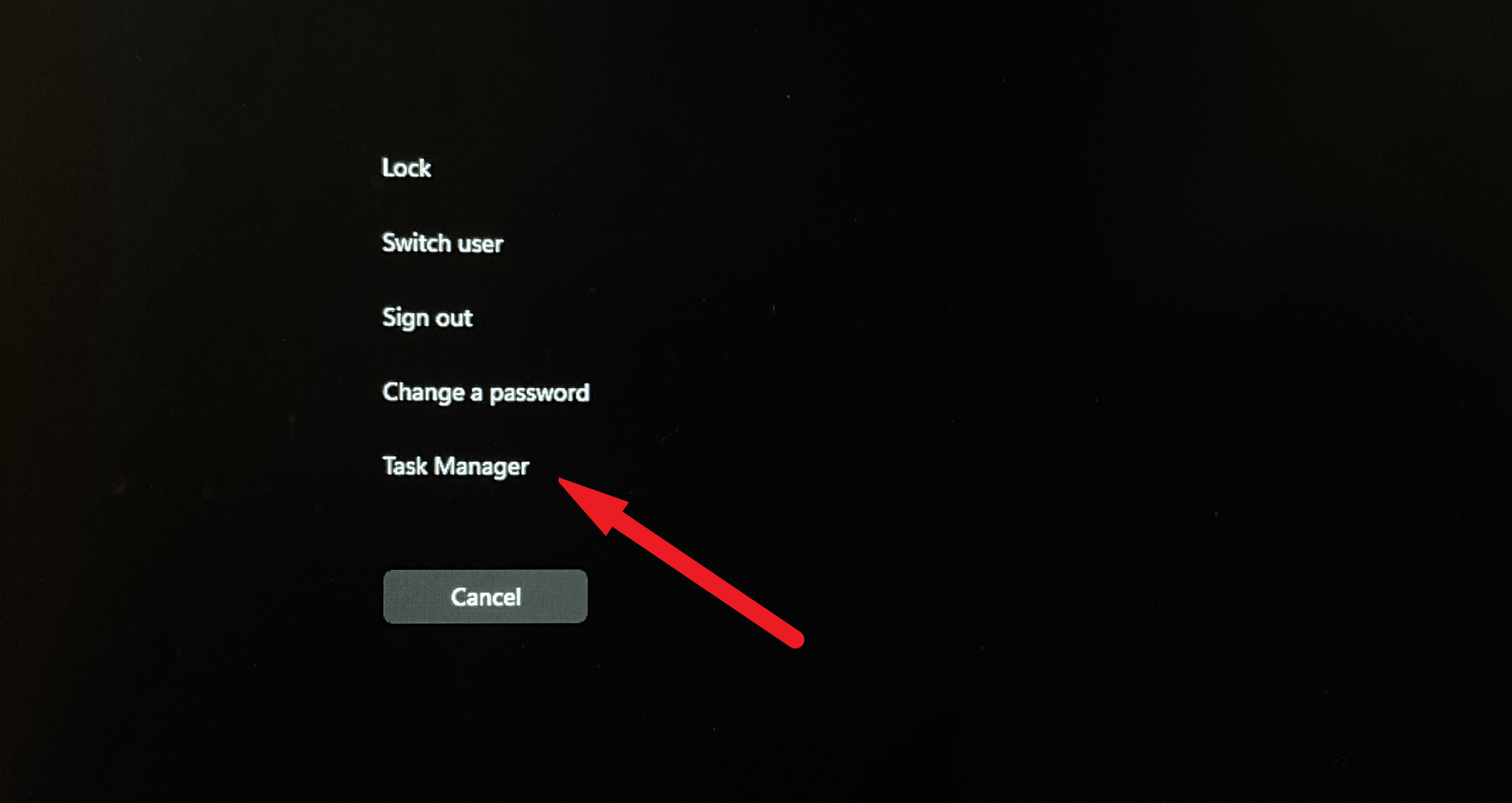
Klicken Sie dann im Task-Manager-Fenster auf die Option "Weitere Details", um sie zu erweitern.
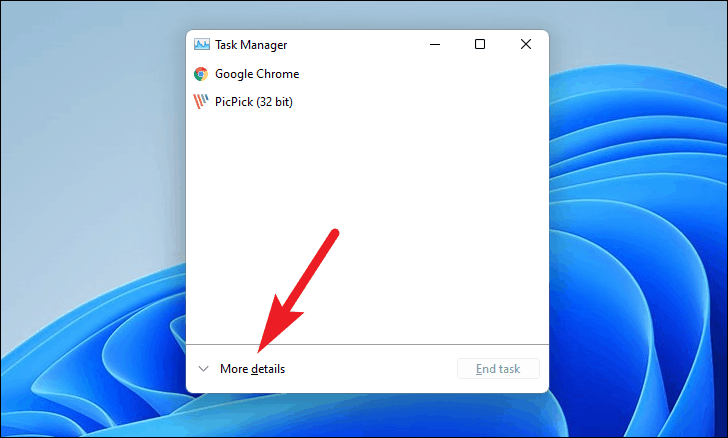
Suchen Sie danach den Prozess "Windows Explorer" in der Liste der Prozesse.Klicken Sie dann auf die Schaltfläche "Neustart" in der unteren rechten Ecke des Task-Manager-Fensters, um den Explorer neu zu starten.