So beheben Sie das Problem, wenn der Mauszeiger in Windows 11 verschwindet
Aktualisiert Januar 2024: Erhalten Sie keine Fehlermeldungen mehr und verlangsamen Sie Ihr System mit unserem Optimierungstool. Holen Sie es sich jetzt unter - > diesem Link
- Downloaden und installieren Sie das Reparaturtool hier.
- Lassen Sie Ihren Computer scannen.
- Das Tool wird dann deinen Computer reparieren.
Der Mauszeiger ist plötzlich auf Ihrem PC verschwunden?Probieren Sie diese einfachen Lösungen aus, um das Problem schnell zu beheben.
Das Verschwinden des Mauszeigers auf einem Windows-PC ist ein sehr seltenes Ereignis.In letzter Zeit sind jedoch viele Benutzer mit dem Problem konfrontiert.Obwohl das Problem nicht sehr groß ist, ist es viel eher eine Unannehmlichkeit und frustrierend zu erleben.
Glücklicherweise scheint das Problem softwarebasiert und nicht hardwarebasiert zu sein, und daher sollten Sie in der Lage sein, das Problem selbst zu diagnostizieren und zu beheben.Da ein solches Problem jedoch keine bestimmte Ursache hat, müssen Sie möglicherweise mehrere in diesem Handbuch aufgeführte Korrekturen ausprobieren, um das Problem zu beheben.
Beginnen wir also ohne weiteres Geplauder mit den Methoden zur Lösung des Problems auf Ihrem PC.
Wichtige Hinweise:
Mit diesem Tool können Sie PC-Problemen vorbeugen und sich beispielsweise vor Dateiverlust und Malware schützen. Außerdem ist es eine großartige Möglichkeit, Ihren Computer für maximale Leistung zu optimieren. Das Programm behebt häufige Fehler, die auf Windows-Systemen auftreten können, mit Leichtigkeit - Sie brauchen keine stundenlange Fehlersuche, wenn Sie die perfekte Lösung zur Hand haben:
- Schritt 1: Laden Sie das PC Repair & Optimizer Tool herunter (Windows 11, 10, 8, 7, XP, Vista - Microsoft Gold-zertifiziert).
- Schritt 2: Klicken Sie auf "Scan starten", um Probleme in der Windows-Registrierung zu finden, die zu PC-Problemen führen könnten.
- Schritt 3: Klicken Sie auf "Alles reparieren", um alle Probleme zu beheben.
Methode 1: Schalten Sie die physische Touchpad-Sperrtaste auf Ihrer Tastatur um
Auf allen modernen Laptops gibt es eine physische Taste, um das Touchpad Ihres Geräts zu deaktivieren.Wenn Sie also auf Ihrem Laptop mit diesem Problem konfrontiert sind, sollten Sie unbedingt überprüfen, ob der Schalter nicht versehentlich eingeschaltet wurde.
Normalerweise befindet sich die Taste auf einer der Funktionstasten (F1-F12). Einer der Schlüsselbezeichner ist ein "durchgestrichenes Touchpad-Symbol" auf dem Schlüssel.Darüber hinaus hat die Taste typischerweise auch ein kleines Licht, um ihren 'Ein/Aus'-Status anzuzeigen.
Versuchen Sie, die Taste einmal zu drücken, um sie auszuschalten.Wenn Sie die Funktionssperre auf Ihrem Gerät nicht aktiviert haben, halten Sie die gedrücktFnTaste auf Ihrer Tastatur und drücken Sie dann die Touchpad-Sperrtaste, um das Touchpad zu aktivieren.
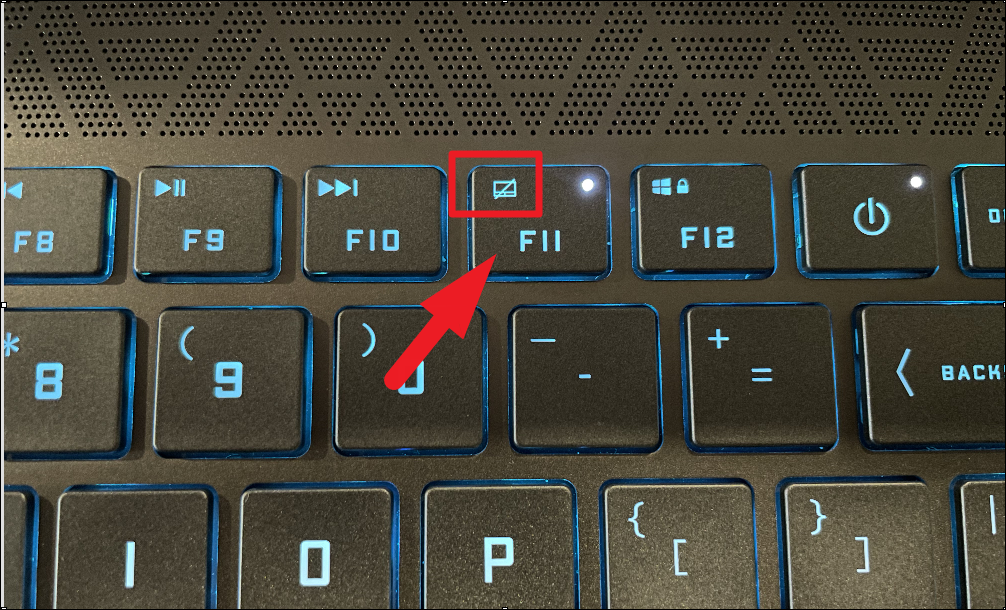
Methode 2: Stellen Sie sicher, dass das Touchpad in der Einstellungs-App aktiviert ist
Hinweis: Diese Methode gilt nur für Laptops, wenn Sie einen Desktop-Computer besitzen, fahren Sie bitte mit dem nächsten Abschnitt fort.
Bei den meisten modernen Laptop-Computern erlaubt Windows den Benutzern, das Touchpad vollständig auszuschalten, wenn sie dies wünschen.Wenn Sie also einen Laptop besitzen, lohnt es sich auf jeden Fall, wenn Sie das Touchpad Ihres Computers nicht versehentlich ausgeschaltet haben.
Um die Touchpad-Einstellung zu überprüfen, gehen Sie zur Einstellungen-App auf Ihrem Windows-Computer, indem Sie auf drückenWindows+ichTaste zusammen auf Ihrer Tastatur.
Sobald das Fenster "Einstellungen" angezeigt wird, drücken Sie einmal die Tabulatortaste, um den Fokus auf die linke Seitenleiste des Fensters zu lenken.Drücken Sie dann diePfeil nach untenTaste, bis du die Option "Bluetooth & Geräte" erreichst und drückeEintretenauf deiner Tastatur.
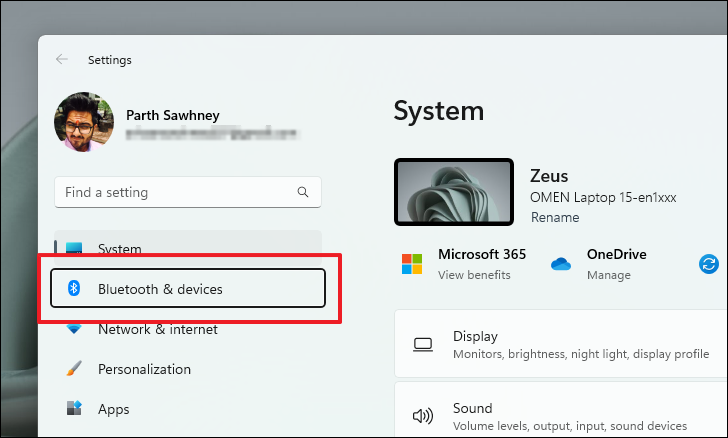
Drücken Sie als Nächstes die Tabulatortaste, bis sich der Cursorfokus auf die Kachel "Geräte" verschiebt.
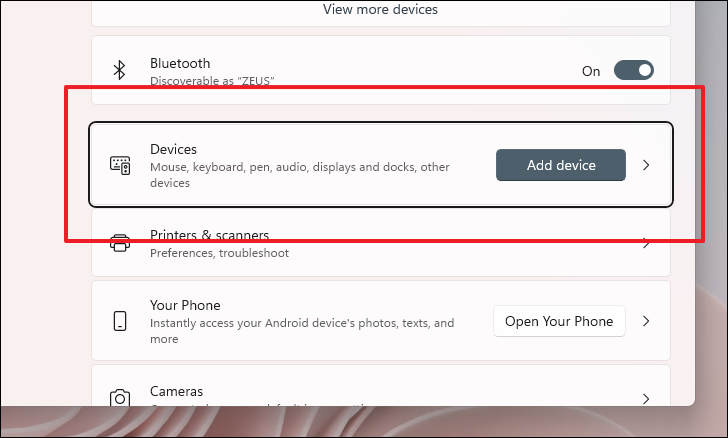
Als nächstes drücken Sie diePfeil nach untendrücken Sie auf Ihrer Tastatur, bis Sie die Kachel "Touchpad" erreichen, und drücken Sie dannEintretenauf deiner Tastatur.
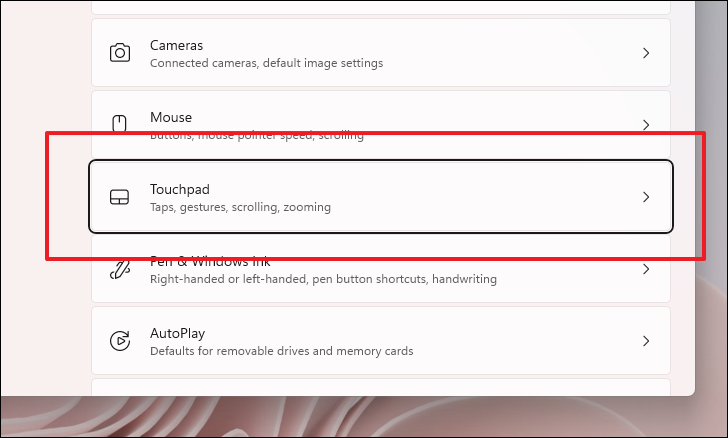
Drücken Sie auf dem nächsten Bildschirm dieLeertaste, um den Kippschalter nach der Option "Touchpad" in die Position "Ein" zu bringen, falls dies noch nicht geschehen ist.Falls der Cursor-Fokus standardmäßig nicht auf dem Kippschalter liegt Drücken SieTab, um zur nächsten im Fenster angezeigten Option zu navigieren, oder drücken Sie dieWechsel+Tab, um den Cursorfokus zur vorherigen Option zu verschieben.
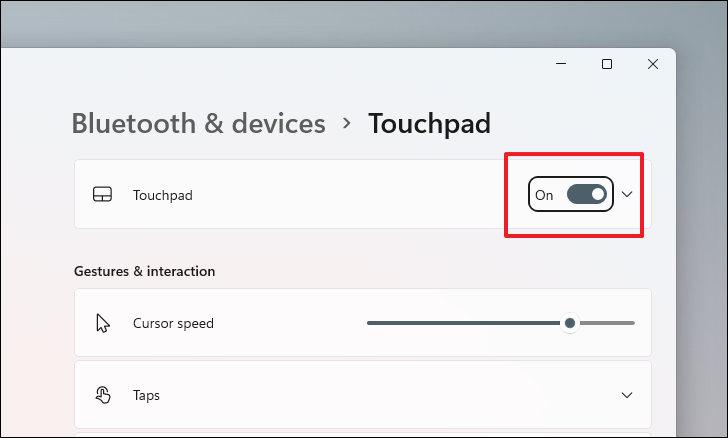
Methode 3: Aktualisieren oder Zurücksetzen des Maustreibers
Wenn Sie Ihren Maustreiber erst kürzlich aktualisiert haben, kann es definitiv hilfreich sein, ihn auf die vorherige Version zurückzusetzen.Auf der anderen Seite, wenn es schon eine Weile her ist, seit Sie den Treiber aktualisiert haben, könnte eine Aktualisierung das Problem für Sie beheben.
Um den Maustreiber zu aktualisieren, öffnen Sie zunächst das Startmenü, indem Sie auf drückenWindowsSchlüssel.Geben Sie dann einGerätemanagerum danach zu suchen.Dann aus den Suchergebnissen und drückenTab, um den Cursorfokus auf das nächste Element im Suchergebnisbereich zu verschieben, bis die Kachel "Geräte-Manager" hervorgehoben wird.Als nächstes drückenEintretenauf Ihrer Tastatur, um es zu öffnen.
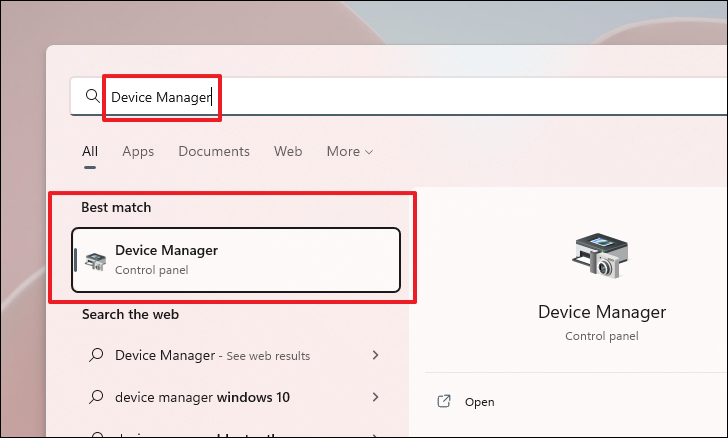
Als nächstes drücken Sie im Fenster Geräte-Manager zuerstTabum den Fokus auf die Liste der im Fenster vorhandenen Komponentenkategorien zu lenken.
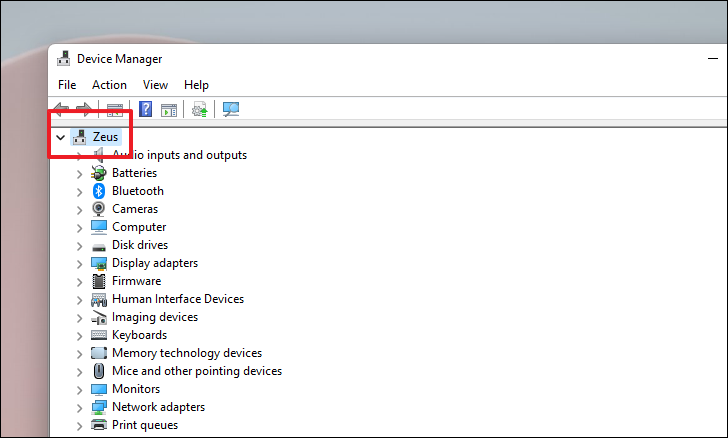
Halten Sie dann gedrücktPfeil nach untenTaste, bis Sie die Option "Mäuse und andere Zeigegeräte" erreichen, drücken Sie jetzt dieSeitenpfeilTaste, um den Abschnitt zu erweitern.
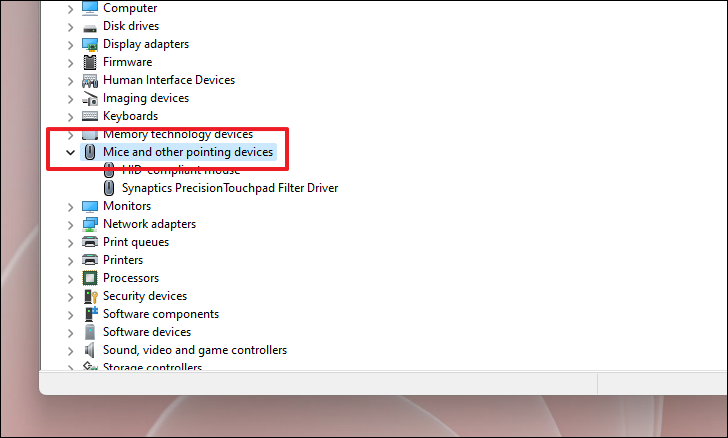
Danach drücken Sie diePfeil nach untenTaste, um in der Liste zur Option "HID-kompatible Maus"/"Touchpad-Treiber" zu navigieren, und drücken Sie die Eingabetaste, um das Eigenschaftenfenster separat auf Ihrem Bildschirm zu öffnen.
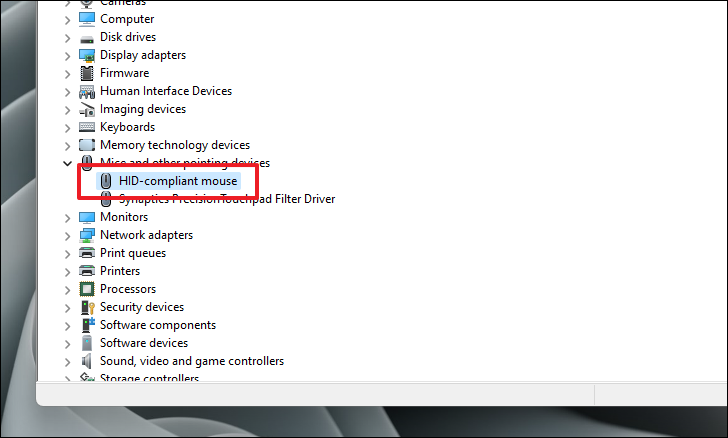
Tippen Sie nun im separat geöffneten Fenster auf diePfeil nach rechtsTaste, um zur Registerkarte "Treiber" zu gelangen.Drücken Sie dann erneut dieTab-Taste, um den Fokus auf die Elemente zu lenken, die auf der Registerkarte "Treiber" aufgeführt sind.Sobald sich der Fokuscursor auf der Schaltfläche "Treiber aktualisieren" befindet, drücken Sie dieEintretenTaste auf Ihrer Tastatur.Dies öffnet ein separates Fenster auf Ihrem Bildschirm.
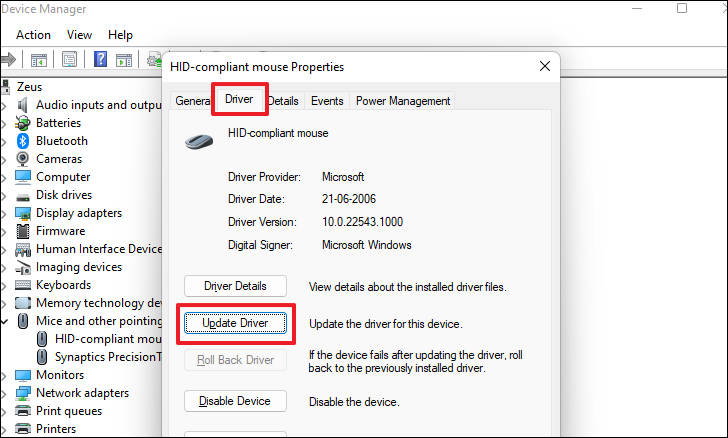
Drücken Sie danach im separat geöffneten Fenster aufEintretenTaste, um die Option "Automatisch nach Treibern suchen" auszuwählen.Falls sich der Fokuscursor nicht auf der Option befindet, drücken Sie die Tabulatortaste, um zur nächsten Option im Fenster oder zu wechselnWechsel+Tabum zur vorherigen Option zu wechseln.
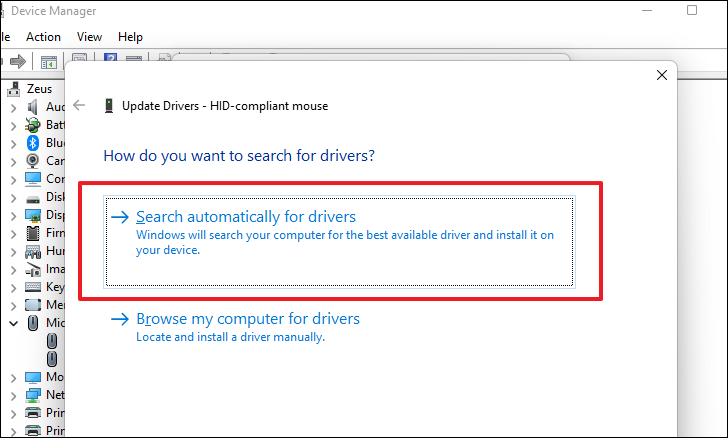
Falls Sie bereits einen Treiber für Ihr Gerät heruntergeladen haben, wechseln Sie zur Option "Auf meinem Computer nach Treibern suchen", indem Sie auf tippenPfeil nach untenTaste auf Ihrer Tastatur und drücken Sie dannEintretenum den Datei-Explorer zu öffnen und zu navigieren.EXEDatei.
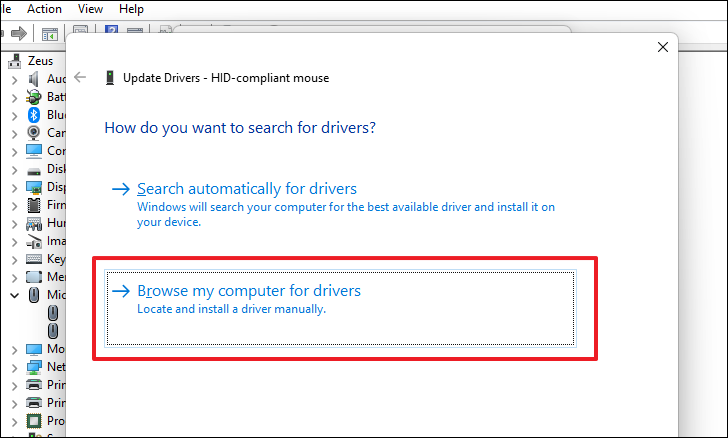
Wenn Sie hier sind, um den Maustreiber zurückzusetzen, drücken Sie im Eigenschaftenfenster der KomponenteTab, um den Fokus auf die Registerkarten zu lenken, und klicken Sie aufRechte Pfeiltasteum zur Registerkarte "Treiber" zu navigieren.Drücken Sie dann erneutTabum den Fokus auf die Komponenten zu verschieben, die auf der jeweiligen Registerkarte vorhanden sind.Drücken Sie als Nächstes, sobald die Schaltfläche "Roll Back Driver" hervorgehoben istEintretenSchlüssel, um den Treiber auf seine vorherige Version zurückzusetzen.
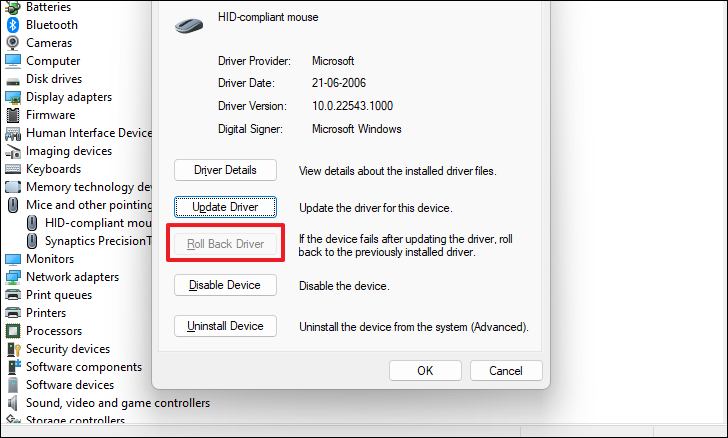
Starten Sie Ihren PC nach dem Update oder Rollback über das Startmenü neu.Nach dem Neustart sollten Sie den Cursor auf Ihrem Bildschirm sehen können.
Methode 4: Deaktivieren Sie den Tablet-Modus
Hinweis: Diese Methode gilt nur für Benutzer, die ein Hybridgerät wie Microsoft Surface oder ähnliches mit abnehmbarer Tastatur verwenden.
Wenn Sie eines der hybriden Windows-Geräte besitzen, das über eine abnehmbare Tastatur verfügt, wechselt das Gerät, sobald Sie die Tastatur abnehmen, in den Tablet-Modus, in dem der Cursor deaktiviert ist, da das Gerät auf Berührungseingabe angewiesen ist.Daher besteht die Wahrscheinlichkeit, dass der Tablet-Modus auch nach dem Anschließen der Tastatur aktiviert ist.
Da es keine manuelle Möglichkeit gibt, den Tabellenmodus auf einem Windows 11-Gerät zu deaktivieren, müssen Sie das Gerät neu starten, damit es sich entsprechend den an das Gerät angeschlossenen Peripheriegeräten kalibrieren kann.
Um neu zu starten, verbinden Sie Ihr Gerät zunächst mit einer Tastatur, falls dies noch nicht geschehen ist.Drücken Sie dann dieAlt+F4Drücken Sie die Tasten auf Ihrer Tastatur zusammen, um den "Assistenten zum Herunterfahren" auf Ihrem Bildschirm aufzurufen.
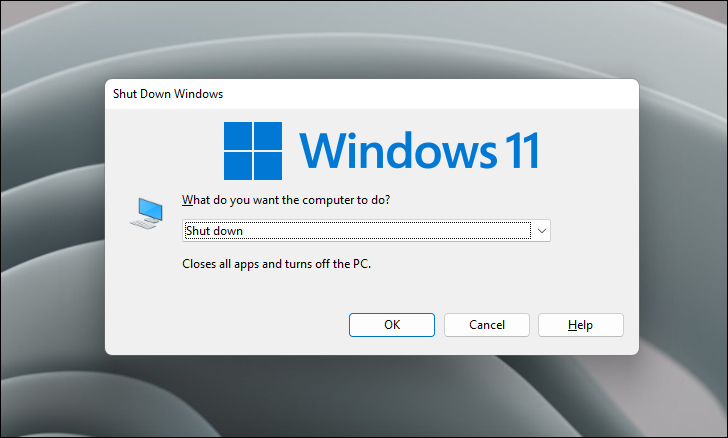
Als nächstes drücken Sie diePfeil nach untendrücken, bis das Dropdown-Menü die Option "Neustart" anzeigt.Drücken Sie dann die Tabulatortaste, um den Cursorfokus auf die Schaltfläche "OK" zu verschieben.Drücken Sie als Nächstes die Eingabetaste auf Ihrer Tastatur, um den Computer neu zu starten.
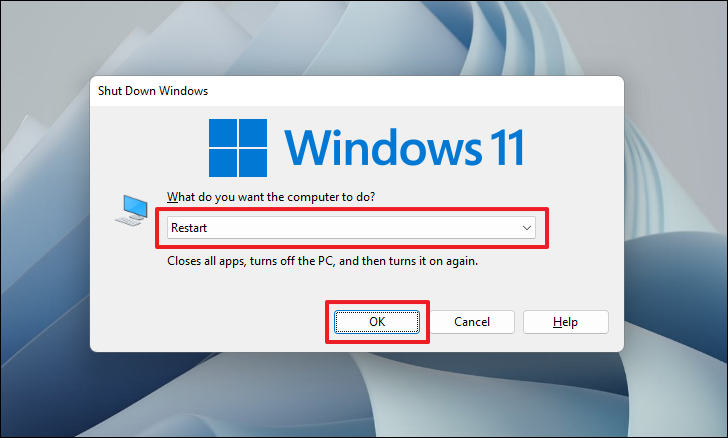
Nach dem Neustart sollte sich Ihr Tablet-Modus ausschalten und der Mauszeiger sollte auf Ihrem Bildschirm erscheinen.
Los geht's Leute, wir hoffen, dass Sie das Problem auf Ihrem Computer mit den oben genannten Methoden in der Anleitung lösen können.

