So beheben Sie das Problem mit dem gelben Bildschirm des Todes in Windows 10
Aktualisiert Januar 2024: Erhalten Sie keine Fehlermeldungen mehr und verlangsamen Sie Ihr System mit unserem Optimierungstool. Holen Sie es sich jetzt unter - > diesem Link
- Downloaden und installieren Sie das Reparaturtool hier.
- Lassen Sie Ihren Computer scannen.
- Das Tool wird dann deinen Computer reparieren.
Während ein Blue Screen of Death (BSoD) oder ein Black Screen Death ein häufiger Fehler ist, der allen Windows-Benutzern bekannt ist, sind rote, weiße, grüne, orange, braune, violette und sogar gelbe Bildschirme des Todes ebenfalls Realität.Heute werden wir in diesem Beitrag darüber sprechen, wie der gelbe Bildschirm des Todes in Windows 10-Systemen behoben werden kann.Einer der Hauptgründe, warum Sie diesen Fehler sehen können, ist ein Hardwarefehler, und die gelbe Farbe für den Fehler hilft dem Microsoft-Team, die Dringlichkeit zu verstehen und Benutzer basierend auf der Priorität zu unterstützen. Während Sie das Problem manchmal lösen können, indem Sie einige Zeit warten, bis der Computer auf dem Desktop hochfährt, funktioniert es meistens nicht.Für solche Situationen haben wir ein paar Lösungen für Sie, die Ihnen helfen können, den Fehler zu beheben.Mal sehen wie.
Methode 1: Installieren Sie den Grafikkartentreiber neu
Schritt 1: Klicken Sie mit der rechten Maustaste auf das Startmenü und wählen Sie Ausführen, um das Befehlsfenster Ausführen zu starten.

Schritt2: Geben Sie im Befehlsfenster "Ausführen" appwiz.cpl ein und drücken Sie "OK", um das Fenster "Programme und Funktionen" in der Systemsteuerung zu öffnen.
Wichtige Hinweise:
Mit diesem Tool können Sie PC-Problemen vorbeugen und sich beispielsweise vor Dateiverlust und Malware schützen. Außerdem ist es eine großartige Möglichkeit, Ihren Computer für maximale Leistung zu optimieren. Das Programm behebt häufige Fehler, die auf Windows-Systemen auftreten können, mit Leichtigkeit - Sie brauchen keine stundenlange Fehlersuche, wenn Sie die perfekte Lösung zur Hand haben:
- Schritt 1: Laden Sie das PC Repair & Optimizer Tool herunter (Windows 11, 10, 8, 7, XP, Vista - Microsoft Gold-zertifiziert).
- Schritt 2: Klicken Sie auf "Scan starten", um Probleme in der Windows-Registrierung zu finden, die zu PC-Problemen führen könnten.
- Schritt 3: Klicken Sie auf "Alles reparieren", um alle Probleme zu beheben.
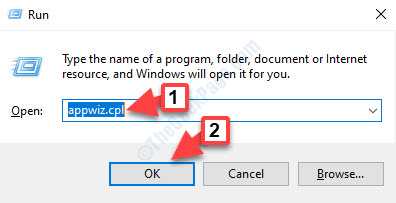
Schritt 3: Gehen Sie im Fenster Programme und Funktionen auf die rechte Seite des Bereichs.
Klicken Sie nun unter Programm deinstallieren oder ändern mit der rechten Maustaste auf den Grafikkartentreiber und wählen Sie Deinstallieren.
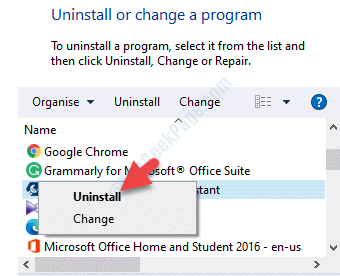
Schritt 4: Klicken Sie auf Ja, um die Deinstallation zu bestätigen.Sie werden dann gefragt, ob Sie alle gespeicherten Profile löschen möchten.
Wenn Sie auf Ja klicken, werden alle zugehörigen Software- und gespeicherten Profile gelöscht.
Wenn Sie auf Nein klicken, wird nur die Software gelöscht, aber alle gespeicherten Profile bleiben auf der Festplatte erhalten.
Sobald die Deinstallation abgeschlossen ist, starten Sie Ihren PC neu und installieren Sie Ihren Grafikkartentreiber erneut und das Problem sollte behoben sein.
Methode 2: Aktualisieren Sie Ihre Treiber
Lösung 1: Verwenden des Geräte-Managers
Schritt 1: Drücken Sie gleichzeitig die Tasten Win + R auf Ihrer Tastatur, um das Befehlsfenster Ausführen zu öffnen.
Schritt 2: Geben Sie im Suchfeld Befehl ausführen devmgmt.msc ein und drücken Sie OK, um das Fenster Geräte-Manager zu öffnen.
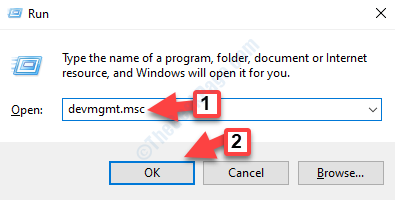
Schritt 3: Erweitern Sie im Fenster Geräte-Manager den Abschnitt Grafikkarten.
Klicken Sie nun mit der rechten Maustaste auf den Grafikkartentreiber und wählen Sie Treiber aktualisieren.
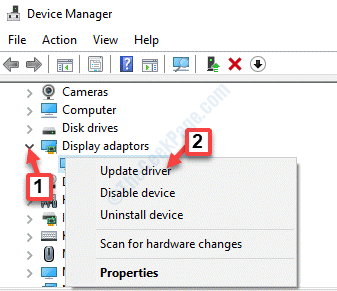
Schritt 4: Klicken Sie im nächsten Fenster, das sich öffnet, auf Automatisch nach Treibern suchen und es beginnt mit der Suche nach den neuesten Treibern.
Wenn neue Treiber verfügbar sind, aktualisiert Windows den Grafikkartentreiber automatisch auf die neueste Version.
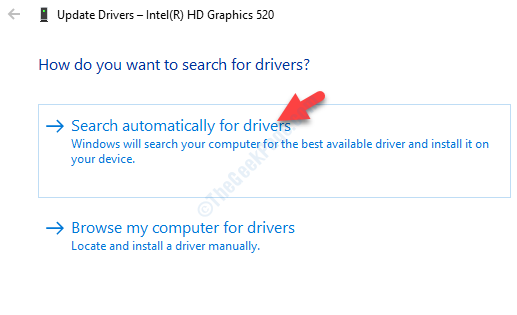
*Hinweis – Wenn für den Treiber keine Updates verfügbar sind, klicken Sie mit der rechten Maustaste auf den Grafikkartentreiber und wählen Sie Gerät deinstallieren.
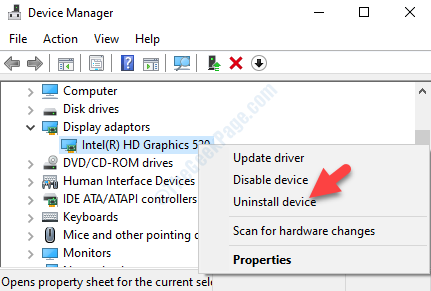
Starten Sie dann Ihren PC neu und der Treiber wird automatisch neu installiert.
Sobald der Grafikkartentreiber aktualisiert oder neu installiert wurde, sollten Sie den gelben Bildschirm des Todes nicht mehr sehen.
Alternativ können Sie auch den Grafikkartentreiber (sofern vorhanden) im Geräte-Manager unter der Rubrik Sound-, Video- und Gamecontroller aktualisieren.Mal sehen wie.
Schritt 1: Klicken Sie mit der rechten Maustaste auf das Startmenü und wählen Sie Geräte-Manager.

Schritt 3: Erweitern Sie im Fenster Geräte-Manager den Abschnitt Sound-, Video- und Gamecontroller.
Klicken Sie mit der rechten Maustaste auf den Grafikkartentreiber (falls verfügbar) und wählen Sie Treiber aktualisieren.
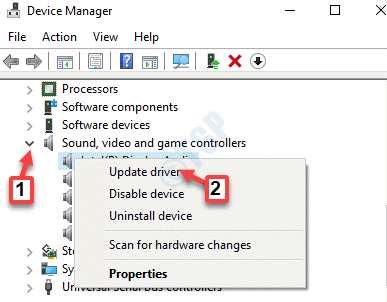
Schritt 4: Klicken Sie als Nächstes auf Automatisch nach Treibern suchen und es beginnt mit der Suche nach den neuesten Treibern.
Falls verfügbar, wird der Treiber automatisch auf die neueste Version aktualisiert.
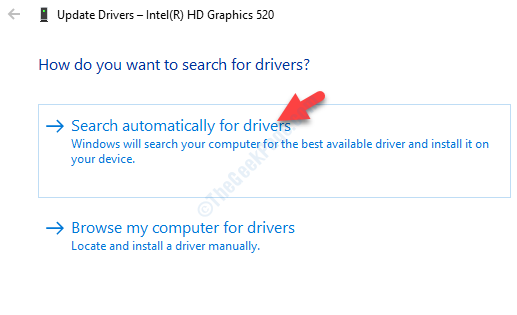
Sobald das Update abgeschlossen ist, starten Sie Ihren PC neu und Sie sollten das gelbe Todesgeschrei nicht mehr sehen.
Lösung 2: Verwenden von Windows Update
Schritt 1: Navigieren Sie zum Startmenü, klicken Sie darauf und wählen Sie Einstellungen (Zahnradsymbol).
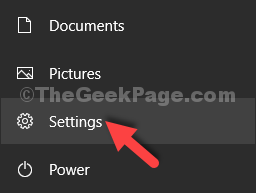
Schritt 2: Klicken Sie im Fenster Einstellungen auf Update & Sicherheit.

Schritt 3: Sie gelangen direkt zum Abschnitt Windows Update.
Gehen Sie nun auf die rechte Seite des Bereichs und klicken Sie auf Nach Updates suchen.
Wenn Updates verfügbar sind, lädt Windows die Updates automatisch herunter und installiert sie.

Sobald Ihr PC neu gestartet wird, sollten Sie feststellen, dass der gelbe Bildschirm des Todesfehlers verschwunden ist.
Methode 3: Starten Sie Ihren PC im abgesicherten Modus
Schritt 1: Drücken Sie gleichzeitig die Tasten Win + I auf Ihrer Tastatur, um das Fenster Einstellungen zu öffnen.
Schritt 2: Klicken Sie im Fenster Einstellungen auf Update & Sicherheit.

Schritt 3: Klicken Sie als Nächstes auf der linken Seite des Bereichs auf Wiederherstellung.
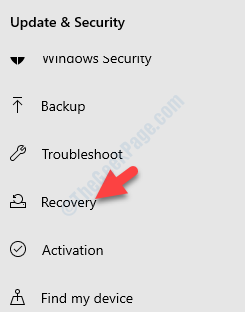
Schritt 4: Gehen Sie nun auf die rechte Seite des Bereichs, scrollen Sie nach unten und klicken Sie unter Erweiterter Start auf Jetzt neu starten.
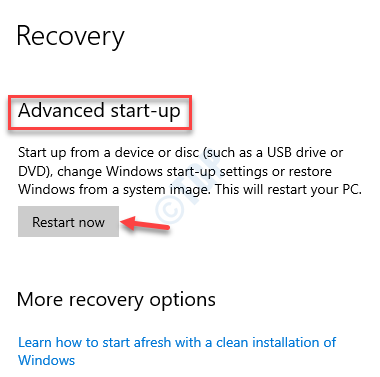
Schritt 5: Beim Neustart werden Sie zum Bildschirm Option auswählen weitergeleitet.
Klicken Sie auf Fehlerbehebung.
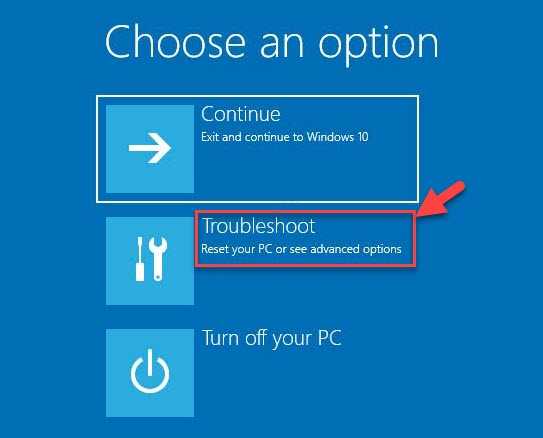
Schritt6: Klicken Sie im nächsten Bildschirm auf "Erweiterte Optionen" und dann auf "Starteinstellungen".
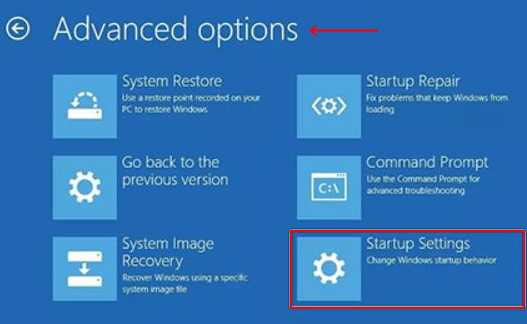
Schritt 7: Klicken Sie nun auf Neustart.
Sobald der PC neu gestartet wird, sehen Sie eine Liste mit Optionen zur Auswahl.
Drücken Sie 4 oder F4 auf Ihrer Tastatur, um Ihren Computer im abgesicherten Modus zu starten.
Versuchen Sie, problematische Software, die Sie möglicherweise in der Vergangenheit in diesem abgesicherten Modus installiert haben, zu deinstallieren.Starten Sie Ihren Computer jetzt normal.
Methode 4: Führen Sie einen sauberen Neustart durch
Schritt 1: Drücken Sie die Tastenkombination Win + R auf Ihrer Tastatur, um den Befehl Ausführen zu öffnen.
Schritt 2: Geben Sie im Befehlsfenster Ausführen msconfig in das Suchfeld ein und drücken Sie die Eingabetaste, um das Fenster Systemkonfiguration zu öffnen.
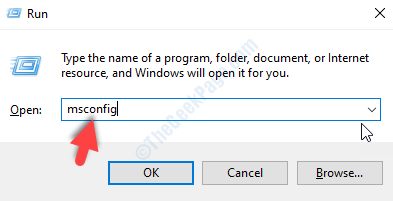
Schritt 3: Gehen Sie im Systemkonfigurationsfenster zur Registerkarte Dienste.
Aktivieren Sie nun das Kontrollkästchen neben der Option Alle Microsoft-Dienste ausblenden.
Klicken Sie auf Alle deaktivieren.
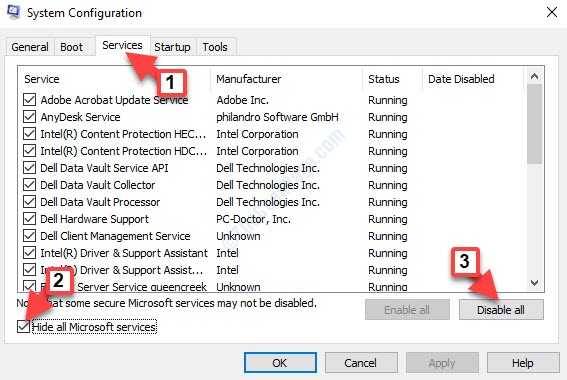
Schritt 4: Wählen Sie nun die Registerkarte Start und klicken Sie auf Task-Manager öffnen.
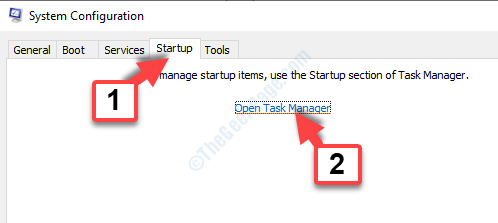
Schritt 5: Schließen Sie nun das Task-Manager-Fenster und drücken Sie dann OK in der Systemkonfiguration auf der Registerkarte Start.
Starten Sie Ihren PC neu und der gelbe Bildschirm des Todes sollte verschwunden sein.
Methode 5: Führen Sie eine automatische Reparatur durch
Bevor Sie mit der Methode fortfahren, stellen Sie sicher, dass Sie die Windows 10-ISO herunterladen und ein Windows-Installationsmedium mit einem anderen PC erstellen.
Schritt 1: Legen Sie das Windows-Installationsmedium oder den USB-Stick ein und starten Sie Ihren PC neu.
Sie würden eine Meldung sehen, die besagt: Drücken Sie eine beliebige Taste, um von DVD zu booten.
Tun Sie das Notwendige.
Schritt 2: Sie sehen nun den Bildschirm Windows installieren, wo Sie auf die Option Computer reparieren klicken müssen.
Dadurch wird die Windows-Wiederherstellungsumgebung gestartet.
Schritt 2: Gehen Sie zum Bildschirm Option auswählen und klicken Sie auf Fehlerbehebung.
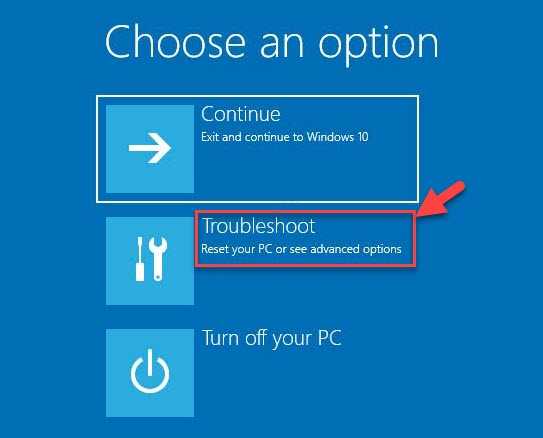
Schritt 3: Klicken Sie anschließend auf Erweiterte Optionen.
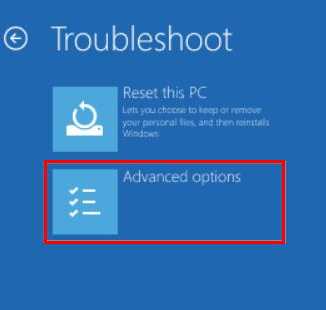
Schritt 4: Wählen Sie im nächsten Bildschirm Automatische Reparatur.
Warten Sie nun, bis der Vorgang abgeschlossen ist, und wenn Ihr System neu gestartet wird, sollten Sie den gelben Bildschirm des Todes nicht mehr sehen.
Methode 6: Aktualisieren Sie das BIOS
Wenn Sie jedoch nicht die Meldung "Press any key to boot from DVD" sehen, müssen Sie die Boot-Reihenfolge in Ihren BIOS-Einstellungen ändern, um von der Festplatte oder dem USB-Stick zu booten.Seien Sie beim Ändern der BIOS-Einstellungen nur äußerst vorsichtig, da die BIOS-Oberfläche speziell für erfahrene Benutzer entwickelt wurde und wenn kritische Einstellungen versehentlich geändert werden, Ihr Computer möglicherweise nicht richtig startet.Fahren Sie daher mit der folgenden Methode nur fort, wenn Sie sich ganz sicher sind und wenn Sie ein Kompatibilitätsproblem lösen möchten.Fahren Sie mit den folgenden Schritten fort, wie sie sind:
Schritt 1: Achten Sie während des Neustartvorgangs sorgfältig darauf, ob auf dem Bildschirm Anweisungen angezeigt werden, wie Sie den normalen Start verhindern können.
Schritt 2: Drücken Sie entweder die Taste F2, F10, ESC oder ENTF (abhängig von Ihrer Marke The bcomputer), um das BIOS-Setup-Dienstprogramm aufzurufen.
Schritt 3: Sie sollten jetzt im BIOS-Setup entweder Boot-Reihenfolge, Boot-Optionen oder Boot-Registerkarten sehen.
Schritt 4: Navigieren Sie mit den Pfeiltasten zur Startreihenfolge.
Schritt 5: Suchen Sie den USB- oder Windows-Installationsdatenträger in der Startliste.
Schritt 6: Die Startreihenfolge hat sich jetzt von DVD, CD oder USB-Flash-Laufwerk zum Booten geändert.
Drücken Sie die Taste F10, um die Änderungen zu speichern und das BIOS-Setup-Dienstprogramm zu schließen.
Schritt 7: Klicken Sie nun in der Eingabeaufforderung auf Ja, um Ihren PC normal neu zu starten.
Warten Sie, bis der Scan abgeschlossen ist, und entfernen Sie alle Bedrohungen, die Ihren Computer infizieren könnten.
Schritt 8: Sie können nun die Sprache, Währung, Zeit, Tastatur oder eine andere Eingabemethode Ihrer Wahl auswählen.
Klicken Sie anschließend auf Weiter und drücken Sie dann die Option Reparieren.
Schritt 9: Wählen Sie das Betriebssystem aus, das Sie reparieren möchten.
Klicken Sie dann im Abschnitt Option auswählen auf Weiter.
Schritt 10: Klicken Sie nun auf Fehlerbehebung.
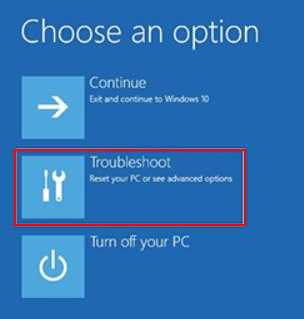
Schritt 11: Wählen Sie im nächsten Bildschirm Erweiterte Optionen.
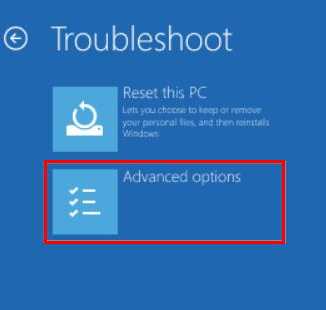
Schritt 11: Klicken Sie im Abschnitt Erweiterte Optionen auf Starteinstellungen.
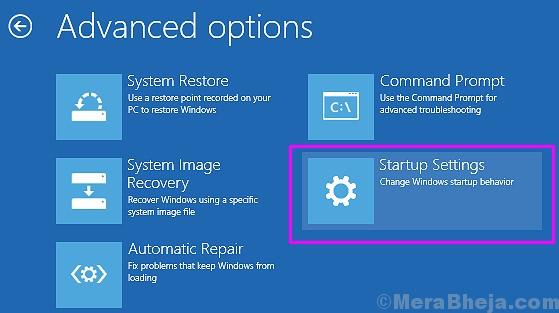
Lassen Sie nun den Reparaturvorgang abschließen.Sobald dies erledigt ist, sollten Sie beim Systemstart nicht mehr den gelben Bildschirm des Todes sehen.

