So beheben Sie das Problem mit dem Batterieverbrauch von Windows 11
Aktualisiert Januar 2024: Erhalten Sie keine Fehlermeldungen mehr und verlangsamen Sie Ihr System mit unserem Optimierungstool. Holen Sie es sich jetzt unter - > diesem Link
- Downloaden und installieren Sie das Reparaturtool hier.
- Lassen Sie Ihren Computer scannen.
- Das Tool wird dann deinen Computer reparieren.
Die Akkulaufzeit Ihres PCs war bei allen Windows-Versionen ein Dauerthema, aber für viele Benutzer scheint ein Upgrade auf Windows 11 das Problem verdoppelt zu haben.Wo der Laptop 3 bis 4 Stunden am Stück laufen würde, hat er sich drastisch auf maximal 2 Arbeitsstunden reduziert.Benutzer berichten, dass dieses Problem nach einem Upgrade oder auf Windows 11 besonders zur Kenntnis genommen wurde.
Windows 11 ist eine wunderbare neue Version mit vielen erweiterten Funktionen und Verbesserungen, da diese Funktionen jedoch eine hohe Leistung erfordern, führt dies zu einer schnelleren Entladung des Akkus.Es könnte andere Gründe geben, wie z. B. zu viele aktive Hintergrund-Apps, die dazu neigen, den Laptop-Akku mit dem übermäßigen Verbrauch zu erschöpfen, selbst wenn sie nicht verwendet werden, oder wenn die Spezifikationen Ihres Laptops und des Windows 11-Betriebssystems nicht miteinander übereinstimmen.Stellen Sie daher sicher, dass Ihr Windows 11-Betriebssystem mit den Gerätespezifikationen sowie dem Alter des Geräts kompatibel ist.
Glücklicherweise, wenn der Akku auf Ihrem Windows 11-PC schnell leer wird, gibt es hier einige Möglichkeiten, die Ihnen helfen können, das Problem zu beheben.
Inhaltsverzeichnis
Wichtige Hinweise:
Mit diesem Tool können Sie PC-Problemen vorbeugen und sich beispielsweise vor Dateiverlust und Malware schützen. Außerdem ist es eine großartige Möglichkeit, Ihren Computer für maximale Leistung zu optimieren. Das Programm behebt häufige Fehler, die auf Windows-Systemen auftreten können, mit Leichtigkeit - Sie brauchen keine stundenlange Fehlersuche, wenn Sie die perfekte Lösung zur Hand haben:
- Schritt 1: Laden Sie das PC Repair & Optimizer Tool herunter (Windows 11, 10, 8, 7, XP, Vista - Microsoft Gold-zertifiziert).
- Schritt 2: Klicken Sie auf "Scan starten", um Probleme in der Windows-Registrierung zu finden, die zu PC-Problemen führen könnten.
- Schritt 3: Klicken Sie auf "Alles reparieren", um alle Probleme zu beheben.
Methode 1: Energieplan ändern
Sie können auch Änderungen am standardmäßigen Energiesparplan Ihres Systems vornehmen, die dazu beitragen können, das Problem der Batterieentladung zu beheben und die Lebensdauer zu verlängern.Befolgen Sie die nachstehenden Anweisungen, um den Energiesparplan zu ändern:
Schritt1: Drücken Sie die Tastenkombination– win + R zusammen und die App "Windows-Einstellungen" wird geöffnet.
Schritt 2: Klicken Sie nun im Fenster Einstellungen auf System auf der linken Seite des Bereichs.
Schritt 3: Navigieren Sie als Nächstes zur rechten Seite, scrollen Sie etwas nach unten und klicken Sie auf Power & Battery.
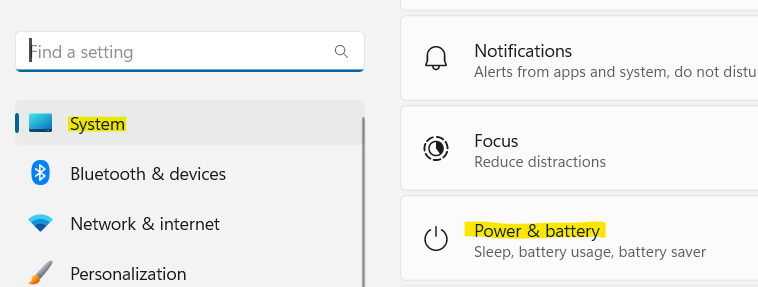
Schritt 4: Gehen Sie auf dem Bildschirm Energie- und Akkueinstellungen auf der rechten Seite zum Energiemodus und wählen Sie Beste Energieeffizienz aus dem Dropdown-Menü daneben.
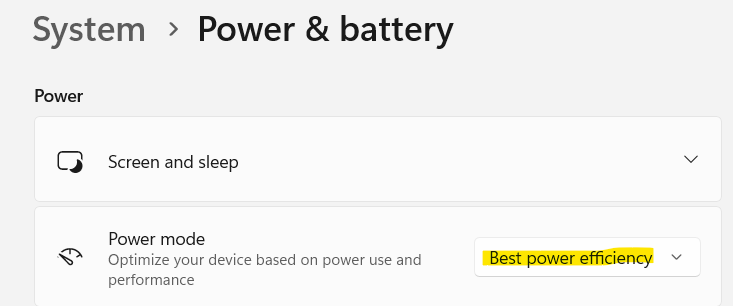
Das ist es.Schließen Sie nun das Einstellungsfenster und prüfen Sie, ob sich die Akkulaufzeit verbessert.
Methode 2: Aktivieren Sie den Energiesparmodus
Wenn der Akku immer noch wie gewohnt schnell entladen wird, können Sie die Energiesparoption in den Einstellungen aktivieren und prüfen, ob das Problem dadurch behoben wird.Sie können es so einstellen, dass es sich automatisch einschaltet, wenn die Leistung des Laptops unter ein bestimmtes Niveau fällt.Alternativ können Sie sich auch dafür entscheiden, es die ganze Zeit eingeschaltet zu lassen.Mal sehen, wie man den Batter Saver aktiviert:
Schritt 1: Gehen Sie zum Windows-Symbol (Start) in Ihrer Taskleiste, klicken Sie mit der rechten Maustaste darauf und wählen Sie im Kontextmenü Einstellungen.
Schritt 2: Dies öffnet die Einstellungen-App.
Klicken Sie hier auf der linken Seite auf System.Klicken Sie dann im rechten Bereich auf Power & Battery.
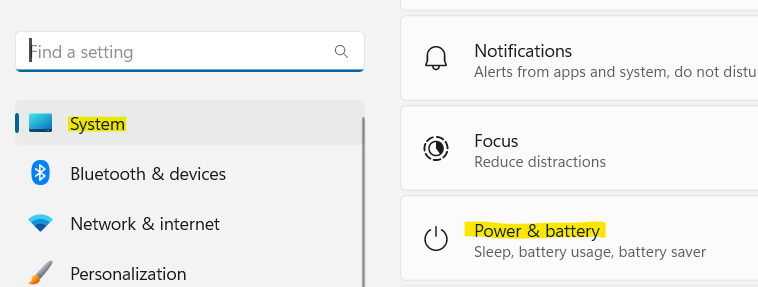
Schritt 3: Navigieren Sie nun zur rechten Seite des Fensters und gehen Sie unter dem Batterieabschnitt zu Batteriesparmodus und erweitern Sie den Abschnitt.
Klicken Sie hier neben der Option Energiesparmodus automatisch einschalten auf das Dropdown-Menü daneben und wählen Sie die Prozentstufe aus, wann der Energiesparmodus automatisch gestartet werden soll, oder wählen Sie Immer (je nach Anforderung).
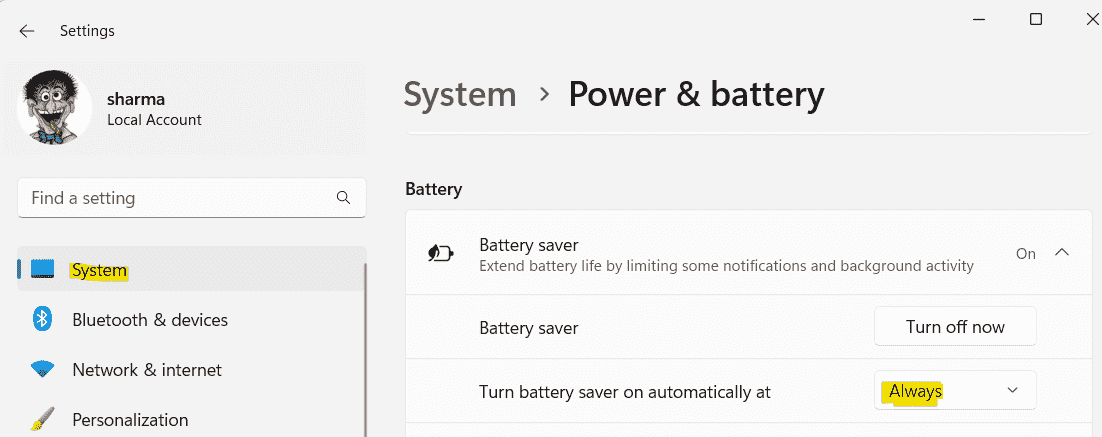
Beenden Sie jetzt die Einstellungen und prüfen Sie, ob das Problem mit der Batterieentladung auf Ihrem Windows 11-PC behoben ist.
Methode 3: Legen Sie benutzerdefinierte Grafikeinstellungen fest
Ihre Systemanzeige ist eine der Komponenten, die den größten Teil der Energie des Geräts verbraucht.Daher kann es einen großen Unterschied machen, wenn Sie bestimmte Änderungen an den aktuellen Anzeigeeinstellungen vornehmen, z. B. das Festlegen benutzerdefinierter Grafikeinstellungen für eine bestimmte App, und dies kann dazu beitragen, das Problem der Batterieentladung zu beheben.Hier ist wie:
Finden Sie zuerst die Apps mit hohem Batterieverbrauch
1 - Öffnen Sie die Windows-Einstellungs-App, indem Sie gleichzeitig die Tasten Win + I drücken
2 - Klicken Sie im linken Menü auf System.
3 - Klicken Sie rechts auf Power & Battery
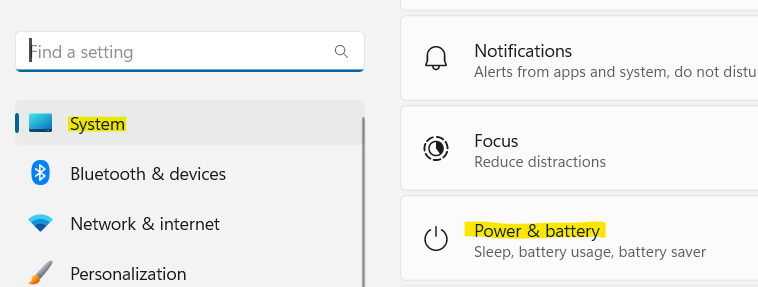
4 - Scrollen Sie jetzt nach unten und klicken Sie auf den Abschnitt Batterieverbrauch, um ihn zu erweitern.
5 - Notieren Sie sich jetzt die Apps, die mehr Akku verbrauchen.
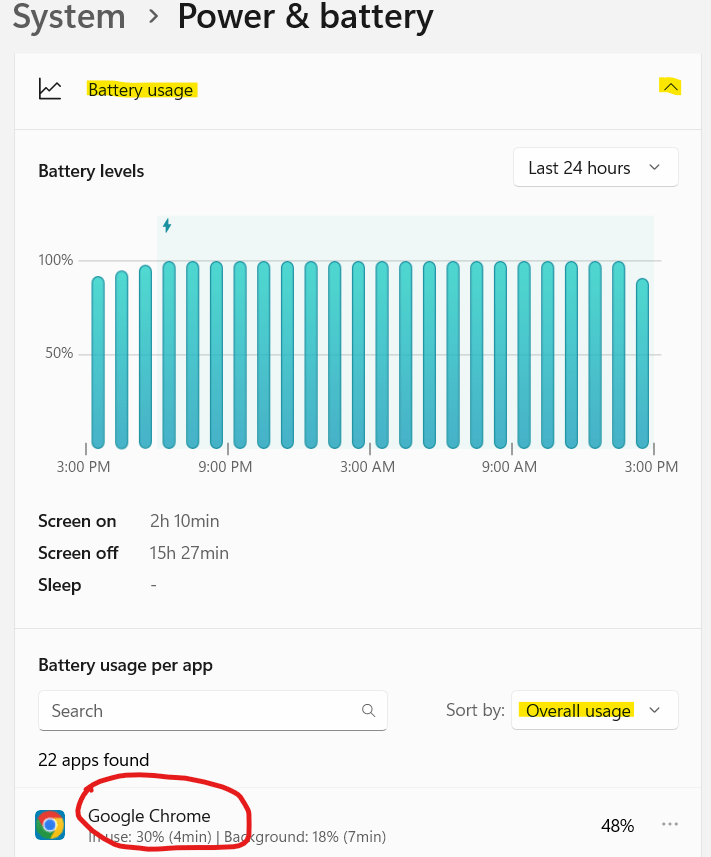
Wählen Sie jetzt den Energiesparmodus von Apps mit hohem Akkuverbrauch
Schritt 1: Öffnen Sie die Windows-Einstellungs-App, indem Sie gleichzeitig die Tasten Win + I auf Ihrer Tastatur drücken.
Schritt 2: Wählen Sie in der Einstellungen-App auf der linken Seite System aus.
Schritt 3: Gehen Sie nun auf die rechte Seite und klicken Sie auf Anzeige.
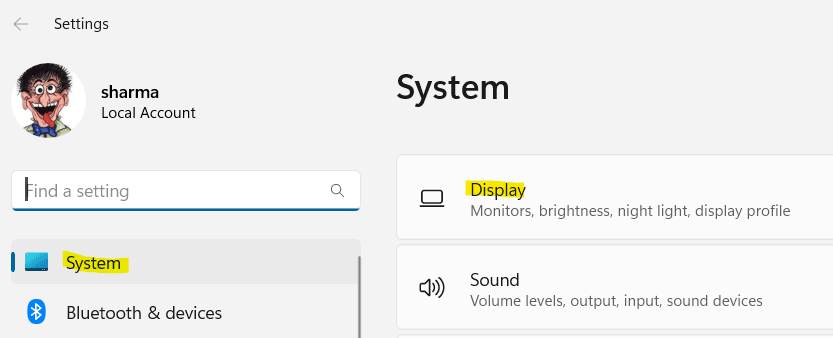
Schritt 4: Gehen Sie auf der Seite Anzeigeeinstellungen auf die rechte Seite und scrollen Sie nach unten.
Klicken Sie hier unter dem Abschnitt Verwandte Einstellungen auf Grafiken.
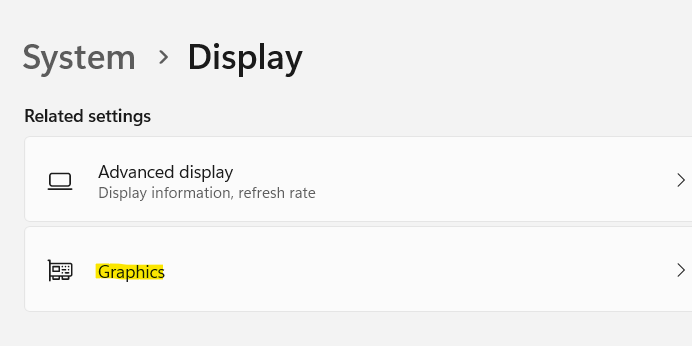
Schritt 5: Bewegen Sie nun Ihren Cursor nach rechts und scrollen Sie nach unten zur App-Liste.
Suchen Sie in der Liste nach der App, für die Sie die Anzeigeeinstellungen ändern möchten.
Wählen Sie die App aus und klicken Sie auf Optionen.
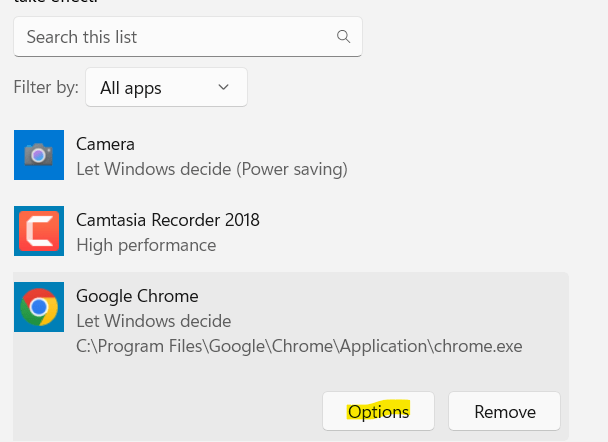
Schritt 6: Sie sehen nun das Popup-Fenster mit den Grafikeinstellungen.
Wählen Sie hier Energiesparen und klicken Sie auf die Schaltfläche Speichern.
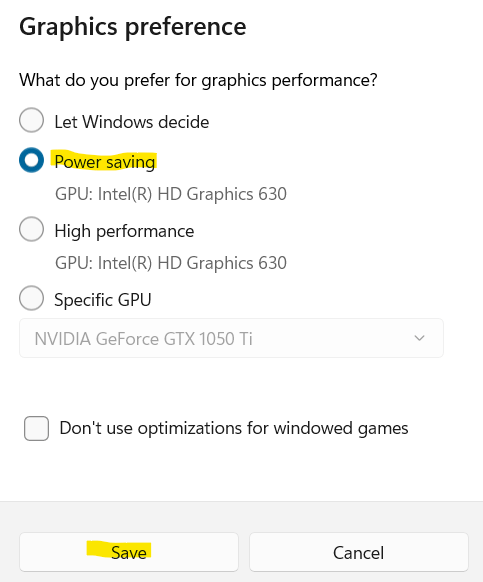
Schließen Sie jetzt die Einstellungs-App und der Laptop-Akku sollte jetzt nicht schnell entladen werden.
Methode 4: Optimieren Sie die Videowiedergabeeinstellungen
Einer der anderen Gründe, warum Sie unter Windows 11 mit dem Batterieentladungsproblem konfrontiert sein können, ist, wenn Sie ein Fan von Streaming-Videos über YouTube oder andere Videoplattformen sind oder sogar regelmäßig Filme abspielen.In einem solchen Fall können Sie die Videowiedergabeeinstellungen anpassen, um die Akkulaufzeit Ihres PCs zu verlängern.Mal sehen wie:
Schritt 1: Drücken Sie gleichzeitig die Tasten Win + I auf Ihrer Tastatur und es öffnet sich die App Einstellungen.
Schritt 2: Klicken Sie in den Windows-Einstellungen auf der linken Seite des Fensters auf System.Klicken Sie danach rechts auf Anzeige

Schritt 3: Suchen Sie nun HDR und klicken Sie darauf.
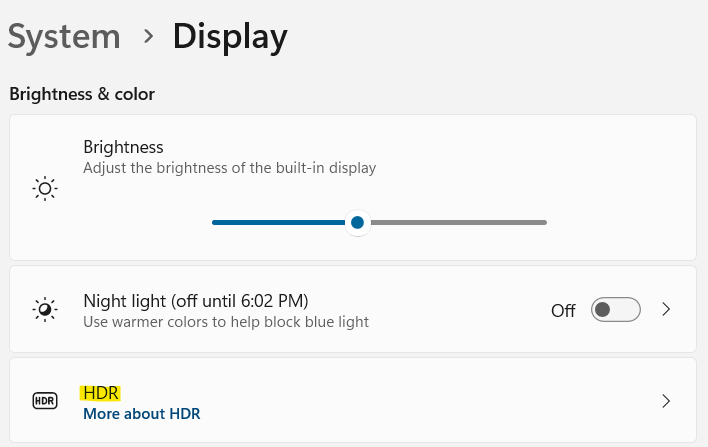
Schritt 4: Gehen Sie im HDR-Einstellungsbildschirm auf der rechten Seite zu Akkuoptionen und wählen Sie im Dropdown-Menü daneben die Option Für Akkulaufzeit optimieren aus.
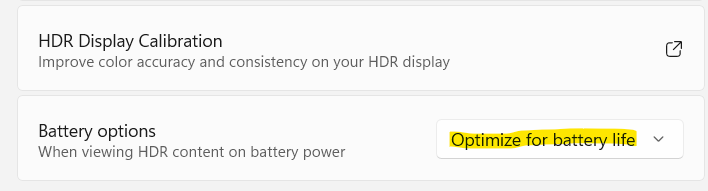
Schritt 3: Klicken Sie nun links auf Apps, scrollen Sie nach unten und klicken Sie auf Videowiedergabe.

Schritt 4: Gehen Sie auf dem Bildschirm mit den Videowiedergabeeinstellungen auf der rechten Seite zu Akkuoptionen und wählen Sie im Dropdown-Menü die Option Für Akkulaufzeit optimieren aus.
Schritt 5: Als Nächstes können Sie auch das Kontrollkästchen neben Video bei Akkubetrieb mit niedrigerer Auflösung abspielen aktivieren.
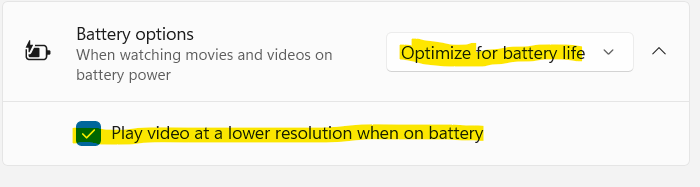
Beenden Sie die App "Einstellungen" und prüfen Sie nun, ob das Problem mit der Batterieentladung behoben ist.
Methode 5: Deaktivieren Sie Hintergrund-Apps
Manchmal kann das Problem mit der Akkulaufzeit einfach darauf zurückzuführen sein, dass zu viele Apps im Hintergrund ausgeführt werden.Diese Hintergrund-Apps neigen dazu, den größten Teil der Systemleistung zu verbrauchen, was dazu führt, dass der Laptop-Akku früher als erwartet leer ist.Sehen wir uns an, wie Sie diese Hintergrund-Apps deaktivieren und das Problem möglicherweise beheben können:
Schritt 1: Klicken Sie mit der rechten Maustaste auf Start und wählen Sie Einstellungen.
Schritt 2: Wenn die App "Einstellungen" geöffnet wird, klicken Sie links auf die Option "System".
Schritt 3: Gehen Sie als nächstes auf die rechte Seite, scrollen Sie nach unten und klicken Sie auf Power & Battery.
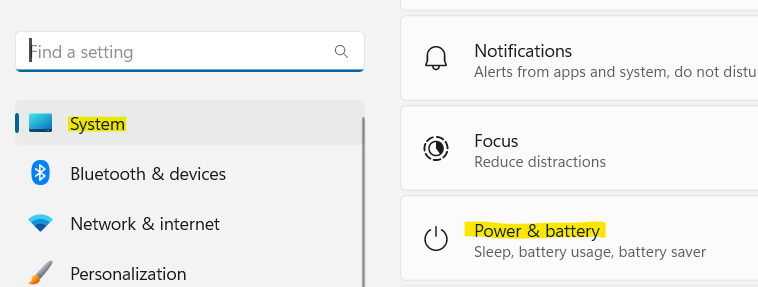
Schritt 4: Gehen Sie nun im Bildschirm Power & Battery auf der rechten Seite zum Abschnitt Battery und erweitern Sie Battery usage.
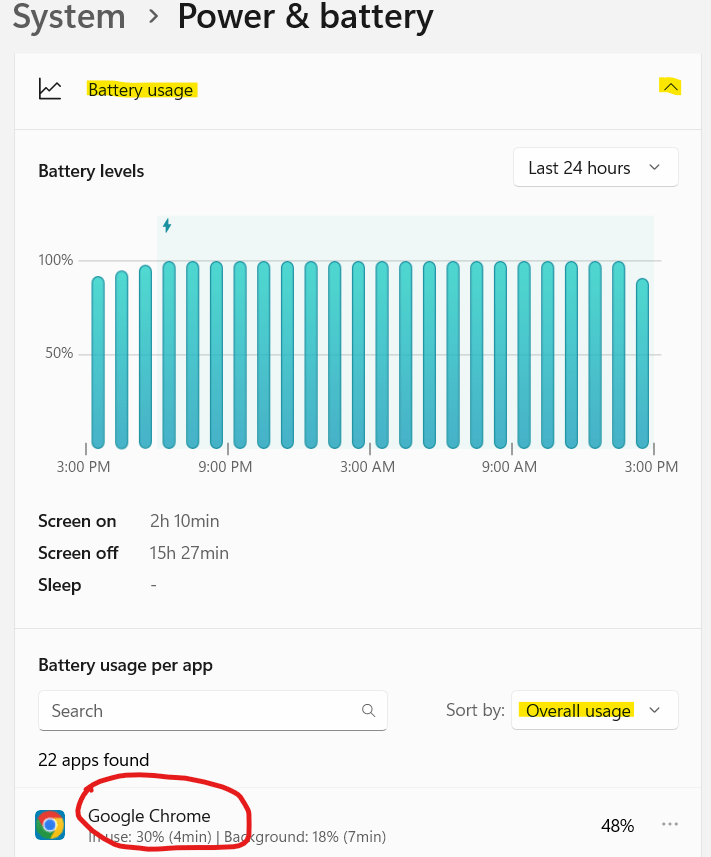
Schritt 5: Suchen Sie im Abschnitt Akkuverbrauch nach der Hintergrund-App mit dem höchsten Akkuverbrauch.
Klicken Sie auf die drei vertikalen Punkte daneben und klicken Sie auf Hintergrundaktivität verwalten.
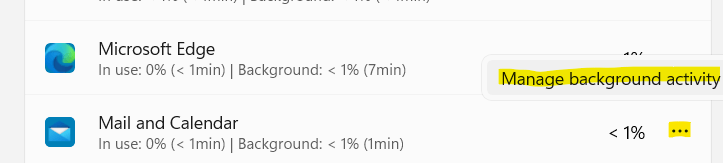
Schritt 6: Gehen Sie im nächsten Fenster auf die rechte Seite und wählen Sie unter Berechtigungen für Hintergrund-Apps Nie aus dem Dropdown-Menü aus.
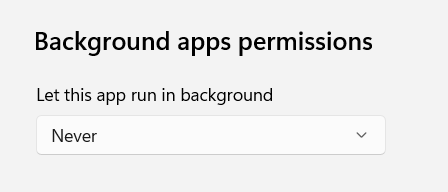
Nachdem Sie fertig sind, schließen Sie die Einstellungen und die Akkulaufzeit sollte sich verbessern.
Beachten Sie, dass Sie dies nicht für alle Apps tun können.
Methode 6: Deaktivieren Sie den Schnellstart
Die Schnellstartoption, wenn sie auf Ihrem PC aktiviert ist, hilft, die Startgeschwindigkeit zu erhöhen, und dann stoßen Sie möglicherweise auf das Problem der schnellen Batterieentleerung auf Ihrem Windows 11-PC.So deaktivieren Sie die Schnellstartfunktion und prüfen, ob das Problem dadurch behoben wird:
Schritt 1: Navigieren Sie in Ihrer Taskleiste zu Start (für blaue Quadrate), klicken Sie mit der rechten Maustaste darauf und wählen Sie Ausführen, um das Suchfeld für den Befehl Ausführen zu starten.
Schritt 2: Schreiben Sie in das Suchfeld powercfg.cpl und klicken Sie auf OK.
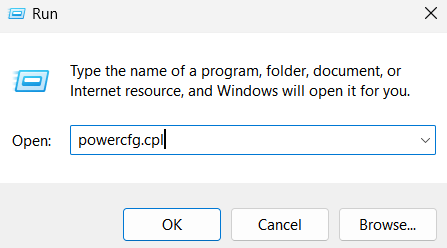
Schritt 3: Dadurch wird das Fenster Energieoptionen in der Systemsteuerung geöffnet.
Gehen Sie hier auf die linke Seite und klicken Sie auf Wählen Sie, was die Netzschalter tun.
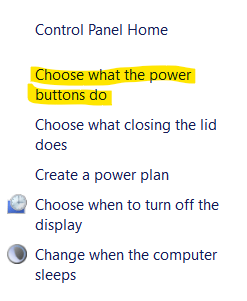
Schritt 4: Sie werden nun zum Fenster Systemeinstellungen weitergeleitet.
Klicken Sie hier auf den blauen Link Einstellungen ändern, die derzeit verfügbar sind.
Schritt 5: Dadurch wird der Abschnitt Shutdown-Einstellungen unten aktiviert.
Deaktivieren Sie das Kontrollkästchen neben Schnellstart aktivieren (empfohlen).
Drücken Sie die Schaltfläche Änderungen speichern, um die Änderungen zu speichern und zu beenden.
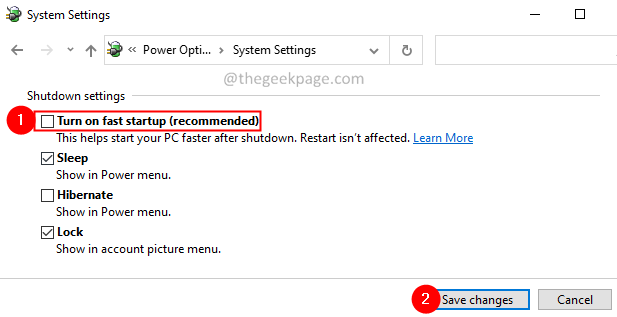
Überprüfen Sie anschließend, ob das Problem mit der Batterieentladung weiterhin besteht.
Methode 7: Dimmen Sie die Bildschirmhelligkeit
Da Ihr PC-Display den größten Teil der Akkuleistung verbraucht, kann das Dimmen der Bildschirmhelligkeit dazu beitragen, die Akkuleistung erheblich zu steigern.So dimmen Sie die Bildschirmhelligkeit, um möglicherweise das Problem mit der Batterieentleerung zu beheben:
Schritt 1: Drücken Sie die beiden Tastenkombinationen - Win + I zusammen, um die Windows-Einstellungen zu öffnen.
Schritt 2: Klicken Sie in der App Einstellungen auf der linken Seite des Bereichs auf System.
Schritt 3: Gehen Sie nun auf die rechte Seite und klicken Sie auf die Option Anzeige.
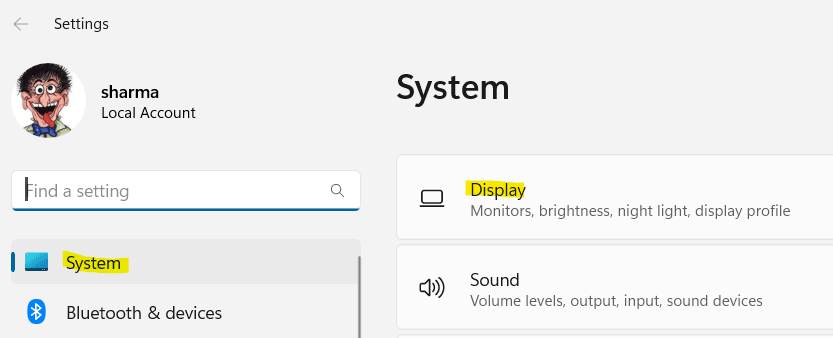
Schritt 4: Wenn sich das Fenster Anzeigeeinstellungen öffnet, gehen Sie auf die rechte Seite und gehen Sie unter Helligkeit & Farbe zu Helligkeit.
Bewegen Sie den Schieberegler nach links, um die Helligkeit Ihres Bildschirms zu verringern.
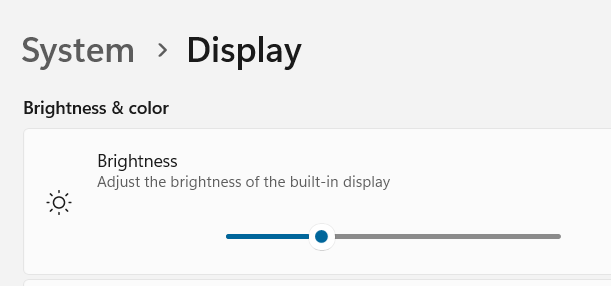
Dies sollte Ihnen helfen, das Problem mit der Batterieentleerung zu beheben und die Leistung zu steigern.
Methode 8: Energiesparplan optimieren
Diese Methode hilft Ihnen, den aktuellen Energiesparplan für die gesamte Multimedia-Funktion zu optimieren und kann somit dazu beitragen, die Akkulaufzeit Ihres Laptops zu verlängern.Führen Sie die folgenden Schritte aus, um den Energiesparplan zu optimieren;
Schritt 1: Drücken Sie gleichzeitig die Tasten Win + R auf Ihrer Tastatur und der Befehl Ausführen wird geöffnet.
Schritt 2: Geben Sie im Befehlsfenster Ausführen powercfg.cpl in das Suchfeld ein und drücken Sie die Eingabetaste, um das Fenster Energieoptionen in der Systemsteuerung zu öffnen.
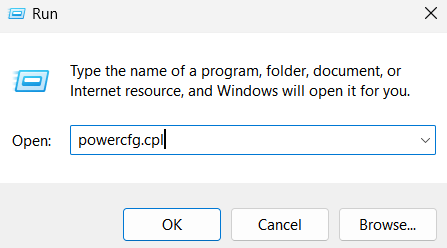
Schritt 3: Wählen Sie jetzt den Energiesparplan aus der Liste.
Wenn kein Energiesparplan vorhanden ist, gehen Sie wie folgt vor:
Schritt 4 – Klicken Sie im linken Menü auf Energiesparplan erstellen.
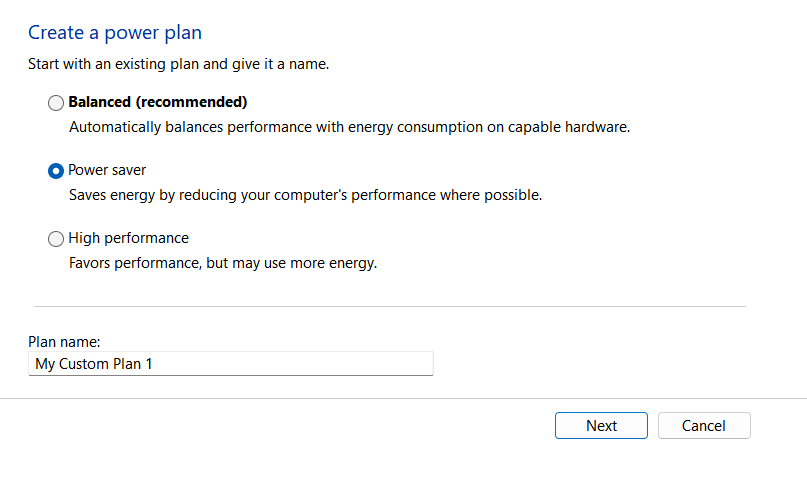
Ihr PC-Akku sollte jetzt normal funktionieren und das Entleerungsproblem sollte behoben sein.
Methode 9: Wählen Sie Dynamische Aktualisierungsrate
Diese Methode ist für Geräte anwendbar, die eine Aktualisierungsrate von mindestens 120 Hz bieten und auch VRR (Variable Refresh Rate) bieten sollten. Solche Windows 11-Geräte mit DRR benötigen außerdem einen vorinstallierten WDDM 3.0-Grafiktreiber.Stellen Sie daher sicher, dass Ihr Gerät diese Anforderungen erfüllt, und Sie können dann die Aktualisierungsrate auf dynamisch ändern.Hier ist wie:
Schritt 1: Klicken Sie mit der rechten Maustaste auf das Windows-Symbol (Start) in der Taskleiste und wählen Sie Einstellungen aus dem Kontextmenü.
Schritt 2: Wenn die Einstellungen-App geöffnet wird, klicken Sie auf der linken Seite auf System.
Schritt 3: Wählen Sie auf der rechten Seite Anzeige.
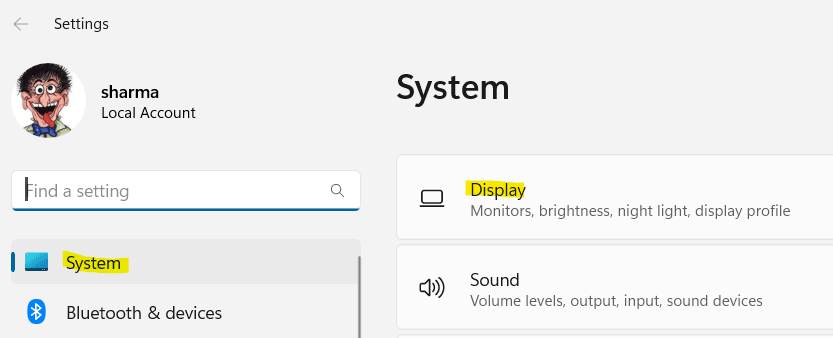
Schritt 4: Bewegen Sie nun Ihre Maus nach rechts, scrollen Sie nach unten und klicken Sie unter Verwandte Einstellungen auf Erweiterte Anzeige.
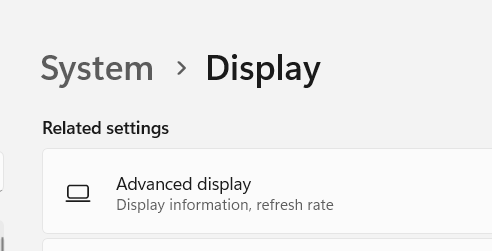
Schritt 5: Gehen Sie im nächsten Bildschirm auf der rechten Seite zu Bildwiederholfrequenz auswählen und klicken Sie auf das Dropdown-Menü daneben, um die Bildwiederholfrequenz mit dem Namen Dynamisch auszuwählen.
Wenn Sie fertig sind, schließen Sie die Einstellungen-App und prüfen Sie, ob der Akku immer noch schnell leer ist.
Gleichzeitig müssen Sie ständig nach den neuesten Windows-Updates suchen und diese gegebenenfalls sofort installieren, um Systemkomplikationen zu vermeiden.In vielen Fällen wurde festgestellt, dass die Installation eines ausstehenden Updates die Akkuleistung verbessert hat.
Methode 10: Führen Sie die Windows-Energieproblembehandlung aus
Windows bietet eine Problembehandlung für fast alle seine Apps und Programme an, und daher wäre das erste, was Sie versuchen sollten, die Problembehandlung für die Stromversorgung auszuführen und zu sehen, ob sie hilft, das Problem zu identifizieren und zu beheben:
Schritt 1: Drücken Sie die Tastenkombinationen - Win + R zusammen auf Ihrer Tastatur.
Sie sehen das Befehlsfeld Ausführen.
Schritt 2: Geben Sie in der Suchleiste control.exe /name Microsoft.Troubleshooting ein und drücken Sie die Eingabetaste, um den Bildschirm "Troubleshoot" in den Windows-Einstellungen zu öffnen.
Schritt 3: Gehen Sie in der App "Einstellungen" auf die rechte Seite des Bereichs und klicken Sie auf "Andere Fehlerbehebungen".
Schritt 4: Scrollen Sie im nächsten Bildschirm auf der rechten Seite etwas nach unten und gehen Sie unter dem Abschnitt "Andere" zu "Power".
Klicken Sie nun auf die Schaltfläche Ausführen daneben.
Die Fehlerbehebung beginnt nun mit der Suche nach Problemen mit der Batterie und wendet die Fehlerbehebung automatisch an, wenn sie erkannt wird.
Wenn Sie fertig sind, starten Sie Ihren PC neu und prüfen Sie nun, ob das Problem mit der Batterieentladung weiterhin besteht.
Methode 11: Generieren Sie einen Batteriebericht mit CMD
Sie können den Batteriezustandsbericht auch über die Eingabeaufforderung (Administrator) abrufen, um zu erfahren, ob er ersetzt werden muss.Hier ist wie:
Schritt 1: Drücken Sie gleichzeitig die Tastenkombination Win + R und das Befehlsfenster Ausführen wird gestartet.
Schritt 2: Geben Sie in der Suchleiste des Befehls "Ausführen" cmd ein und drücken Sie die Tastenkombinationen Strg + Umschalt + Eingabe.
Schritt 3: Dadurch wird das Eingabeaufforderungsfenster im Administratormodus geöffnet.
Führen Sie hier den folgenden Befehl aus und drücken Sie die Eingabetaste:
powercfg /energy
Dadurch wird der Akku Ihres Laptops etwa eine Minute lang überprüft und der Akkubericht angezeigt.Sie können die Datei energy-report.html kopieren und in Ihren Browser einfügen, um den Diagnosebericht Ihres Laptop-Akkus zu überprüfen.Dieser Bericht zeigt ein detailliertes Detail des Zustands Ihres PC-Akkus an und hilft Ihnen so bei der Entscheidung, ob Sie einen neuen Akku kaufen sollten.
Sie können auch dieses PC-Reparatur-Tool herunterladen, um PC-Probleme zu lokalisieren und zu beheben:
Schritt 1 -
Laden Sie das Restoro PC Repair Tool hier herunter

