So stellen Sie den BSOD-Fehler "Amdkmdag.Sys Failed" unter Windows 10 wieder her
Aktualisiert Januar 2024: Erhalten Sie keine Fehlermeldungen mehr und verlangsamen Sie Ihr System mit unserem Optimierungstool. Holen Sie es sich jetzt unter - > diesem Link
- Downloaden und installieren Sie das Reparaturtool hier.
- Lassen Sie Ihren Computer scannen.
- Das Tool wird dann deinen Computer reparieren.
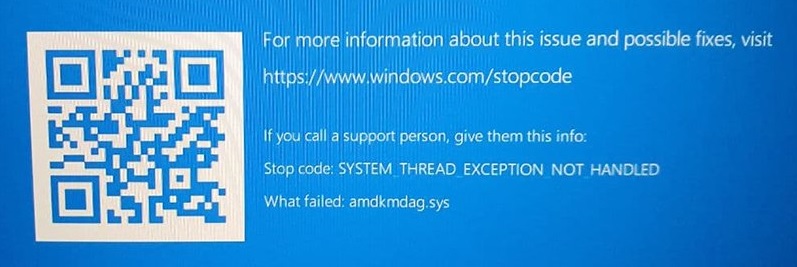
Amdkmdag ist einer der häufigsten Fehler, die in Windows-Betriebssystemen auftreten.Dieser Fehler tritt aufgrund beschädigter Registrierungsdateien auf.Wenn Sie diese Fehlermeldung sehen, weist dies darauf hin, dass einige wichtige Daten fehlen.Sie können die folgenden Methoden verwenden, um dieses Problem zu beheben.
Der AmdKmDaG.sys-BSOD-Fehler tritt aufgrund einer Beschädigung von Systemdateien auf.Dieser Fehler tritt normalerweise aufgrund eines Virenangriffs oder eines unsachgemäßen Herunterfahrens des Geräts auf.Diese Fehler können beim Installieren oder Deinstallieren von Programmen oder Hardwaregeräten auftreten.Wenn Sie solche Fehlermeldungen auf dem Bildschirm sehen, kann dies auf eine Malware-Infektion zurückzuführen sein.Sie müssen Ihren PC sofort mit einer Anti-Malware eines Drittanbieters scannen, um dieses Problem zu beheben.
Dieses Tool ist sehr nützlich, um Viren, Spyware, Adware, Würmer, Trojaner, Rootkits, Dialer, Keylogger, Hijacker, PUPs, Ransomware usw. zu erkennen und zu löschen.Darüber hinaus bietet es Echtzeitschutz vor bösartigen Websites und Bedrohungen.Um zukünftige Infektionen zu vermeiden, scannen Sie Ihren PC regelmäßig.
Wichtige Hinweise:
Mit diesem Tool können Sie PC-Problemen vorbeugen und sich beispielsweise vor Dateiverlust und Malware schützen. Außerdem ist es eine großartige Möglichkeit, Ihren Computer für maximale Leistung zu optimieren. Das Programm behebt häufige Fehler, die auf Windows-Systemen auftreten können, mit Leichtigkeit - Sie brauchen keine stundenlange Fehlersuche, wenn Sie die perfekte Lösung zur Hand haben:
- Schritt 1: Laden Sie das PC Repair & Optimizer Tool herunter (Windows 11, 10, 8, 7, XP, Vista - Microsoft Gold-zertifiziert).
- Schritt 2: Klicken Sie auf "Scan starten", um Probleme in der Windows-Registrierung zu finden, die zu PC-Problemen führen könnten.
- Schritt 3: Klicken Sie auf "Alles reparieren", um alle Probleme zu beheben.
Installieren Sie die Grafiktreiber neu

AMD-Grafikkarten sind dafür bekannt, Probleme zu haben, und einer der häufigsten hängt mit amdkmdag.sys-Fehlern zusammen.Dieser Fehler tritt auf, weil Sie falsche Treiber installiert haben und diese vollständig deinstallieren müssen, bevor Sie die richtige Version installieren.So geht's:
1.Öffnen Sie zunächst den Geräte-Manager, indem Sie die Windows-Taste + X drücken.
2.Erweitern Sie nun den Abschnitt Grafikkarten und suchen Sie dort Ihre Grafikkarte. 3.Klicken Sie mit der rechten Maustaste auf Ihre Grafikkarte und wählen Sie Gerät deinstallieren.
4.Es erscheint ein Warnfenster, in dem Sie gefragt werden, ob Sie die Treibersoftware für diese Hardware löschen möchten.Klicken Sie auf Ja.
5.Starten Sie Ihren Computer nach der Deinstallation des Treibers neu.
6.Installieren Sie die neuesten Treiber für Ihre Grafikkarte.
Führen Sie eine Systemwiederherstellung durch
Wenn Sie Probleme mit Ihrem Computer haben, sollten Sie die Systemwiederherstellung verwenden, um zum vorherigen Zustand Ihres PCs zurückzukehren.Dies ist besonders nützlich, wenn Sie Probleme wie Einfrieren oder Absturz haben.Wählen Sie hier die Option "Meinen Computer wiederherstellen" und folgen Sie den Anweisungen auf dem Bildschirm.
Das Verfahren ist ziemlich einfach, aber es gibt ein paar Dinge, die Sie über die Funktionsweise der Systemwiederherstellung wissen sollten.Zunächst einmal müssen Sie keine vollständige Systemwiederherstellung durchführen, um Änderungen an Ihrem PC vorzunehmen. Sie können einfach einen bestimmten Datums-/Zeitbereich auswählen, zu dem Sie zurückkehren möchten.Wenn Sie jedoch versuchen, etwas jetzt zu reparieren, können Sie einfach den letzten Wiederherstellungspunkt auswählen und von dort aus fortfahren.
Zweitens verlieren Sie während des Wiederherstellungsprozesses nichts Wichtiges, da keine Dateien oder Programme gelöscht werden.Wenn Sie jedoch Software von Drittanbietern installiert haben, werden während der Wiederherstellung möglicherweise einige Fehler angezeigt.In diesen Fällen können Sie sie entweder ignorieren oder das Programm manuell deinstallieren.
Schließlich sollten Sie wissen, dass die Systemwiederherstellung Änderungen an Ihrer Festplatte nicht rückgängig machen kann.Wenn Sie also versehentlich eine Datei gelöscht oder die Berechtigungen eines Ordners geändert haben, können Sie sie nicht wiederherstellen.
Starten Sie einen SFC- und DISM-Scan

Bei kritischen Problemen im Windows-Betriebssystem können Sie einen System File Checker (SFC) und ein Disk Image Validation Tool (DISM) ausführen. Mit diesen Dienstprogrammen können Sie Beschädigungen in der Windows-Registrierung, im Bootmgr und in den Systemdateien überprüfen und reparieren.Wenn beim Ausführen von Microsoft Windows-Betriebssystemen Bluescreen-Fehler auftreten, kann dies durch mehrere Faktoren wie Malware-Infektionen, unsachgemäße Installation von Software, Hardwarefehlfunktion usw. verursacht werden.
Das Dienstprogramm SFC/scannow hilft Ihnen, Probleme im Zusammenhang mit fehlenden oder beschädigten Systemdateien zu beheben.Um Ihren Computer nach solchen Problemen zu durchsuchen, müssen Sie das Programm über den oben angegebenen Link herunterladen.Öffnen Sie nach dem Herunterladen den Ordner, in dem Sie die ausführbare Datei gespeichert haben.Führen Sie die Anwendung aus und folgen Sie den Anweisungen auf dem Bildschirm.
Während des Scannens müssen Sie die Option Fehlende Dateien und Ordner reparieren auswählen.Starten Sie nach Abschluss des Vorgangs Ihren PC neu und starten Sie den abgesicherten Modus neu.Starten Sie dann das Disk Management Utility und prüfen Sie, ob in den Festplattenpartitionen Fehler vorhanden sind.
Wenn das Problem weiterhin besteht, versuchen Sie, das DISM-Tool auszuführen.Dieses Tool durchsucht die installierten Festplatten und Wechselmedien nach ungültigen oder fehlenden Bilddateien.Weitere Informationen finden Sie in unserem Leitfaden zur Verwendung des DISM-Tools.
Überprüfen Sie die Festplatte auf Fehler
Der Blue Screen of Death (BSOD) ist eines dieser Dinge, die Sie nicht sehen möchten.Ein BSOD tritt auf, wenn ein Programm aufgrund eines nicht behebbaren Fehlers abstürzt.Dies geschieht normalerweise aufgrund eines Fehlers im Code.Obwohl es möglich ist, viele Probleme selbst zu beheben, müssen Sie manchmal Experten hinzuziehen, die dies für Sie tun.Glücklicherweise bietet Microsoft ein integriertes Dienstprogramm namens chkdsk an, das Ihnen bei der Diagnose und Behebung der häufigsten Ursachen von BSODs helfen kann.
Um chkdsk zu verwenden, öffnen Sie die Eingabeaufforderung, indem Sie Win + R drücken.Geben Sie dann "chkdsk C:" ein.Sie werden nach einem Passwort gefragt; Geben Sie das Passwort des Administratorkontos ein.Wenn Sie nach der Dateisystemkonsistenz gefragt werden, wählen Sie Ja aus.Nachdem Sie chkdsk ausgeführt haben, starten Sie Ihren Computer neu und teilen Sie uns mit, wie es gelaufen ist.
Führen Sie einen sauberen Neustart durch
Wenn Probleme wie "Windows kann aufgrund eines Problems mit den Windows-Systemdateien nicht gestartet werden" auftreten, müssen Sie einen sauberen Neustart durchführen.Dieser Schritt hilft Ihnen, das Problem dauerhaft zu beheben, ohne Windows 10 neu installieren zu müssen.Befolgen Sie die unten aufgeführten Schritte, um das Problem zu beheben.
Schritt 1: Öffnen Sie zunächst die App "Systemkonfiguration" auf Ihrem Windows-PC über das Windows-Suchfeld und gehen Sie zu "Einstellungen".
Schritt 2: Unter "Allgemeine Einstellungen" gibt es eine Option namens "Jetzt neu starten".Wählen Sie es aus und drücken Sie 'OK'.
Schritt 3: Drücken Sie nach Beginn des Neustartvorgangs wiederholt die Taste F8, bis Sie das Menü "Erweiterte Startoptionen" erreichen.Wählen Sie von hier aus "Abgesicherter Modus mit Netzwerk" und drücken Sie die Eingabetaste.
Schritt 4: Sie sehen einen schwarzen Bildschirm, auf dem Sie mit den Tasten Strg+Alt+Entf in den abgesicherten Modus wechseln können.Drücken Sie die Eingabetaste, um fortzufahren.
Schritt 5: Nachdem wir den abgesicherten Modus aufgerufen haben, müssen wir herausfinden, was das Problem verursacht hat.Geben Sie dazu cmd in die Suchleiste ein und drücken Sie die Eingabetaste.
Schritt 6: Geben Sie nun net stop msdns32 ein und drücken Sie die Eingabetaste.Geben Sie erneut net start msdns32 ein und drücken Sie die Eingabetaste.
Schritt 7: Geben Sie nun sc config msdns32 start disabled ein und drücken Sie die Eingabetaste.
Schritt 8: Geben Sie sc config msdns64 startdisabled ein und drücken Sie die Eingabetaste.
Schritt 9: Wenn Sie fertig sind, verlassen Sie das Eingabeaufforderungsfenster.Starten Sie Ihren PC normal neu und prüfen Sie, ob das Problem behoben wurde.

