Fix Das Volume enthält kein erkanntes Dateisystem
Aktualisiert Januar 2024: Erhalten Sie keine Fehlermeldungen mehr und verlangsamen Sie Ihr System mit unserem Optimierungstool. Holen Sie es sich jetzt unter - > diesem Link
- Downloaden und installieren Sie das Reparaturtool hier.
- Lassen Sie Ihren Computer scannen.
- Das Tool wird dann deinen Computer reparieren.
Wie der Name schon sagt, tritt beim Versuch, ein Wechsellaufwerk mit einem nicht unterstützten oder fehlenden Dateisystem zu öffnen, der Fehler "Das Volume enthält kein erkanntes Dateisystem" auf.
Jedes Laufwerk benötigt ein Dateisystem zum Speichern und Organisieren von Daten.Wenn ein solches System fehlt oder nicht kompatibel ist, kann Ihr Betriebssystem den Inhalt des Laufwerks nicht lesen.Und der Versuch, auf die Festplatte zu schreiben, kann die Daten willkürlich an Orten speichern, die bereits einige notwendige Dateien enthielten, was zu Datenverlust führt.Ihr System erlaubt also keinen Zugriff auf ein Volume ohne ein erkanntes Dateisystem.
Dieses Problem resultiert normalerweise aus einer Beschädigung der Festplatte oder des Dateisystems.Sie müssen diese Probleme also beheben, um den Fehler zu beheben.
Ursachen für "Das Volume enthält kein erkanntes Dateisystem"Fehler
Hier sind die möglichen Ursachen für den Fehler "Das Volume enthält kein erkanntes Dateisystem" unter Windows:
Wichtige Hinweise:
Mit diesem Tool können Sie PC-Problemen vorbeugen und sich beispielsweise vor Dateiverlust und Malware schützen. Außerdem ist es eine großartige Möglichkeit, Ihren Computer für maximale Leistung zu optimieren. Das Programm behebt häufige Fehler, die auf Windows-Systemen auftreten können, mit Leichtigkeit - Sie brauchen keine stundenlange Fehlersuche, wenn Sie die perfekte Lösung zur Hand haben:
- Schritt 1: Laden Sie das PC Repair & Optimizer Tool herunter (Windows 11, 10, 8, 7, XP, Vista - Microsoft Gold-zertifiziert).
- Schritt 2: Klicken Sie auf "Scan starten", um Probleme in der Windows-Registrierung zu finden, die zu PC-Problemen führen könnten.
- Schritt 3: Klicken Sie auf "Alles reparieren", um alle Probleme zu beheben.
- Nicht unterstütztes Dateisystem des Wechselmediums.
- Beschädigung der Festplattensektoren oder ihrer Partitionsinformationen.
- Fehler im Windows Update.
So beheben Sie "Das Volume enthält kein erkanntes Dateisystem"Fehler?
Wenn sich auf dem Wechseldatenträger erforderliche Informationen befinden, versuchen Sie zunächst, diese mit einer Wiederherstellungssoftware wiederherzustellen, da die folgenden Methoden die Daten verlieren können.Gehen Sie dann die möglichen Lösungen nacheinander durch und prüfen Sie, ob Ihr Problem behoben ist.
Installieren Sie das Out-of-Band-Update vom 17. Januar 2022
Das Windows-Update vom 11. Januar 2022 enthält einen Fehler, der dieses Problem verursachen kann.Es verhindert, dass Ihr System die Wechseldatenträger mit dem Resilient File System (ReFS) mountet, oder mountet sie als RAW.
Sie müssen das Out-of-Band-Update vom 17. Januar 2022 entsprechend Ihrer Betriebssystemversion installieren, um das Problem zu beheben.Beachten Sie jedoch, dass das Update das Problem nur für ReFS 2 und spätere Versionen beheben wird.Dies liegt daran, dass Microsoft im selben Zeitraum auch die Unterstützung für ReFS 1.x entfernt hat.
Für frühere Versionen müssen Sie also Ihr System zurücksetzen, den Inhalt des Wechseldatenträgers auf ein anderes Laufwerk/einen anderen Speicherort kopieren und ihn dann mit einem unterstützten Dateisystem formatieren.
Führen Sie das Dienstprogramm zur Datenträgerüberprüfung aus
Wenn dieses Problem auf einem ReFS-Laufwerk nicht auftritt oder das Update das Problem nicht behoben hat, sind Ihre Festplattensektoren möglicherweise beschädigt.Sie müssen das Dienstprogramm CHKDSK ausführen, um die logischen und Partitionsfehler auf den Festplatten zu beheben und solche Probleme zu lösen.So können Sie das tun:
- Öffnen Sie Ausführen, indem Sie Win + R drücken.
- Typ
cmdund drücken Sie Strg + Umschalt + Eingabe, um die erhöhte Eingabeaufforderung zu öffnen. - Geben Sie den Befehl ein
chkdsk /r /x E:beim Ersetzen von E: durch den Laufwerksbuchstaben der Festplatte mit dem Fehler.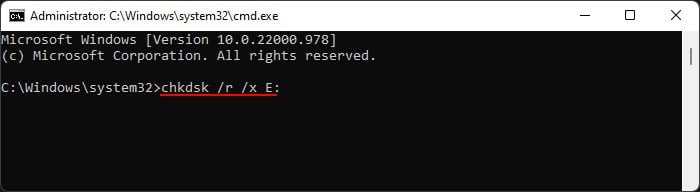
Denken Sie auch daran, dass Sie dieses Tool nicht ausführen können, wenn das Volume ein RAW-Dateisystem hat.In solchen Fällen müssen Sie das Speicherlaufwerk formatieren.
Externes Laufwerk formatieren
Wenn die oben genannten Methoden Ihr Problem nicht lösen konnten, besteht Ihre einzige verbleibende Option darin, das Wechsellaufwerk zu formatieren.Es gibt mehrere Möglichkeiten, ein Laufwerk zu formatieren.Sie können nach dem fehlgeschlagenen Versuch, das Laufwerk zu öffnen, einfach auf Format klicken und den Anweisungen folgen.
Es ist jedoch besser, das Diskpart-Befehlszeilendienstprogramm zu verwenden, da es die höchste Erfolgsquote bietet.Folgendes müssen Sie tun:
- Öffnen Sie Ausführen und geben Sie ein
diskpartum diese Befehlszeile zu öffnen. - Geben Sie die folgenden Befehle ein:
list disk(Notieren Sie sich die Datenträgernummer des Wechseldatenträgers mit dem Fehler)select disk #(Ersetzen Sie # durch die obige Nummer)list volume(Notieren Sie die Bandnummer auf die gleiche Weise)select volume #format fs=fat32 quick(Sie können fat32 durch andere Dateisysteme wie NTFS ersetzen)
Wenn Sie das Laufwerk auf diese Weise nicht formatieren können, müssen Sie alle Formatierungsinformationen löschen und es erneut versuchen.So können Sie das tun,
- Öffnen Sie Diskpart von Ausführen.
- Geben Sie die folgenden Befehle ein:
list diskselect disk #(# entsprechend ersetzen)list volumeselect volume #(# entsprechend ersetzen)cleancreate partition primaryformat fs=fat32 quick(Fat32 durch das gewünschte Dateisystem ersetzen)

