So beheben Sie das Problem mit der langsamen Download-Geschwindigkeit in Steam
Aktualisiert Januar 2024: Erhalten Sie keine Fehlermeldungen mehr und verlangsamen Sie Ihr System mit unserem Optimierungstool. Holen Sie es sich jetzt unter - > diesem Link
- Downloaden und installieren Sie das Reparaturtool hier.
- Lassen Sie Ihren Computer scannen.
- Das Tool wird dann deinen Computer reparieren.
Steam ist eine Spieleplattform, die von einer großen Anzahl von Spielern aufgrund der Verfügbarkeit verschiedener Spieletitel und der gebotenen Flexibilität am meisten bevorzugt wird.Spieler können ihr Konto auf jedem Computer verwenden, um auf die Spiele zuzugreifen, die sie in ihrem Konto gekauft haben.Da die Spielgrößen im Laufe der Zeit zugenommen haben, hat sich auch die Zeit, die zum Herunterladen benötigt wird, erhöht.Aber in letzter Zeit haben viele Steam-Benutzer berichtet, dass sich die Download-Geschwindigkeit des Spiels auf ihrem PC verlangsamt hat und es viel länger dauert als zuvor.
Erleben Sie eine lange Wartezeit beim Herunterladen von Spielen auf Steam, selbst wenn Sie eine gute Internetverbindung und schnelle Download-Geschwindigkeiten für Ihren Internetdienst haben?Dann gehen Sie weiter und graben Sie in diesem Artikel nach Methoden, die Ihnen helfen können, dieses Problem zu lösen und schnellere Spiele-Download-Geschwindigkeiten auf Steam zu erzielen.Bevor Sie mit den Korrekturen fortfahren, versuchen Sie die unten genannten Problemumgehungen.
Problemumgehungen
1.Überprüfen Sie, ob Sie eine funktionierende Netzwerkverbindung haben.
2.Starten Sie sowohl Ihren PC als auch Ihren Router/Modem neu, um zu prüfen, ob das Problem mit der Downloadgeschwindigkeit behoben ist.
Wichtige Hinweise:
Mit diesem Tool können Sie PC-Problemen vorbeugen und sich beispielsweise vor Dateiverlust und Malware schützen. Außerdem ist es eine großartige Möglichkeit, Ihren Computer für maximale Leistung zu optimieren. Das Programm behebt häufige Fehler, die auf Windows-Systemen auftreten können, mit Leichtigkeit - Sie brauchen keine stundenlange Fehlersuche, wenn Sie die perfekte Lösung zur Hand haben:
- Schritt 1: Laden Sie das PC Repair & Optimizer Tool herunter (Windows 11, 10, 8, 7, XP, Vista - Microsoft Gold-zertifiziert).
- Schritt 2: Klicken Sie auf "Scan starten", um Probleme in der Windows-Registrierung zu finden, die zu PC-Problemen führen könnten.
- Schritt 3: Klicken Sie auf "Alles reparieren", um alle Probleme zu beheben.
Lösung 1 – Ändern Sie die Region und das Bandbreitenlimit des Steam-Download-Servers
1.Tippen Sie auf die Windows-Taste auf Ihrer Tastatur und geben Sie Steam in das Windows-Suchfeld ein.
2.Wählen Sie in der Ergebnisliste die erste Option Steam aus.
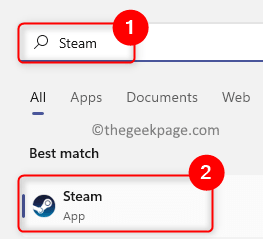
3.Klicken Sie im sich öffnenden Steam-App-Fenster auf das Steam-Menü in der oberen linken Ecke des Fensters.
Nun öffnet sich ein Menü, hier Einstellungen auswählen.
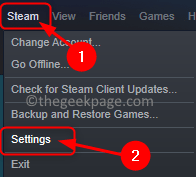
4.Klicken Sie im Fenster "Steam-Einstellungen" im linken Bereich auf die Registerkarte "Downloads".
5.Wechseln Sie nun in den rechten Bereich.
Verwenden Sie hier das Dropdown-Menü unter dem Abschnitt Download-Region und wählen Sie eine Serverregion aus, die relativ näher an Ihrem Standort liegt.
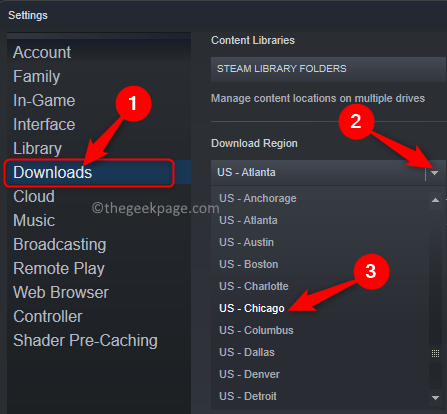
6.Gehen Sie zum Abschnitt Download-Einschränkungen.
Deaktivieren Sie das Kontrollkästchen neben "Bandbreite begrenzen auf:", damit die Bandbreite beim Herunterladen von Spielen nicht eingeschränkt wird.
Deaktivieren Sie außerdem das Kontrollkästchen neben der Option Downloads während des Streamings drosseln.
7.Klicken Sie auf OK, um die Änderungen zu bestätigen und zu speichern.
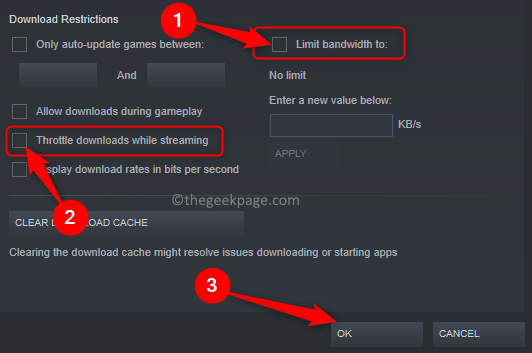
8.Sie werden ein Fenster sehen, in dem Sie aufgefordert werden, Steam neu zu starten, damit die Änderungen in den Einstellungen wirksam werden.
Klicken Sie hier auf Steam neu starten.
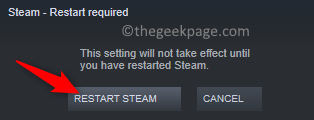
9.Starten Sie Steam neu.Gehen Sie zurück zu Ihren Downloads in Steam und prüfen Sie, ob sich die Download-Geschwindigkeit verbessert hat.
Lösung 2 – Löschen Sie den Download-Cache von Steam
1.Starten Sie die Steam-Anwendung.
2.Klicken Sie auf das Steam-Menü in der oberen linken Ecke des Anwendungsfensters.
Wählen Sie hier die Option Einstellungen.
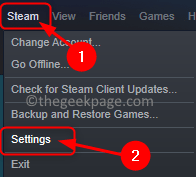
4.Gehen Sie im Fenster "Steam-Einstellungen" auf die Registerkarte "Downloads".
Klicken Sie auf der rechten Seite auf die Schaltfläche Download-Cache löschen.
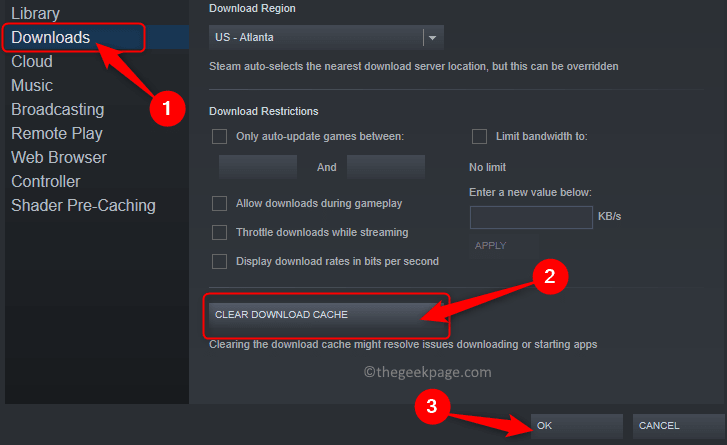
5.Klicken Sie im angezeigten Fenster auf OK, um den Vorgang zum Löschen des Download-Cache zu bestätigen
Dieser Vorgang wird von Ihrem Steam-Konto abgemeldet.
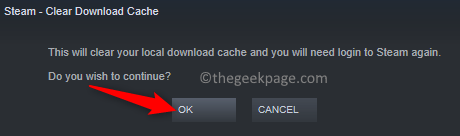
6.Melden Sie sich mit den richtigen Anmeldedaten erneut bei Ihrem Steam-Konto an.Überprüfen Sie dann, ob sich die Download-Geschwindigkeit erhöht hat.
Lösung 3 – Legen Sie die Echtzeitpriorität für Steam-Downloads fest
Bevor Sie mit den Schritten in diesem Fix fortfahren, überprüfen Sie, ob Steam auf Ihrem PC ausgeführt wird.
1.Öffnen Sie den Task-Manager mit der Tastenkombination Strg + Umschalt + Esc auf Ihrer Tastatur.
2.Scrollen Sie auf der Registerkarte Prozesse und suchen Sie einen Prozess mit dem Namen Steam (32 Bit) in der Liste.
Klicken Sie mit der rechten Maustaste auf diesen Prozess und wählen Sie im Kontextmenü Gehe zu Details.
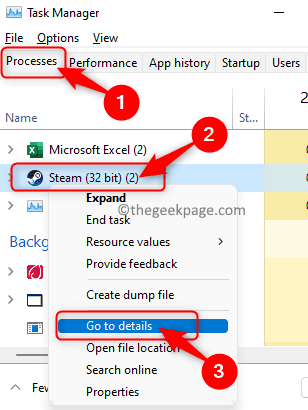
3.Dies wechselt zur Registerkarte Details im Task-Manager.
Klicken Sie hier mit der rechten Maustaste auf den Prozess steam.exe und wählen Sie die Option Priorität festlegen aus.
Wählen Sie in den Optionen für die Priorität Echtzeit aus.
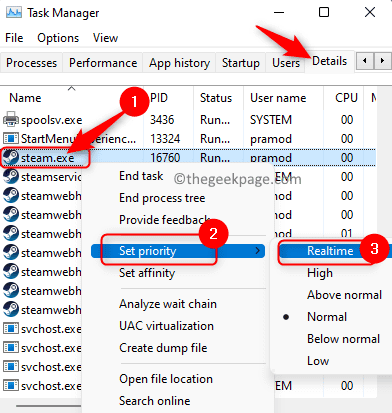
4.Ändern Sie auf die gleiche Weise wie in Schritt 3 erwähnt die Priorität von steamservice.exe auf Echtzeit.
5.Überprüfen Sie, ob Ihre Download-Geschwindigkeit schneller ist als zuvor.Dieser Prozess priorisiert den Steam-Prozess gegenüber den anderen Prozessen, die auf Ihrem PC ausgeführt werden.
Fix 4 – Aktualisieren Sie Ihre Netzwerktreiber
1.Klicken Sie auf die Windows-Schaltfläche (blau gefärbt).
Geben Sie Geräte-Manager in das Suchfeld ein.
2.Wählen Sie im angezeigten Suchergebnis Geräte-Manager aus.
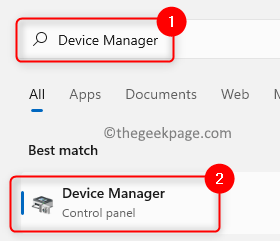
3.Erweitern Sie den Abschnitt Netzwerkadapter, indem Sie auf den kleinen Pfeil daneben klicken.
Klicken Sie hier mit der rechten Maustaste auf Ihren Netzwerkadapter und wählen Sie Treiber aktualisieren.
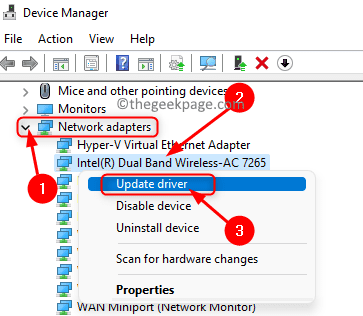
4.Sie sehen das Fenster Treiber aktualisieren für Ihren Netzwerkadapter.
Klicken Sie hier in den beiden angezeigten Optionen auf Automatisch nach Treibern suchen.
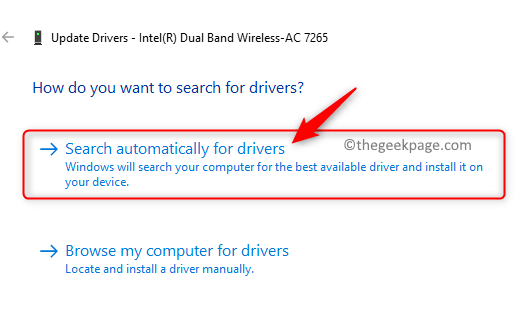
5.Warten Sie einige Zeit, bis Windows nach neuen Treibern sucht und diese installiert.
6.Starten Sie Ihr System neu, sobald die Treiber aktualisiert sind.
7.Starten Sie Steam und prüfen Sie, ob es Verbesserungen bei der Download-Geschwindigkeit gibt.
Danke fürs Lesen.
Die Download-Geschwindigkeit von Steam-Spielen muss jetzt schneller sein als zuvor.Wir hoffen, dass die Korrekturen in diesem Artikel Ihnen geholfen haben, das Problem mit der langsamen Downloadgeschwindigkeit in Steam auf Ihrem Windows-PC zu lösen.Fanden Sie diesen Artikel nützlich?Bitte teilen Sie uns Ihre Gedanken und Meinungen im Kommentarbereich unten mit.
Sie können auch dieses PC-Reparatur-Tool herunterladen, um PC-Probleme zu lokalisieren und zu beheben:
Schritt 1 -
Laden Sie das Restoro PC Repair Tool hier herunter

