So beheben Sie das Problem "Fehler beim Laden des Betriebssystems" unter Windows
Aktualisiert Januar 2024: Erhalten Sie keine Fehlermeldungen mehr und verlangsamen Sie Ihr System mit unserem Optimierungstool. Holen Sie es sich jetzt unter - > diesem Link
- Downloaden und installieren Sie das Reparaturtool hier.
- Lassen Sie Ihren Computer scannen.
- Das Tool wird dann deinen Computer reparieren.
Der Fehler "Fehler beim Laden des Betriebssystems" tritt normalerweise auf, wenn versucht wird, ein Betriebssystem von einem Installations- oder bootfähigen Medium zu booten, wenn das Gerät nicht richtig konfiguriert ist.In einigen Fällen kann das Problem jedoch auch beim Booten des Betriebssystems auf Ihrer internen Festplatte auftreten.
Sie können das Problem normalerweise beheben, indem Sie das bootfähige Medium neu erstellen oder Fehler bei beschädigten Boot-Dateien in Ihrem System beheben.Abhängig von Ihrem Szenario können jedoch auch zusätzliche Methoden erforderlich sein.
Ursachen für das Problem "Fehler beim Laden des Betriebssystems" unter Windows
Hier sind die möglichen Ursachen für "Fehler beim Laden des Betriebssystems" unter Windows
- Falsche BIOS-Konfiguration
- Unsachgemäß erstellte bootfähige oder Installationsdiskette
- Beschädigung von Boot- oder Systemdateien
- Beschädigte Sektoren oder Fehler in den Speichermedien
- Veraltetes BIOS
Wie behebt man das Problem "Fehler beim Laden des Betriebssystems" unter Windows?
Bevor Sie beginnen, trennen Sie alle anderen USB-Geräte oder CDs/DVDs (falls zutreffend) und starten Sie Ihren PC neu.Wenn das Problem weiterhin auftritt, wenden Sie die unten aufgeführten möglichen Lösungen an, um Ihr Problem zu lösen.
Wichtige Hinweise:
Mit diesem Tool können Sie PC-Problemen vorbeugen und sich beispielsweise vor Dateiverlust und Malware schützen. Außerdem ist es eine großartige Möglichkeit, Ihren Computer für maximale Leistung zu optimieren. Das Programm behebt häufige Fehler, die auf Windows-Systemen auftreten können, mit Leichtigkeit - Sie brauchen keine stundenlange Fehlersuche, wenn Sie die perfekte Lösung zur Hand haben:
- Schritt 1: Laden Sie das PC Repair & Optimizer Tool herunter (Windows 11, 10, 8, 7, XP, Vista - Microsoft Gold-zertifiziert).
- Schritt 2: Klicken Sie auf "Scan starten", um Probleme in der Windows-Registrierung zu finden, die zu PC-Problemen führen könnten.
- Schritt 3: Klicken Sie auf "Alles reparieren", um alle Probleme zu beheben.
Überprüfen Sie die BIOS-Konfiguration
Das erste, was Sie tun sollten, ist, Ihr BIOS zu überprüfen und zu sehen, ob der PC Ihre Festplatte/Ihr USB-Laufwerk erkennt oder nicht.Sie sollten auch die Startprioritätsreihenfolge überprüfen und sicherstellen, dass das Gerät, von dem Sie zu booten versuchen, ganz oben in der Liste steht.
Der Vorgang unterscheidet sich je nach Gerät.Wir haben jedoch die allgemeinen Schritte unten bereitgestellt.Wenn Sie auf Probleme stoßen, empfehlen wir Ihnen, auf der offiziellen Website nach den richtigen Schritten zu suchen.
Erkennungsgerät
- Schalten Sie Ihren PC ein oder starten Sie ihn neu und drücken Sie die BIOS-Taste, um das BIOS zu starten.Möglicherweise müssen Sie die Taste mehrmals drücken, um das richtige Timing zu erzielen.
- Wenn Sie versuchen, mit der internen Festplatte zu booten, suchen Sie nach SATA-Laufwerk oder m.2 SSD.Sie finden sie normalerweise unter den Registerkarten Haupt, Speicher oder Erweitert.

- Wenn Sie versuchen, mit einem externen Medium zu booten, suchen Sie danach unter den Registerkarten "Erweitert" oder "Peripherie".
- Die SATA/SSD- oder USB-Optionen sollten den Namen des Laufwerks anzeigen, wenn das BIOS sie erkennt.Andernfalls sehen Sie Keine.
Wenn das BIOS diese Geräte nicht erkennen kann, müssen Sie ihre Verbindungen überprüfen und sicherstellen, dass alles in Ordnung ist.Sie können auch versuchen, sie mit anderen Computern zu verbinden und zu überprüfen, ob sie funktionieren.Wenn dies nicht der Fall ist, besteht Ihre einzige Möglichkeit darin, das Gerät auszutauschen.
Boot-Priorität einstellen
- Rufen Sie Ihr BIOS auf.
- Gehen Sie zu Boot oder einer ähnlichen Registerkarte und wählen Sie Optionen für Boot-Reihenfolge/Priorität.
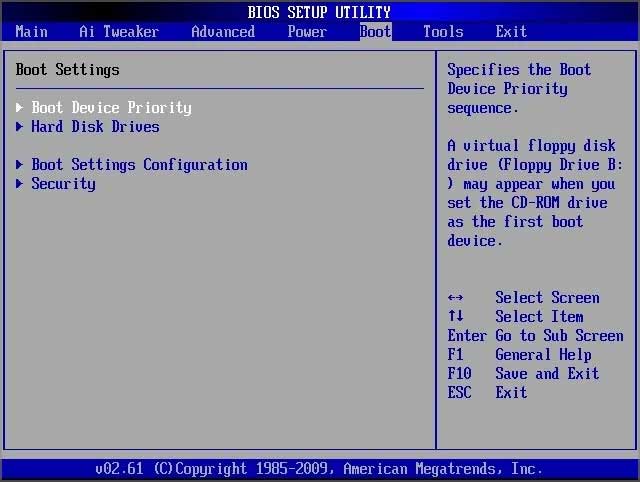
- Setzen Sie das Gerät, von dem Sie booten müssen, ganz oben auf die Liste.Die Anweisungen dazu finden Sie normalerweise an der Seite.
Bootfähiges Laufwerk ordnungsgemäß neu erstellen
Der häufigste Grund für das Problem ist ein nicht ordnungsgemäß erstelltes Boot- oder Installationslaufwerk.Sie können nicht einfach eine .iso-Datei auf ein USB-Flash-Laufwerk legen und daraus ein Installationslaufwerk machen.Es gibt bestimmte Verfahren, die Sie befolgen müssen.Außerdem kann manchmal sogar die richtige Methode, die Sie verwenden, fehlschlagen.In solchen Fällen können Sie alternative Methoden ausprobieren.
- Die Erstellung von Windows-Medien ermöglicht die Erstellung eines USB-Installationslaufwerks von Windows.Mit der Windows To Go-Funktion können Sie sogar eine bootfähige Windows-Festplatte erstellen.
- Wenn Sie mit einer App wie Rufus oder UNetbootin ein bootfähiges oder Installationslaufwerk erstellt haben, können Sie stattdessen die andere App verwenden (UNetbootin, wenn Sie zuvor Rufus verwendet haben und umgekehrt) und prüfen, ob sie funktioniert.Sie können auch andere Apps wie Etcher, PowerISO usw. verwenden.
- Der Mac enthält die Boot Camp Assistant-App zum Erstellen eines USB-Installationslaufwerks.Sie funktionieren jedoch möglicherweise nicht richtig mit anderen PCs als Mac.Sie können Apps wie Etcher oder einfach einen Windows-Computer verwenden, um das Installations- oder bootfähige Medium zu erstellen.
- Sie sollten auch ein geeignetes Dateiformat auf der Festplatte verwenden (FAT32 für 32 GB oder weniger und exFAT für höher).
Wenn Sie eine integrierte Methode zum Erstellen eines bootfähigen Laufwerks verwenden möchten, können Sie die folgenden Schritte auf einem Windows-System ausführen:
- Stecken Sie ein USB-Flash-Laufwerk (oder ein anderes Speichergerät Ihrer Wahl) in Ihren Computer.
- Öffnen Sie Ausführen und geben Sie ein
diskpartum diese Befehlszeile zu öffnen. - Geben Sie die folgenden Befehle ein:
list disk(überprüfen Sie die Datenträgernummer für das externe Laufwerk)select disk #(# durch die Nummer von oben ersetzen)cleanconvert mbrcreate partition primaryselect partition 1format fs=fat32 quick(verwenden Sie exFAT für eine Festplatte mit mehr als 32 GB Größe)activeexit
- Laden Sie dann die
.isoDatei des Betriebssystems und extrahieren Sie deren Inhalt auf das USB-Laufwerk.Sie können auf die Datei doppelklicken, um sie auf einem virtuellen Laufwerk zu mounten und den Inhalt von dort auf Ihr USB-Gerät zu kopieren. - Alternativ können Sie Apps von Drittanbietern wie 7z oder WinRAR verwenden, um die Inhalte zu extrahieren.
Startreparatur ausführen
Windows enthält eine Startreparaturfunktion, die fehlende oder beschädigte Systemdateien behebt, die für den Startvorgang erforderlich sind.Sie sollten also versuchen, dieses Tool auszuführen, falls diese Probleme für den Fehler verantwortlich sind.Dazu
- Erzwingen Sie das Herunterfahren Ihres Computers dreimal hintereinander.Sie müssen den Netzschalter einige Sekunden lang gedrückt halten, um das Herunterfahren des PCs zu erzwingen, und ihn dann vor dem nächsten Herunterfahren wieder einschalten.
- Beim vierten Neustart wird der Computer auf einem anderen Bildschirm geladen.Wählen Sie hier Erweiterte Optionen.
- Gehen Sie dann zu Problembehandlung > Erweiterte Optionen > Starthilfe.
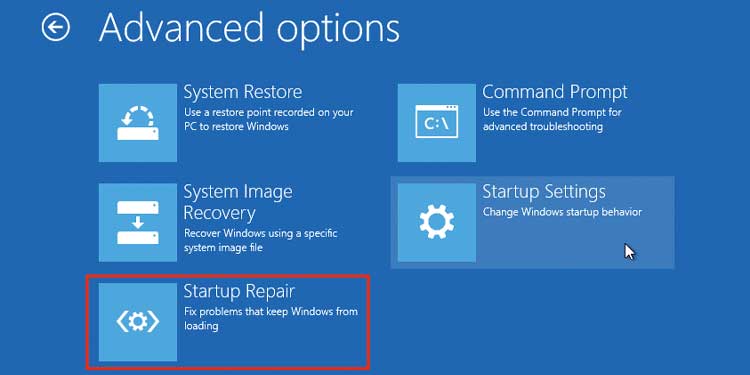
Die obigen Schritte öffnen die integrierte Startup-Reparatur-App auf Ihrem Computer.Wenn die Verwendung dieses Tools nicht funktioniert, müssen Sie die Reparatur über eine Windows-Wiederherstellungs- oder Installationsdiskette durchführen.
- Erstellen Sie ein Wiederherstellungs- oder Installations-USB-Flash-Laufwerk und booten Sie mit dem Gerät.
- Wählen Sie Ihre Spracheinstellungen aus und klicken Sie auf Weiter.
- Gehen Sie auf dem Installationsbildschirm zu Computer reparieren, um auf die erweiterten Optionen zuzugreifen.
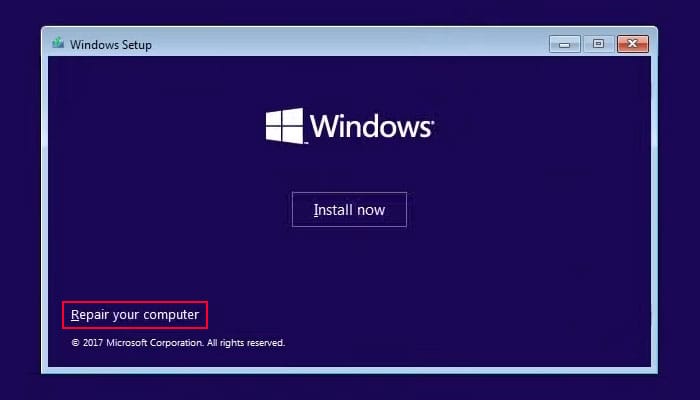
- Wählen Sie hier Problembehandlung > Erweiterte Optionen > Starthilfe.
Nachdem Sie die Startreparatur ausgeführt haben, starten Sie Ihren PC neu.Versuchen Sie, von dem Medium zu booten, auf dem der Fehler aufgetreten ist (Ihr Systemdatenträger oder ein externes Laufwerk), und prüfen Sie, ob das Problem behoben ist.
Überprüfen Sie die Festplatte auf Fehler
Als nächstes sollten Sie die Festplatte auf Fehler überprüfen.Sie müssen dies tun, unabhängig davon, ob Sie versuchen, mit einem externen Laufwerk oder dem integrierten Systembetriebssystem zu booten.So können Sie das tun:
- Greifen Sie mithilfe eines Installationsmediums auf die Optionen "Wiederherstellungsumgebung" oder "Erweiterter Start" zu.
- Gehen Sie zu Problembehandlung > Erweiterte Optionen > Eingabeaufforderung.
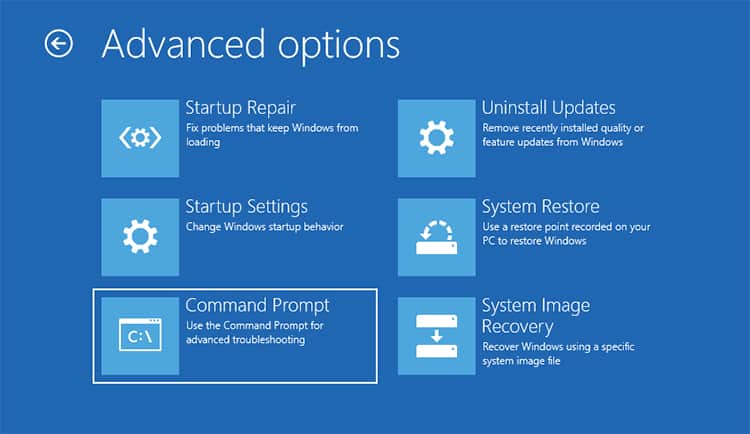
- Geben Sie die folgenden Befehle ein:
diskpartlist volume(beachten Sie den Laufwerksbuchstaben (Ltr) der Partition mit dem Betriebssystem)exitchkdsk /r /x C:(Ersetzen Sie C durch den Laufwerksbuchstaben, den Sie sich notiert haben.)
- Geben Sie den Befehl ein
exitum die Eingabeaufforderung zu schließen.
Starten Sie Ihren Computer neu und prüfen Sie, ob Sie das Betriebssystem diesmal laden können.
BCD neu aufbauen
Das Betriebssystem wird nicht richtig geladen, wenn es Probleme mit Ihren Startdateien gibt.In einem solchen Fall müssen Sie die Boot Configuration Data (BCD) neu erstellen, um das Problem zu beheben.
So können Sie das tun:
- Greifen Sie mithilfe eines Installationsmediums auf die Optionen "Wiederherstellungsumgebung" oder "Erweiterter Start" zu.
- Gehen Sie zu Problembehandlung > Erweiterte Optionen > Eingabeaufforderung.
- Geben Sie dann je nach BIOS-Modus (Legacy oder UEFI) die folgenden Befehle ein.
Für Legacy-BIOS (Älter)
bootrec /FixMbrbootrec /FixBootbootrec /ScanOsbootrec /RebuildBcdexit
Für UEFI-BIOS (neuer)
bootrec /ScanOSbootrec /RebuildBcd
Nachdem Sie diese Befehle ausgeführt haben, starten Sie Ihren PC neu und prüfen Sie, ob Ihr Problem behoben ist.Wenn die obigen Schritte nicht ausgeführt werden, um zur Wiederherstellungs-Eingabeaufforderung zu gelangen, und befolgen Sie die folgenden Schritte, um das BCD (für UEFI-BIOS) manuell neu zu erstellen:
- Geben Sie die folgenden Befehle ein, um der EFI-Partition einen Laufwerksbuchstaben zuzuweisen:
diskpartlist disk(Notieren Sie die benötigte Datenträgernummer)select disk #(Ersetzen Sie # durch die obige Nummer)list volume(Suchen Sie nach der Volume-Nummer der EFI-Partition (FAT32-Dateisystem und Info sollte System anzeigen)select volume #(# entsprechend ersetzen)assign letter=X:(Sie können X durch einen beliebigen unbenutzten Laufwerksbuchstaben ersetzen.)exit
- Wenn Sie Windows 10 (Version 1709 oder neuer) haben, verwenden Sie den Befehl
bcdboot C:Windows /s X: /f UEFI
Stellen Sie sicher, dass Sie X: ersetzen, wenn Sie es durch einen anderen Buchstaben geändert haben.Ersetzen Sie auch C:, wenn das Startvolume der internen Festplatte einen anderen Partitionsbuchstaben hat (siehe in der Liste Volume)
- Geben Sie andernfalls den folgenden Befehl ein, um in das Bootverzeichnis zu wechseln:
cd /d X:EFIMicrosoftBoot
Ersetzen Sie hier X: falls erforderlich. - Wenn das Verzeichnis nicht vorhanden ist, müssen Sie einen der folgenden Befehle eingeben:
cd /d X:Bootcd /d X:ESDWindowsEFIMicrosoftBoot
- Verwenden Sie dann die folgenden Befehle, um die BCD neu zu erstellen:
bootrec /fixbootattrib bcd -s -h -rren BCD BCD.backup(Sie können BCD.backup auf einen beliebigen Backup-Namen setzen)bcdboot C:Windows /l en-us /s X: /f ALL
- Geben Sie den Befehl ein
exitum die Eingabeaufforderung zu schließen.
Starten Sie Ihren Computer neu und prüfen Sie, ob das Problem weiterhin auftritt.
BIOS aktualisieren
Dieses Problem kann auch auftreten, wenn die Festplatte mit dem Betriebssystem ein großes Volumen hat, Ihr BIOS jedoch nicht auf dem neuesten Stand ist, was zu Konflikten beim Zugriff auf das Laufwerk führt.Aufgrund des veralteten BIOS können auch andere Konflikte auftreten.In solchen Fällen empfehlen wir, das BIOS zu aktualisieren.
Zunächst sollten Sie Ihre BIOS-Version überprüfen und mit den Mindestspezifikationen der Bootdiskette vergleichen.Um Ihre BIOS-Version zu überprüfen,
- Gehen Sie zur Eingabeaufforderung in der Wiederherstellungsumgebung.
- Typ
wmic bios get manufacturer, smbiosbiosversionund drücken Sie die Eingabetaste.
Sie müssen Ihr BIOS aktualisieren, wenn es die Mindestanforderungen nicht erfüllt.Seien Sie dabei vorsichtig, da Sie Gefahr laufen, Ihr ROM zu blockieren, wenn es dabei zu Problemen kommt.
Setzen Sie den PC zurück oder installieren Sie das Betriebssystem neu
Wenn die vorherigen Methoden nicht hilfreich waren und das Problem auf Ihrem normalen Betriebssystem auftritt, ist die Software möglicherweise tatsächlich beschädigt oder fehlt.In solchen Fällen müssen Sie Ihren PC zurücksetzen.Dazu
- Greifen Sie mithilfe eines Installationsmediums auf die Wiederherstellungsumgebung zu.
- Gehen Sie zu Fehlerbehebung > Diesen PC zurücksetzen.
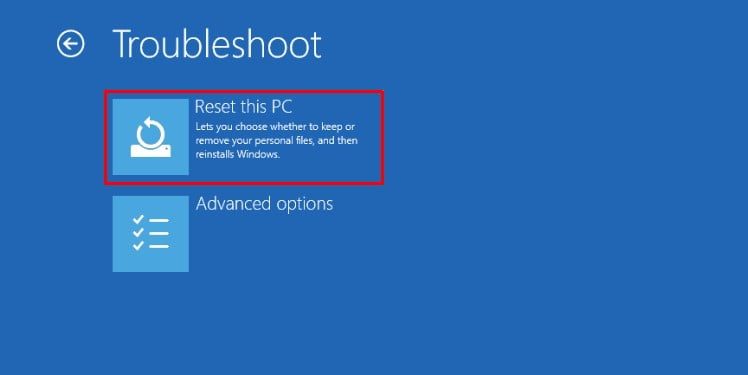
- Befolgen Sie die Anweisungen auf dem Bildschirm, um Ihr Betriebssystem zurückzusetzen.
Wenn ein System-Reset nicht ausreicht, um das Problem zu beheben, besteht Ihre letzte Option darin, Windows mithilfe des Installationsmediums neu zu installieren.

