So beheben Sie das Problem mit dem Anwendungs-Popup mit der Fehlerereignis-ID 56
Aktualisiert Januar 2024: Erhalten Sie keine Fehlermeldungen mehr und verlangsamen Sie Ihr System mit unserem Optimierungstool. Holen Sie es sich jetzt unter - > diesem Link
- Downloaden und installieren Sie das Reparaturtool hier.
- Lassen Sie Ihren Computer scannen.
- Das Tool wird dann deinen Computer reparieren.
Ereignis-ID 56 Anwendungs-Popup-Fehler kann ein plötzliches Blue Screen of Death-Problem verursachen und Ihren Computer aus dem Nichts neu starten.Der tatsächliche Grund für dieses Problem kann jedoch von System zu System unterschiedlich sein.Wenn Sie also dieses Problem auf Ihrem System erlebt haben und nach einer schnellen Lösung für dieses Problem suchen, gehen Sie diese einfachen Lösungen nacheinander durch und beheben Sie das Problem.
HINWEIS -
Normalerweise tritt diese Fehlerereignis-ID 56 nicht häufig auf und wirkt sich in üblichen Szenarien sowieso nicht auf Ihr System aus.Also, wenn Sie deswegen keine BSOD-Probleme hatten, lassen Sie es einfach in Ruhe.
Lösung 1 – Nicht verwendete Geräte entfernen
Wenn Sie noch einige alte Restgeräte an Ihr System angeschlossen haben, kann der PnP-Manager die eindeutige ID 56 für diese Geräte erstellen.
Wichtige Hinweise:
Mit diesem Tool können Sie PC-Problemen vorbeugen und sich beispielsweise vor Dateiverlust und Malware schützen. Außerdem ist es eine großartige Möglichkeit, Ihren Computer für maximale Leistung zu optimieren. Das Programm behebt häufige Fehler, die auf Windows-Systemen auftreten können, mit Leichtigkeit - Sie brauchen keine stundenlange Fehlersuche, wenn Sie die perfekte Lösung zur Hand haben:
- Schritt 1: Laden Sie das PC Repair & Optimizer Tool herunter (Windows 11, 10, 8, 7, XP, Vista - Microsoft Gold-zertifiziert).
- Schritt 2: Klicken Sie auf "Scan starten", um Probleme in der Windows-Registrierung zu finden, die zu PC-Problemen führen könnten.
- Schritt 3: Klicken Sie auf "Alles reparieren", um alle Probleme zu beheben.
1.Schalten Sie zunächst Ihren Computer aus.Es ist besser, wenn Sie das System von der Stromquelle trennen.
2.Trennen Sie nach dem Ausschalten alle nicht verwendeten externen Geräte nacheinander von Ihrem Computer.
Diese externen Geräte können externe HDD/SSD, USB-Hubs, unbenutzte WLAN-Dongles usw. sein.
3.Nachdem Sie all diese entfernt haben, stellen Sie sicher, dass sich keine alten CDs/DVDs mehr im optischen Laufwerk befinden.
4.Schließen Sie dann das Gerät an die Steckdose an und starten Sie das System.
Die Ereignis-ID 56 wird nicht mehr angezeigt.
Lösung 2 – Aktualisieren Sie die Grafiktreiber
Aktualisieren Sie den Grafiktreiber mit dem Geräte-Manager.
1.Drücken Sie zunächst die Win-Taste und die X-Tasten zusammen.
2.Tippen Sie dann im Kontextmenü mit erhöhten Rechten auf "Geräte-Manager".

2.Die Einstellungsseite wird geöffnet.Überprüfen Sie im rechten Bereich, ob Sie sehen können, dass ein Anzeigetreiber heruntergeladen wird oder nicht.
3.Wenn sich keine Anzeigetreiber in der Update-Warteschlange befinden, klicken Sie auf "Erweiterte Optionen".
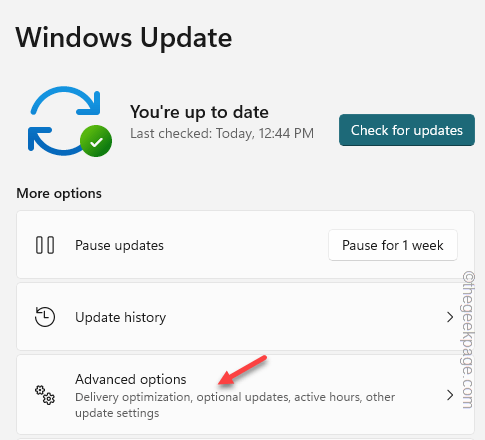
4.Tippen Sie anschließend auf "Optionale Updates".
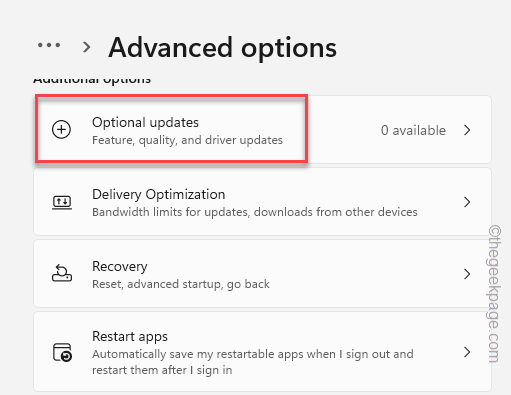
5.Erweitern Sie schließlich den Abschnitt Optionale Updates, um alle Updates anzuzeigen.
6.Überprüfen Sie als Nächstes das Display-Adapter-Update und tippen Sie auf "Herunterladen und installieren".
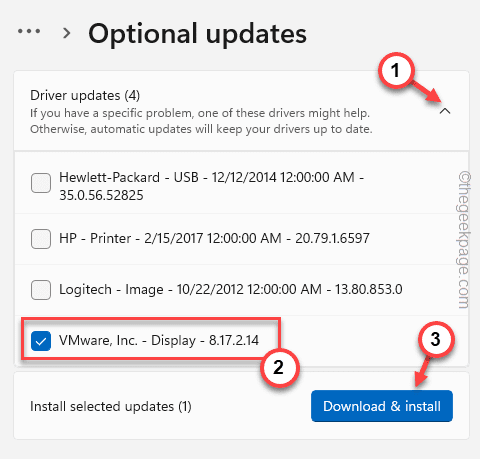
Schließen Sie jetzt einfach den Geräte-Manager und das Einstellungsfenster und starten Sie Ihren Computer neu.
Nach dem Neustart des Systems wird die Ereignisfehler-ID 56 nicht mehr angezeigt.
Zusätzliche Anweisungen -
Haben Sie eine dedizierte NVIDIA/AMD-Grafikkarte?Dann können Sie die Software GeForce Experience bzw. AMD Radeon Aderanalin verwenden, um die Grafikkarte zu aktualisieren.
1.Öffnen Sie die Geforce Experience-App oder die AMD Adrenalin-App.
2.Gehen Sie einfach auf die Registerkarte "Treiber".Warten Sie eine Weile, bis das neueste Grafikpaket erkannt wird.
3.Laden Sie einfach den neuesten Treiber herunter und installieren Sie ihn auf Ihrem Computer.
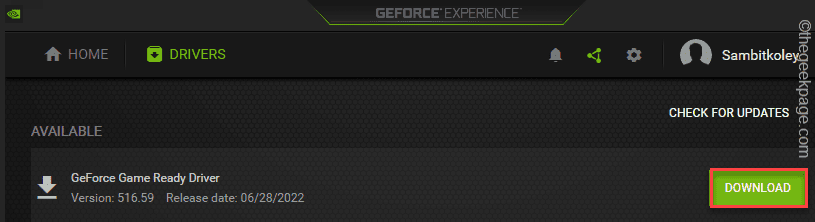
Installieren Sie nach dem Herunterladen den Treiber.
Lösung 3 – Setzen Sie die BIOS-Einstellungen auf die Standardeinstellungen zurück
Versuchen Sie, die BIOS-Einstellungen auf den Standardzustand zurückzusetzen.
1.Sie können die Seite Einstellungen ganz einfach öffnen.
2.Drücken Sie einfach die Windows-Taste + I-Tasten zusammen.
3.Tippen Sie dann auf das Menü "System".
4.Klicken Sie danach auf "Wiederherstellung", um diese Einstellung zu öffnen.

5.Suchen Sie auf dieser Seite mit den Wiederherstellungseinstellungen nach der Option "Erweiterter Start".
6.Tippen Sie dann auf "Jetzt neu starten" und das System startet im erweiterten Startmodus.
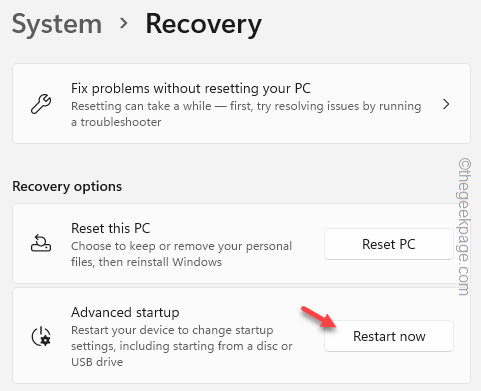
7.Tippen Sie einfach auf "Fehlerbehebung" auf dem Bildschirm, um fortzufahren.

8.Klicken Sie als Nächstes einfach auf "Erweiterte Optionen", um zur nächsten Einstellungsseite zu navigieren.

9.Die Seite "Erweiterte Optionen" listet alle erweiterten Systemtools auf.
10.Tippen Sie hier auf "UEFI-Firmware-Einstellungen", um diese zu öffnen.
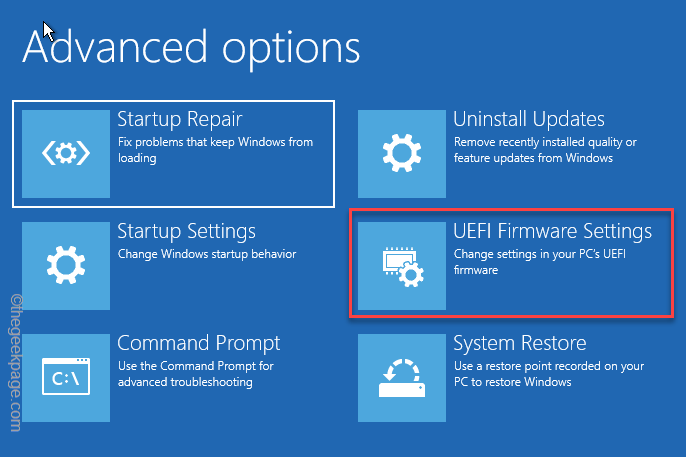
11.Klicken Sie nun auf "Neu starten", um das System neu zu starten und die BIOS-Seite zu öffnen.
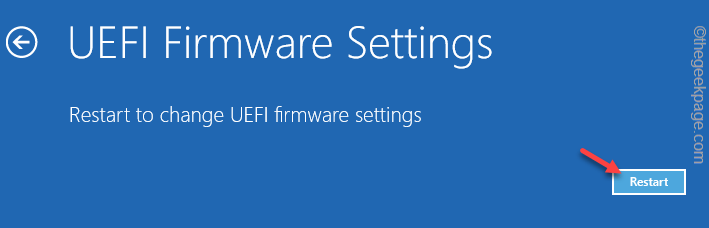
Sobald Sie die BIOS-Seite erreicht haben, folgen Sie diesen Schritten:
1.Suchen Sie auf der BIOS-Seite nach einer Taste, die beim Drücken alles auf Normal zurücksetzt.Es wird etwa so lauten: Standardeinstellungen wiederherstellen oder BIOS-Einstellungen zurücksetzen.
Im Allgemeinen handelt es sich bei dieser speziellen Taste um eine Funktionstaste (F9), sie kann jedoch von System zu System unterschiedlich sein.
2.Wenn eine Warnmeldung angezeigt wird, wählen Sie "Ja" und drücken Sie die Eingabetaste, um die Standard-BIOS-Einstellungen auf Ihrem Computer wiederherzustellen.
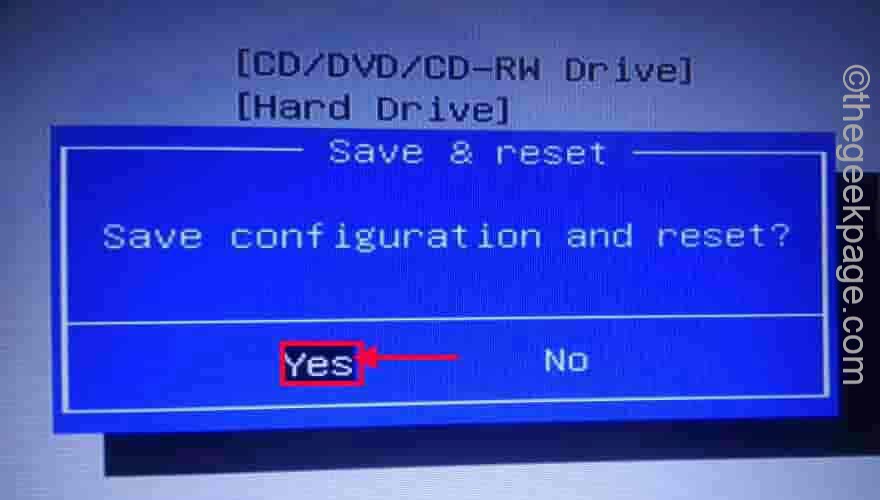
Lassen Sie den Computer nach dem Wiederherstellen der Standard-BIOS-Einstellungen normal neu starten.
Lösung 4 – Deaktivieren Sie nicht verwendete Geräte
Manchmal reicht es nicht aus, nur die alten, veralteten Audiogeräte zu entfernen.Deaktivieren Sie also auch diese nicht verwendeten Audiogerätetreiber.
1.Sie finden alle Gerätetreiber im Geräte-Manager.
2.Klicken Sie mit der rechten Maustaste auf das Windows-Symbol und tippen Sie auf "Geräte-Manager", um über das Kontextmenü darauf zuzugreifen.
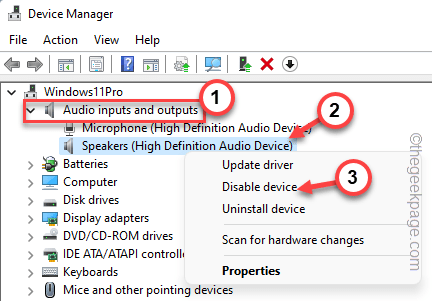
6.Wenn eine Warnmeldung angezeigt wird, tippen Sie auf "Ja".
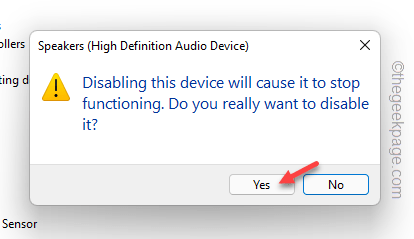
Deaktivieren Sie auf diese Weise alle nicht verwendeten Audiogerätetreiber.
Überprüfen Sie, ob Sie immer noch mit dem Problem konfrontiert sind oder nicht.
Lösung 5 – Aktualisieren Sie das BIOS
Aktualisieren Sie das BIOS auf die neueste Version.Sie sollten die neueste Version des BIOS von der offiziellen Website des Herstellers herunterladen.
1.Öffnen Sie die Website des Laptop/PC-Herstellers.
2.Geben Sie dort einfach Ihre Modell-/Seriennummer in das entsprechende Feld ein (Sie finden die Seriennummer auf der Rückseite des Geräts oder Sie können sie einfach googeln).
3.Klicken Sie anschließend auf "Senden", um es zu senden.
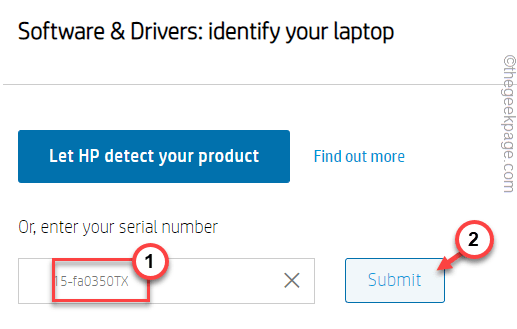
4.Dadurch werden alle neuesten Versionen der Treiber geladen.
5.Erweitern Sie dann einfach den Abschnitt "BIOS", um die Treiber anzuzeigen.
6.Tippen Sie anschließend auf "Herunterladen", um den Treiber herunterzuladen.

7.Öffnen Sie danach den Datei-Explorer.
8.Doppeltippen Sie als Nächstes auf die BIOS-Installationsdatei, um diese zu öffnen.

Befolgen Sie einfach diese Schritte auf der Installationsseite und schließen Sie den BIOS-Installationsprozess ab.Starten Sie Ihren Computer neu, wenn Sie vom Installationsprogramm dazu aufgefordert werden.
Wenn das System neu gestartet wird, wird der Anwendungs-Popup-Fehler Ereignis-ID 56 nicht erneut angezeigt.

