So beheben Sie das Flimmerproblem von Google Chrome auf einem Windows-PC
Aktualisiert Januar 2024: Erhalten Sie keine Fehlermeldungen mehr und verlangsamen Sie Ihr System mit unserem Optimierungstool. Holen Sie es sich jetzt unter - > diesem Link
- Downloaden und installieren Sie das Reparaturtool hier.
- Lassen Sie Ihren Computer scannen.
- Das Tool wird dann deinen Computer reparieren.
Flackert Ihr Bildschirm ein wenig, während Sie mit Google Chrome surfen?Wenn dieses Problem nur im Google Chrome-Browser auftritt und Sie nach einer Lösung für dieses lästige Problem suchen, machen Sie sich keine Sorgen.Sie sind genau an der richtigen Stelle.Befolgen Sie diese einfachen Lösungen, um den Google Chrome-Browser schnell zu reparieren.
Problemumgehungen -
1.Bevor Sie sich auf die Softwareseite von Solutions stürzen, prüfen Sie die Display-Anschlusskabel auf optische Mängel.Wenn Sie feststellen, dass das Verbindungskabel gerissen oder defekt ist, ersetzen Sie es besser durch ein neueres.
2.Wenn Sie einen passiven Anzeigeadapter verwenden (einen, der das Anzeigesignal umwandelt, wie z. B. einen DP-zu-VGA-Adapter), überprüfen Sie auch diesen.
Wichtige Hinweise:
Mit diesem Tool können Sie PC-Problemen vorbeugen und sich beispielsweise vor Dateiverlust und Malware schützen. Außerdem ist es eine großartige Möglichkeit, Ihren Computer für maximale Leistung zu optimieren. Das Programm behebt häufige Fehler, die auf Windows-Systemen auftreten können, mit Leichtigkeit - Sie brauchen keine stundenlange Fehlersuche, wenn Sie die perfekte Lösung zur Hand haben:
- Schritt 1: Laden Sie das PC Repair & Optimizer Tool herunter (Windows 11, 10, 8, 7, XP, Vista - Microsoft Gold-zertifiziert).
- Schritt 2: Klicken Sie auf "Scan starten", um Probleme in der Windows-Registrierung zu finden, die zu PC-Problemen führen könnten.
- Schritt 3: Klicken Sie auf "Alles reparieren", um alle Probleme zu beheben.
Lösung 1 – Machen Sie den Desktop einfarbig
Der Desktop-Hintergrund kann der Grund für dieses flackernde Problem sein.Sogar einige Benutzer haben mit dem Finger auf die automatische Akzentfarbenauswahl von Windows gezeigt.
1.Schließen Sie den Google Chrome-Webbrowser und kehren Sie zu Ihrem Desktop-Bildschirm zurück.
2.Tippen Sie dann mit der rechten Maustaste auf Ihren Desktop und klicken Sie im Kontextmenü auf "Personalisieren".
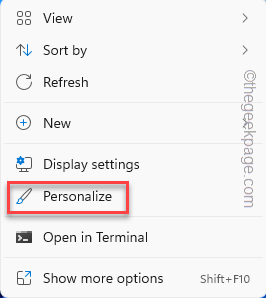
3.Klicken Sie nun auf die "Hintergrund"-Einstellungen.
4.Als nächstes wählen Sie auf der rechten Seite die "Volltonfarbe" als Hintergrund.
5.Klicken Sie danach auf "Personalisierung", um zur Hauptseite zurückzukehren.
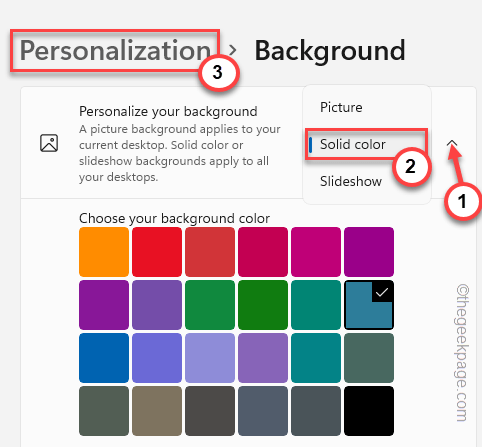
6.Klicken Sie danach auf "Farben", um darauf zuzugreifen.
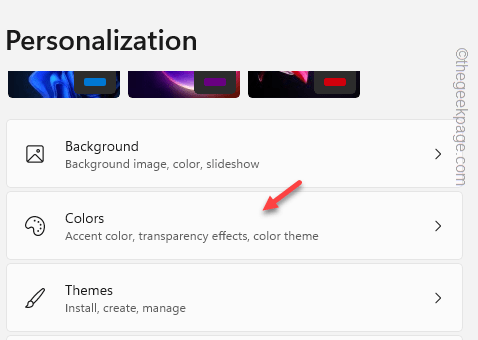
7.Scrollen Sie einfach etwas nach unten und klicken Sie auf die "Akzentfarbe" und wählen Sie "Manuell" aus der Dropdown-Liste aus.
5.Jetzt können Sie jede gewünschte Farbe aus der Farbpalette direkt darunter auswählen.
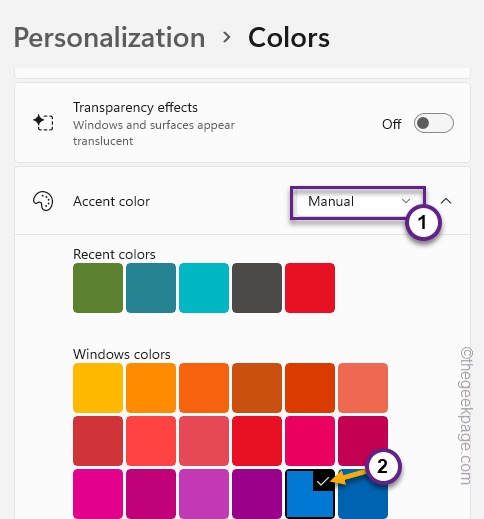
Schließen Sie danach die Seite Einstellungen.Öffnen Sie Google Chrome und testen Sie das Problem erneut.
Lösung 2 – Verwenden des Registrierungseditors
Desktop Window Manager oder DWM.exe können der Grund für dieses Problem in Google Chrome sein.
1.Klicken Sie in der Taskleiste auf das Windows-Symbol und schreiben Sie "registrierung" in das Suchfeld.
2.Tippen Sie in den erhöhten Suchergebnissen auf "Registrierungs-Editor", um darauf zuzugreifen.

Warnung– Sie werden einen bestimmten Wert im Registrierungseditor ändern.Es funktioniert normalerweise gut und geht nicht schief. Aber manchmal kann es zu anderen Problemen führen.Wir empfehlen Ihnen daher, ein Registrierungs-Backup zu erstellen, bevor Sie Änderungen vornehmen.
a.Nachdem Sie den Bildschirm des Registrierungseditors geöffnet haben, tippen Sie in der Menüleiste auf "Datei".
b.Klicken Sie später auf "Exportieren", um eine neue Registrierungssicherung zu erstellen.

Speichern Sie diese Sicherung einfach an einem diskreten Ort.
3.Gehen Sie im linken Bereich zu dieser Adresse –
HKEY_LOCAL_MACHINESOFTWAREMicrosoftWindowsDWM
4.Wenn Sie den Ort erreicht haben, gehen Sie in den rechten Bereich und klicken Sie mit der rechten Maustaste auf das Leerzeichen, gefolgt von einem weiteren Tippen auf "Neu>" und "DWORD (32-Bit)-Wert".
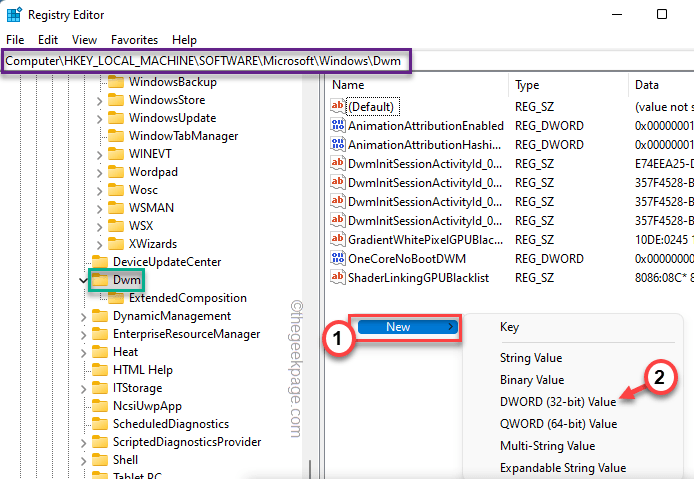
5.Benennen Sie diesen Wert als "OverlayTestMode".
6.Tippen Sie als Nächstes einfach zweimal auf den Wert, um ihn zu ändern.
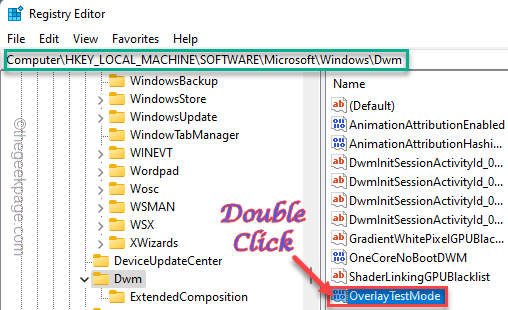
7.Stellen Sie als nächstes den Wert im Feld "Wertdaten:" auf "5" ein.
8.Klicken Sie danach auf "OK", um die Änderungen zu speichern.
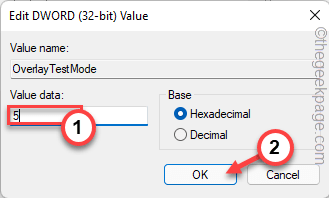
Schließen Sie die Seite des Registrierungseditors.Dies wird erst wirksam, wenn Sie Ihr Gerät neu starten.Testen Sie nach dem Neustart des Geräts Google Chrome.Wenn das Flackerproblem weiterhin besteht, folgen Sie der nächsten Lösung.
Lösung 3 – Testen Sie die Webseite
Überprüfen Sie im Google Chrome-Browser, ob dieses Problem mit einer bestimmten Webseite zusammenhängt.
Wenn dieses Problem nur bei einer Webseite auftritt, versuchen Sie, diese in einem anderen Browser (wie Edge, Opera, Firefox usw.) zu öffnen. Wenn andere Browser ebenfalls flackern, liegt ein Problem mit der Webseite selbst vor.
Lösung 4 – Aktivieren Sie ein Flag
Tritt das Flackern nur auf, wenn Sie durch Webseiten scrollen?Es gibt eine Markierung, die Ihnen bei der Lösung des Problems helfen kann.
1.Starten Sie den Google Chrome-Browser.
2.Kopieren Sie diese nun in den Browser und drücken Sie die Eingabetaste, um die Flaggenseite zu öffnen.
chrome://flags
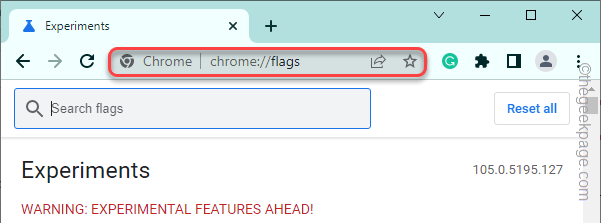
3.Wenn die Browserseite geöffnet wird, suchen Sie mithilfe des Suchfelds nach "Smooth Scrolling".
4.In den Suchergebnissen sehen Sie eine Markierung namens "Smooth Scrolling".
5.Klicken Sie dann auf das Dropdown-Menü und wählen Sie "Aktiviert" aus der Dropdown-Liste aus.
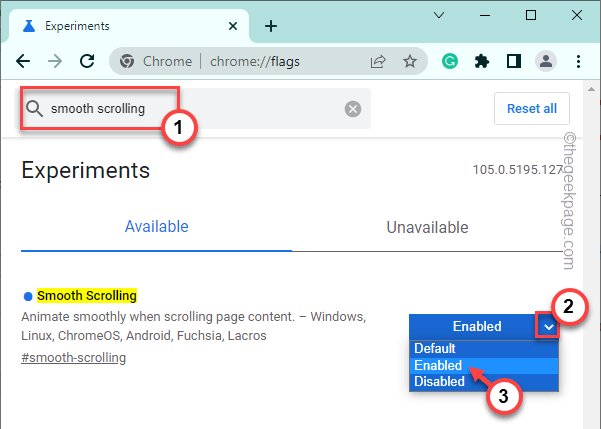
6.Sobald Sie das Flag aktiviert haben, wirft Chrome eine Aufforderung zum Neustart des Browsers aus.
7.Tippen Sie auf "Neu starten".
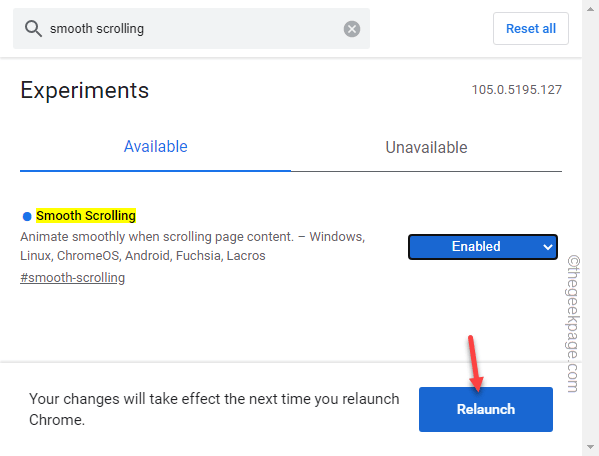
Öffnen Sie nach dem Neustart des Browsers eine beliebige Webseite und testen Sie, ob Sie immer noch Flackerprobleme haben.
Lösung 5 – Deaktivieren Sie die Hardwarebeschleunigung
Hardwarebeschleunigung ist eine weitere Sache, die dieses Flackerproblem im Browser verursacht.
1.Öffnen Sie den Browser, falls er noch nicht geöffnet ist.
2.Klicken Sie dann auf das Dreipunktmenü und tippen Sie auf "Einstellungen".
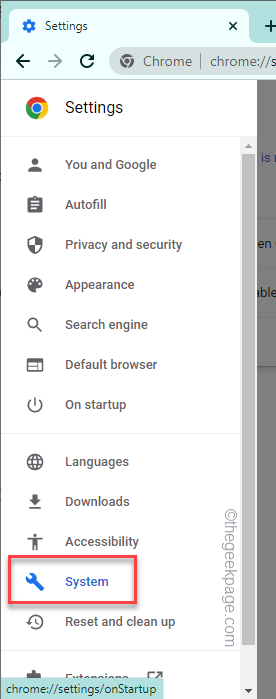
3.Tippen Sie auf der Seite Einstellungen auf das Drei-Balken-Symbol auf der linken Seite.
4.Tippen Sie anschließend auf "System", um die Systemeinstellungen auszuwählen.
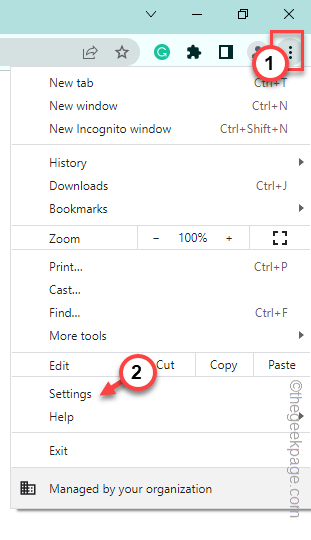
5.Schalten Sie jetzt einfach die Funktion "Hardwarebeschleunigung verwenden, wenn verfügbar" auf "Aus".
6.Klicken Sie dann auf "Neu starten", um den Browser zu schließen und neu zu starten.
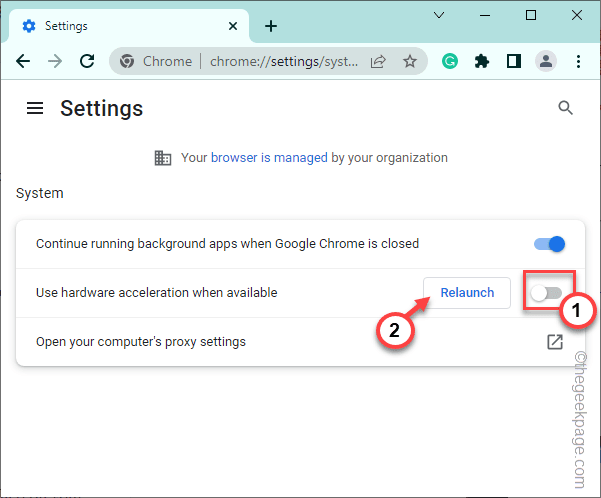
Wenn der Browser wieder hochfährt, öffnen Sie eine beliebige Website und testen Sie, ob Sie ein Flackern bemerken oder nicht.
Lösung 6 – Aktualisieren Sie Chrome
Wenn Sie einen sehr alten Chrome-Browser verwenden, aktualisieren Sie ihn auf die neueste Version.
1.Starten Sie den Chrome-Browser.
2.Klicken Sie nun auf das Drei-Punkte-Symbol in der rechten oberen Ecke und tippen Sie auf "Hilfe" und klicken Sie auf "Über Google Chrome".
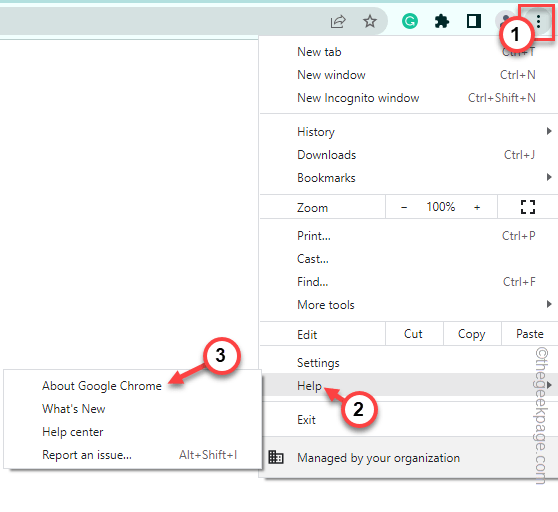
3.Hier wird angezeigt, welche Version von Google Chrome auf Ihrem Computer installiert ist.
Außerdem wird nach der neuesten Version des Browsers gesucht und diese heruntergeladen.
Sie müssen Ihren Browser neu starten.Testen Sie, ob das Flackerproblem behoben wird.
Fix 7 – Zurücksetzen des Browsers
Manchmal kann das Zurücksetzen des Browsers auf die Standardeinstellungen die einzige Möglichkeit sein, diese Probleme zu beheben.
1.Öffnen Sie zunächst einen neuen Tab im Google Chrome-Browser.
2.Jetzt,Kopieren Sie diese Zeile, fügen Sie sie in die Adressleiste ein und drücken Sie auf Ihrer Tastatur die Eingabetaste.
chrome://settings/reset
3.Sobald sich die Chrome-Einstellungen öffnen, tippen Sie auf "Einstellungen auf ihre ursprünglichen Standardwerte zurücksetzen".
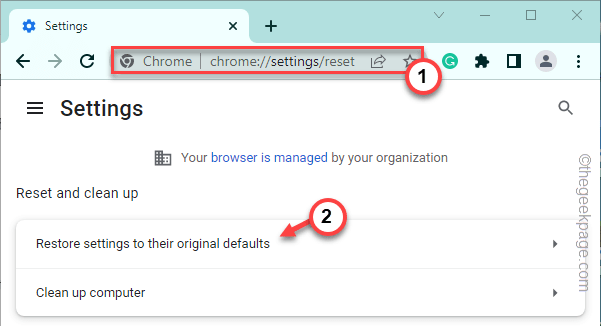
4.Klicken Sie auf der Seite "Einstellungen zurücksetzen" auf "Einstellungen zurücksetzen", um den Browser zurückzusetzen.
Dadurch werden alle Erweiterungen, Cookies usw. gelöscht.
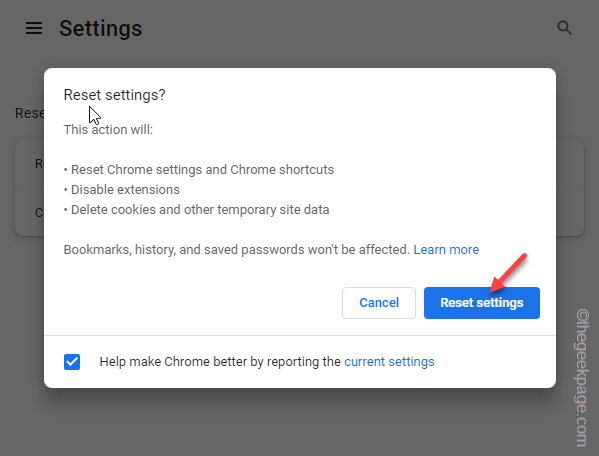
Öffnen Sie den Browser nach dem Zurücksetzen erneut.Es zeigt keinen Flackereffekt mehr.Testen Sie, ob dies funktioniert.
Fix 8 – Aktualisieren Sie den Grafiktreiber
Es kann einige Probleme mit Ihrem aktuell installierten Grafiktreiber geben, die das Problem verursachen.
1.Drücken Sie die Windows-Taste + X-Tasten zusammen.
2.Klicken Sie anschließend auf "Geräte-Manager".
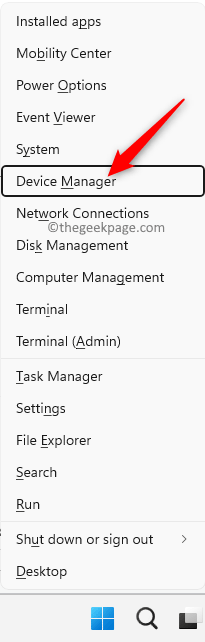
2.Wenn der Geräte-Manager-Bildschirm erscheint, erweitern Sie die "Display-Adapter".
3.Tippen Sie als Nächstes mit der rechten Maustaste auf den Treiber und tippen Sie auf "Treiber aktualisieren".
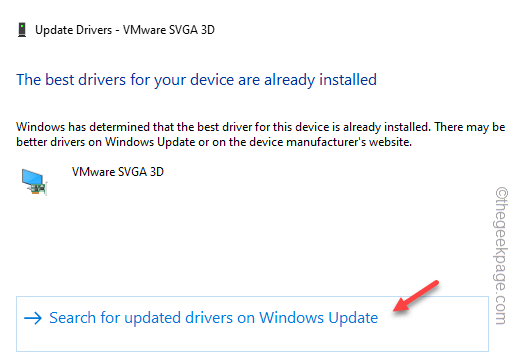
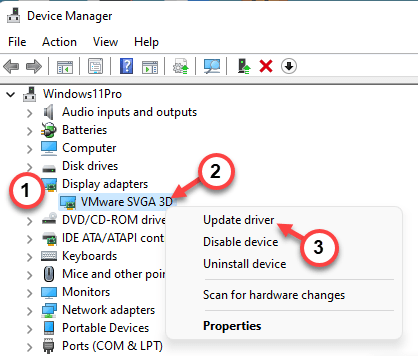

4.Klicken Sie nun auf die Option "Automatisch nach Treibern suchen".
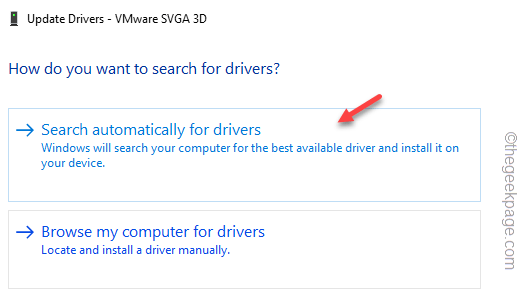
Windows sucht nach dem neuesten Paket und installiert es.
5.Wenn die Meldung "Die besten Treiber für Ihr Gerät sind bereits installiert" angezeigt wird, tippen Sie auf die Option "In Windows Update nach aktualisierten Treibern suchen".
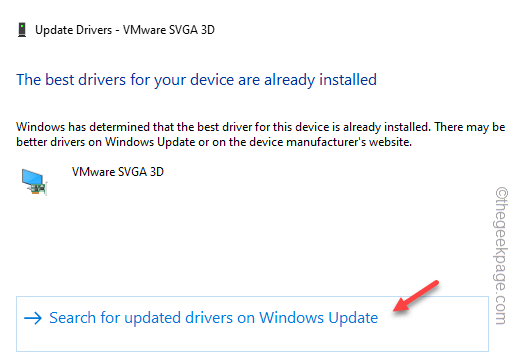
6.Dies leitet Sie zur Seite Einstellungen weiter.Überprüfen Sie, ob Sie das Bildschirmtreiber-Update in der Liste der ausstehenden Updates finden können.
7.Falls nicht, klicken Sie auf "Erweiterte Optionen".
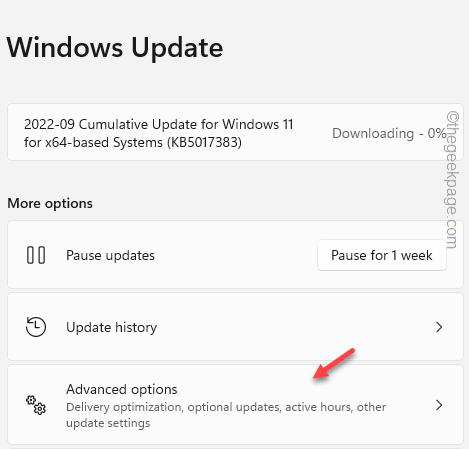
8.Tippen Sie anschließend auf "Optionale Updates".
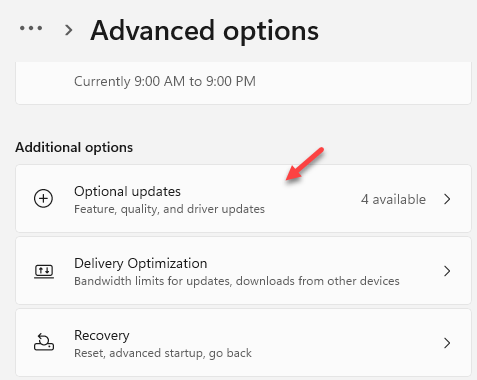
9.Erweitern Sie schließlich den Abschnitt Optionale Updates, um alle Updates anzuzeigen.
10.Überprüfen Sie als Nächstes das Update, das angezeigt werden soll, und tippen Sie auf "Herunterladen und installieren".
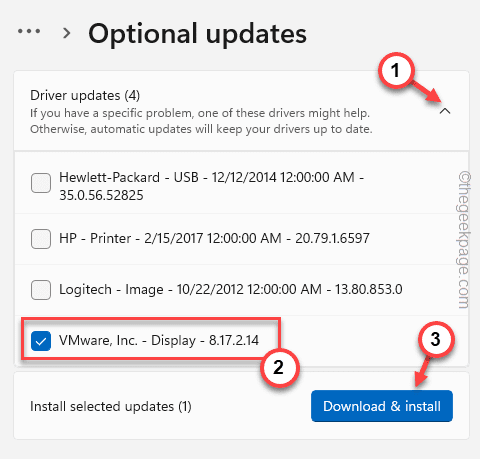
Auf diese Weise wird das Treiber-Update auf Ihrem Computer installiert.Starten Sie Ihren Computer danach neu.
HINWEIS -
Wenn Sie eine NVIDIA- oder AMD-Grafikkarte haben, können Sie diese direkt mit ihren dedizierten Apps aktualisieren.
1.Starten Sie die Geforce Experience-App oder die AMD Adrenalin-App.
2.Wechseln Sie hier zum Reiter "Treiber".Es erkennt automatisch die optimale Grafikkarte für Ihren Treiber.
3.Laden Sie einfach den neuesten Treiber herunter und installieren Sie ihn auf Ihrem Computer.
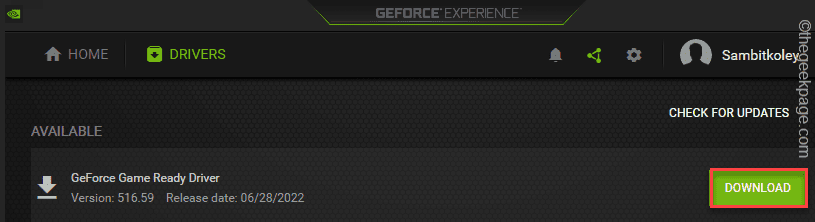
Zusätzliche Tipps -
1.Wenn nichts Ihr Problem löst, deinstallieren Sie Google Chrome von Ihrem Computer und laden Sie die neueste Version herunter und installieren Sie sie erneut.
2.Es stehen viele alternative Browseroptionen zur Verfügung.Sie können jeden dieser Browser verwenden -
Rand
Feuerfuchs
Oper
Tapfer

