So beheben Sie Fehler beim Lesen der Beschreibung. Fehlercode 2
Aktualisiert Januar 2024: Erhalten Sie keine Fehlermeldungen mehr und verlangsamen Sie Ihr System mit unserem Optimierungstool. Holen Sie es sich jetzt unter - > diesem Link
- Downloaden und installieren Sie das Reparaturtool hier.
- Lassen Sie Ihren Computer scannen.
- Das Tool wird dann deinen Computer reparieren.
Die Dienste-App in Windows bietet Informationen zu den verschiedenen Hintergrunddiensten, die auf Ihrem Windows-PC ausgeführt werden, zusammen mit ihrem Status, ihrer Beschreibung und ihrem Starttyp.Sie können die Dienste-App öffnen, indem Sie im Dialogfeld "Ausführen" (Windows +R) "services.msc" eingeben.Einige Windows-Benutzer sind auf ein Problem mit den Diensten gestoßen, die in der Dienste-App aufgeführt sind.
Benutzer haben berichtet, dass in der Spalte "Dienstbeschreibung" anstelle der eigentlichen Beschreibung des Dienstes eine Meldung mit dem Inhalt "Fehler beim Lesen der Beschreibung. Fehlercode 2" angezeigt wird.Grundsätzlich weist dieser Fehler darauf hin, dass einige Dateien im Zusammenhang mit dem Dienst fehlen.Aber nach dem Überprüfen der Dateien und dem Ausführen eines System File Checker (SFC)-Scans haben Benutzer keine Änderung des Fehlers bemerkt.In diesem Beitrag haben wir einige der Methoden zur Fehlerbehebung detailliert beschrieben, die vielen Benutzern geholfen haben, diesen Fehlercode 2 im Fenster "Dienste" auf ihrem Windows 11/10-PC zu beheben.
Methode 2 – Führen Sie den System File Checker (SFC)-Scan aus
Schritt 1.Öffnen Sie das Feld Ausführen mit der Tastenkombination Windows + R.
Schritt 2.Geben Sie cmd ein und drücken Sie einfach gleichzeitig die Tasten Strg + Umschalt + Eingabe, um die Eingabeaufforderung als Administrator auszuführen.
Wichtige Hinweise:
Mit diesem Tool können Sie PC-Problemen vorbeugen und sich beispielsweise vor Dateiverlust und Malware schützen. Außerdem ist es eine großartige Möglichkeit, Ihren Computer für maximale Leistung zu optimieren. Das Programm behebt häufige Fehler, die auf Windows-Systemen auftreten können, mit Leichtigkeit - Sie brauchen keine stundenlange Fehlersuche, wenn Sie die perfekte Lösung zur Hand haben:
- Schritt 1: Laden Sie das PC Repair & Optimizer Tool herunter (Windows 11, 10, 8, 7, XP, Vista - Microsoft Gold-zertifiziert).
- Schritt 2: Klicken Sie auf "Scan starten", um Probleme in der Windows-Registrierung zu finden, die zu PC-Problemen führen könnten.
- Schritt 3: Klicken Sie auf "Alles reparieren", um alle Probleme zu beheben.

Schritt 3.Geben Sie in der Eingabeaufforderung den folgenden Befehl ein und drücken Sie die Eingabetaste, um ihn auszuführen.
sfc /scannow
Schritt 4.Warten Sie einige Zeit, bis der Scan den Überprüfungsprozess der Systemdateien startet.
Wenn beschädigte Dateien gefunden werden, wird der Reparaturvorgang nach dem Systemneustart durchgeführt.
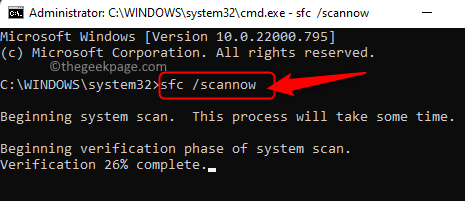
Schritt 5.Starte deinen Computer neu.
Überprüfen Sie die Dienste-App, um festzustellen, ob der Fehlercode 2 mit den Diensten behoben ist oder nicht.
Methode 3 – Löschen Sie den Dienst
Schritt 1.Drücken Sie die Windows-Taste auf Ihrer Tastatur und geben Sie die Eingabeaufforderung in die Windows-Suchleiste ein.
Schritt 2.Wählen Sie im Suchergebnis Eingabeaufforderung aus und klicken Sie dann im rechten Bereich auf Als Administrator ausführen.
Klicken Sie auf Ja, wenn Sie von UAC nach Berechtigungen gefragt werden.
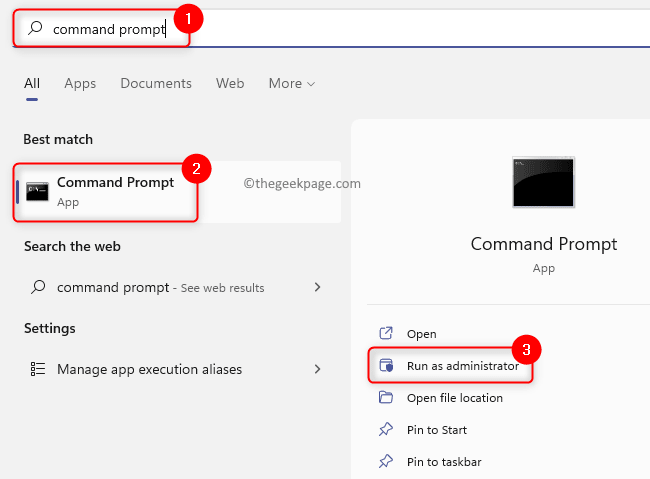
Schritt 3.Geben Sie den folgenden Befehl ein und drücken Sie die Eingabetaste.
sc delete "name of the service to be deleted"
Hinweis: Ersetzen Sie "Name des zu löschenden Dienstes" durch den Dienstnamen und nicht durch seinen Anzeigenamen.
Wenn Sie beispielsweise den Human Interface Device Service löschen möchten, geben Sie hidserv anstelle des Namens des Dienstes ein.

Dieser Name für den Dienst ist im Eigenschaftenfenster des Dienstes zu sehen.Doppelklicken Sie in der Dienste-App auf den Anzeigenamen des Dienstes in der Liste, um seine Eigenschaften zu öffnen.
Wenn der Dienstname Leerzeichen enthält, schließen Sie ihn außerdem in doppelte Anführungszeichen ein.
Schritt 4.Nachdem der Dienst gelöscht wurde, wird er nicht mehr in der Dienste-App angezeigt.
Der Fehlercode 2 muss jetzt behoben werden.
Methode 1 – Nehmen Sie Änderungen im Registrierungseditor vor
Schritt 1.Öffnen Sie das Feld Ausführen mit der Tastenkombination Windows + R.
Schritt 2.Geben Sie regedit ein und drücken Sie die Eingabetaste, um den Registrierungseditor zu öffnen.
Wenn Sie von der Benutzerkontensteuerung nach Berechtigungen gefragt werden, klicken Sie auf Ja.

Schritt 3.Bevor Sie Änderungen an der Registrierung vornehmen, erstellen Sie eine Sicherungskopie davon, damit Sie sie im Falle eines Fehlers problemlos wiederherstellen können.
Gehen Sie zum Menü Datei und wählen Sie die Option Exportieren…
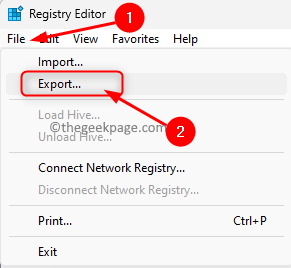
Geben Sie einen Dateinamen für die Datei an, die Sie als Sicherungskopie der Registrierung erstellen.Es wird empfohlen, die Datei mit dem Datum zu benennen, an dem Sie die Sicherung erstellen.
Wählen Sie unter Exportbereich die Option Alle.
Wählen Sie einen Ort zum Speichern der Datei, von dem aus sie leicht gefunden werden kann.
Klicken Sie abschließend auf die Schaltfläche Speichern.
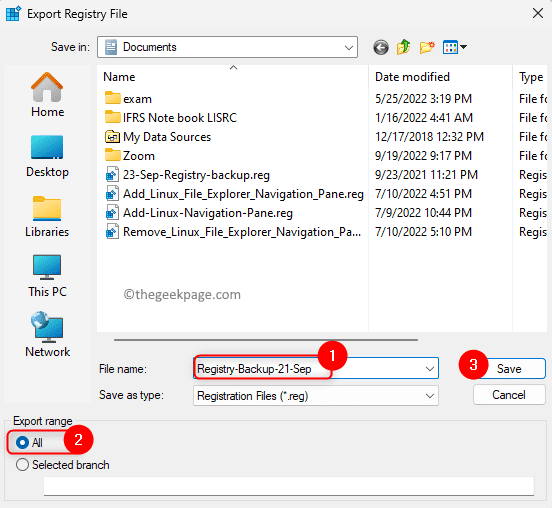
Wenn Sie die Registrierung zu einem späteren Zeitpunkt wiederherstellen müssen, öffnen Sie den Registrierungseditor und gehen Sie zu Datei -> Importieren.Anschließend können Sie die Sicherungsdatei auswählen.
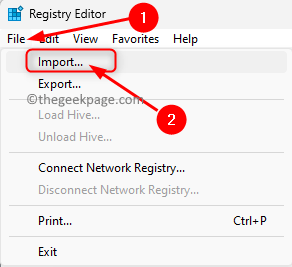
Schritt 4.Navigieren Sie nun mithilfe der Ordner im linken Bereich der Registrierung zu dem unten angegebenen Pfad oder kopieren Sie den Pfad und fügen Sie ihn in die Navigationsleiste ein.
HKEY_LOCAL_MACHINESYSTEMCurrentControlSetControlMUI
Schritt 5.Doppelklicken Sie auf den MUI-Ordner, um ihn zu erweitern.
Hier finden Sie einen Ordner mit dem Namen StringCacheSettings.
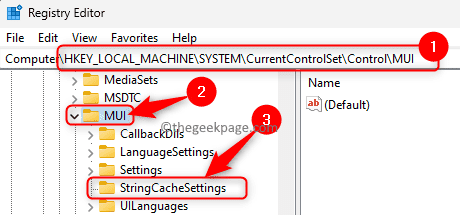
Hinweis: Wenn Sie den Ordner nicht finden, erstellen Sie ihn wie folgt:
Klicken Sie mit der rechten Maustaste auf den MUI-Ordner und wählen Sie die Option Neu -> Schlüssel.
Benennen Sie diesen neuen Schlüssel als StringCacheSettings.
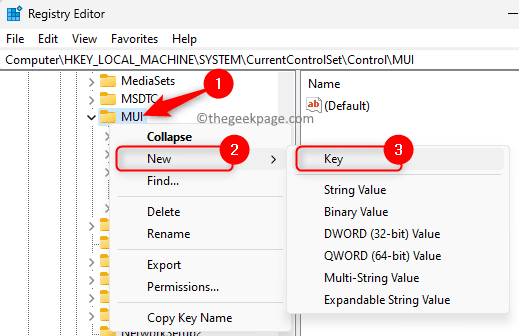
Schritt 6.Sobald der obige Schlüssel im linken Bereich ausgewählt ist, gehen Sie zur rechten Seite und suchen Sie ein DWORD mit dem Namen StringCacheGeneration.
Hinweis: Wenn das DWORD nicht gefunden wird, klicken Sie mit der rechten Maustaste auf eine leere Stelle im rechten Bereich und wählen Sie Neu -> DWORD (32-Bit)-Wert.
Benennen Sie dieses DWORD als StringCacheGeneration.

Schritt 7.Um den Wert von DWORD StringCacheGeneration zu ändern, doppelklicken Sie darauf.
Schritt 8.Ändern Sie im Bearbeitungsfenster das Datenfeld Wert in 38b.
Stellen Sie im Abschnitt Basis sicher, dass die Option Hexadezimal ausgewählt ist.
Klicken Sie dann auf OK, um die Änderungen zu speichern.
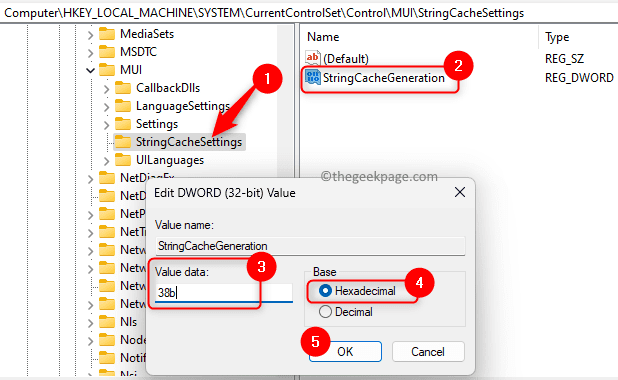
Schritt 9.Schließen Sie den Registrierungseditor.
Starten Sie Ihren Computer neu, damit die Änderungen wirksam werden.
Schritt 10.Öffnen Sie die Dienste-App und prüfen Sie, ob der Fehler behoben ist.
Das ist es!
Danke fürs Lesen.
Sie müssen jetzt in Ihrer Dienste-App auf Ihrem Windows-PC die eigentliche Dienstbeschreibung anstelle der Meldung "Fehler beim Lesen der Beschreibung. Fehlercode 2" sehen können.Fanden Sie diesen Artikel informativ genug, um Fehlercode 2 mit den Hintergrunddiensten zu beheben?Bitte teilen Sie uns Ihre Gedanken und Meinungen in den Kommentaren unten mit.

