So beheben Sie das Problem -Error Encountered- in einem Windows 11-Update
Aktualisiert Januar 2024: Erhalten Sie keine Fehlermeldungen mehr und verlangsamen Sie Ihr System mit unserem Optimierungstool. Holen Sie es sich jetzt unter - > diesem Link
- Downloaden und installieren Sie das Reparaturtool hier.
- Lassen Sie Ihren Computer scannen.
- Das Tool wird dann deinen Computer reparieren.
Ihr Windows 11-PC zeigt möglicherweise die Meldung "Fehler aufgetreten" in den Windows Update-Einstellungen an, wenn ein Update nicht installiert werden kann.Hier ist alles, was Sie brauchen, um es zu reparieren.
Die Aktualisierung Ihres Systems auf die neueste Version von Windows ist entscheidend für eine effektive Funktion und erweiterte Sicherheitsfunktionen.Außerdem bringt jedes Update eine Reihe von Fehlerbehebungen mit sich, die die Leistung des Systems verbessern.Aber was ist, wenn Sie Windows nicht aktualisieren können, weil beim Update ein Fehler aufgetreten ist?
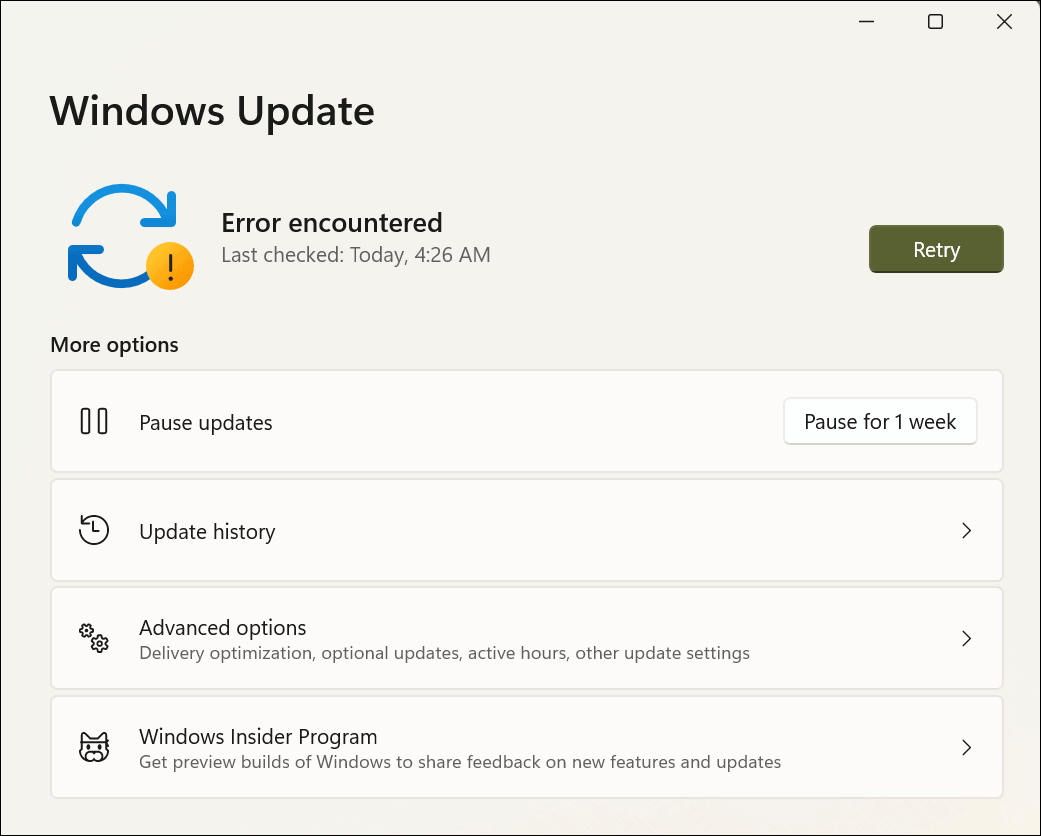
Viele Benutzer haben berichtet, dass sie in den Windows Update-Einstellungen auf "Error Encountered" gestoßen sind, wodurch sie die neuesten Updates und Sicherheitspatches nicht vollständig installieren können.
1.Führen Sie die Windows Update-Problembehandlung aus
Wenn Sie auf einen Fehler stoßen, überprüfen Sie, ob es eine integrierte Problembehandlung dafür gibt.In den meisten Fällen ist der Troubleshooter mehr als in der Lage, die Ursache zu identifizieren und den Fehler zu beheben.
Wichtige Hinweise:
Mit diesem Tool können Sie PC-Problemen vorbeugen und sich beispielsweise vor Dateiverlust und Malware schützen. Außerdem ist es eine großartige Möglichkeit, Ihren Computer für maximale Leistung zu optimieren. Das Programm behebt häufige Fehler, die auf Windows-Systemen auftreten können, mit Leichtigkeit - Sie brauchen keine stundenlange Fehlersuche, wenn Sie die perfekte Lösung zur Hand haben:
- Schritt 1: Laden Sie das PC Repair & Optimizer Tool herunter (Windows 11, 10, 8, 7, XP, Vista - Microsoft Gold-zertifiziert).
- Schritt 2: Klicken Sie auf "Scan starten", um Probleme in der Windows-Registrierung zu finden, die zu PC-Problemen führen könnten.
- Schritt 3: Klicken Sie auf "Alles reparieren", um alle Probleme zu beheben.
Um die Problembehandlung für Windows Update auszuführen, klicken Sie mit der rechten Maustaste auf das Symbol "Start" in der Taskleiste oder drücken SieFENSTER+X, um das Schnellzugriffsmenü zu starten, und wählen Sie "Einstellungen" aus der Liste der Optionen.Alternativ können Sie auch drückenFENSTER+ichum die App "Einstellungen" direkt zu starten.
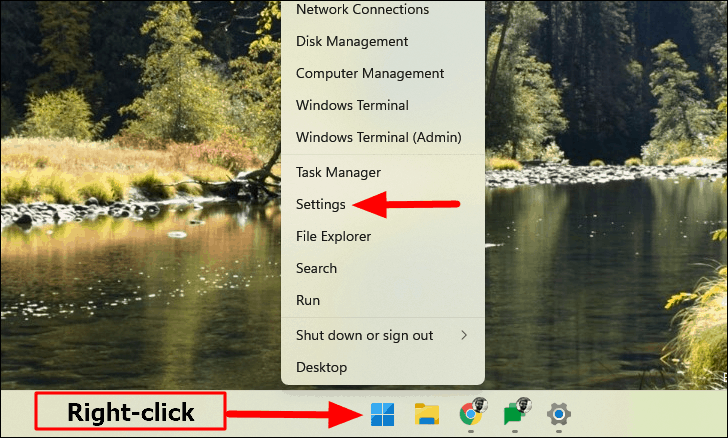
Wählen Sie auf der Registerkarte "System" der Einstellungen rechts "Fehlerbehebung" aus.
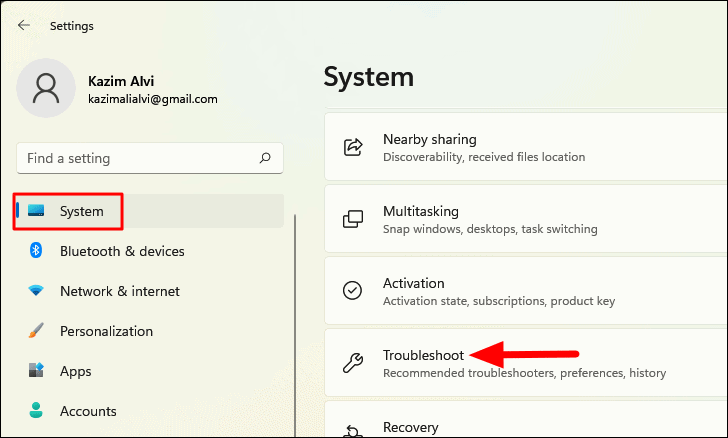
Wählen Sie als Nächstes "Andere Fehlerbehebungen" aus.
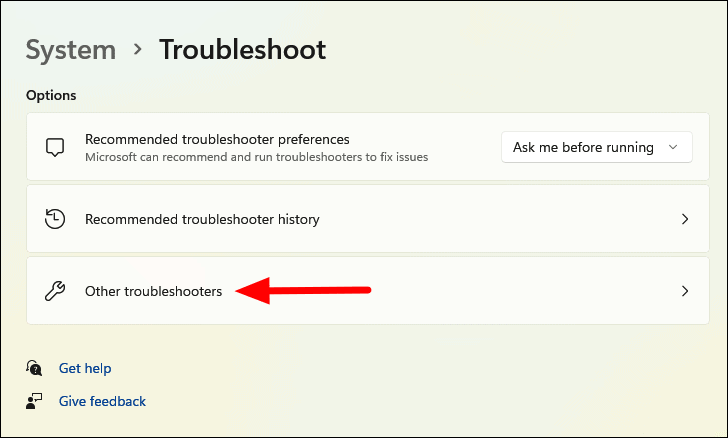
Sie finden nun eine Liste mit Fehlerbehebungen, suchen die Option "Windows Update" und klicken daneben auf "Ausführen".
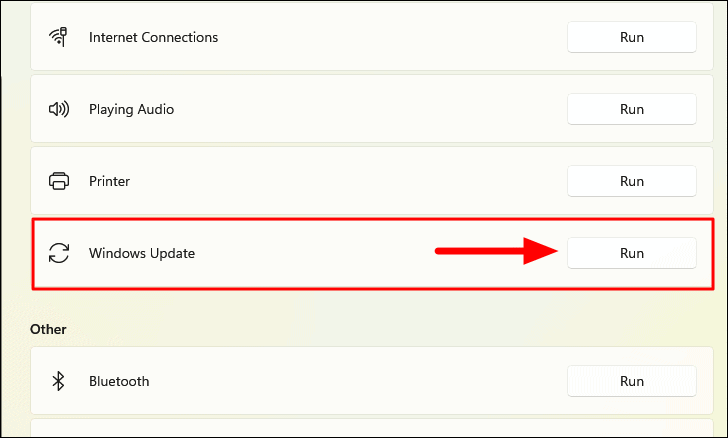
Die Problembehandlung wird nun ausgeführt und beginnt mit der Diagnose der Probleme.Wenn welche gefunden werden, befolgen Sie einfach die Anweisungen auf dem Bildschirm, um sie zu beheben.Höchstwahrscheinlich handelt es sich um ein ausstehendes Update, und Sie werden aufgefordert, es zu installieren, indem Sie auf die entsprechende Option klicken.Nachdem die Fehlerbehebung abgeschlossen ist, starten Sie den Computer neu und prüfen Sie, ob der Fehler behoben ist.
2.Automatisieren Sie Windows Update Services mit der Eingabeaufforderung
Oft tritt dieser Fehler auf, wenn ein relevanter Dienst nicht ausgeführt wird oder eine Fehlfunktion aufweist.In diesem Fall können Sie eine Reihe von Befehlen in einer Eingabeaufforderung mit erhöhten Rechten ausführen, um die Dienste zu automatisieren.
Um die Dienste mit der Eingabeaufforderung zu automatisieren, klicken Sie mit der rechten Maustaste auf das Symbol "Start", um das Schnellzugriffsmenü zu starten, und wählen Sie "Windows Terminal (Admin)" aus der Liste der angezeigten Optionen aus.Klicken Sie in der angezeigten UAC-Eingabeaufforderung (Benutzerkontensteuerung) auf "Ja".
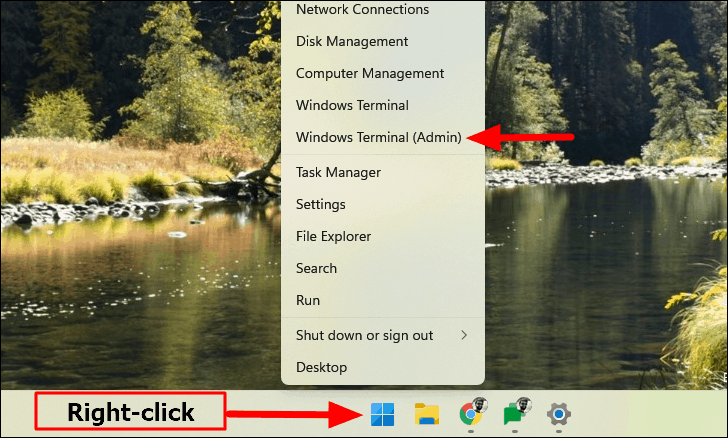
In Windows Terminal wird die PowerShell-Registerkarte beim Start geöffnet, wenn Sie das Standardprofil nicht geändert haben.Um die Eingabeaufforderung zu öffnen, klicken Sie oben auf den nach unten weisenden Pfeil und wählen Sie "Eingabeaufforderung" aus der Liste der Optionen.Alternativ können Sie auch drückenSTRG+WECHSEL+2um die Eingabeaufforderung direkt in einer anderen Registerkarte zu starten.
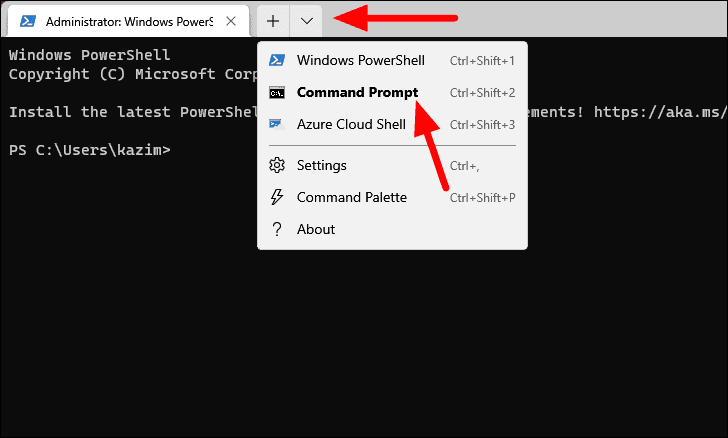
Führen Sie in der Eingabeaufforderung mit erhöhten Rechten die folgenden Befehle aus.Fügen Sie sie einfach einzeln ein und drücken SieEINTRETENnach jedem.
sc config wuauserv start=autosc config cryptSvc start=autosc config bits start=autosc config trustedinstaller start=auto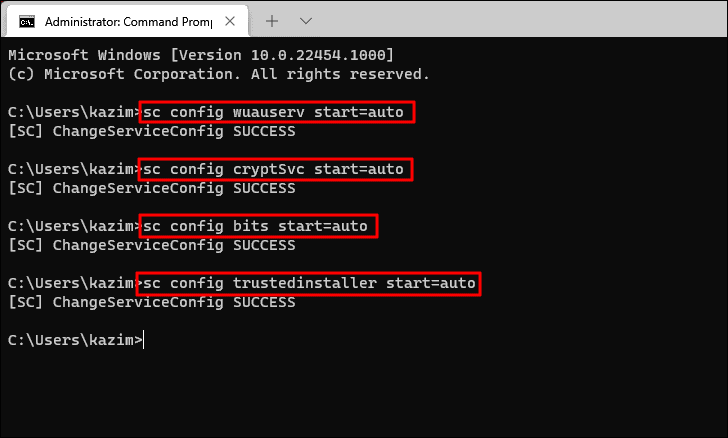
Schließen Sie nach dem Ausführen der Befehle Windows Terminal und starten Sie den Computer neu.Überprüfen Sie nach dem Neustart des Computers, ob Sie Windows-Updates installieren können.
3.Laden Sie das Security Intelligence Update herunter
Diese Methode hat das Problem "Encountered error" beim Aktualisieren von Windows für einige Benutzer behoben und ist einen Versuch wert, wenn die beiden oben genannten nicht funktionierten.Es ist ziemlich einfacher als die anderen komplizierten Methoden, die später in diesem Artikel erwähnt werden.
Um Security Intelligence-Updates herunterzuladen, drücken SieFENSTER+SUm das Menü "Suchen" zu starten, geben Sie "Windows-Sicherheit" in das Textfeld oben ein und klicken Sie auf das entsprechende Suchergebnis, um die App zu starten.
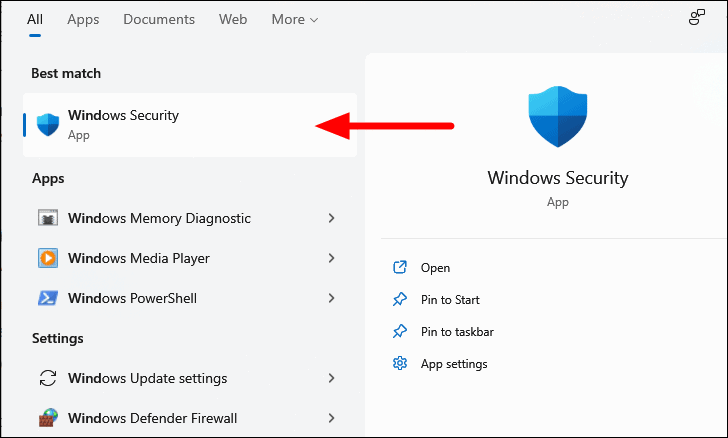
Wählen Sie in der Windows-Sicherheit die Option "Viren- und Bedrohungsschutz".
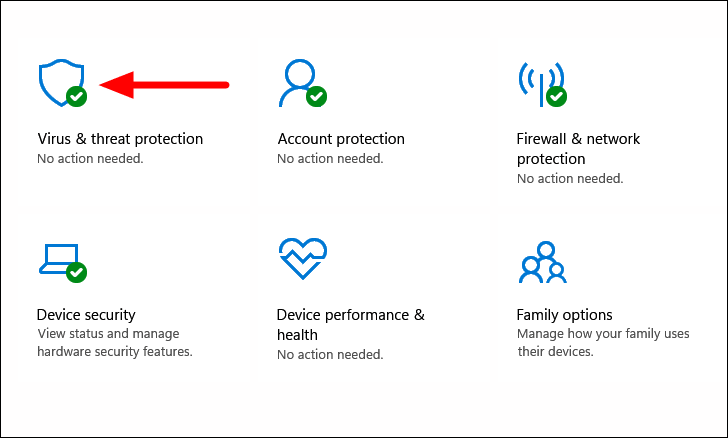
Suchen Sie als Nächstes die Option "Viren- und Bedrohungsschutz-Updates" und klicken Sie darunter auf "Schutz-Updates".
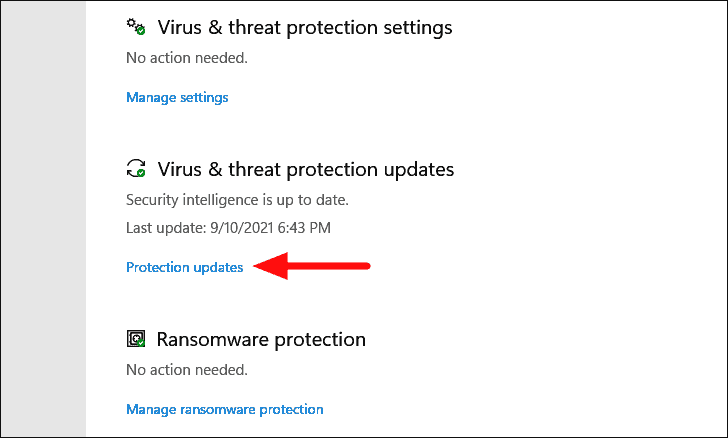
Klicken Sie nun auf "Nach Updates suchen", um verfügbare Sicherheitsupdates herunterzuladen und zu installieren.
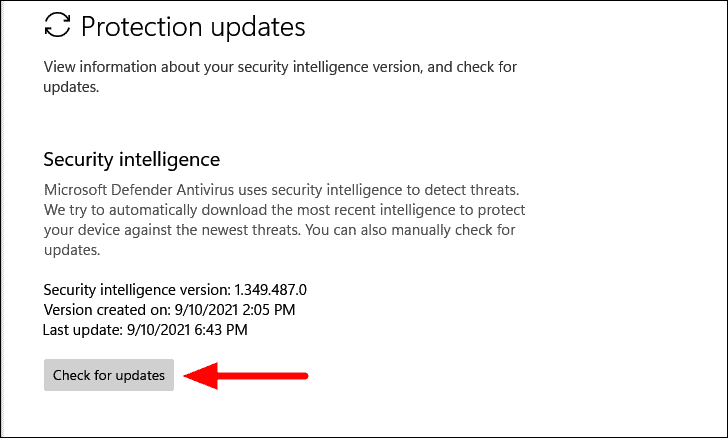
Nach der Installation des Updates sollte das Problem "Fehler aufgetreten" beim Aktualisieren von Windows behoben sein.
4.Windows Update-Komponenten zurücksetzen
Windows Update-Komponenten sind für das Herunterladen und Installieren von Updates, Sicherheitspatches und Treibern verantwortlich.Wenn Sie beim Herunterladen jemals auf ein Problem stoßen und nichts anderes zu funktionieren scheint, ist das Zurücksetzen der Windows Update-Komponenten eine effektive Lösung.
Es gibt viele Möglichkeiten, die Windows Update-Komponenten zurückzusetzen, aber hier konzentrieren wir uns hauptsächlich auf die Eingabeaufforderungsmethode.Sie können die anderen Methoden hier überprüfen.
Um Windows Update-Komponenten zurückzusetzen, starten Sie ein Windows-Terminal mit erhöhten Rechten und öffnen Sie dann die Registerkarte Eingabeaufforderung, wie zuvor beschrieben.Führen Sie als Nächstes die folgenden Befehle aus, um den BITS (Background Intelligent Transfer Service), Windows Update und den Kryptografiedienst zu stoppen.Fügen Sie zum Ausführen die drei Befehle einzeln ein und drücken SieEINTRETENnach jedem.
net stop bitsnet stop wuauservnet stop cryptsvc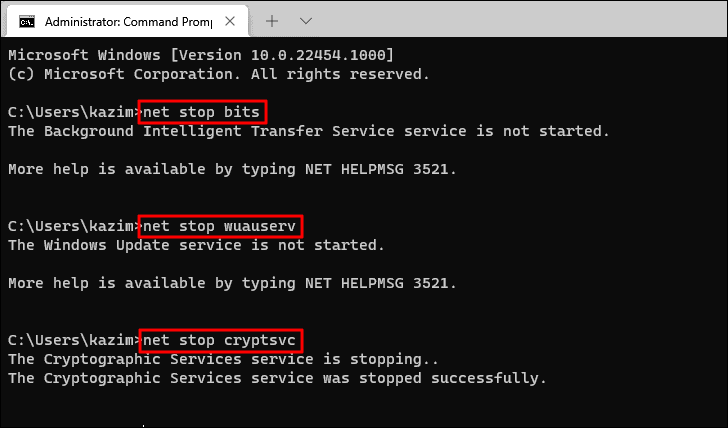
Als nächstes müssen Sie die qmgr*.dat-Dateien löschen, indem Sie den folgenden Befehl ausführen.
Del "%ALLUSERSPROFILE%Application DataMicrosoftNetworkDownloaderqmgr*.dat"
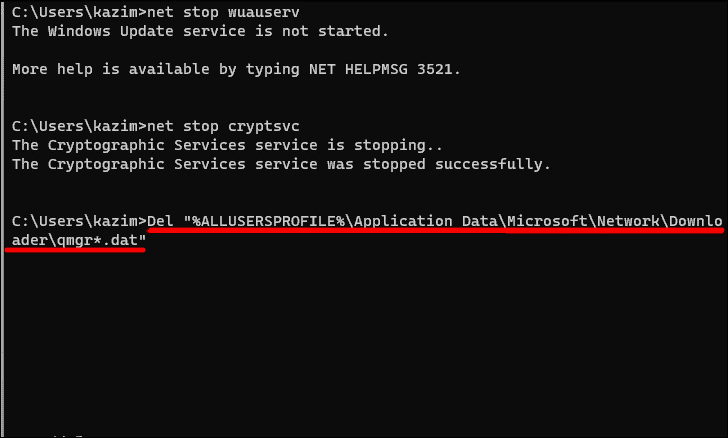
Hinweis: Sie können den folgenden Schritt vorerst überspringen und die anderen hier genannten ausführen.Wenn der Fehler nach der Ausführung der anderen weiterhin besteht, führen Sie diese zusammen mit den anderen im zweiten Versuch aus.
Führen Sie als Nächstes die folgenden Befehle aus, um einige Ordner auf dem System umzubenennen.Fügen Sie die folgenden Befehle erneut einzeln ein und drücken SieEINTRETENnach jedem, um sie auszuführen.
Ren %Systemroot%SoftwareDistributionDataStore DataStore.bak
Ren %Systemroot%SoftwareDistributionDownload Download.bak
Ren %Systemroot%System32catroot2 catroot2.bak
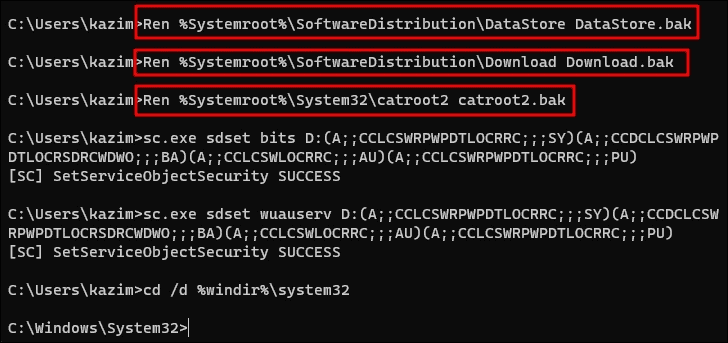
Der nächste Schritt besteht darin, den BITS- und Windows Update-Dienst zurückzusetzen.Sie können dies tun, indem Sie die folgenden Befehle ausführen.
sc.exe sdset bits D:(A;;CCLCSWRPWPDTLOCRRC;;;SY)(A;;CCDCLCSWRPWPDTLOCRSDRCWDWO;;;BA)(A;;CCLCSWLOCRRC;;;AU)(A;;CCLCSWRPWPDTLOCRRC;;;PU)
sc.exe sdset wuauserv D:(A;;CCLCSWRPWPDTLOCRRC;;;SY)(A;;CCDCLCSWRPWPDTLOCRSDRCWDWO;;;BA)(A;;CCLCSWLOCRRC;;;AU)(A;;CCLCSWRPWPDTLOCRRC;;;PU)
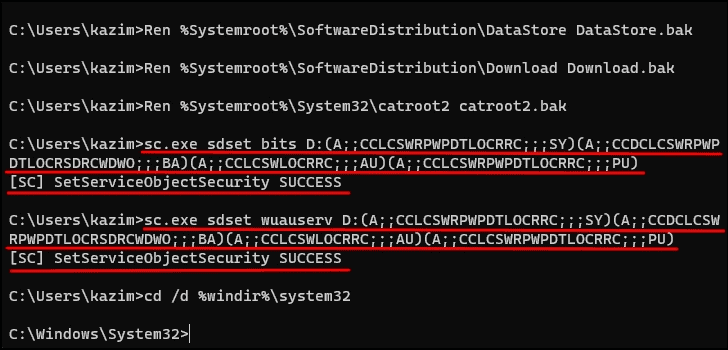
Fügen Sie als Nächstes den folgenden Befehl ein und drücken SieEINTRETENes auszuführen.
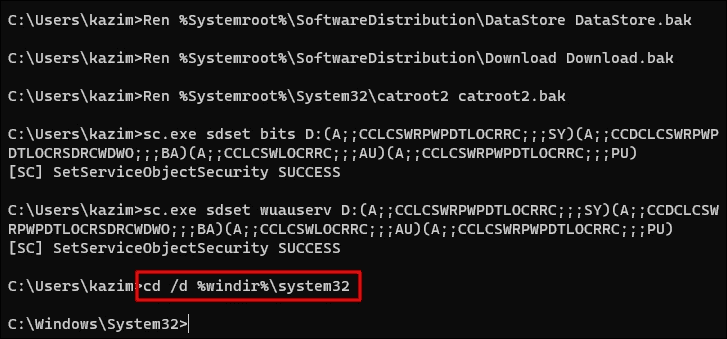
Sie müssen nun die Windows Update- und BITS-Dateien erneut registrieren.Fügen Sie dazu die folgenden Befehle nacheinander ein und drücken SieEINTRETENnach jedem, um sie auszuführen.Klicken Sie auf "OK", falls nach dem Ausführen der Befehle eine Eingabeaufforderung angezeigt wird.
regsvr32.exe atl.dll
regsvr32.exe urlmon.dll
regsvr32.exe mshtml.dll
regsvr32.exe shdocvw.dll
regsvr32.exe browseui.dll
regsvr32.exe jscript.dll
regsvr32.exe vbscript.dll
regsvr32.exe scrrun.dll
regsvr32.exe msxml.dll
regsvr32.exe msxml3.dll
regsvr32.exe msxml6.dll
regsvr32.exe actxprxy.dll
regsvr32.exe softpub.dll
regsvr32.exe wintrust.dll
regsvr32.exe dssenh.dll
regsvr32.exe rsaenh.dll
regsvr32.exe gpkcsp.dll
regsvr32.exe sccbase.dll
regsvr32.exe slbcsp.dll
regsvr32.exe cryptdlg.dll
regsvr32.exe oleaut32.dll
regsvr32.exe ole32.dll
regsvr32.exe shell32.dll
regsvr32.exe initpki.dll
regsvr32.exe wuapi.dll
regsvr32.exe wuaueng.dll
regsvr32.exe wuaueng1.dll
regsvr32.exe wucltui.dll
regsvr32.exe wups.dll
regsvr32.exe wups2.dll
regsvr32.exe wuweb.dll
regsvr32.exe qmgr.dll
regsvr32.exe qmgrprxy.dll
regsvr32.exe wucltux.dll
regsvr32.exe muweb.dll
regsvr32.exe wuwebv.dll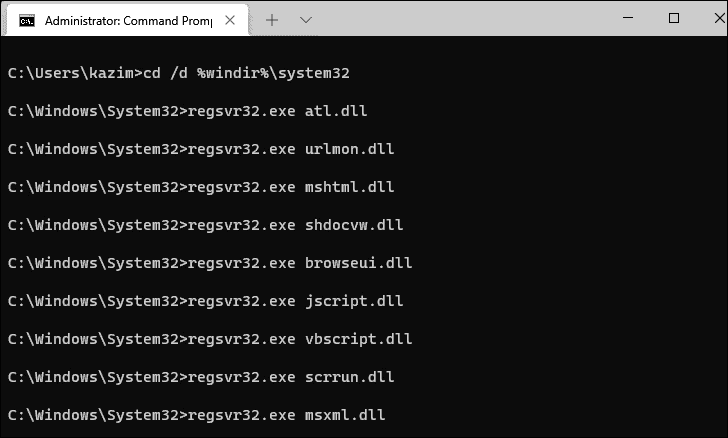
Setzen Sie als Nächstes Winsock oder Windows Sockets zurück, indem Sie den folgenden Befehl ausführen.
netsh winsock reset
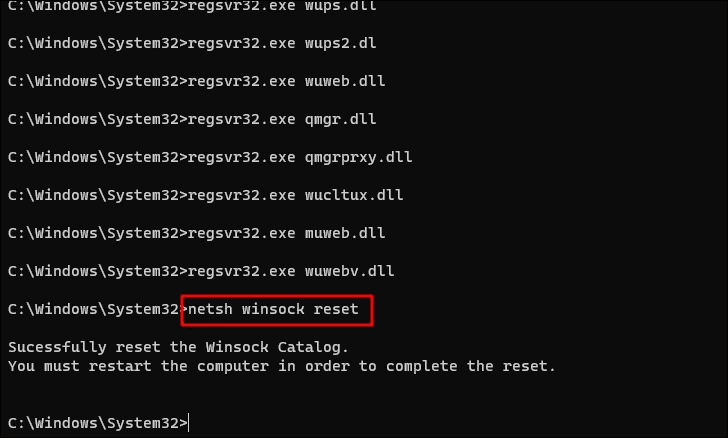
Führen Sie nun die folgenden Befehle aus, um die drei Dienste (BITS, Windows Update und Cryptographic Service) neu zu starten, die wir im ersten Schritt gestoppt haben.
net start bitsnet start wuauserv net start cryptsvc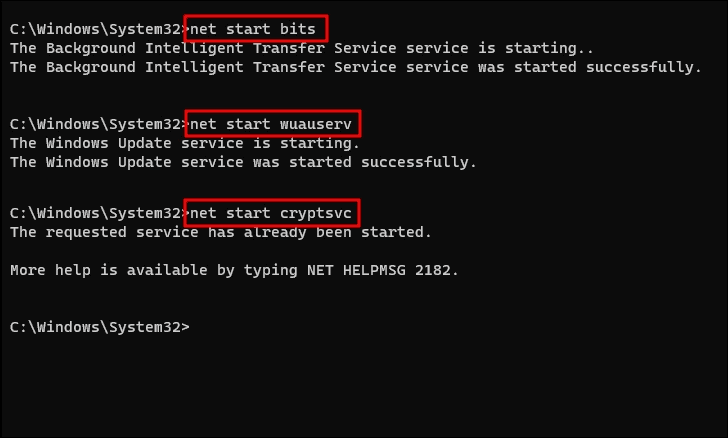
Das ist es!Starten Sie nun den Computer neu, damit die Änderungen wirksam werden und der Aktualisierungsfehler höchstwahrscheinlich behoben wird.
5.Setzen Sie Ihren Windows 11-PC zurück
Wenn nichts anderes funktioniert, können Sie Windows jederzeit zurücksetzen.Dies sollte jedoch Ihr letzter Ansatz sein.Beim Zurücksetzen von Windows haben Sie die Möglichkeit, entweder die Dateien zu speichern, aber alles zu entfernen, einschließlich der Apps und Einstellungen, oder alles zu löschen und Windows neu zu installieren.Wir empfehlen, sich für Letzteres zu entscheiden, da es Ihr Windows auf eine saubere Tafel bringt und alle Fehler behebt.
Um Windows zurückzusetzen, starten Sie die App "Einstellungen" wie zuvor beschrieben und wählen Sie "Wiederherstellung" rechts auf der Registerkarte "System".
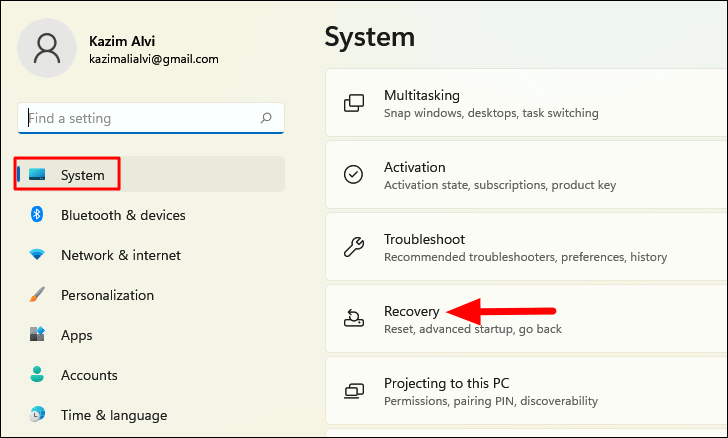
Klicken Sie anschließend unter "Wiederherstellungsoptionen" neben "Diesen PC zurücksetzen" auf "PC zurücksetzen".
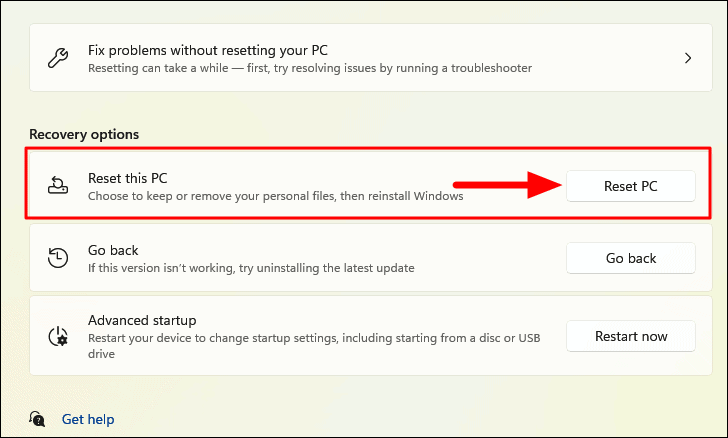
Das Fenster "Diesen PC zurücksetzen" wird angezeigt und Sie finden zwei Optionen, entweder die Dateien zu behalten und die Apps und Einstellungen zu entfernen oder alles einschließlich der Dateien zu entfernen.Wir empfehlen, die zweite Option auszuwählen.
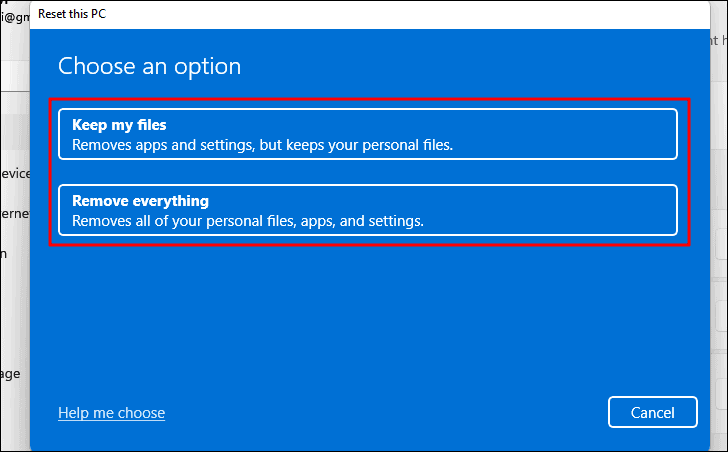
Hinweis: Wenn ein anderes Fenster als die hier aufgeführten angezeigt wird, wählen Sie die entsprechende Antwort aus, um fortzufahren.
Als nächstes werden Sie gefragt, wie Sie Windows neu installieren möchten, wählen Sie "Lokale Neuinstallation".
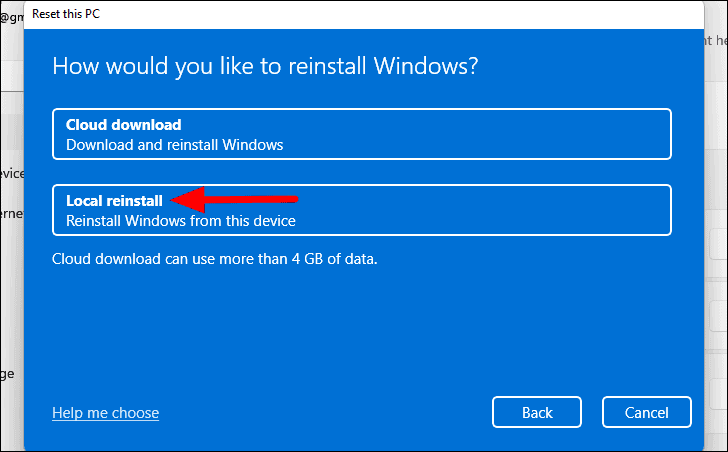
Als nächstes erscheint das Fenster "Zusätzliche Einstellungen", in dem Sie die aktuellen Windows-Reset-Einstellungen überprüfen können.Klicken Sie auf "Weiter", um fortzufahren.
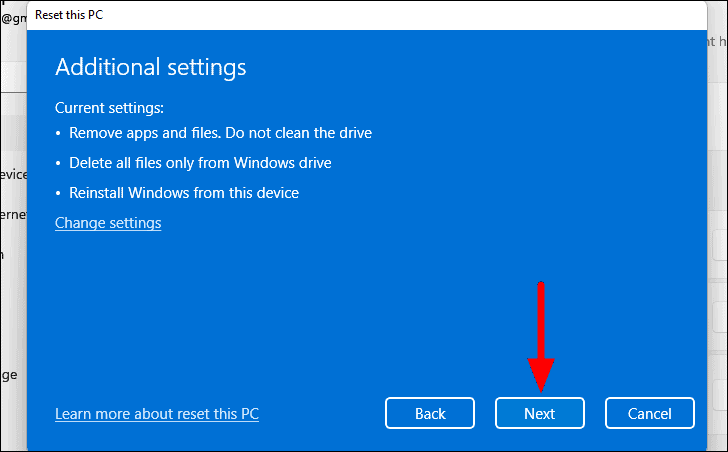
Überprüfen Sie abschließend, wie sich das Zurücksetzen von Windows auf den PC auswirkt, und klicken Sie auf "Zurücksetzen", um den Vorgang zu starten.
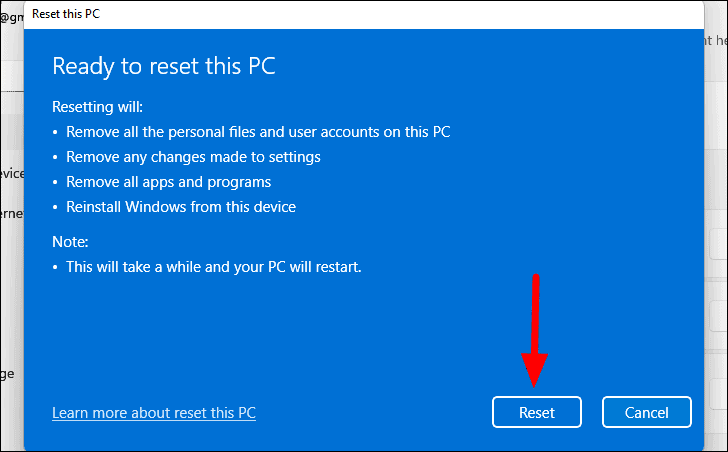
Das Zurücksetzen von Windows dauert eine Weile, aber sobald das Zurücksetzen abgeschlossen ist, ist das Problem "Fehler aufgetreten" behoben.
Sobald Sie mit den oben genannten Korrekturen fertig sind, ist das Problem mit Windows Update behoben und Sie können die neueste Version wie zuvor problemlos auf Ihrem System scannen und installieren.

