So beheben Sie das Problem -Google Chrome hat angehalten oder reagiert nicht- unter Windows 11
Aktualisiert Januar 2024: Erhalten Sie keine Fehlermeldungen mehr und verlangsamen Sie Ihr System mit unserem Optimierungstool. Holen Sie es sich jetzt unter - > diesem Link
- Downloaden und installieren Sie das Reparaturtool hier.
- Lassen Sie Ihren Computer scannen.
- Das Tool wird dann deinen Computer reparieren.
Hier sind die 27 Möglichkeiten, um das Problem zu beheben, dass Google Chrome auf Ihrem Windows 11-PC nicht mehr funktioniert oder nicht reagiert oder sich nicht öffnet.
Google Chrome ist der führende Webbrowser auf dem Markt und unterstützt nativ verschiedene Google-Dienste und Apps wie Gmail, Google Chat, YouTube, Google Drive usw.Aber das bedeutet nicht, dass es perfekt ist, genau wie jede andere Software da draußen ist Google Chrome auch anfällig für Fehlfunktionen, Einfrieren oder zeitweise Abstürze.
Manchmal treten Probleme mit Chrome auf, z. B. Absturz des Browsers, Funktionsausfall, Verzögerung, Öffnen nicht, langsame Leistung und andere Probleme.Wenn dies passiert, sehen Sie lästige Meldungen wie "Google Chrome funktioniert nicht mehr", "Google Chrome reagiert nicht" oder "Aw snap! Beim Anzeigen einer Webseite ist etwas schief gelaufen."
In diesem Artikel werden wir verschiedene Möglichkeiten untersuchen, um den Fehler "Chrome funktioniert nicht" oder "Reagiert nicht" in Windows 11 zu überwinden.Probieren Sie diese Methoden zur Fehlerbehebung nacheinander aus und sehen Sie, ob sie Ihr Problem lösen.
Wichtige Hinweise:
Mit diesem Tool können Sie PC-Problemen vorbeugen und sich beispielsweise vor Dateiverlust und Malware schützen. Außerdem ist es eine großartige Möglichkeit, Ihren Computer für maximale Leistung zu optimieren. Das Programm behebt häufige Fehler, die auf Windows-Systemen auftreten können, mit Leichtigkeit - Sie brauchen keine stundenlange Fehlersuche, wenn Sie die perfekte Lösung zur Hand haben:
- Schritt 1: Laden Sie das PC Repair & Optimizer Tool herunter (Windows 11, 10, 8, 7, XP, Vista - Microsoft Gold-zertifiziert).
- Schritt 2: Klicken Sie auf "Scan starten", um Probleme in der Windows-Registrierung zu finden, die zu PC-Problemen führen könnten.
- Schritt 3: Klicken Sie auf "Alles reparieren", um alle Probleme zu beheben.
Ursachen für nicht funktionierende oder reagierende Chrome-Fehler
Meistens haben Chrome-Benutzer Probleme, nachdem sie die App aktualisiert oder Windows aktualisiert haben oder wenn Sie den Browser überlasten.Darüber hinaus gibt es viele andere Gründe, die dazu führen können, dass Chrome nicht mehr funktioniert oder nicht reagiert:
- Ausführen einer großen Anzahl von Registerkarten oder Chromfenstern
- Kaputte oder zu viele Erweiterungen
- Nicht genug Arbeitsspeicher (RAM)
- Überladen mit temporären Dateien wie Browserverlauf, Cookie und Cache
- Malware oder Viren von den von Ihnen besuchten Websites
- Falsche Proxy-Einstellungen
- Fehler im Browser
- Fehlende Softwaredateien
- Fehler in der Chrome-Software oder im System
Schließen Sie mehrere unnötig geöffnete Registerkarten
Das Problem, dass Chrome nicht reagiert, wird häufig dadurch verursacht, dass in Ihrem Chrome-Browser zu viele Registerkarten oder Fenster geöffnet sind.
Google Chrome kann Hunderte von Registerkarten verarbeiten, solange Sie über ausreichende Ressourcen auf Ihrem Computer verfügen, insbesondere über RAM.Da Chrome ein Programm mit hohem Speicherbedarf ist, kann es dazu führen, dass der Browser abstürzt, langsamer wird oder nicht, wenn Sie weniger RAM haben oder wenn Sie ein anderes (oder mehrere) Programme mit übermäßigem Speicherbedarf (wie Spiele) auf Ihrem Gerät ausführen antworten.
Sie können den Task-Manager verwenden, um zu sehen, wie viele Ressourcen der Chrome-Browser verwendet. Wenn dies zu viel ist, schließen Sie alle unnötigen geöffneten Registerkarten und Fenster sowie andere laufende Programme.Versuchen Sie dann, die Webseite neu zu laden, um zu sehen, ob sie ordnungsgemäß funktioniert.
Beenden Sie alle Google Chrome-Prozesse und starten Sie den Browser neu
Wenn die obige Methode nicht funktioniert, versuchen Sie, den Browser vollständig zu schließen und neu zu starten.Manchmal können Sie den Browser nicht starten, wenn sein Prozess bereits im Hintergrund läuft.Wenn der Chrome-Browser weiterhin abstürzt, einfriert oder das Browserfenster nicht schließen kann, weil es hängen bleibt und die Meldung "Chrome reagiert nicht" anzeigt, müssen Sie alle Google Chrome-Prozesse mit dem Task-Manager-Tool beenden und den Browser neu starten wieder.
Um den Task-Manager zu öffnen, klicken Sie mit der rechten Maustaste auf das Startmenü und wählen Sie "Task-Manager" oder drücken SieStrg+Wechsel+Eintreten.
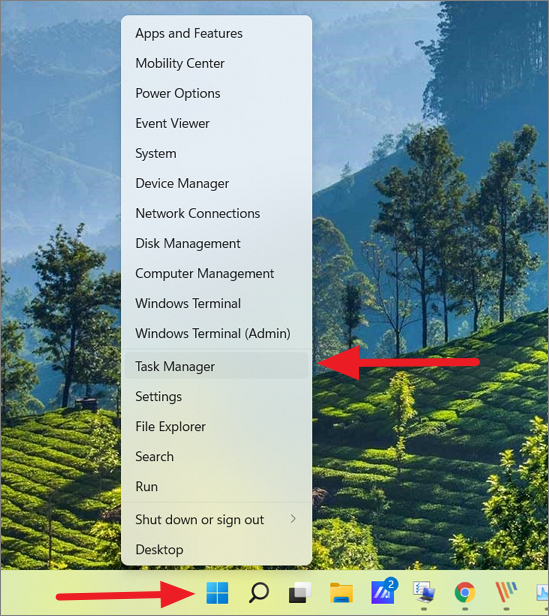
Suchen Sie im Task-Manager zuerst "Google Chrome" im Abschnitt "Apps" (falls es ausgeführt wird), klicken Sie dann mit der rechten Maustaste auf die App und wählen Sie "Task beenden".
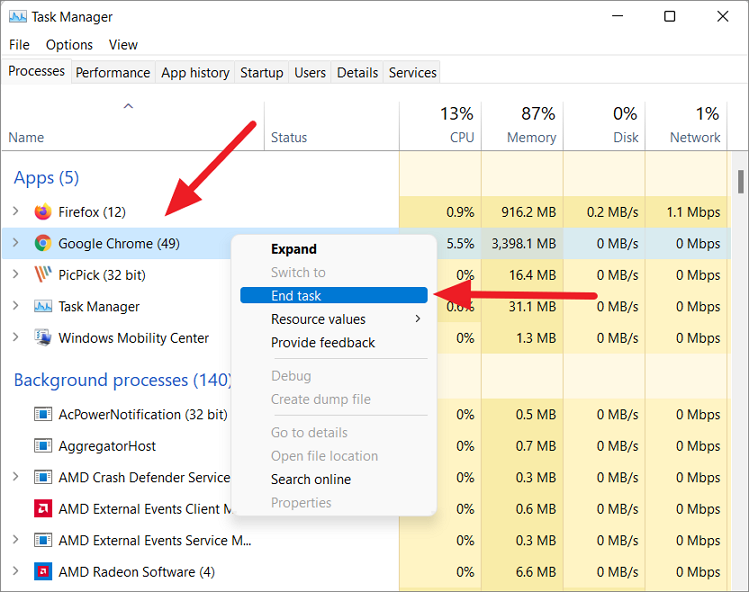
Scrollen Sie danach im Abschnitt Hintergrundprozesse nach unten und suchen und beenden Sie dann alle "Google Chrome"-Prozesse.Jetzt können Sie jeden Prozess auswählen und auf "Task beenden" klicken.Oder suchen Sie den Prozess, der den höchsten Speicher verwendet, wählen Sie ihn aus und klicken Sie auf "Task beenden", um alle im Hintergrund laufenden Chrome-Prozesse zu beenden.
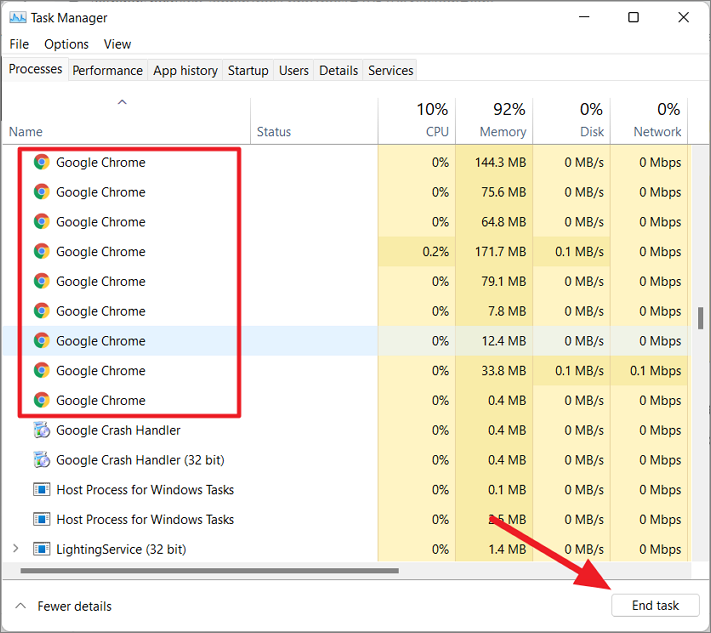
Versuchen Sie dann, die App neu zu starten, und prüfen Sie, ob sie jetzt ordnungsgemäß funktioniert.
Starten Sie Ihren PC neu
Eine weitere einfache Lösung, die Sie ausprobieren können, ist das Neustarten Ihres Computers.Beim Neustart des Geräts werden temporäre Dateien und Cache-Dateien zurückgesetzt, die Speichernutzung gelöscht und neuer Speicher für Chrome zugewiesen.Fahren Sie den Computer herunter, warten Sie einige Sekunden und starten Sie den Computer neu.Starten Sie danach den Chrome-Browser neu.
Browserverlauf, Cache und Cookies von Google löschen
Wenn Sie in Google Chrome im Internet surfen, speichert es automatisch verschiedene Informationen über die Websites, wie z. B. Browserverlauf, Cache, Bilder, Cookies und andere Website-Daten, damit die Website bei nachfolgenden Besuchen schneller geladen werden kann.Im Laufe der Zeit sammeln sich diese temporären Dateien an, füllen Speicherplatz und verlangsamen Ihren Browser.Es kann auch zu einem Fehler "Google Chrome Browser reagiert nicht" führen.
Um dies zu beheben, müssen Sie Ihren Verlauf, Cache und Cookies regelmäßig in Ihrem Browser löschen.So können Sie das tun:
Öffnen Sie zuerst Google Chrome, klicken Sie dann auf die "drei vertikalen Punkte" in der oberen rechten Ecke des Fensters und wählen Sie die Option "Einstellungen" aus dem Menü.
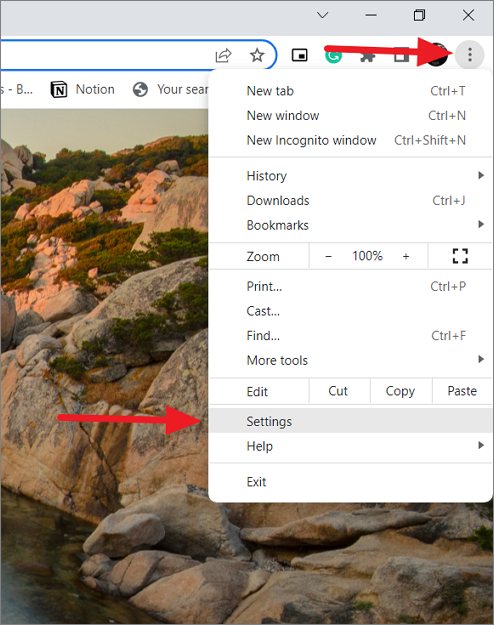
Wählen Sie als Nächstes auf der linken Seite "Datenschutz und Sicherheit" und klicken Sie rechts unter "Datenschutz und Sicherheit" auf "Browserdaten löschen".
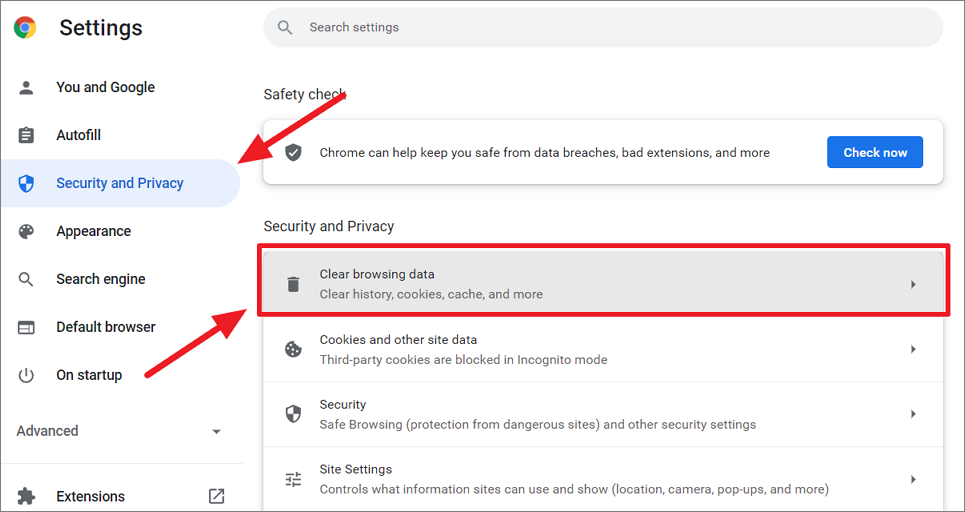
Alternativ können Sie auch tippenchrome://settings/clearBrowserDatain der Adressleiste von Chrome und drücken SieEintreten.
Dadurch wird das Feld "Browserdaten löschen" geöffnet, in dem Sie auswählen können, was entfernt und was behalten werden soll.Hier können Sie den Zeitraum zum Entfernen von Daten auswählen.Der Zeitraum gibt an, wie weit zurück Sie die Browserdaten löschen möchten, z. B. letzte Stunde, letzte 24 Stunden oder alle Zeiten.Wählen Sie hier "Gesamte Zeit" aus dem Dropdown-Menü "Zeitbereich" aus.
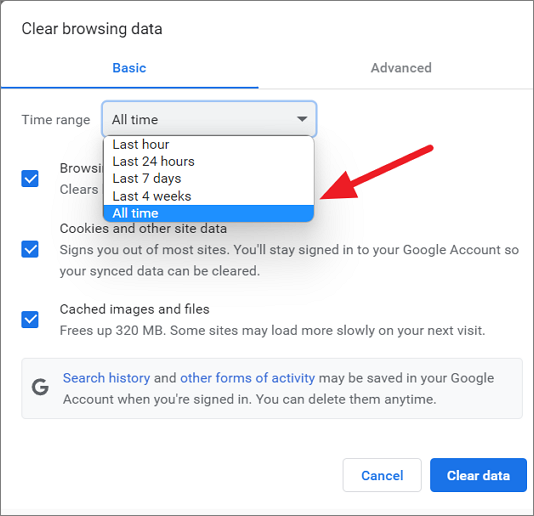
Auf der Registerkarte Basic werden die Browsing-Daten in drei Optionen kategorisiert:
- Browser-Verlauf
- Cookies und andere Website-Daten
- Zwischengespeicherte Bilder und Dateien
Wählen Sie nun die Arten von Informationen aus, die Sie löschen möchten, und klicken Sie auf die Schaltfläche "Daten löschen".Es ist besser, alle drei Optionen auszuwählen, um sie zu entfernen.
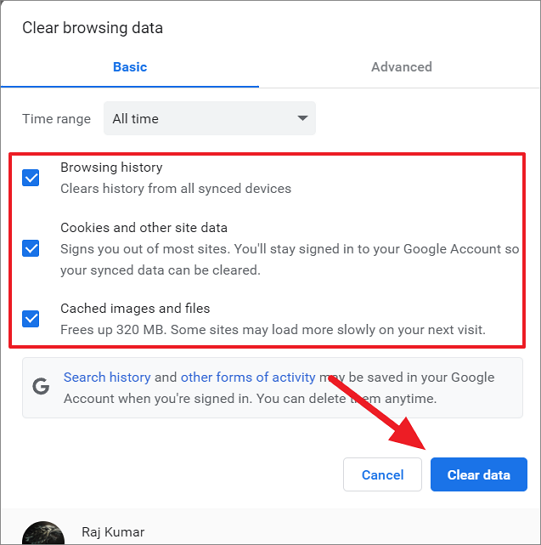
Wenn Sie auswählen möchten, was in den Browserdaten entfernt und was beibehalten werden soll, wechseln Sie im Dialogfenster auf die Registerkarte "Erweitert".Aktivieren Sie dann die Daten, die Sie entfernen möchten, und deaktivieren Sie die Daten, die Sie behalten möchten, und klicken Sie dann auf "Daten löschen".Zum Beispiel möchten Sie wahrscheinlich die Website-Passwörter und andere Anmeldedaten behalten, also können Sie diese Option deaktivieren.
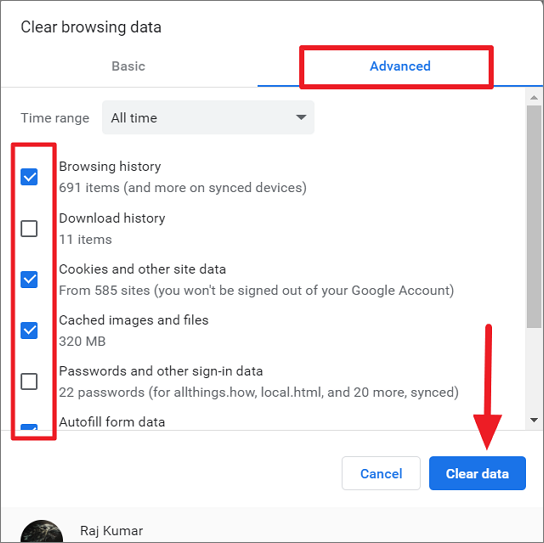
Sobald die Browserdaten gelöscht sind, sehen Sie, ob das Problem, dass Google Chrome nicht reagiert, behoben wurde.
Deaktivieren/entfernen Sie Chrome-Erweiterungen und -Apps
Wenn Sie zu viele Erweiterungen oder schädliche Erweiterungen auf Ihrem Gerät installiert haben, könnte dies der Grund dafür sein, dass sich Ihr Google Chrome ungewöhnlich verhält.Einige bösartige Erweiterungen und Apps von Drittanbietern könnten Ihren Chrome-Browser angreifen und ihn zum Absturz bringen und Fehlermeldungen anzeigen.
In solchen Fällen besteht die einfachste Lösung darin, alle unerwünschten Erweiterungen und Apps aus Ihrem Browser zu entfernen.
So deaktivieren Sie Chrome-Erweiterungen
So entfernen Sie Chrome-Erweiterungen:
Öffnen Sie den Browser von Chrome und klicken Sie oben rechts in Chrome auf das Dreipunkt-Menü.Wählen Sie dann "Weitere Tools" und dann "Erweiterungen" aus. Oder Sie können eingebenchrome://extensionsin der Chrome-Adressleiste und drücken SieEintreten.
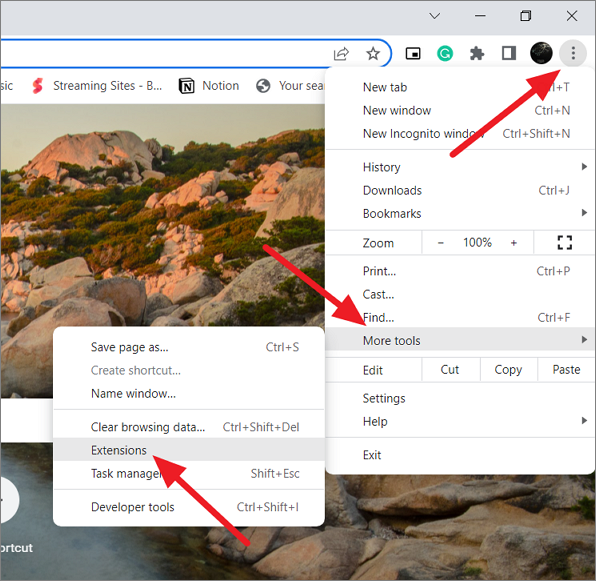
Sie sehen eine Liste der Erweiterungen, die auf Ihrem Google Chrome installiert sind.Wenn Sie eine Erweiterung sehen, die Sie nicht oft verwenden, klicken Sie auf den Kippschalter darunter, um sie zu deaktivieren (blauer Kippschalter bedeutet EIN und grauer Kippschalter bedeutet AUS).
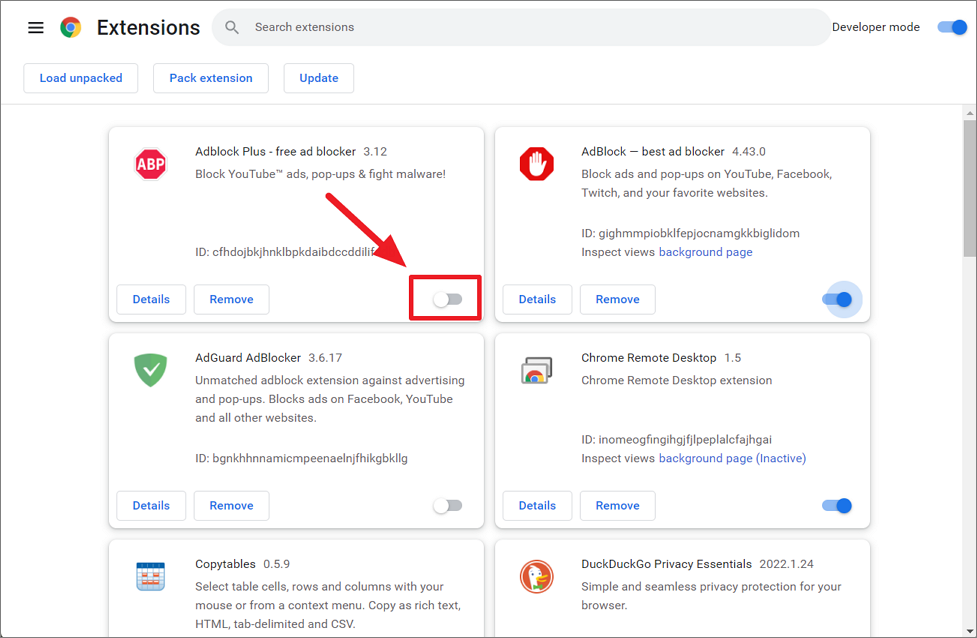
Wenn dort unerwünschte, böswillige oder fehlerhafte Erweiterungen vorhanden sind, entfernen Sie diese, indem Sie auf die Schaltfläche "Entfernen" und dann im Popup-Fenster erneut auf die Schaltfläche "Entfernen" klicken.
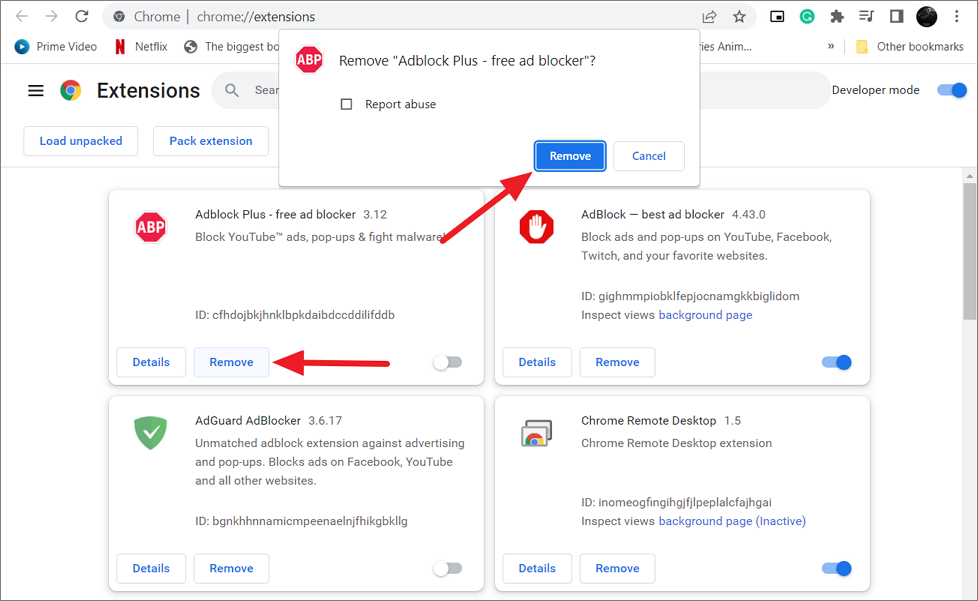
Wenn nach der Installation einer Erweiterung oder App Probleme auftreten, können Sie zuerst versuchen, die kürzlich installierten Erweiterungen zu deaktivieren und prüfen, ob sie funktionieren.Deaktivieren Sie dann alle unerwünschten Erweiterungen oder Apps von Ihrem Google Chrome.
Um Chrome ohne Erweiterungen auszuführen, öffnen Sie den Befehl Ausführen und geben Sie einchrome.exe --disable-extensions.
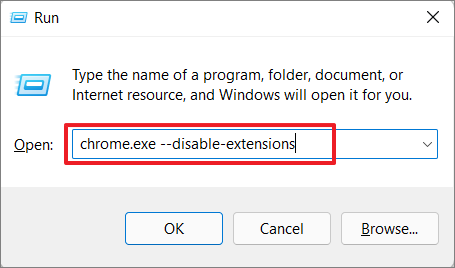
So deaktivieren Sie Chrome-Apps
Führen Sie die folgenden Schritte aus, um auf Google Chrome installierte Apps zu entfernen:
Geben Sie zuerst einchrome://apps/in der Adress-/URL-Leisteund drücken SieEintreten.
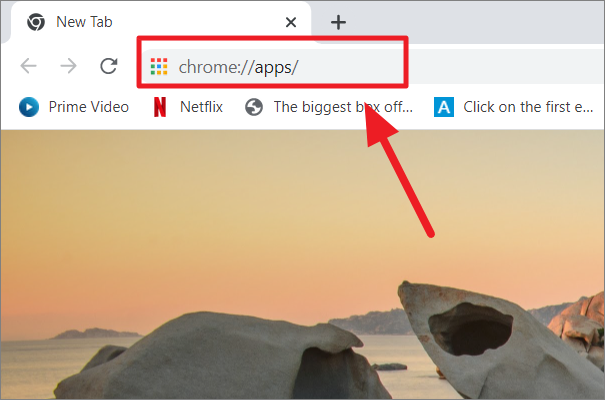
Klicken Sie in der Liste der Apps mit der rechten Maustaste auf die App, die Sie entfernen möchten, und wählen Sie die Option "Aus Chrome entfernen…".
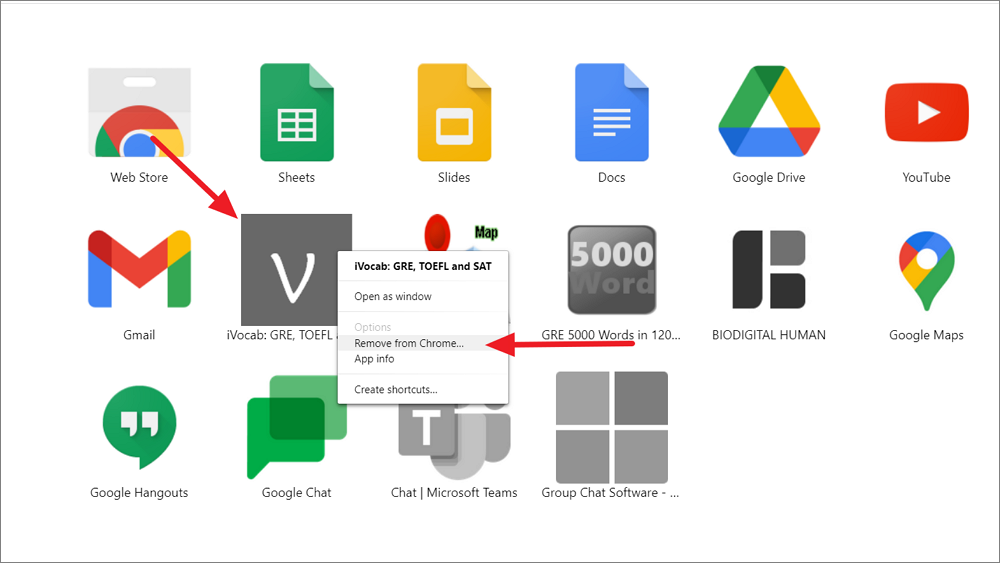
Klicken Sie dann im Popup-Fenster erneut auf die Schaltfläche "Entfernen".Wenn Sie der Meinung sind, dass die App bösartig ist, aktivieren Sie das Kontrollkästchen "Missbrauch melden", bevor Sie auf die Schaltfläche "Entfernen" klicken.
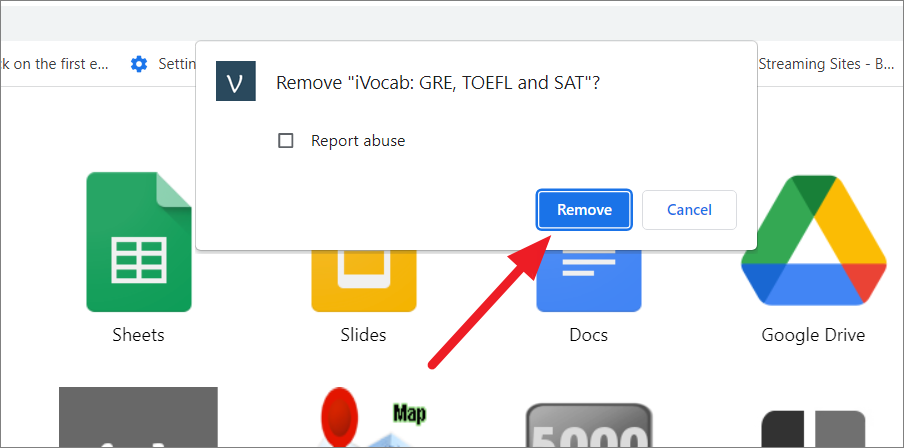
Verwenden Sie den Task-Manager von Google Chrome, um Prozesse zu beenden
Google Chrome verfügt genau wie Windows über einen eigenen integrierten Task-Manager, mit dem Sie alle geöffneten Registerkarten, Erweiterungen und Prozesse, die auf Ihrem Computer ausgeführt werden, und deren Ressourcenverbrauch überwachen können.Es kann Ihnen helfen, einzugrenzen, welche Registerkarte, welches Plug-In oder welche App alle Ressourcen verschlingt, und es zu beenden.Dies ist hilfreich, wenn Sie eine bestimmte Registerkarte oder Erweiterung haben, die nicht reagiert oder eingefroren ist. Sie können diesen Vorgang hier beenden.
Um den Task-Manager von Chrome zu öffnen, klicken Sie auf die Schaltfläche mit den drei Punkten (Mehr), wählen Sie "Weitere Tools" und klicken Sie dann auf "Task-Manager".Oder Sie können einfach den Chrome-Browser öffnen und drückenWechsel+Esc.
Wenn sich der Task-Manager öffnet, sehen Sie eine Liste aller Registerkarten, Dienste, Erweiterungen und Apps, die derzeit in Chrome ausgeführt werden.
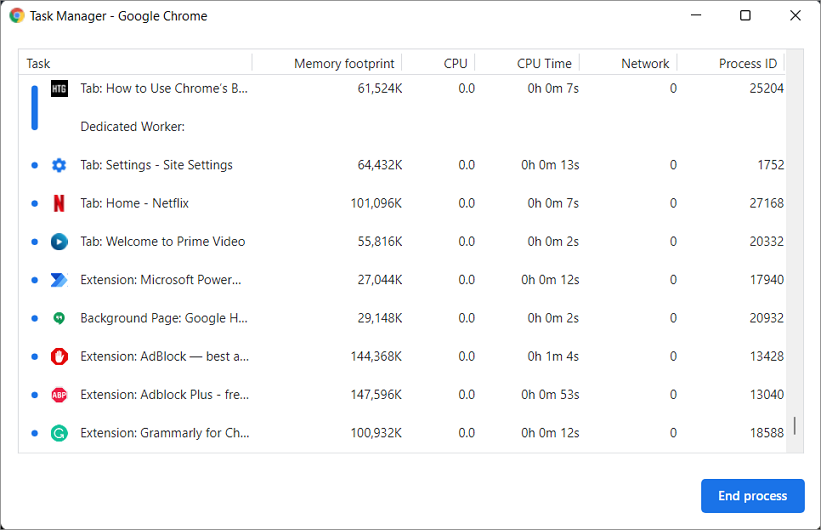
Standardmäßig werden Speicherbedarf, CPU-Auslastung, Netzwerk und Prozess-ID für jeden Prozess angezeigt.Sie können auch sehen, welche anderen Ressourcen jeder Prozess verwendet, z. B. GPU-Speicher, CPU-Zeit, Bild-Cache, CSS-Cache, Prozesspriorität usw.Um weitere Statistiken zu erhalten, klicken Sie mit der rechten Maustaste auf einen Prozess oder eine Aufgabe und wählen Sie im Kontextmenü eine der 20 Kategorien von Statistiken aus.
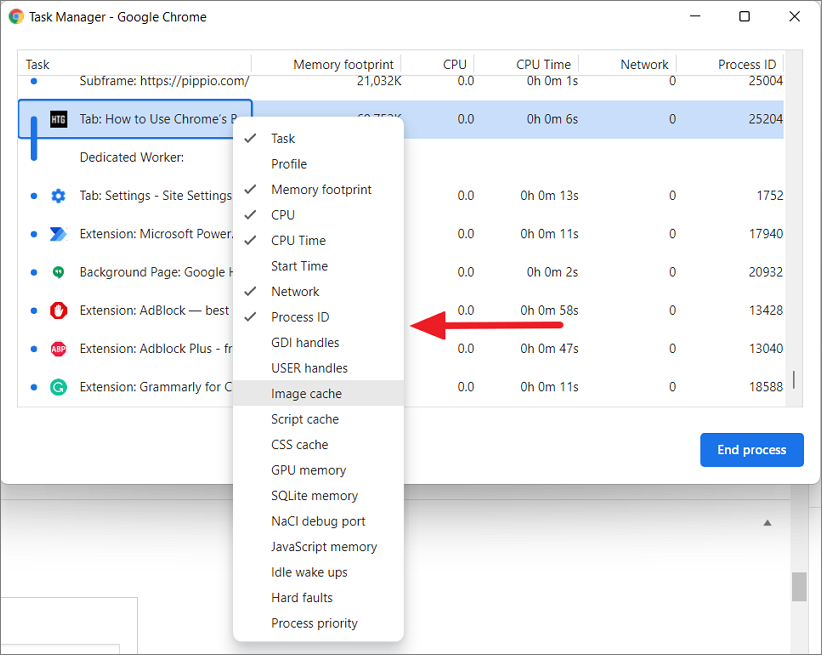
Die ausgewählte Kategorie (markiert) wird als neue Spalte zum Task-Manager hinzugefügt.Sie können die Statistikspalten auch sortieren, indem Sie auf die Spaltenüberschrift klicken, um zu sehen, welcher Prozess die meisten Ressourcen verwendet.
Wenn Sie eine Aufgabe haben, die nicht reagiert oder zu viele Ressourcen verwendet, wählen Sie diesen Prozess aus und klicken Sie unten auf die Schaltfläche "Prozess beenden".
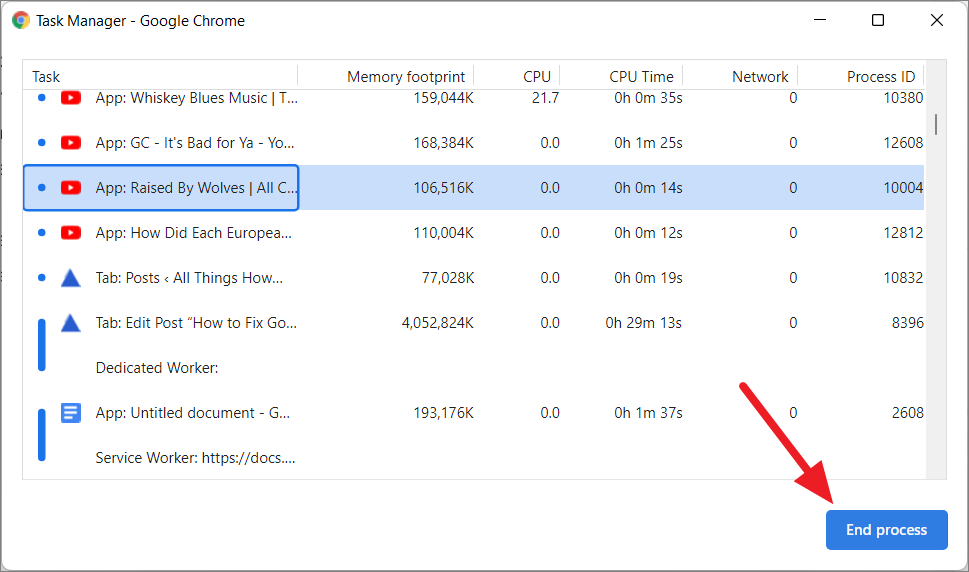
Sie können auch mehrere Aufgaben auswählen, indem SieStrgdrücken und mehrere Aufgaben aus der Liste auswählen und dann auf die Schaltfläche "Prozess beenden" klicken, um sie alle auf einmal zu beenden.
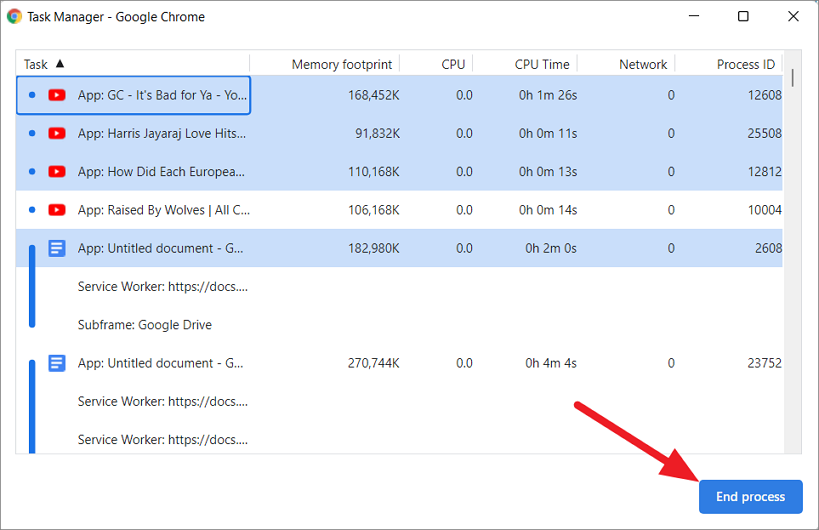
Google Chrome aktualisieren
Wenn Sie einen veralteten Chrome-Browser verwenden, kann dies mehrere Probleme verursachen, sodass die Aktualisierung Ihres Google Chrome auf die neueste Version zur Lösung vieler Probleme beitragen kann.
Öffnen Sie Chrome, klicken Sie ganz rechts in der Adressleiste von Chrome auf das Menü mit den drei Punkten (Mehr), bewegen Sie den Mauszeiger über die Option "Hilfe" und wählen Sie die Option "Über Google Chrome" aus.
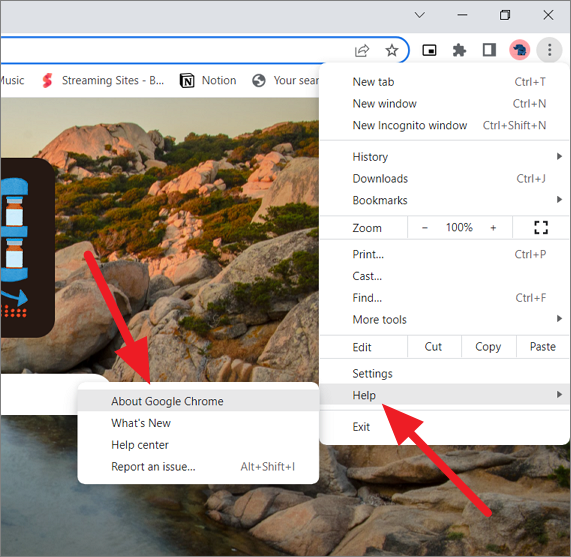
Auf der Seite "Über Chrome" sucht Chrome automatisch nach Updates.Wenn ein neues Update verfügbar ist, wird automatisch die neueste verfügbare Version installiert oder Sie müssen zum Starten auf "Update" tippen.
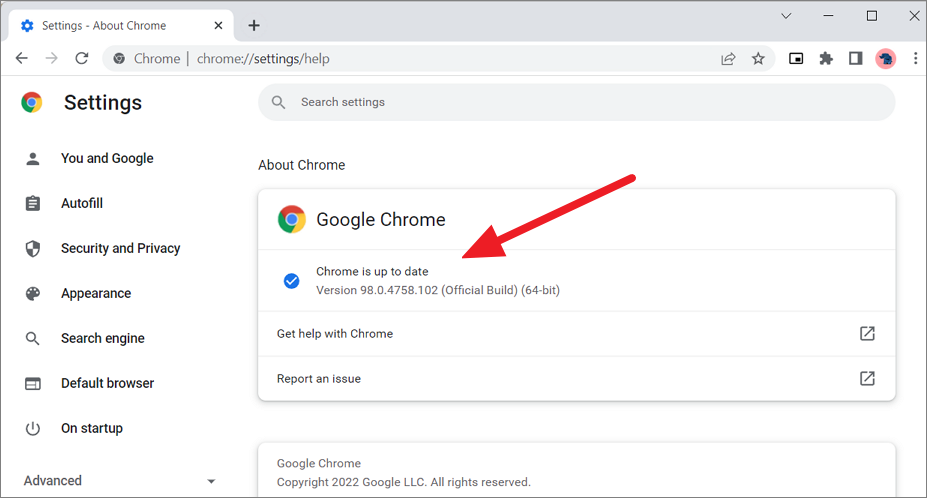
Wenn Chrome aktualisiert wird, sehen Sie die Meldung "Chrome ist auf dem neuesten Stand" mit der Versionsnummer.
Reinigen Sie Google Chrome
Google Chrome verfügt über ein integriertes Sicherheitsdienstprogramm zum Auffinden und Entfernen von Malware, Adware, Popup-Werbung und anderen verdächtigen Programmen, die die Aktivität von Google Chrome beeinträchtigen könnten.Wenn Sie Chrome nicht normal öffnen können, können Sie versuchen, den Browser im abgesicherten Modus zu starten und dieses Dienstprogramm auszuführen.
Klicken Sie im Chrome-Browser oben rechts auf die Schaltfläche "Mehr" (drei Punkte) und wählen Sie dann "Einstellungen" aus.
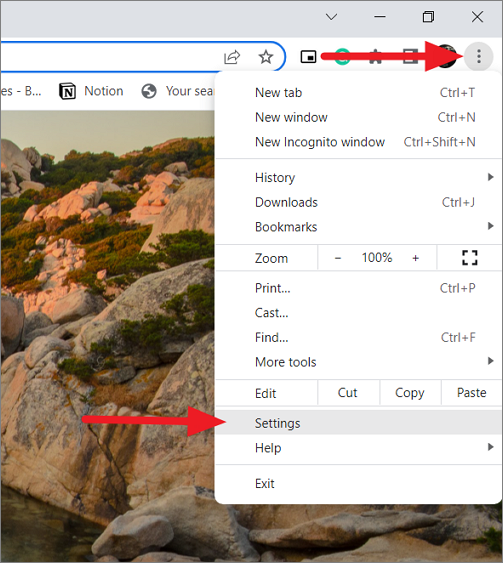
Wählen Sie auf der Seite "Einstellungen" im linken Bereich die Option "Erweitert", um sie zu erweitern.
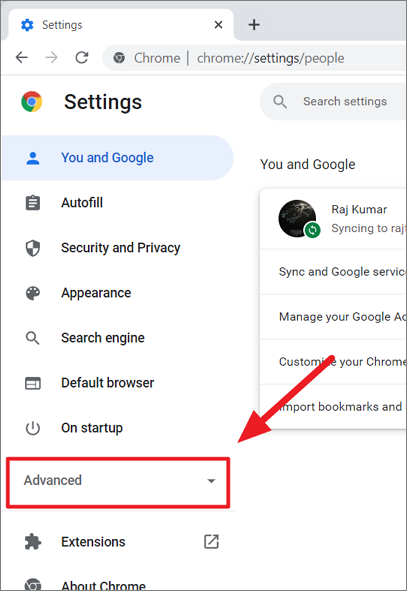
Wählen Sie unter den erweiterten Einstellungen links "Zurücksetzen und bereinigen" und klicken Sie rechts auf "Computer bereinigen".
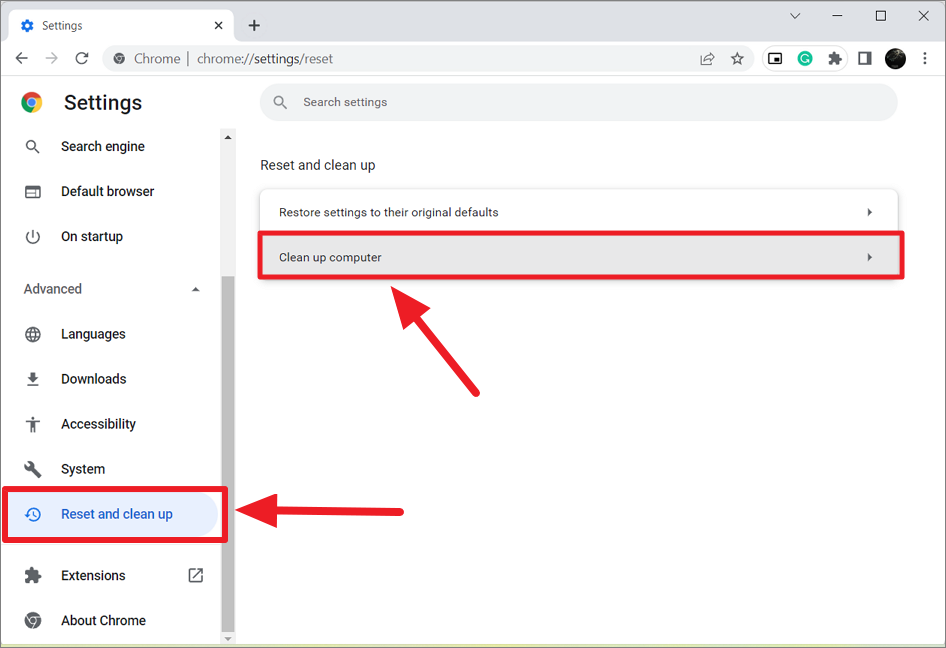
Sie können auf dieses Tool auch zugreifen, indem Sie es eingebenchrome://settings/cleanupin der Adressleiste von Chrome.
Klicken Sie auf der nächsten Seite auf die Schaltfläche "Suchen", um den Computer nach verdächtigen und unerwünschten Programmen zu durchsuchen.
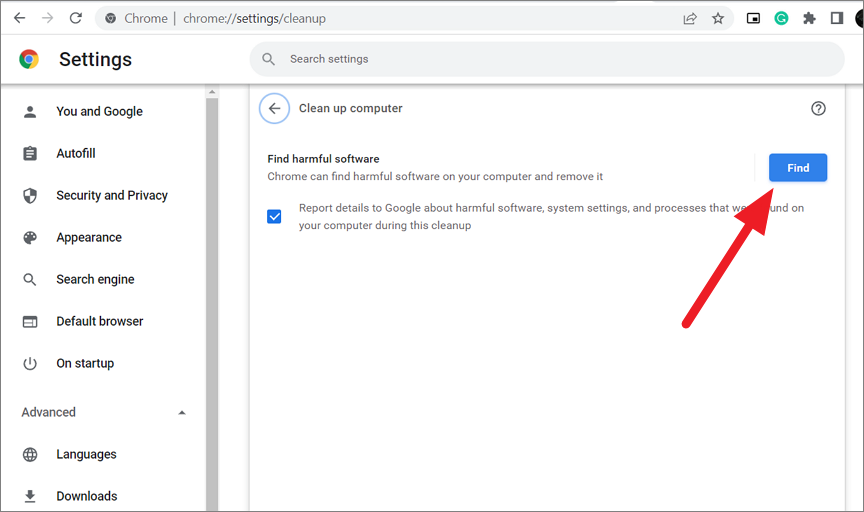
Dies wird einige Zeit in Anspruch nehmen, während Sie die Meldung "Auf schädliche Software prüfen…" sehen.Wenn schädliche Software gefunden wird, haben Sie die Möglichkeit, diese zu entfernen.
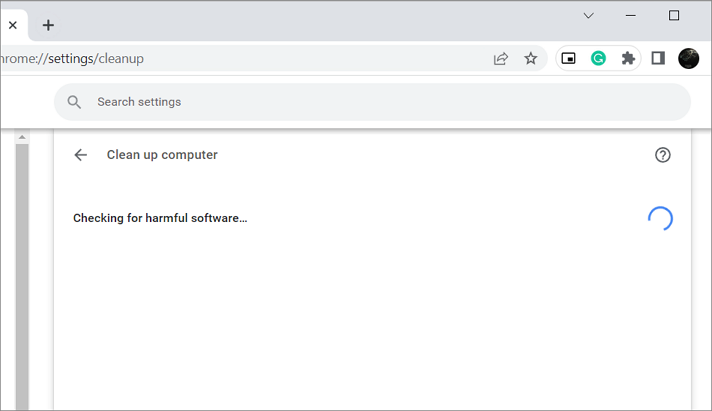
Versuchen Sie nach dem Entfernen der Malware, Chrome zu öffnen und prüfen Sie, ob der Fehler weiterhin auftritt.Wenn der Fehler erneut auftritt, versuchen Sie es mit der nächsten Methode.
Virenschutz deaktivieren
Manchmal blockieren Antivirenprogramme von Drittanbietern oder unerwünschte Malware Chrome, sodass Google Chrome nicht ordnungsgemäß gestartet wird.Sie können versuchen, das Antivirenprogramm zu deaktivieren oder das Programm vollständig zu entfernen.Sie können Chrome auch zu einer Ausnahme oder Whitelist vom Antivirus machen.
Führen Sie den SFC-Scan (System File Checker) aus
System File Checker (SFC) ist ein integriertes Befehlstool, das verwendet wird, um die Systemdateien auf beschädigte oder beschädigte Systemdateien zu scannen und diese zu ersetzen.Das Ausführen von SFC kann helfen, die Chrome-Browserfehler wie "Chrome startet nicht" oder "Google Chrome funktioniert nicht mehr" zu beheben.So führen Sie den SFC-Scan aus:
Suchen Sie in der Windows-Suche nach "Eingabeaufforderung" und wählen Sie in den Suchergebnissen "Als Administrator ausführen", um das Terminal mit Administratorrechten zu öffnen.
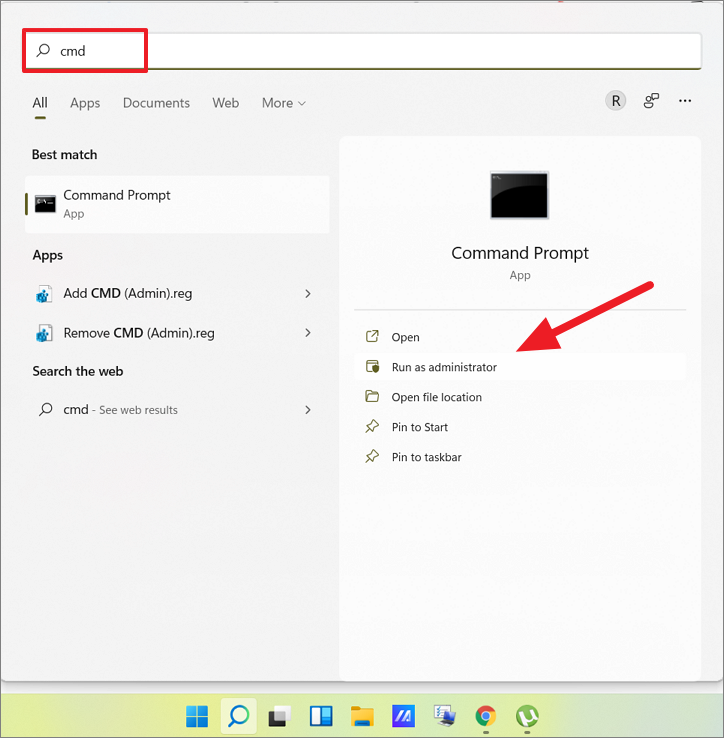
Wenn das Eingabeaufforderungsterminal geöffnet wird, geben Sie denuntenstehendenBefehl ein und drücken SieEintreten:
sfc /scannowDer SFC-Scan wird einige Zeit in Anspruch nehmen, also stellen Sie sicher, dass Sie die Eingabeaufforderung nicht schließen, bis dies der Fall ist.
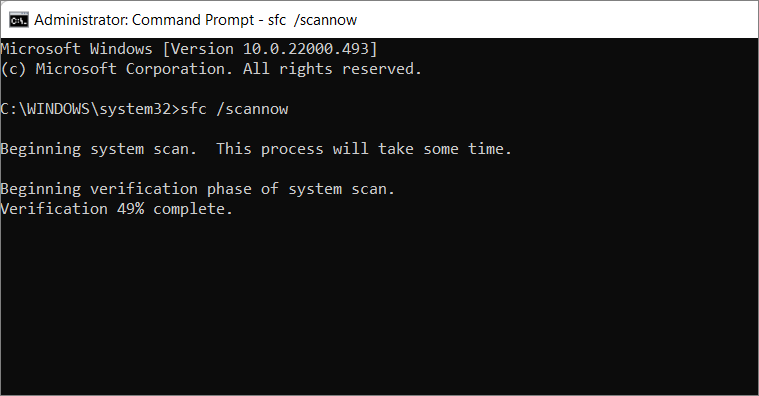
Wenn der Scan beschädigte oder beschädigte Systemdateien erkennt, sollte er sie reparieren oder ersetzen.Sobald der Vorgang abgeschlossen ist, starten Sie Ihr System neu und prüfen Sie, ob das Chrome-Problem behoben ist.Wenn nicht, probieren Sie die folgenden DISM-Befehle (Deployment Image Servicing and Management) aus.
Führen Sie DISM-Befehle aus
DISM (Deployment Image Servicing and Management) ist ein weiteres Befehlstool zum Wiederherstellen beschädigter oder fehlender Dateien auf Ihrem System, das leistungsfähiger ist als System File Checker.Es kann auch verwendet werden, um Google Chrome-Fehler zu beheben.
Öffnen Sie die Eingabeaufforderung mit Administratorrechten und geben/kopieren Sie die folgenden Befehle nacheinander und drücken SieEintretennach jedem:
DISM.exe /Online /Cleanup-image /scanhealthDISM.exe /Online /Cleanup-image /Restorehealth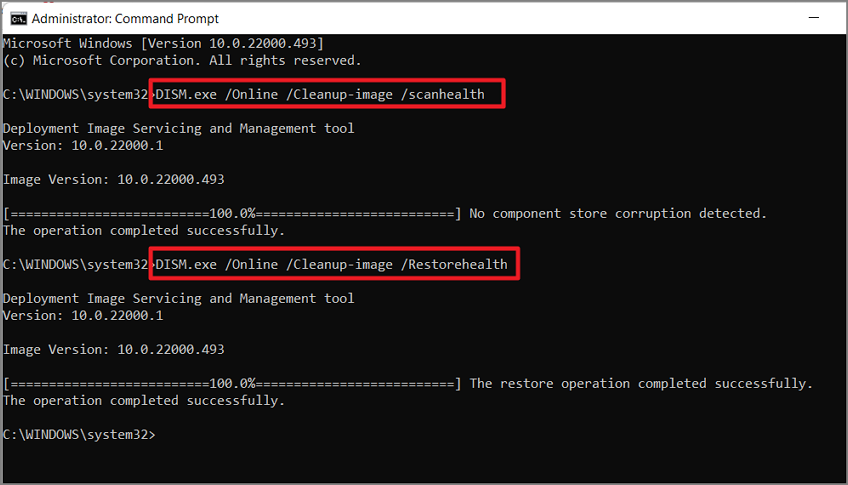
Der erste Befehl scannt den Computer und erkennt Probleme.Dann repariert oder stellt der zweite Befehl die beschädigten oder fehlenden Dateien wieder her.Starten Sie danach Ihren Computer neu.
Löschen Sie den Benutzerprofilordner
Es gibt Fälle, in denen der Fehler "Google Chrome reagiert nicht" oder "Google Chrome öffnet nicht" durch die gespeicherten Chrome-Daten im Benutzerprofilordner verursacht wird.Um dies zu beheben, können Sie den Benutzerprofilordner löschen oder umbenennen (Standard). Befolgen Sie dazu die folgenden Schritte:
Schließen Sie zunächst den Chrome-Browser mit dem Task-Manager vollständig.Öffnen Sie dann das Befehlsfeld Ausführen und geben/kopieren Sie den folgenden Pfad oder öffnen Sie den Datei-Explorer und geben Sie den folgenden Pfad in die Adressleiste ein:
%USERPROFILE%AppDataLocalGoogleChromeUser Data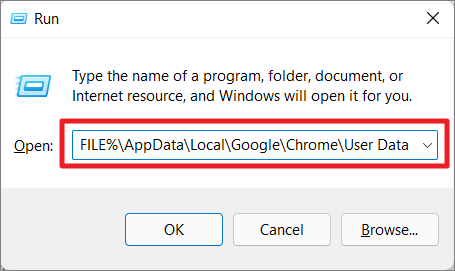
Suchen Sie als Nächstes den Ordner mit dem Namen "Default" und löschen Sie ihn, indem Sie auf drückenLöschendrücken oder auf die Schaltfläche "Löschen" im Menüband des Datei-Explorers klicken.
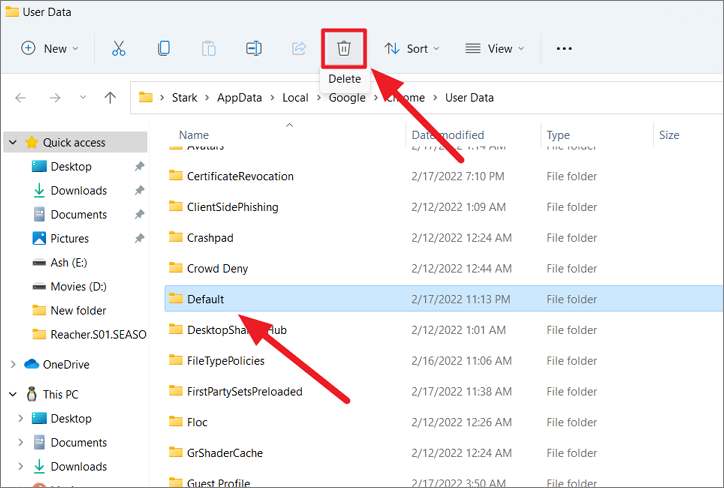
Alternativ können Sie den "Standard" einfach umbenennen oder den Ordner an einen anderen Ort verschieben, und Chrome setzt das Benutzerprofil zurück, indem ein neuer Standardordner erstellt wird.Klicken Sie dazu mit der rechten Maustaste auf den Ordner "Standard" und wählen Sie die Schaltfläche "Umbenennen".Benennen Sie den Ordner dann in etwas wie "Default.old" um.
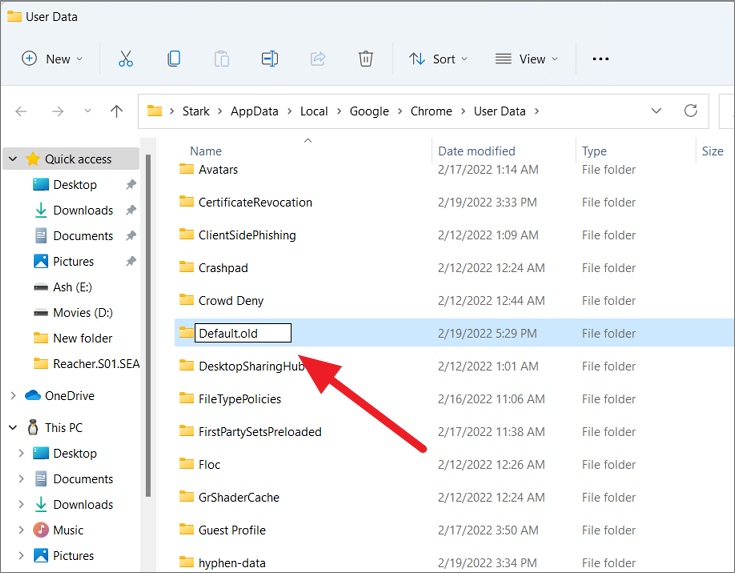
Starten Sie danach den Computer neu und prüfen Sie, ob das Problem behoben ist.
Voreinstellungsdatei löschen
Wenn in Windows 11 der Fehler "Chrome funktioniert nicht mehr" auftritt, können Sie versuchen, die Benutzereinstellungsdatei zu löschen, die sich in einem versteckten Ordner befindet.Das Löschen dieser Datei kann zu Datenverlust in Ihren Chrome-Browsern wie Anmeldedaten und Passwörtern führen.
Schließen Sie zuerst den Chrome-Browser vollständig und öffnen Sie dann das Feld Ausführen, indem Sie auf drückenWindows+Roder öffnen Sie den Datei-Explorer und geben Sie den folgenden Pfad in die Adressleiste ein:
%USERPROFILE%Local SettingsApplication DataGoogleChromeUser Data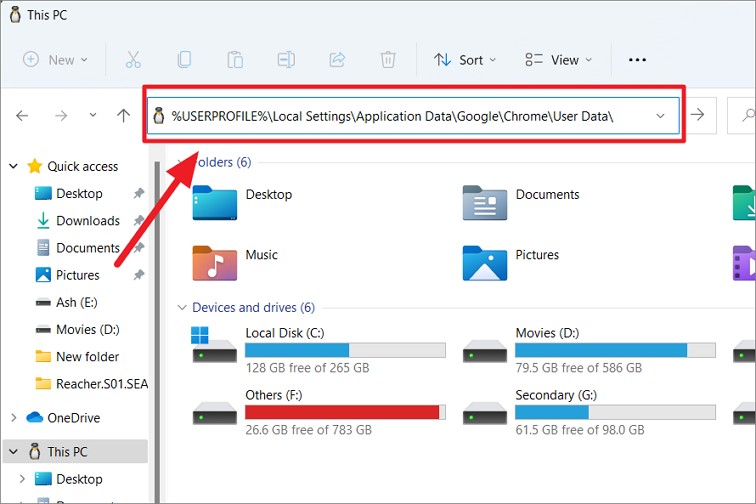
Öffnen Sie dann den Ordner "Standard", indem Sie darauf doppelklicken.
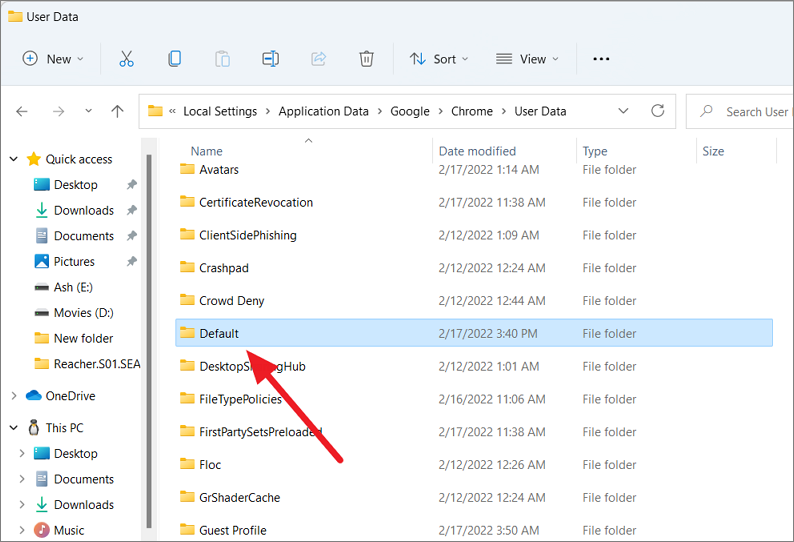
Suchen Sie dann im Ordner nach der Datei mit dem Namen "Preferences" und klicken Sie dann auf die Schaltfläche "Delete" in der Multifunktionsleiste oder drücken Sie dieLöschenSchlüssel.Es wird jedoch empfohlen, vor dem Löschen eine Sicherungskopie der Datei zu erstellen.Kopieren Sie also die Datei an einen anderen Speicherort und gehen Sie dann zurück zum Standardordner und löschen Sie die Einstellungsdatei.
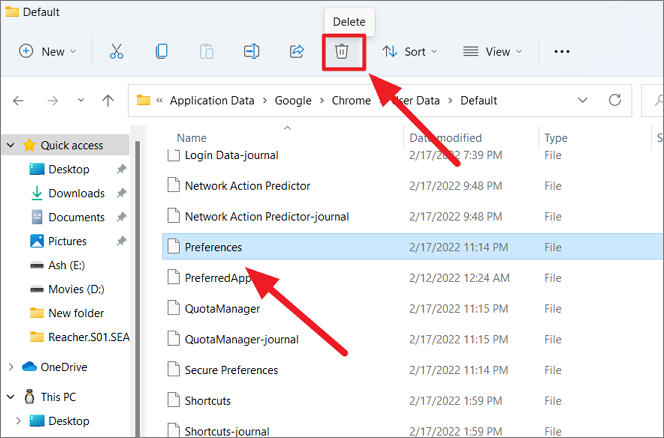
Starten Sie dann den Computer neu und starten Sie den Chrome-Browser.
Benennen Sie Google Chrome um
Eine andere Lösung für "Google Chrome funktioniert nicht mehr" besteht darin, den Namen der Chrome-Anwendung im Installationsverzeichnis umzubenennen und dann eine Verknüpfung dafür zu erstellen und diese Verknüpfung zu verwenden, um Google Chrome jedes Mal zu öffnen.So können Sie das tun:
Gehen Sie zum folgenden Chrome-Installationsort.Sie können manuell zum folgenden Ordner navigieren oder den Pfad in das Adressfeld des Datei-Explorers eingeben:
C:Program Files (x86)GoogleChromeApplicationWählen Sie dann die Anwendung "Chrome" aus und klicken Sie im Menüband auf die Schaltfläche "Umbenennen (F2)".
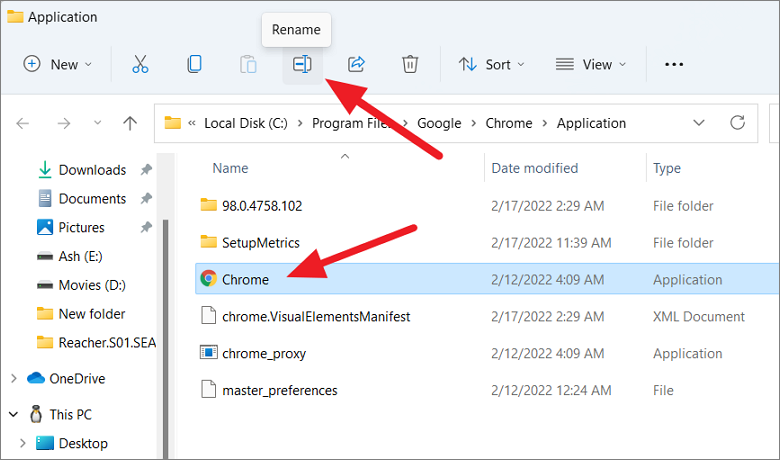
Benennen Sie die Anwendung dann beliebig um (z. B. G-Chrome) und drücken SieEintreten.
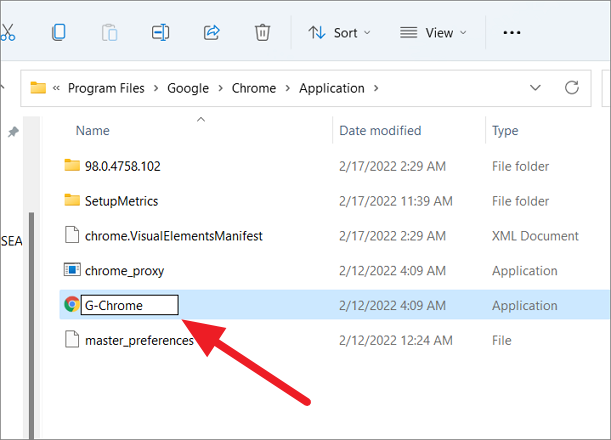
Klicken Sie im Bestätigungsfeld "Dateizugriff verweigert" auf "Weiter".
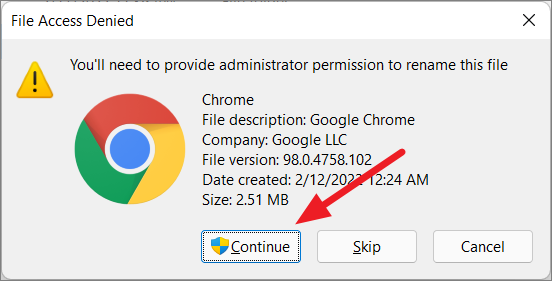
Klicken Sie danach mit der rechten Maustaste auf die umbenannte Anwendung (G-Chrome) und wählen Sie "Weitere Optionen anzeigen".
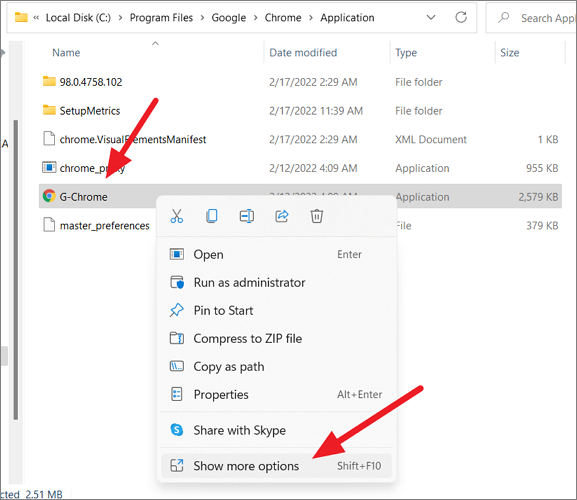
Wählen Sie dann die Option "Senden an" aus dem alten Kontextmenü und wählen Sie dann "Desktop (Verknüpfung erstellen)" aus dem Untermenü.
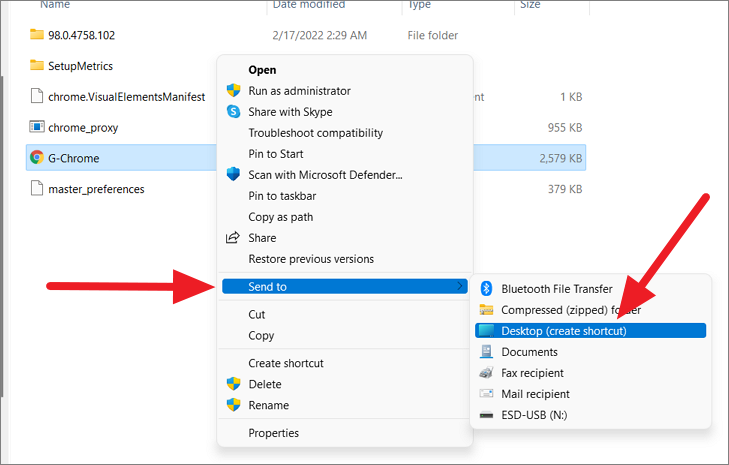
Gehen Sie jetzt zum Desktop, löschen Sie die alte Chrome-Verknüpfung (falls verfügbar) und verwenden Sie die neue Verknüpfung, um auf den Chrome-Browser zuzugreifen.
Lassen Sie Google Chrome durch die Windows Defender-Firewall zu
Wenn Ihre Windows Defender-Firewall Ihren Chrome-Browser blockiert, kann dies den Fehler "Google Chrome reagiert nicht" in Windows 11 verursachen.Um dies zu beheben, müssen Sie Google Chrome zur Ausnahmeliste der Windows-Firewall hinzufügen, damit die App die Firewall passieren kann.
Klicken Sie zunächst auf das Startmenü und suchen Sie nach "Windows-Firewall" und öffnen Sie die Systemsteuerung der Windows Defender-Firewall.
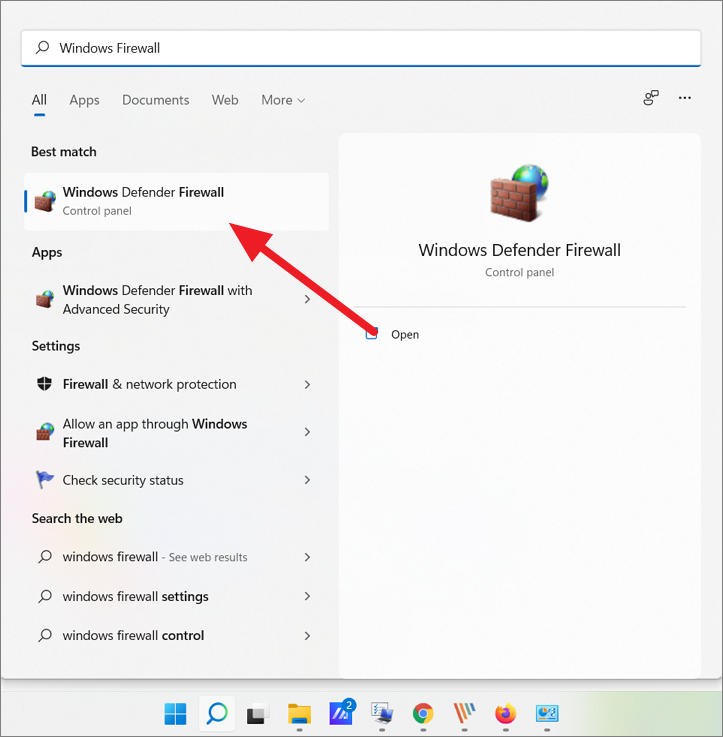
Klicken Sie in der Systemsteuerung der Windows Defender-Firewall im linken Bereich auf den Link "Eine App oder Funktion durch die Windows Defender-Firewall zulassen".
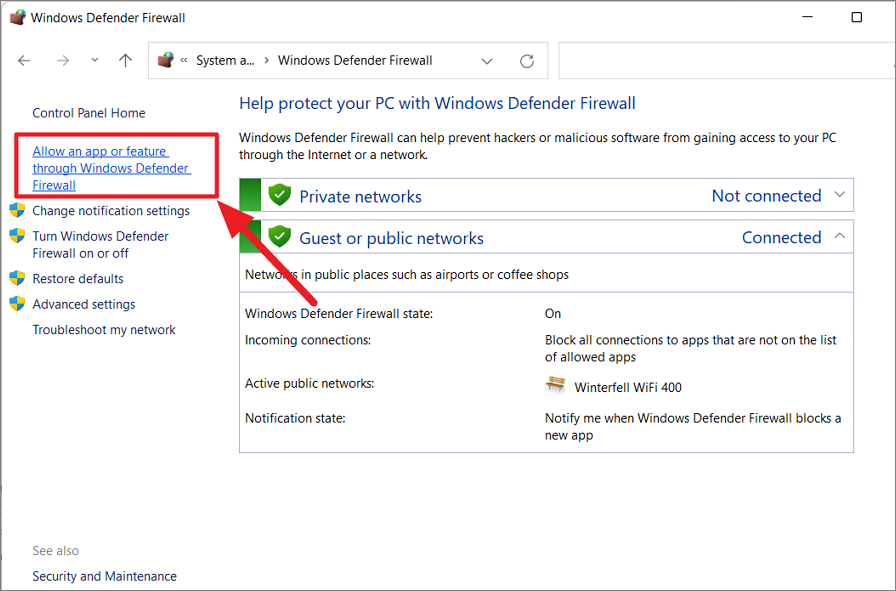
Klicken Sie auf der nächsten Seite oben auf die Schaltfläche "Einstellungen ändern", um die Einstellungen zu bearbeiten.
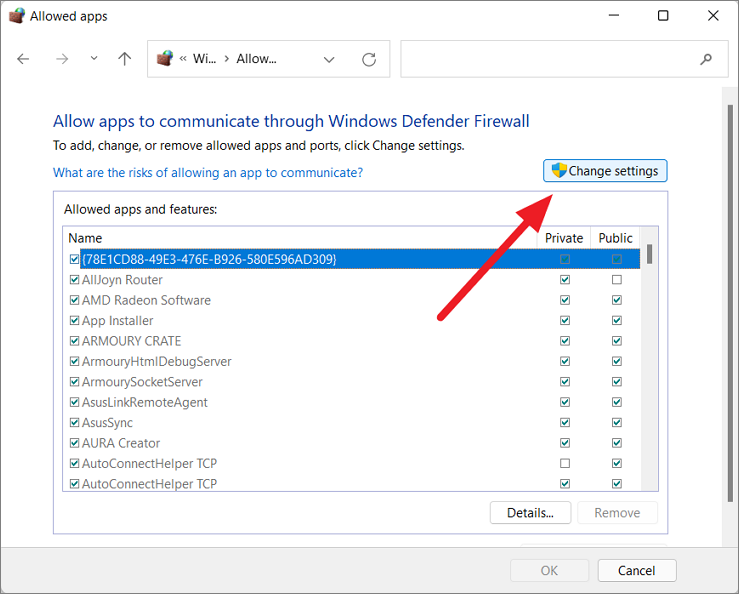
Scrollen Sie als Nächstes in der Liste der Apps nach unten und vergewissern Sie sich, dass alle Kästchen der "Google Chrome"-App angekreuzt sind.Klicken Sie dann auf "OK".
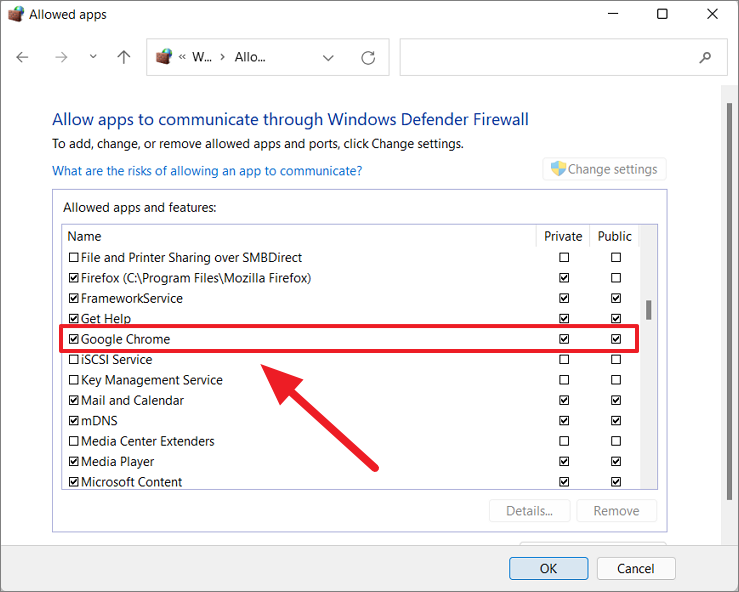
Wenn Sie die Google Chrome-App nicht in der Liste sehen, können Sie sie wie folgt hinzufügen.
Stellen Sie sicher, dass die Schaltfläche "Einstellungen ändern" angeklickt ist (graue Schaltfläche bedeutet aktiviert) und klicken Sie dann auf die Schaltfläche "Weitere App hinzufügen" unter dem Feld.
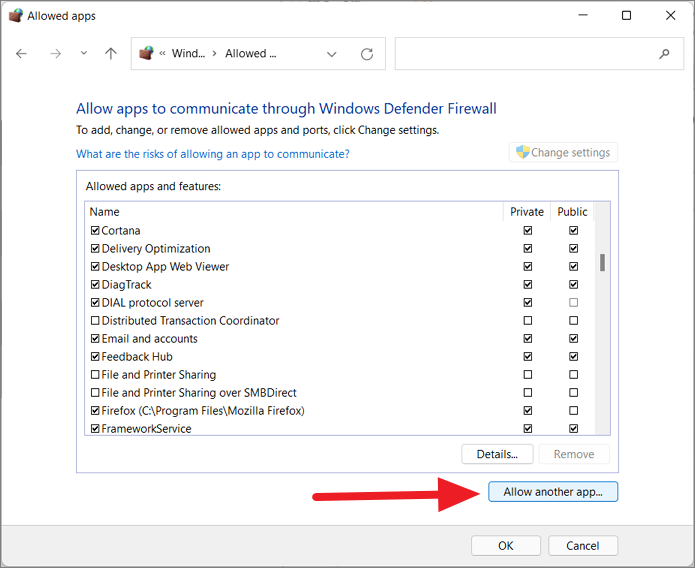
Klicken Sie im angezeigten Dialogfeld auf die Schaltfläche "Durchsuchen".
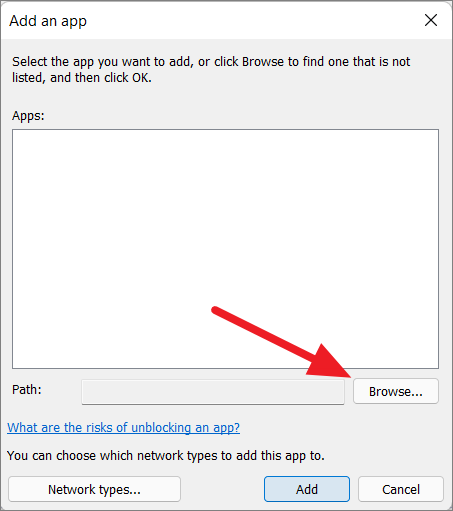
Navigieren Sie dann zu diesem OrtC:Program FilesGoogleChromeApplicationüber das Durchsuchen-Fenster.Wählen Sie die Anwendung "Chrome" aus und klicken Sie auf "Öffnen".
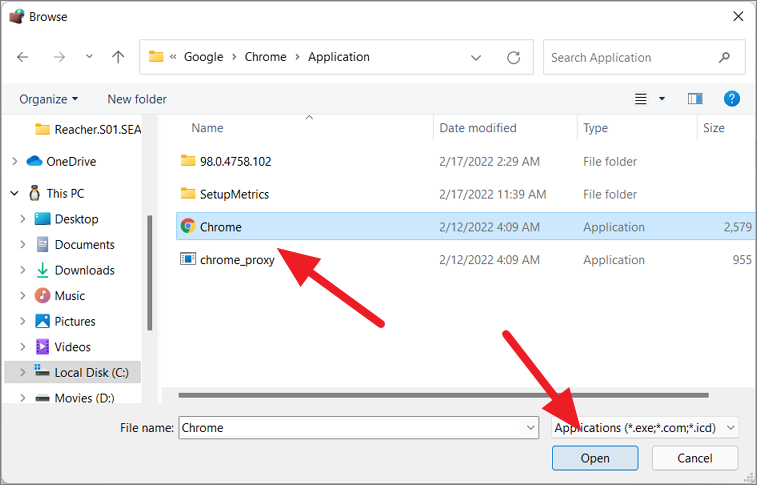
Wählen Sie nun unten die Schaltfläche "Hinzufügen".
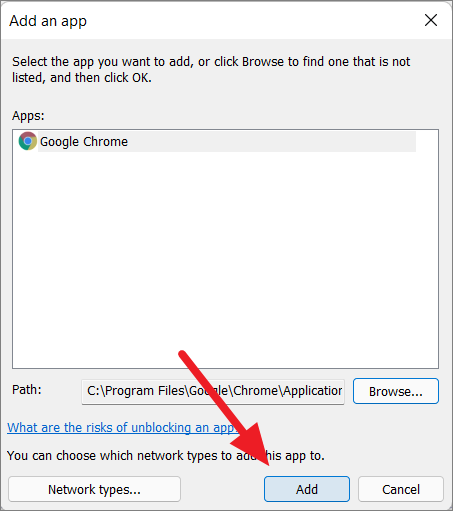
Starten Sie danach Ihr System neu und prüfen Sie, ob das Problem behoben ist.Diese Methode kann auch das "Webseite wird nicht geladen"- oder Verbindungsproblem in Chrome lösen.
Aktualisieren Sie Windows
Eine andere Möglichkeit, Probleme mit Google Chrome zu beheben, sind Windows-Updates.Durch das Aktualisieren von Windows werden Fehler behoben, neue Funktionen hinzugefügt und verschiedene Probleme auf Ihrem Computer behoben.
Klicken Sie mit der rechten Maustaste auf das Startmenü und wählen Sie "Einstellungen" oder drücken SieGewinnen+ich.
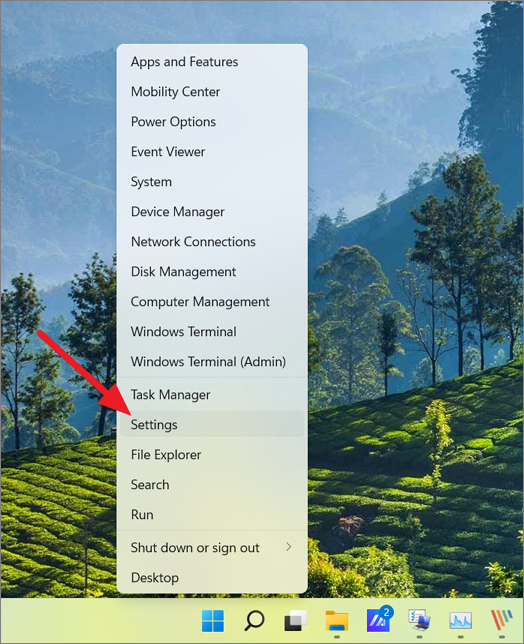
Wählen Sie in den Windows-Einstellungen im linken Bereich die Registerkarte "Windows Update" und klicken Sie auf die Schaltfläche "Nach Updates suchen".
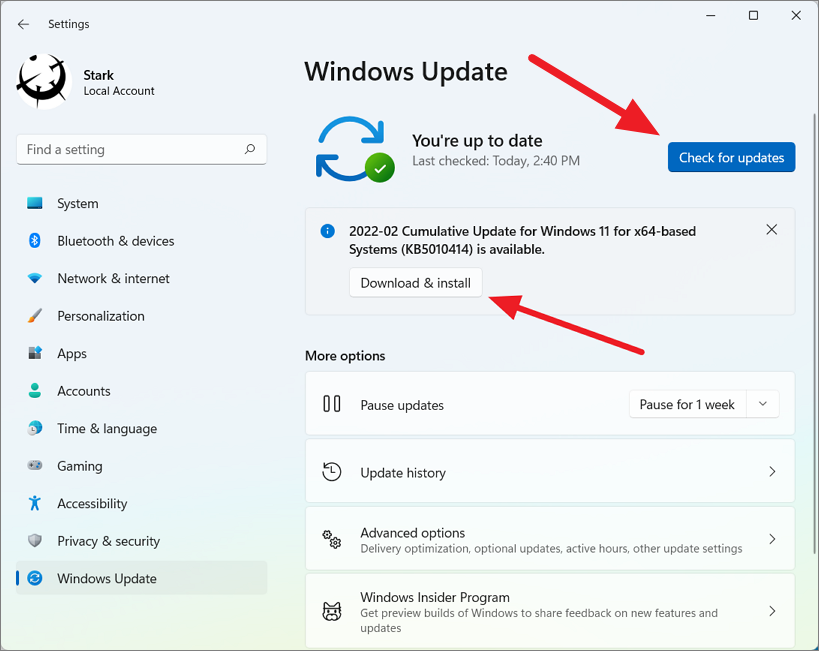
Wenn jetzt Updates verfügbar sind, müssen Sie auf die Schaltfläche "Herunterladen und installieren" klicken, um sie zu installieren, oder Windows lädt sie automatisch herunter und installiert sie.
Deaktivieren Sie vorab geladene Seiten
Chrome verfügt über eine vorinstallierte Seitenfunktion, mit der Chrome vorhersagen kann, welche Websites oder Seiten Sie als Nächstes besuchen könnten.Um diese Seiten schneller zu laden, lädt Chrome ihre Daten im Hintergrund vor.Da die Funktionen zum Laden dieser Seiten so viel Platz beanspruchen, verlangsamt dies häufig Ihren Browser oder verursacht Fehler.Das Deaktivieren dieser Funktion kann Ihren Browser schneller und weniger fehleranfällig machen.
Öffnen Sie Google Chrome, klicken Sie auf die Schaltfläche "Mehr" (drei Punkte) und wählen Sie "Einstellungen".
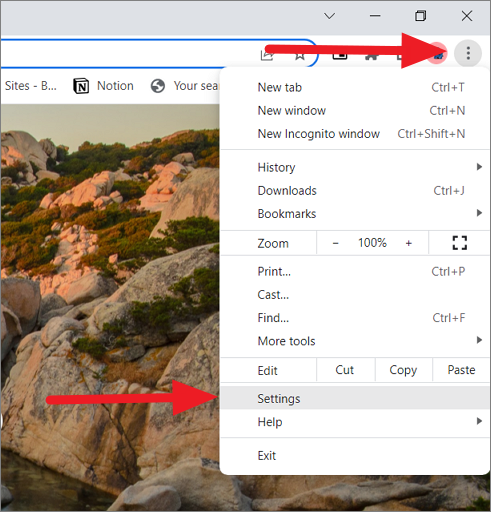
Wählen Sie als Nächstes links auf der Seite "Einstellungen" die Option "Sicherheit und Datenschutz" und rechts "Cookies und andere Websitedaten".
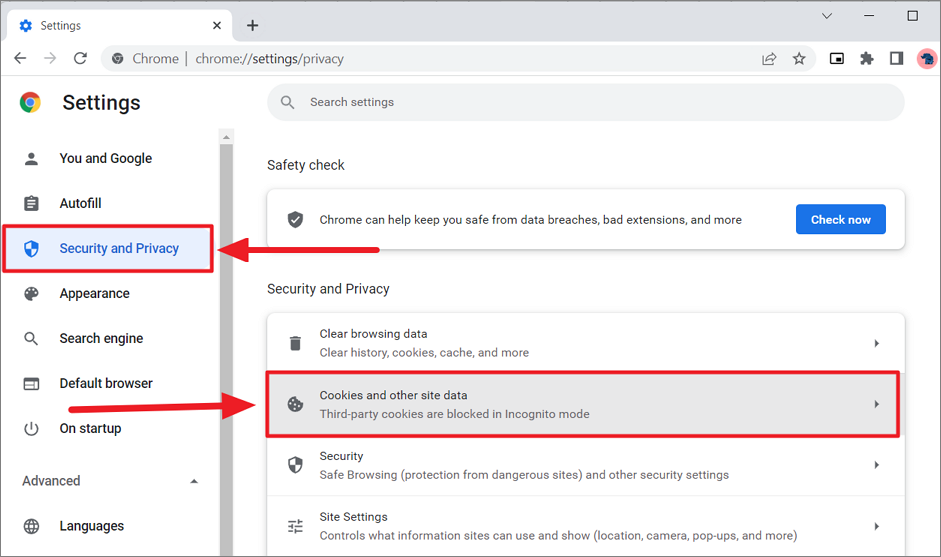
Scrollen Sie dann auf der Seite nach unten und suchen Sie nach der Option "Seiten vorab laden, um schneller zu surfen und zu suchen".Klicken Sie nun auf den Schalter daneben, um ihn zu deaktivieren.
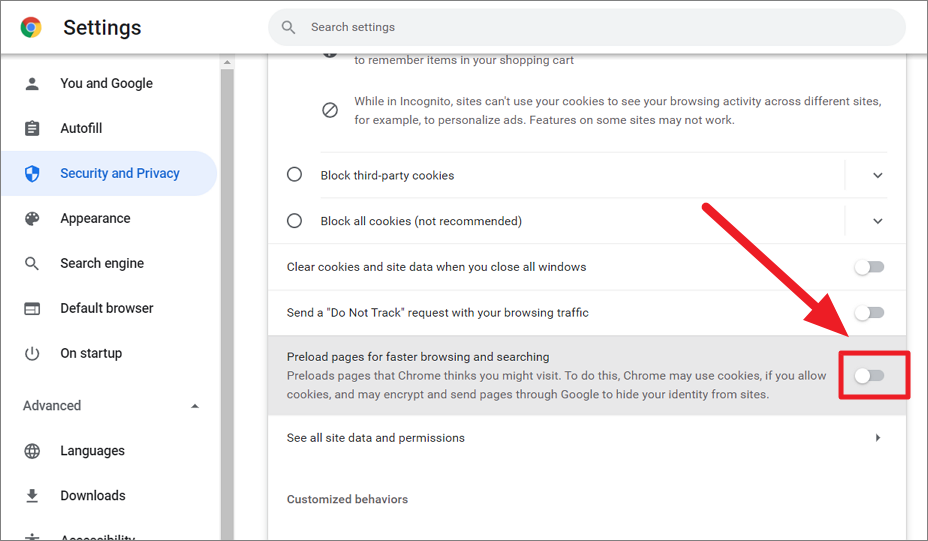
Schließen Sie dann den Browser und starten Sie ihn neu.
Löschen Sie den DNS-Cache und setzen Sie die IP zurück
Ein DNS-Cache (Domain Name System-Cache) ist eine temporäre Datenbank, die Informationen über alle kürzlich besuchten Websites und andere Internetdomänen enthält, um sie bei späteren Besuchen schneller wiederzufinden.Obwohl DNS den Benutzern helfen soll, schneller zu surfen, kann es oft beschädigt oder überlastet sein, was dazu führt, dass Chrome einfriert und nicht reagiert.
Versuchen Sie in solchen Fällen, den DNS-Cache mit der Eingabeaufforderung in Windows 11 zu leeren oder zu leeren.Hier sind die Schritte dazu:
Klicken Sie auf das Startmenü, geben Sie "cmd" in die Suchleiste ein und wählen Sie "Als Administrator ausführen" aus den Optionen aus.
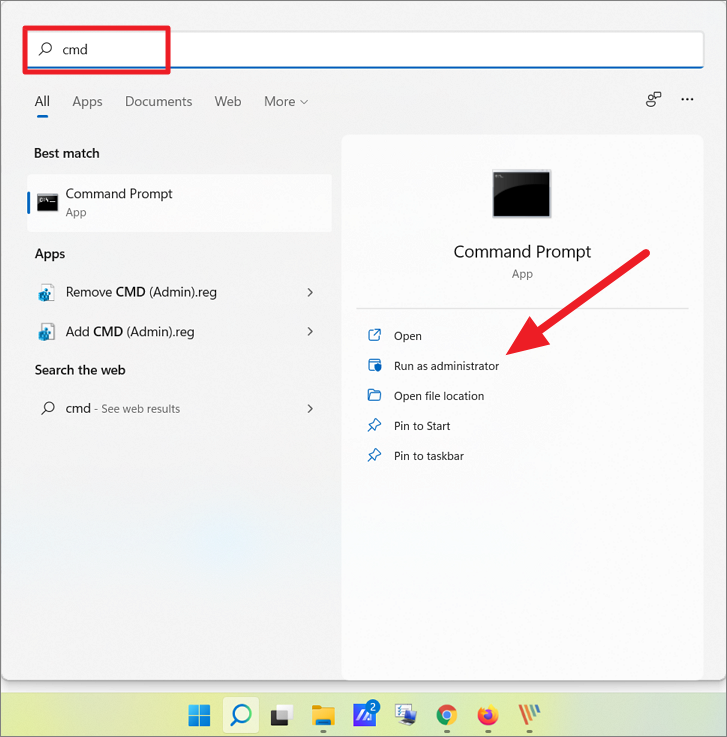
In der Eingabeaufforderung müssen Sie die folgenden beiden Befehle nacheinander ausführen und dann drückenEintretennach jedem Befehl:
ipconfig /flushdnsnetsh winsock resetDer erste Befehl leert den DNS-Cache und der nächste Befehl setzt die Windows-IP zurück.
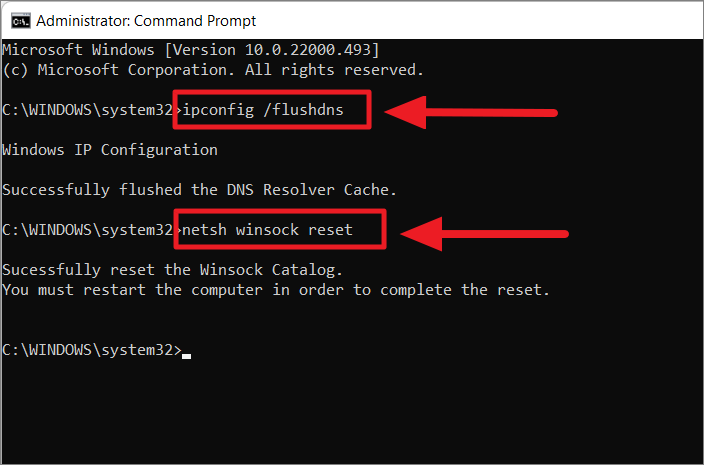
Nachdem der zweite Befehlsvorgang abgeschlossen ist, starten Sie Ihren PC neu und führen Sie Chrome aus.Überprüfen Sie nun, ob Sie den Browser problemlos verwenden können, wenn nicht, versuchen Sie die nächste Lösung.
Netzwerkeinstellungen zurücksetzen
Wenn Chrome immer noch nicht richtig funktioniert, versuchen Sie, die Netzwerkeinstellungen zurückzusetzen.Dadurch werden alle Netzwerkadapter zurückgesetzt und hoffentlich Ihre Probleme behoben.
Öffnen Sie dazu die Windows-Einstellungen, indem Sie auf drückenGewinnen+ich. Wechseln Sie dann auf der linken Seite zum Reiter "Netzwerk & Internet" und klicken Sie rechts auf "Erweiterte Netzwerkeinstellungen".
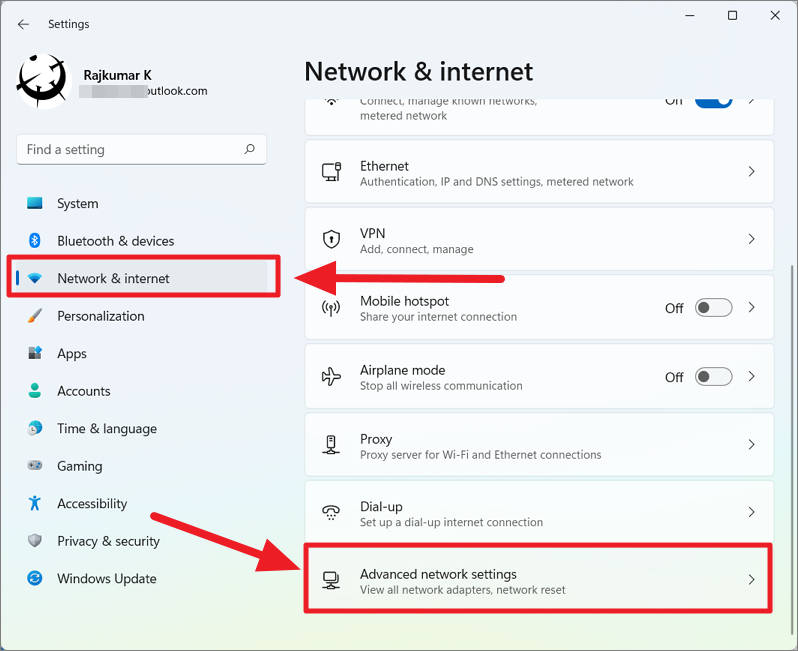
Wählen Sie im Abschnitt "Weitere Einstellungen" die Option "Netzwerk zurücksetzen".
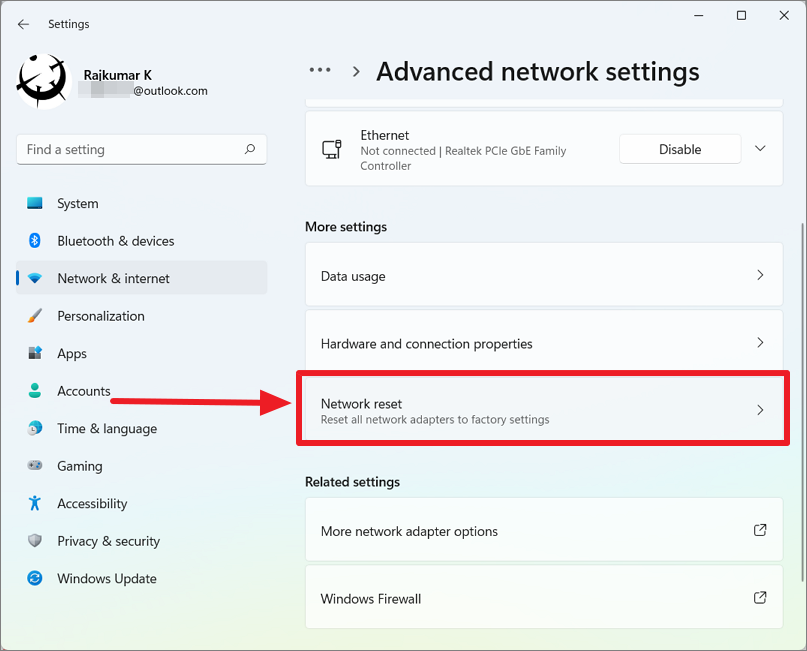
Klicken Sie dann auf die Schaltfläche "Zurücksetzen", um Ihre Netzwerkeinstellungen zurückzusetzen.
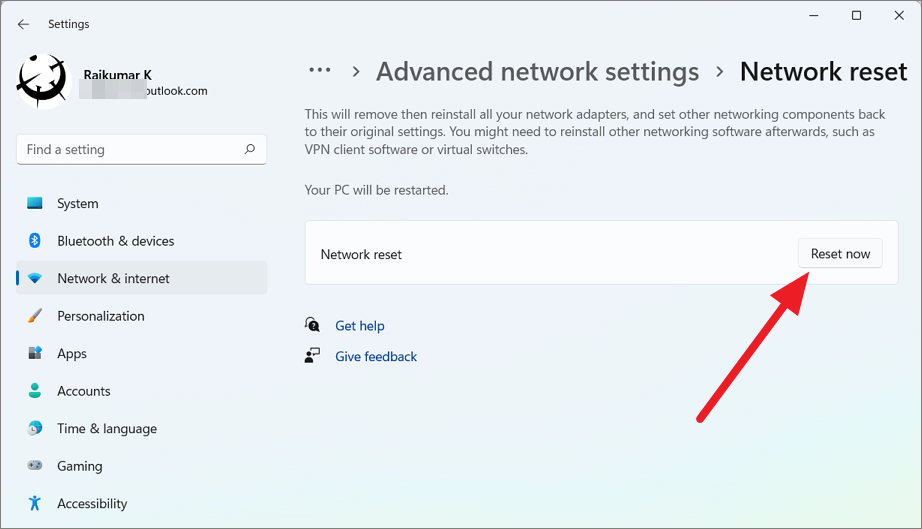
Proxy-Einstellungen deaktivieren
Wenn Sie einen Proxy-Server eingerichtet oder automatische Proxy-Einstellungen aktiviert haben, um Ihre Privatsphäre online zu schützen, könnte dies der Grund für Ihren "Chrome reagiert nicht"-Fehler in Windows 11 sein.In diesem Fall müssen Sie Ihre Proxy-Einstellungen deaktivieren:
Befolgen Sie diese Schritte, um Ihre Proxy-Einstellungen und Ihren Proxy-Server zu deaktivieren:
Öffnen Sie zunächst die Windows 11-Einstellungen, wechseln Sie zur Registerkarte "Netzwerk & Internet" und wählen Sie rechts die Option "Proxy".
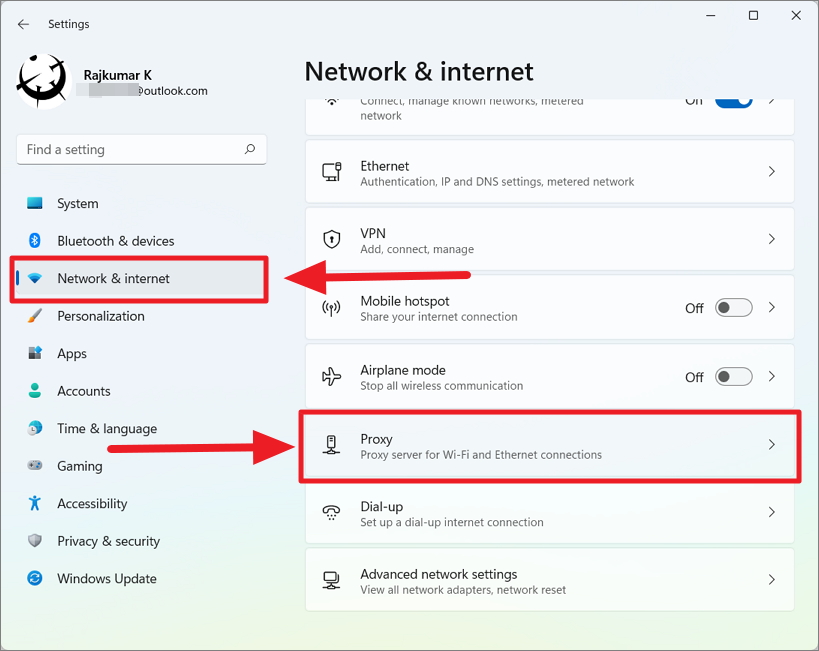
Deaktivieren Sie auf der Seite "Proxy-Einstellungen" im Abschnitt "Automatische Proxy-Einrichtung" die Option "Einstellungen automatisch erkennen".
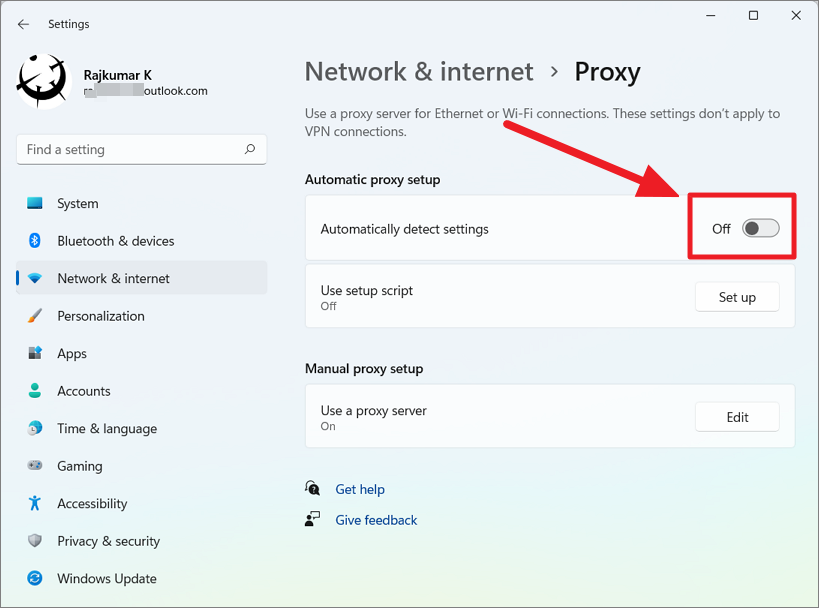
Wenn Sie Ihren eigenen Proxy-Server eingerichtet haben, klicken Sie neben der Option "Proxy-Server verwenden" auf die Schaltfläche "Bearbeiten".
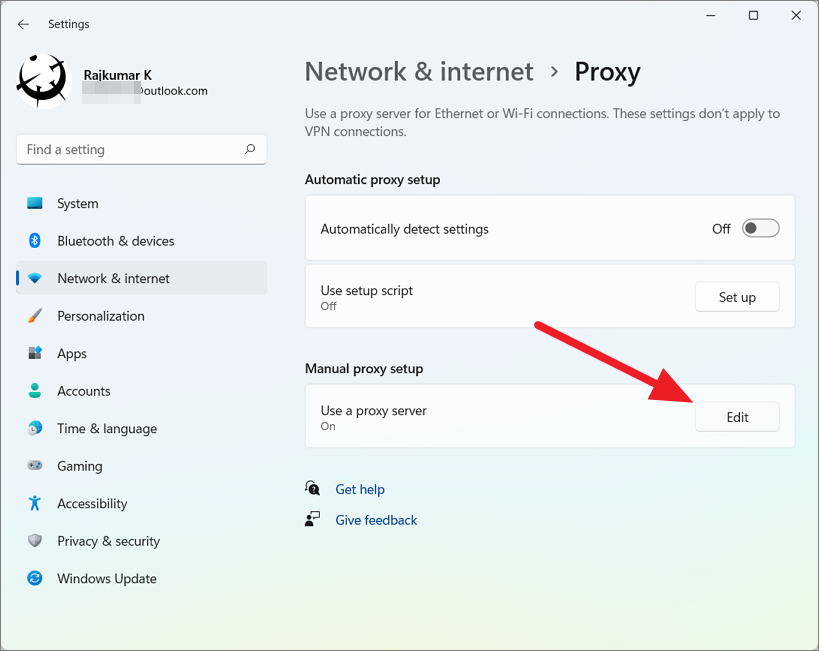
Deaktivieren Sie im Dialogfeld "Proxyserver bearbeiten" den Schalter unter "Proxyserver verwenden".
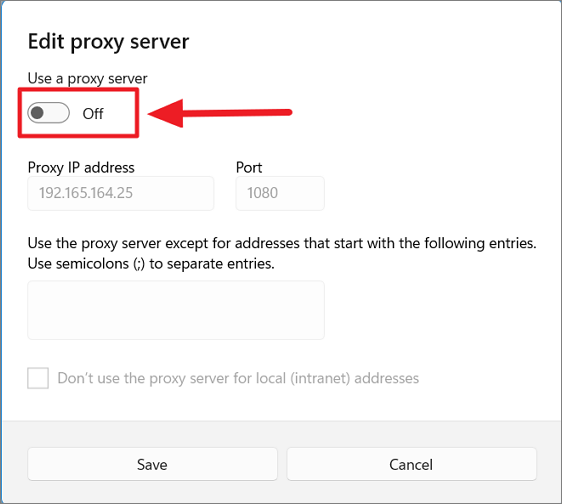
Temporäre Systemdateien löschen
Das Löschen von temporären Systemdateien kann manchmal das Absturzproblem von Google Chrome beheben.Wenn Sie temporäre Dateien längere Zeit nicht gelöscht haben, können Sie temporäre Dateien aus den Ordnern "prefetch", "temp" und "%temp%" löschen.So können Sie das tun:
Öffnen Sie zuerst den Run-Befehl, indem Sie drückenGewinnen+RTasten zusammen und tippen Sie dannprefetchund drückeEintreten(oder klicken Sie auf "OK").
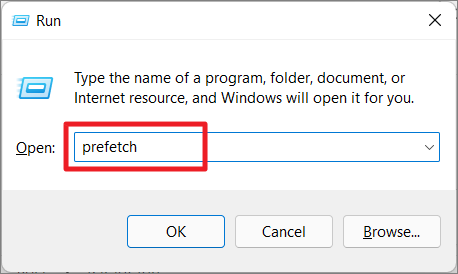
Klicken Sie im Bestätigungsfeld auf "Weiter".
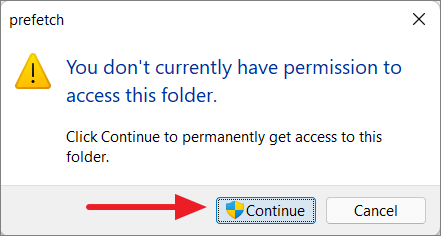
Wenn sich der Prefetch-Ordner öffnet, wählen Sie seinen gesamten Inhalt aus (Strg+EIN) und klicken Sie im Menüband auf die Schaltfläche "Löschen" (bzwWechsel+Löschen).
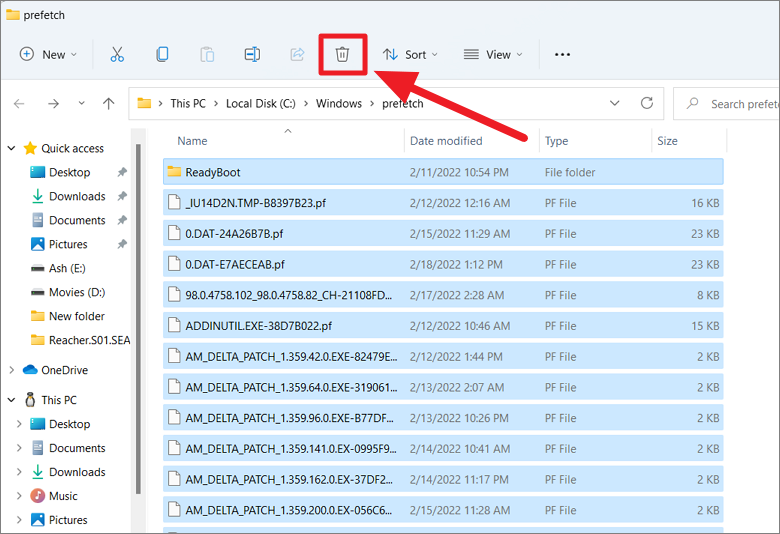
Öffnen Sie dann erneut das Feld Ausführen, geben Sie eintemp, und drückeEintreten.
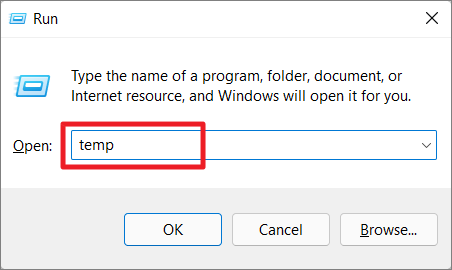
Wählen Sie nun alle Dateien und Ordner im Ordner aus und klicken Sie dann auf die Schaltfläche "Löschen", um die Dateien zu löschen.
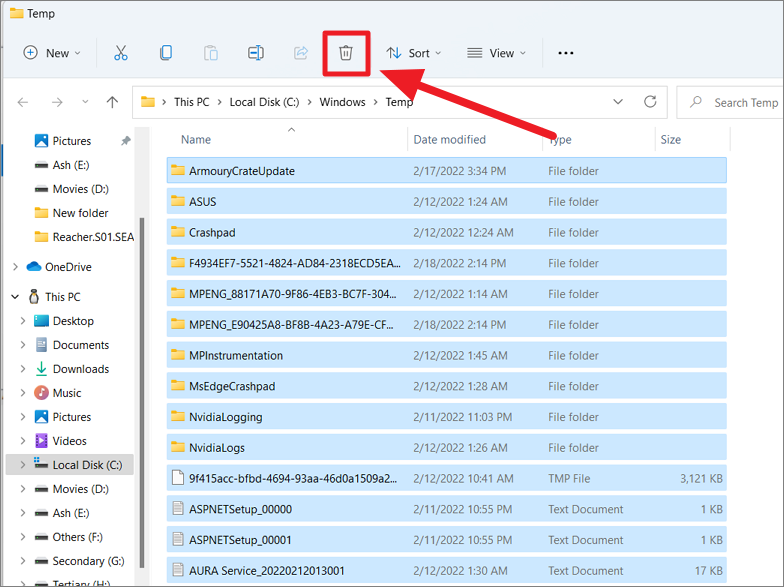
Starten Sie dann erneut den Befehl RUN und geben Sie ihn ein%temp%.
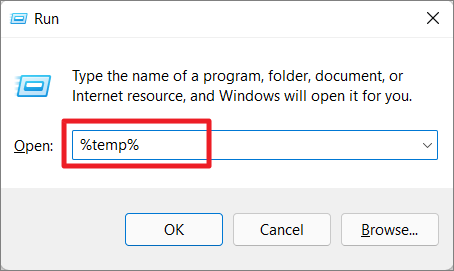
Wählen Sie nun alle Dateien und Ordner im Verzeichnis aus und löschen Sie sie.
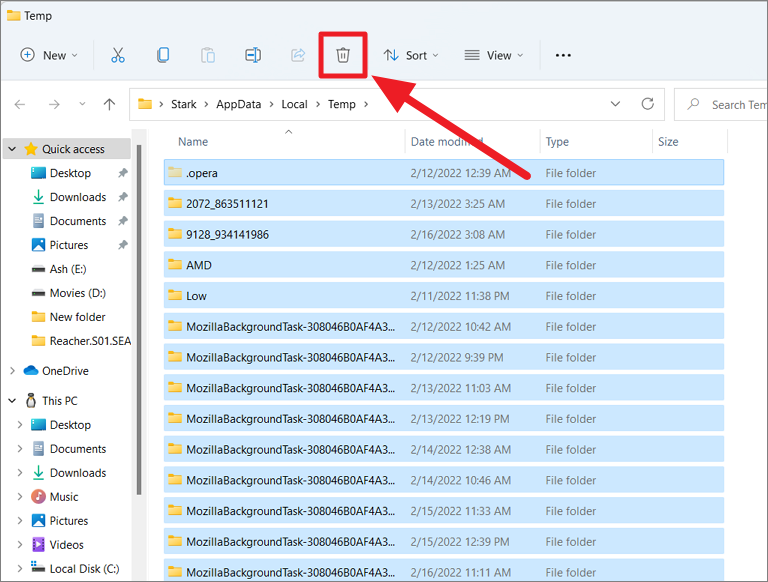
Starten Sie dann Ihren Computer neu.
Hardwarebeschleunigung deaktivieren
Eine weitere Lösung für das Problem "Chrome funktioniert nicht" ist die Deaktivierung der Hardwarebeschleunigungsfunktion in Google Chrome.
Öffnen Sie dazu die Chrome-Einstellungen und klicken Sie im linken Bereich auf die Option "Erweitert".
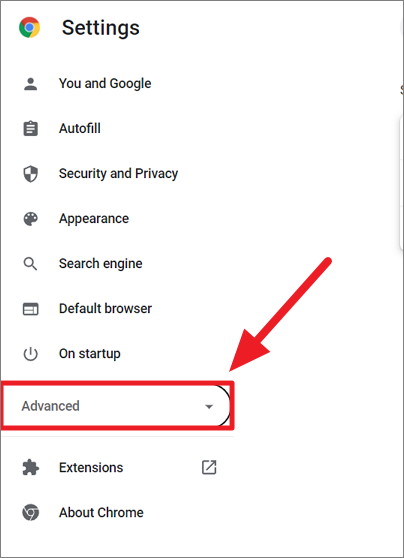
Wählen Sie unter "Erweiterte Einstellungen" die Kategorie "System" und deaktivieren Sie den Schalter neben der Option "Hardwarebeschleunigung verwenden, wenn verfügbar".
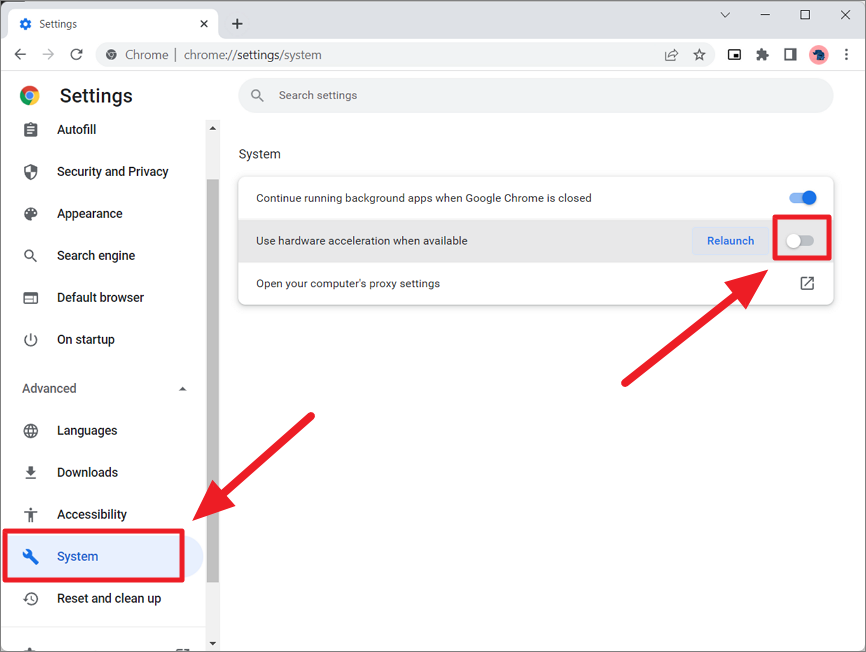
Starten Sie danach die App neu.
Google Chrome auf Standard zurücksetzen
Das Zurücksetzen von Google Chrome ist eine der besten Fehlerbehebungen, um viele Chrome-Probleme und -Fehler zu beheben, einschließlich Chrome, das nicht reagiert oder nicht funktioniert.Diese Methode setzt Google Chrome auf seinen Standardzustand zurück, indem alle Konfigurationen und Einstellungen entfernt werden.Aber keine Sorge, alle Ihre Lesezeichen, Passwörter und anderen Anmeldedaten gehen nicht verloren, da sie in Ihrem Google-Konto gespeichert sind.Führen Sie die folgenden Schritte aus, um Google Chrome zurückzusetzen:
Starten Sie Google Chrome, klicken Sie auf das Dreipunkt-Menüsymbol und dann auf "Einstellungen".
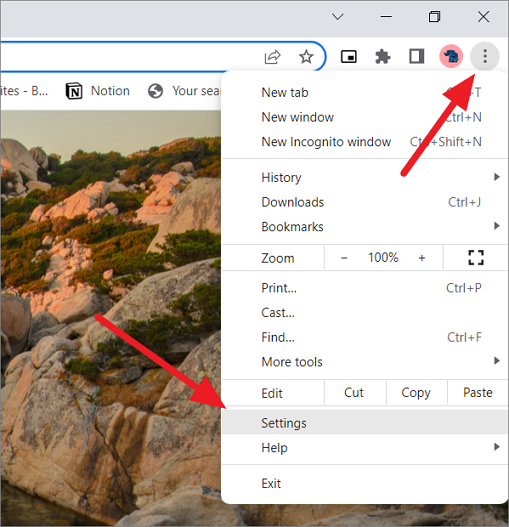
Klicken Sie dann im linken Bereich auf die "Erweiterten" Einstellungen.
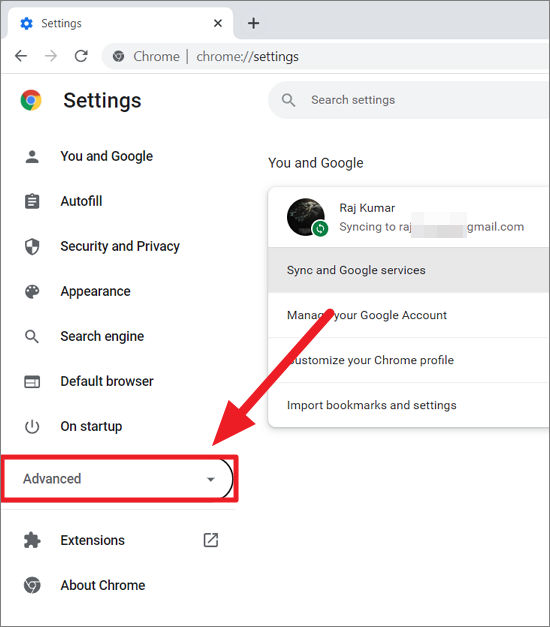
Scrollen Sie dann nach unten und wählen Sie links den Abschnitt "Zurücksetzen und bereinigen" aus. Klicken Sie dann rechts auf die Option "Einstellungen auf die ursprünglichen Standardwerte zurücksetzen".
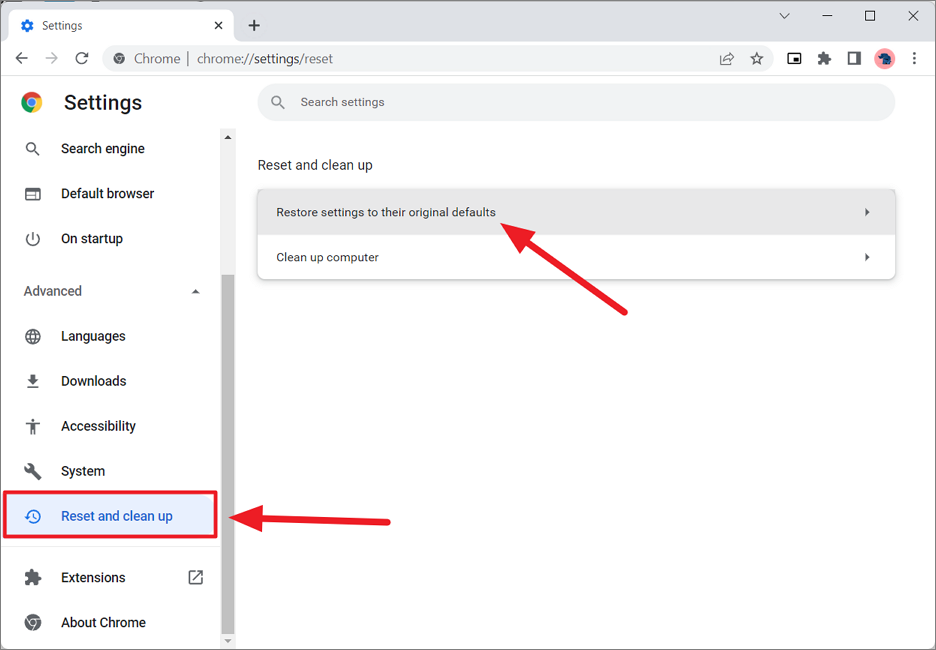
Klicken Sie im Bestätigungsfeld auf "Einstellungen zurücksetzen", um Google Chrome zurückzusetzen.
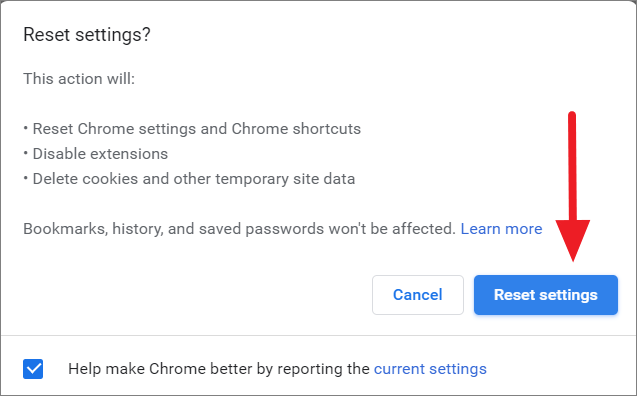
Starten Sie nach dem Zurücksetzen Chrome neu und prüfen Sie, ob der Fehler auftritt oder nicht.Sie können sich dann mit demselben Google-Konto bei Chrome anmelden, um alle Ihre Lesezeichen und Passwörter wiederherzustellen.
Ändern Sie die Kompatibilitätseinstellungen des Chrome-Browsers
Wenn bei Ihrem Chrome-Browser Kompatibilitätsprobleme auftreten, kann dies den Start des Browsers verhindern oder unter Windows 11 das Problem "Chrome funktioniert nicht" verursachen.Um dies zu beheben, können Sie eine Kompatibilitäts-Fehlerbehebung ausführen, die solche Probleme finden und beheben kann.Befolgen Sie diese Anweisungen, um die Kompatibilitätseinstellungen von Chrome zu ändern:
Klicken Sie zunächst mit der rechten Maustaste auf die Desktop-Verknüpfung von Google Chrome und wählen Sie "Eigenschaften" (oder drücken Sie die Taste "Alt+Eintreten).
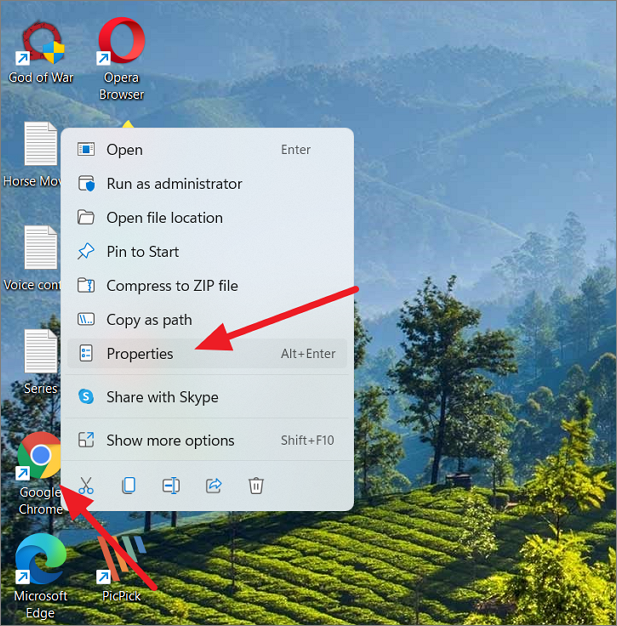
Wechseln Sie im Dialogfeld "Eigenschaften" zum Tab "Kompatibilität" und klicken Sie auf die Schaltfläche "Fehlerbehebung für Kompatibilität ausführen".
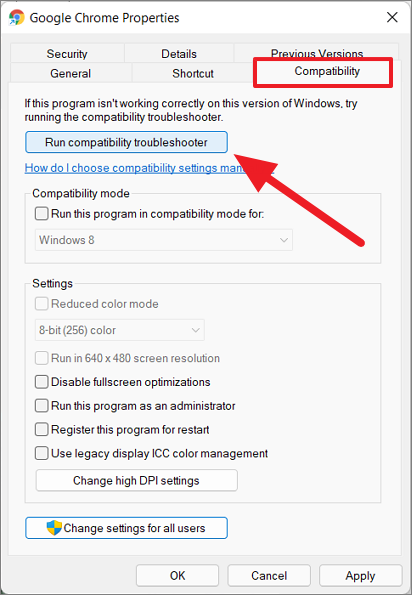
Befolgen Sie dann die Anweisungen im Fehlerbehebungsassistenten, um das Problem zu beheben.
Wenn Chrome immer noch nicht richtig funktioniert, aktivieren Sie das Kontrollkästchen "Dieses Programm im Kompatibilitätsmodus ausführen für" im Abschnitt "Kompatibilitätsmodus" und klicken Sie auf "Übernehmen" und dann auf "OK".
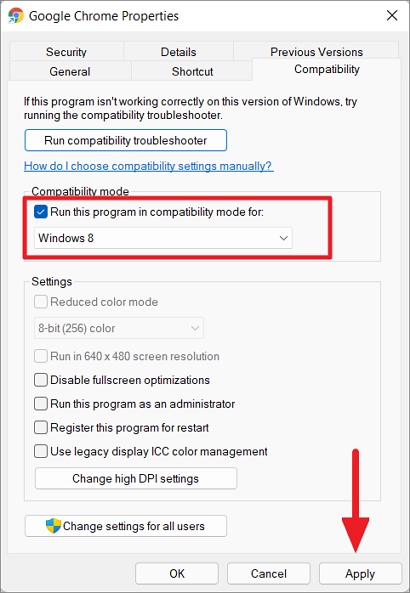
Überprüfen Sie nun, ob das Problem behoben ist, wenn nicht, versuchen Sie den nächsten Schritt.
Wenn das Problem weiterhin besteht, öffnen Sie das Dialogfeld "Eigenschaften" von Chrome erneut und wechseln Sie zur Registerkarte "Kompatibilität".Deaktivieren Sie als Nächstes das Kontrollkästchen "Dieses Programm im Kompatibilitätsmodus ausführen für" und aktivieren Sie die Option "Dieses Programm als Administrator ausführen" unter "Einstellungen".
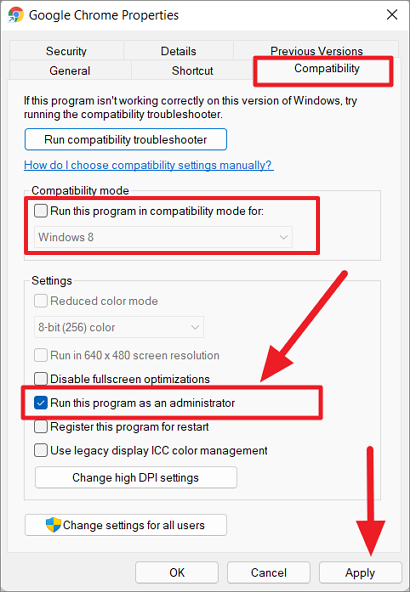
Klicken Sie dann auf "Übernehmen" und dann auf "OK".
Google Chrome deinstallieren und neu installieren
Wenn keine der oben genannten Methoden funktioniert hat und Sie immer noch mit dem Absturzproblem von Google Chrome konfrontiert sind, müssen Sie möglicherweise den Chrome-Browser deinstallieren und neu installieren.Dadurch werden alte fehlerhafte Chrome-Probleme entfernt und der Browser neu gestartet.
Bevor Sie jedoch mit dem Vorgang beginnen, stellen Sie sicher, dass der Chrome-Browser bei einem Google-Konto angemeldet ist, um Ihre Lesezeichen, Passwörter und Verläufe zu synchronisieren.
Öffnen Sie dann die Windows-Einstellungen (Gewinnen+ich), wählen Sie links die Registerkarte "Apps" und klicken Sie rechts auf die Option "Apps & Funktionen".
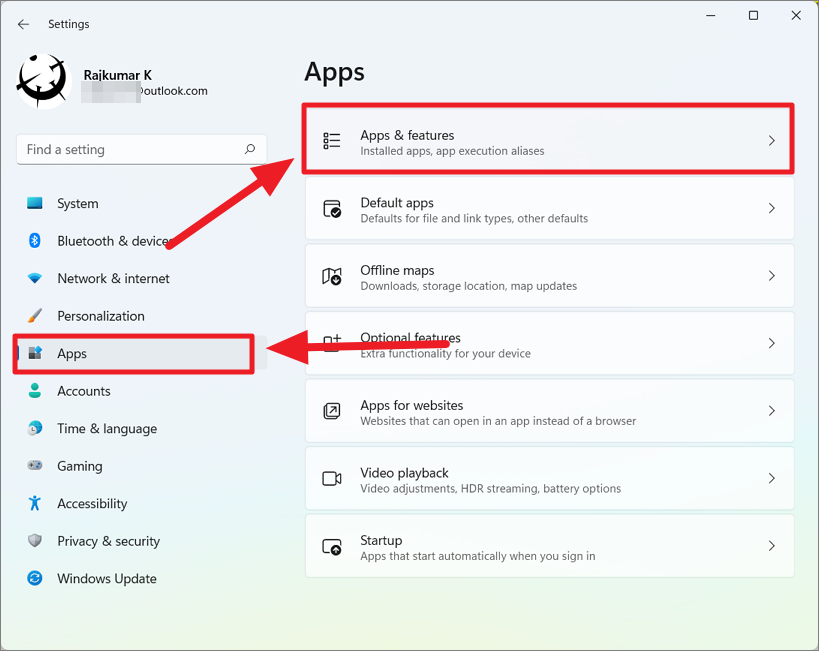
Scrollen Sie dann in der Liste der Apps nach unten, klicken Sie auf die Schaltfläche mit den drei Punkten neben "Google Chrome" und wählen Sie "Deinstallieren".
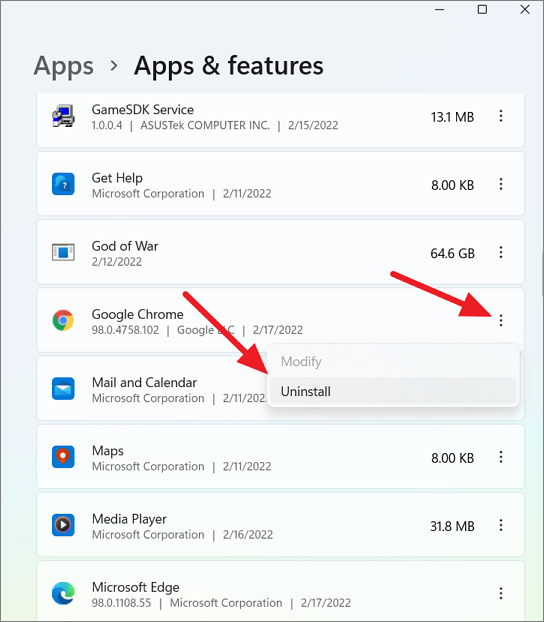
Klicken Sie dann erneut auf "Deinstallieren", um die App vom Computer zu entfernen.
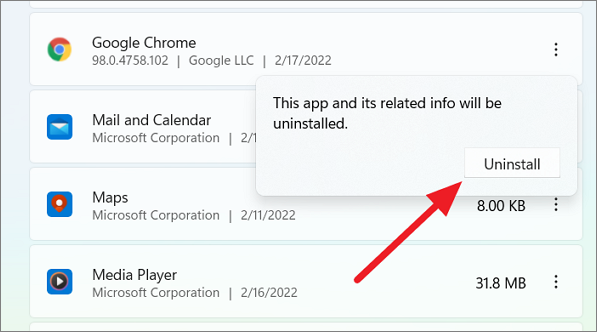
Starten Sie danach Ihren Computer neu.Rufen Sie dann mit einem anderen Browser (Edge oder etwas anderes) die Download-Site von Google Chrome auf. Laden Sie jetzt die neueste Version von Google Chrome herunter und installieren Sie sie.
Verwenden Sie die Systemwiederherstellung, um zu einem vorherigen Punkt zurückzukehren
Die Systemwiederherstellung kann die letzten Änderungen oder Systembeschädigungen rückgängig machen, die möglicherweise die Chrome-Fehler verursachen.Sie können die Systemwiederherstellung verwenden, um Ihr System zu einem früheren Zeitpunkt wiederherzustellen, bevor der Chrome-Fehler angezeigt wurde.
Klicken Sie auf das Startmenü und suchen Sie in der Windows-Suche nach "Systemwiederherstellung" und wählen Sie im Ergebnis die Systemsteuerung "Wiederherstellungspunkt erstellen".
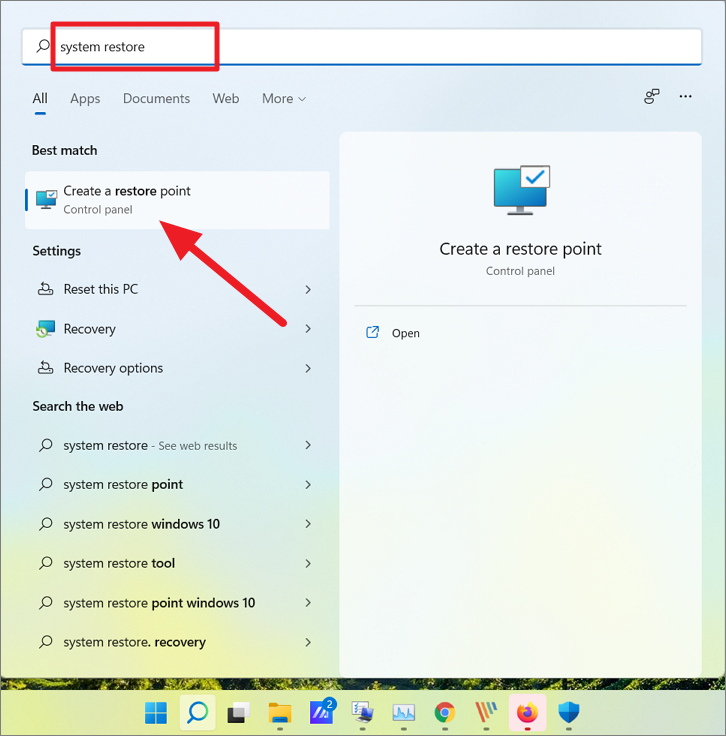
Wenn sich das Kontrollfeld "Systemeigenschaften" öffnet, klicken Sie auf die Schaltfläche "Systemwiederherstellung".
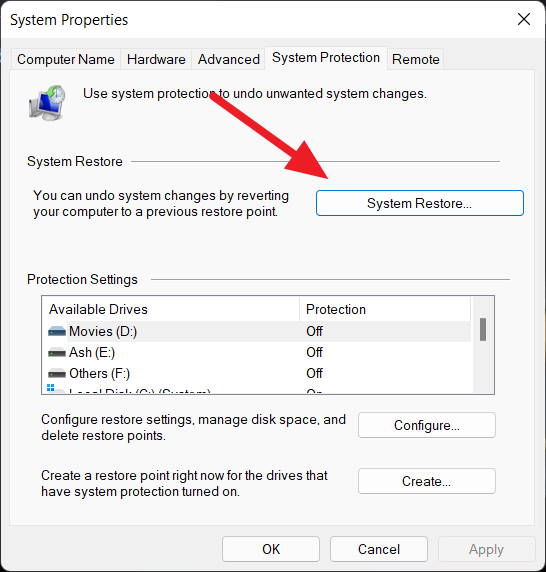
Klicken Sie dann auf "Weiter".Und wenn Sie einen weiteren Bildschirm sehen, auf dem Sie zwischen den beiden Optionen "Empfohlene Wiederherstellung" und "Anderen Wiederherstellungspunkt auswählen" wählen können, wählen Sie die Option "Anderen Wiederherstellungspunkt auswählen" und klicken Sie auf "Weiter".
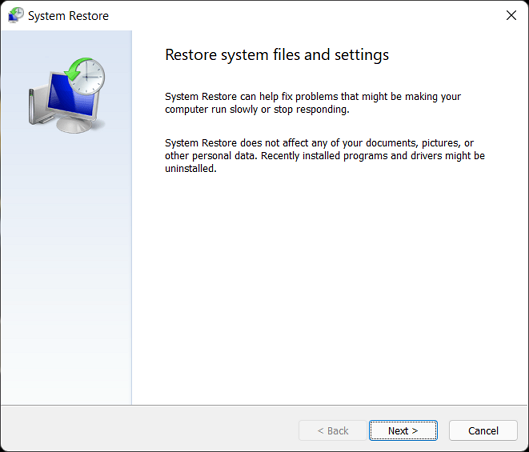
Im nächsten Fenster sehen Sie einen oder mehrere Wiederherstellungspunkte, wählen Sie den richtigen aus und klicken Sie auf "Weiter".
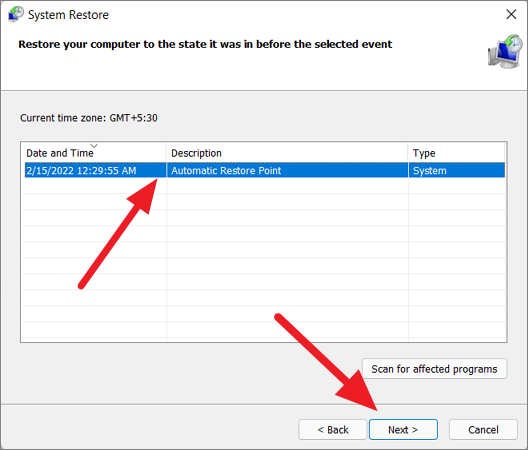
Klicken Sie abschließend auf die Schaltfläche "Fertigstellen", um den Wiederherstellungsprozess zu starten.
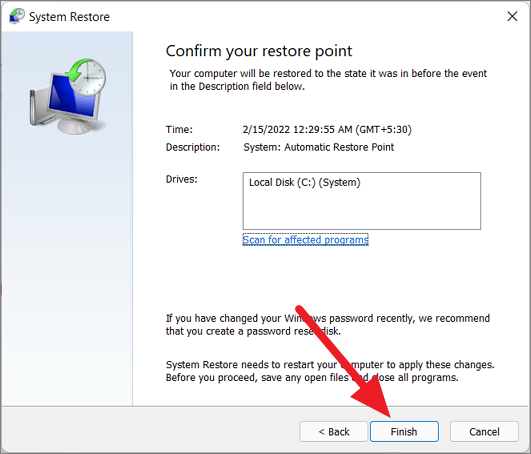
Und Ihr System wird automatisch neu gestartet, um den Vorgang abzuschließen.
Führen Sie ein Downgrade von Chrome auf eine ältere Version durch
Wenn das Problem auch nach dem Zurücksetzen, Aktualisieren und Neuinstallieren des Chrome-Browsers weiterhin besteht, liegt das Problem möglicherweise an der aktuellen (neuesten) Version von Google Chrome.Google Chrome wird automatisch aktualisiert, um Fehler zu beheben und das Surferlebnis zu verbessern.In einigen Fällen kann das neue Update jedoch dasjenige sein, das all die Probleme verursacht, wie z. B. defekte Funktionen, nicht reagierende und langsamere Browser.
Wenn Chrome also vor dem Update ordnungsgemäß funktioniert hat, können Sie Chrome auf eine frühere und stabile Version herunterstufen.Dazu müssen Sie die aktuelle Chrome-Version deinstallieren, eine ältere Version herunterladen und installieren und dann die automatische Aktualisierung von Chrome deaktivieren.
Schalten Sie die Synchronisierung ein
Zunächst müssen Sie sicherstellen, dass Ihre Chrome-Daten mit Ihrem Google-Konto synchronisiert sind, um Ihre gespeicherten Passwörter, Lesezeichen und Ihren Verlauf zu speichern.
Führen Sie die folgenden Schritte aus, um die Synchronisierung in Google Chrome zu aktivieren:
Öffnen Sie zuerst Chrome, klicken Sie oben rechts auf "drei vertikale Punkte" und wählen Sie "Einstellungen" aus.
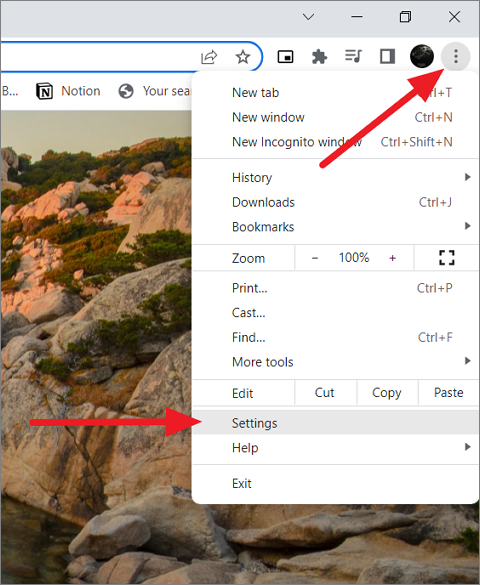
Gehen Sie oben zum Tab "Sie und Google" und klicken Sie auf die Schaltfläche "Synchronisierung aktivieren...".
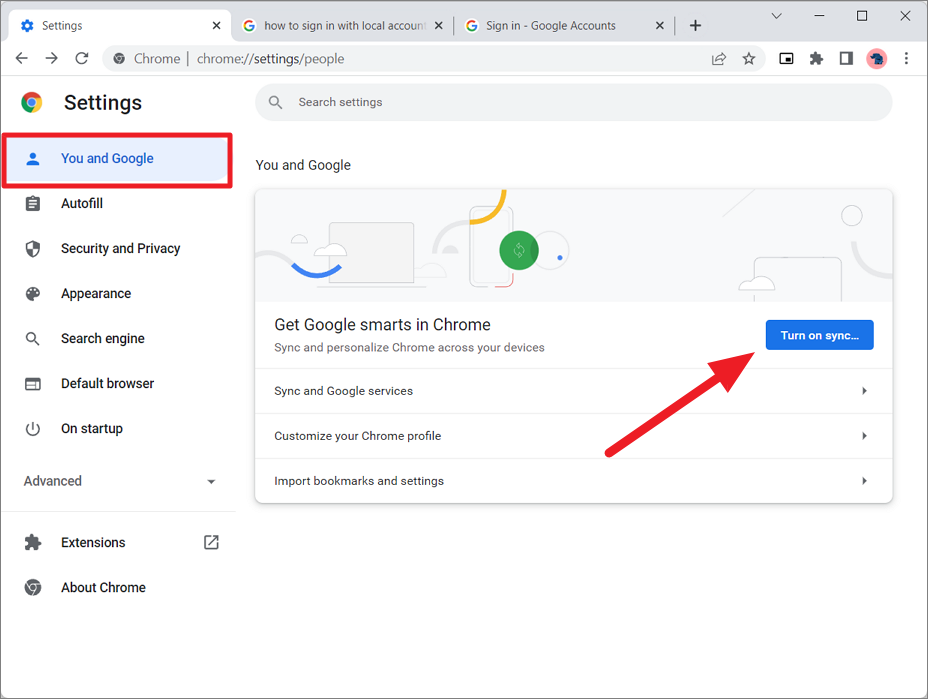
Wenn Sie das Aufforderungsfeld sehen, klicken Sie auf die Schaltfläche "Ja, ich bin dabei".
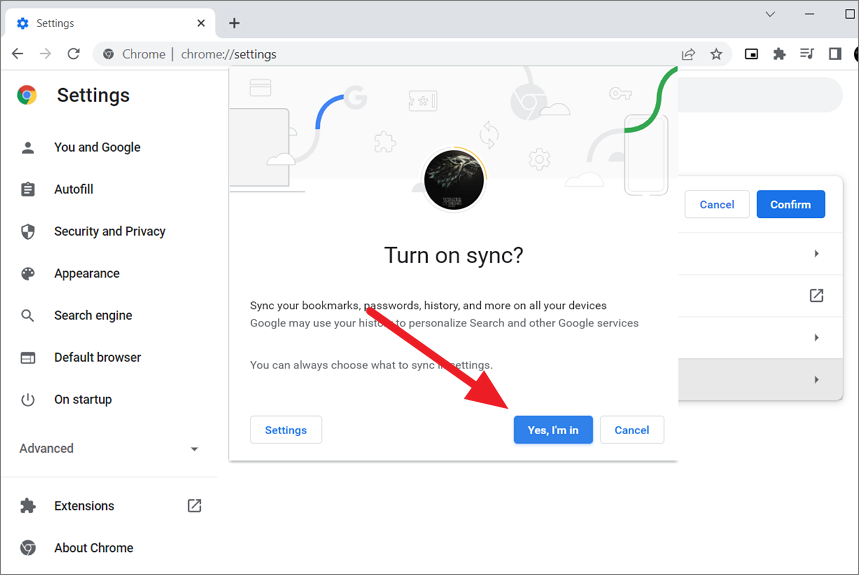
Dadurch werden alle Ihre Passwörter, Lesezeichen, Browsereinstellungen, Erweiterungen und der Verlauf in Ihrem Google-Konto gespeichert, das Sie später wiederherstellen können.
Überprüfen Sie Ihre aktuelle Version
Bevor Sie Chrome deinstallieren, müssen Sie die aktuelle Chrome-Version überprüfen und notieren, damit Sie nicht dieselbe Version herunterladen und installieren müssen.
Führen Sie die folgenden Schritte aus, um zu prüfen, welche Chrome-Version Sie derzeit verwenden:
Klicken Sie oben rechts im Chrome-Browser auf das Menü mit den drei Punkten, wählen Sie "Hilfe" und klicken Sie dann auf "Über Google Chrome".
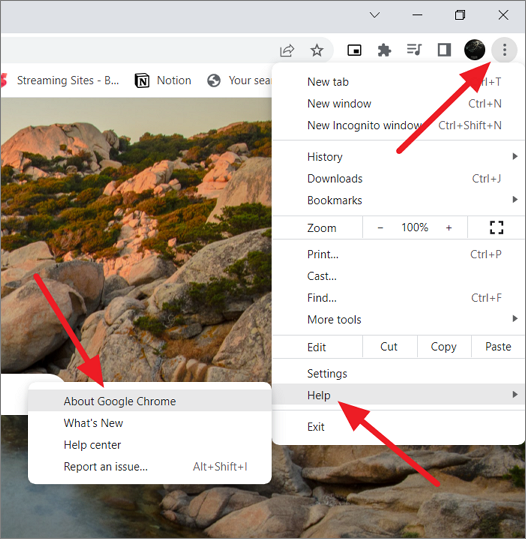
Notieren Sie sich nun die aktuelle Version des Browsers (Version 98.0.4758.102)

Chrome deinstallieren
Jetzt müssen Sie die aktuelle Version von Chrome deinstallieren, damit Sie auf die frühere Version downgraden können.Öffnen Sie die Windows-Einstellungen, wechseln Sie zu "Apps" und wählen Sie dann rechts "Apps & Features" aus.
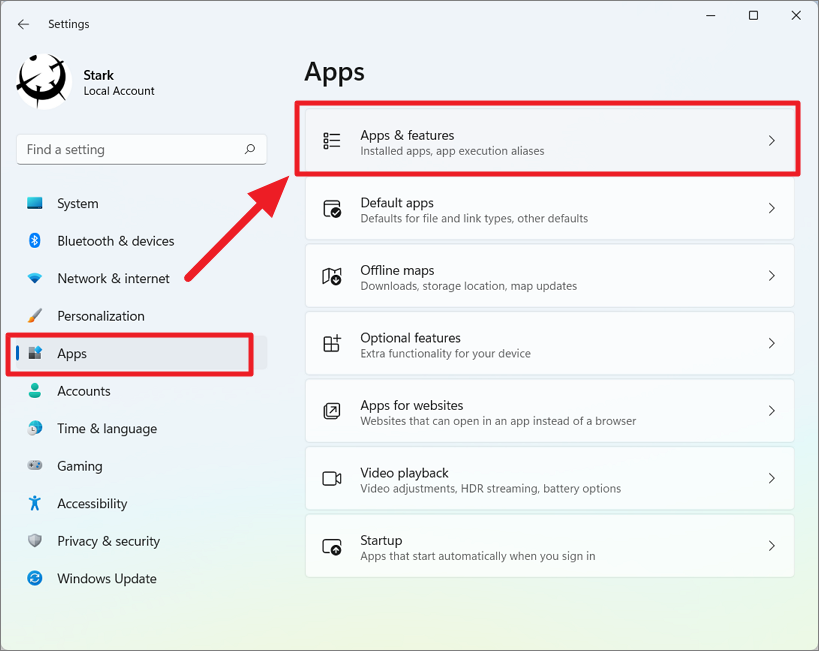
Suchen Sie in der Liste der installierten Programme nach "Google Chrome", klicken Sie auf die drei Punkte daneben und wählen Sie "Deinstallieren".
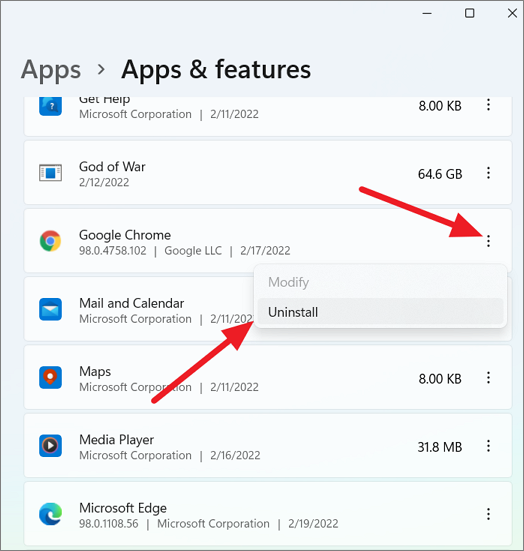
Wenn Sie dazu aufgefordert werden, klicken Sie erneut auf "Deinstallieren".
Danach müssen Sie alle verbleibenden Chrome-Daten von Ihrem Computer löschen, nachdem Sie den Browser entfernt haben.
Öffnen Sie dazu den Datei-Explorer, geben oder kopieren Sie den folgenden Pfad in das Adressfeld und drücken SieEintreten.
%LOCALAPPDATA%GoogleChromeUser Data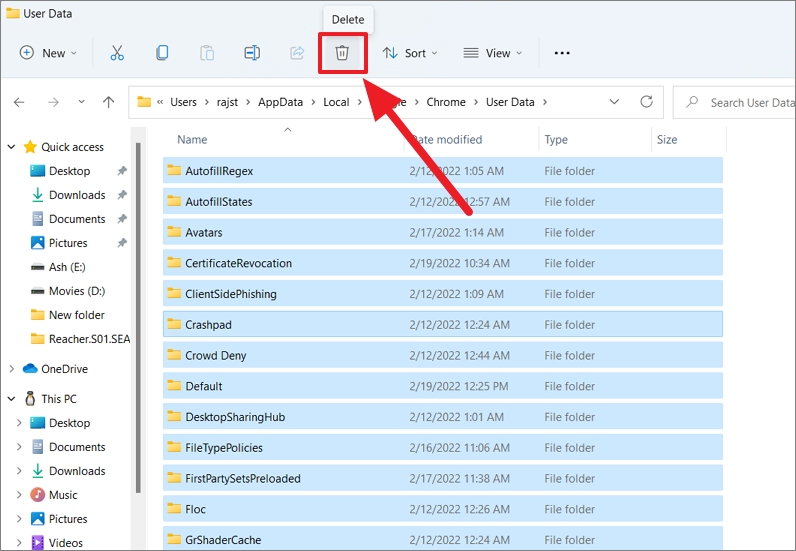
Downgrade von Chrome
Jetzt können Sie eine ältere Version von Chrome herunterladen und installieren.Chrome hat jedoch kein offizielles Repository, von dem Sie frühere Versionen von Chrome herunterladen können.Sie müssen also ältere Builds von einer Website eines Drittanbieters herunterladen.Es gibt viele vertrauenswürdige Software-Repositories wie Uptodown, Chromium Cypress und Slimjet, wo Sie ältere Versionen von Chrome finden können.Diese Repositorys können sicher heruntergeladen und installiert werden.Und stellen Sie sicher, dass Sie eine stabile frühere Version herunterladen, die für Sie am besten funktioniert hat.
Besuchen Sie eine der vertrauenswürdigen Websites (wie Uptodown) und klicken Sie auf die Version, die Sie für die richtige Plattform (Windows X64) herunterladen möchten. Suchen Sie dann die heruntergeladene Datei und installieren Sie die Anwendung auf Ihrem Computer.
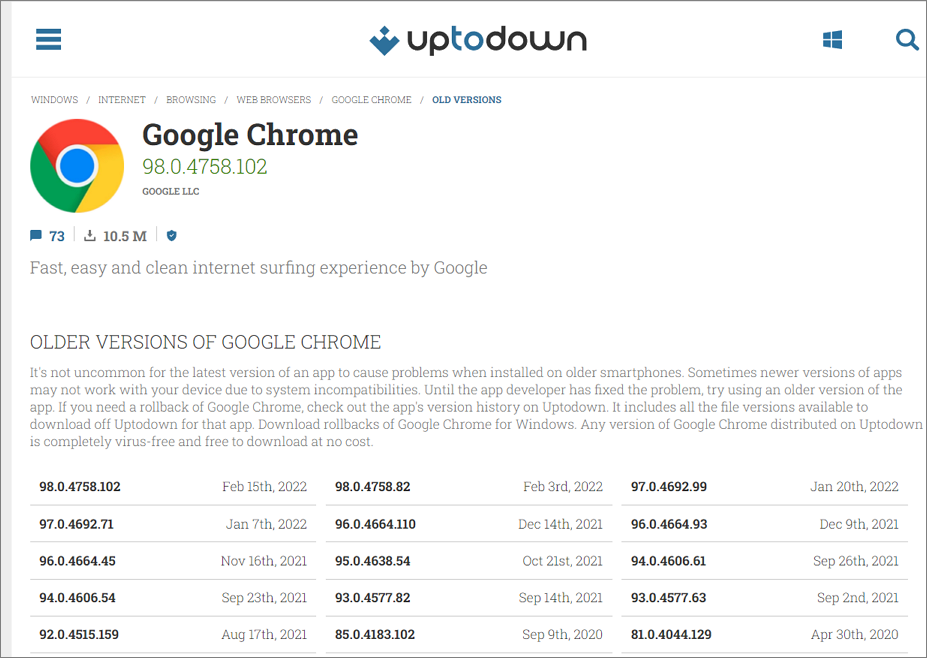
Deaktivieren Sie die automatische Aktualisierung für Chrome
Chrome führt standardmäßig automatische Updates durch, wenn eine neue Version verfügbar ist. Sie müssen also verhindern, dass Windows-Computer Google Chrome automatisch aktualisieren.So können Sie automatische Updates für Google Chrome deaktivieren.
Öffnen Sie das Dialogfeld "Ausführen" überGewinnen+RTastenkombinationen, TypmsconfigBefehl und drücken Sie die Eingabetaste, um das Microsoft-Systemkonfigurationstool zu öffnen.
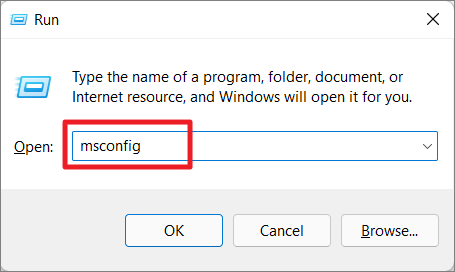
Wechseln Sie im Konfigurationstool zur Registerkarte "Dienste" und suchen Sie nach den Diensten "Google Update Service (gupdate)"und"Google Update Service (gupdatem)". Deaktivieren Sie dann beide Optionen, klicken Sie auf "Übernehmen" und dann auf "OK".Wenn die Optionen schwer zu finden sind, aktivieren Sie unten "Alle Microsoft-Dienste ausblenden".
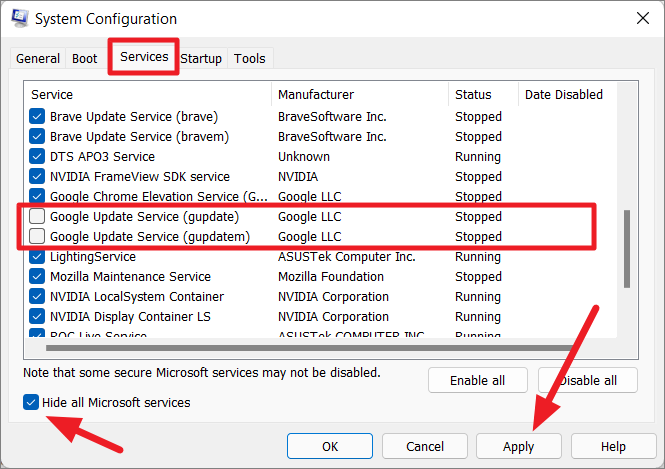
Starten Sie danach den Computer neu und versuchen Sie erneut, den Chrome-Browser auszuführen, und prüfen Sie, ob Ihr Problem behoben ist.
Um Google Auto-Update zu aktivieren, gehen Sie zurück zum Systemkonfigurationstool und aktivieren Sie die Dienste "Google Update Service (gupdate)" und "Google Update Service (gupdatem)" erneut.
Es wird nicht empfohlen, Chrome herunterzustufen, da der Browser anfällig für einige Sicherheitsrisiken ist und nicht über die neuesten Funktionen verfügt.Wenn eine neue Version verfügbar ist, können Sie diese Version ausprobieren und sehen, ob Ihre Probleme behoben sind.Wenn die Probleme weiterhin bestehen, können Sie sich für einen anderen Browser entscheiden.
Wir hoffen, dass dieser Artikel Ihnen hilft, den Fehler "Google Chrome funktioniert nicht mehr" oder "Chrome reagiert nicht" auf Ihrem Windows11-Gerät zu beheben.

