So beheben Sie das Problem "Der Helligkeitsregler fehlt" in Windows 11 oder Windows 10
Aktualisiert Januar 2024: Erhalten Sie keine Fehlermeldungen mehr und verlangsamen Sie Ihr System mit unserem Optimierungstool. Holen Sie es sich jetzt unter - > diesem Link
- Downloaden und installieren Sie das Reparaturtool hier.
- Lassen Sie Ihren Computer scannen.
- Das Tool wird dann deinen Computer reparieren.
Mehrere Windows-Benutzer haben kürzlich berichtet, dass ihr Schieberegler für die Helligkeitseinstellung auf ihrem Windows 11-, 10-System plötzlich hängen geblieben / vergraut ist oder fehlt und sie die Helligkeitsstufe auf dem System nicht ändern können.Einige der anderen Windows-Benutzer haben dies zum Ausdruck gebracht, nachdem sie ihr BIOS aktualisiert oder einige Änderungen an den BIOS-Einstellungen vorgenommen haben.
Es kann verschiedene Ursachen geben, warum dieses Problem im System auftritt, und sie können darauf zurückzuführen sein, dass das Windows-System und der Grafiktreiber nicht aktualisiert werden.Es kann auch daran liegen, dass der Monitortreiber deaktiviert ist und einige Benutzer möglicherweise unwissentlich die Option für die Helligkeitseinstellungen aus dem Aktionszentrum in der Taskleiste entfernt haben.
Wenn bei Ihnen ein ähnliches Problem auftritt, z. B. wenn die Helligkeitsregleroption auf Ihrem System eingefroren ist oder fehlt, können sich alle in diesem Beitrag angegebenen Lösungen als große Hilfe bei der Behebung des Problems erweisen.Wir haben diese Lösungen nach einer umfassenden Untersuchung der Ursachen dieses Problems gefunden, also lesen Sie bitte weiter…
Lösung 1 – Stellen Sie sicher, dass der Monitortreiber aktiviert und aktualisiert ist
Ein deaktivierter Monitortreiber kann der Grund für ein solches Problem auf jedem Windows-Gerät sein, daher empfehlen wir Benutzern, den Monitortreiber mithilfe der folgenden Schritte über den Geräte-Manager zu aktivieren.
Wichtige Hinweise:
Mit diesem Tool können Sie PC-Problemen vorbeugen und sich beispielsweise vor Dateiverlust und Malware schützen. Außerdem ist es eine großartige Möglichkeit, Ihren Computer für maximale Leistung zu optimieren. Das Programm behebt häufige Fehler, die auf Windows-Systemen auftreten können, mit Leichtigkeit - Sie brauchen keine stundenlange Fehlersuche, wenn Sie die perfekte Lösung zur Hand haben:
- Schritt 1: Laden Sie das PC Repair & Optimizer Tool herunter (Windows 11, 10, 8, 7, XP, Vista - Microsoft Gold-zertifiziert).
- Schritt 2: Klicken Sie auf "Scan starten", um Probleme in der Windows-Registrierung zu finden, die zu PC-Problemen führen könnten.
- Schritt 3: Klicken Sie auf "Alles reparieren", um alle Probleme zu beheben.
Schritt 1: Drücken Sie gleichzeitig die Tasten Windows und R, wodurch das Befehlsfeld Ausführen unten links auf dem Bildschirm geöffnet wird, wie unten gezeigt.
Schritt 2: Geben Sie dann devmgmt.msc in das Textfeld von Ausführen ein und drücken Sie die Eingabetaste, um den Geräte-Manager zu öffnen.

Schritt 3: Sobald sich das Geräte-Manager-Fenster öffnet, gehen Sie in der Liste der Geräte zu Monitore und doppelklicken Sie darauf, um es zu erweitern.
Schritt 4: Klicken Sie als Nächstes mit der rechten Maustaste auf den Monitortreiber und klicken Sie im Kontextmenü auf Aktivieren, falls er zuvor deaktiviert wurde.Andernfalls wird die Option Deaktivieren im Kontextmenü angezeigt.
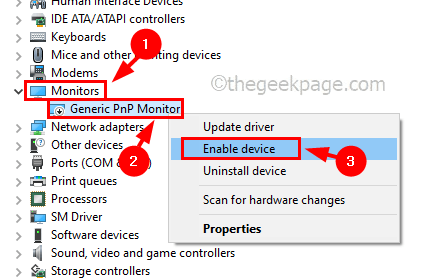
Schritt 5: Wenn Sie fertig sind, klicken Sie erneut mit der rechten Maustaste auf den Monitortreiber und wählen Sie Treiber aktualisieren aus dem Kontextmenü, wie unten gezeigt.
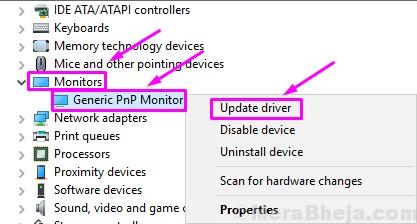
Schritt 6: Wählen Sie als Nächstes die Option Auf dem Computer nach Treibern suchen aus dem Fenster, das wie unten gezeigt auf dem Bildschirm angezeigt wird.
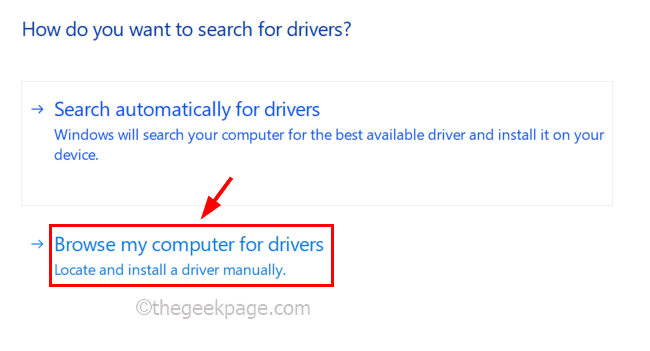
Schritt 7: Klicken Sie dann auf Lassen Sie mich aus einer Liste verfügbarer Treiber auf meinem Computer auswählen, um fortzufahren.
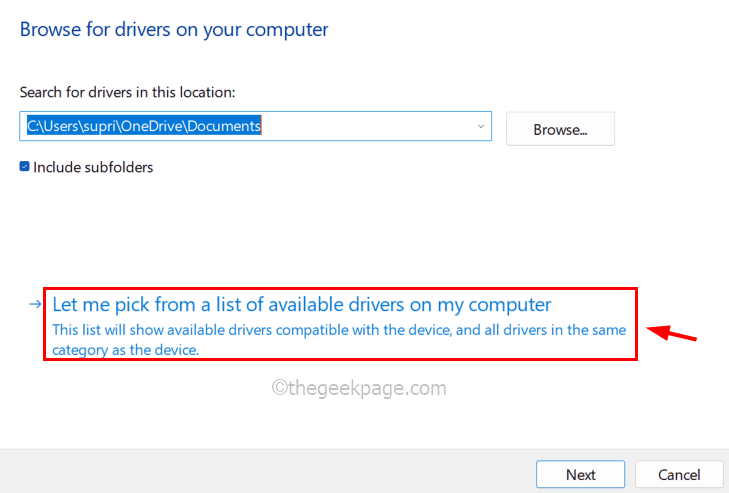
Schritt 8: Wählen Sie den Monitortreiber (generischer Pnp-Monitor) aus der Liste der kompatiblen Hardware aus, wie im folgenden Bild gezeigt, und klicken Sie auf Weiter.
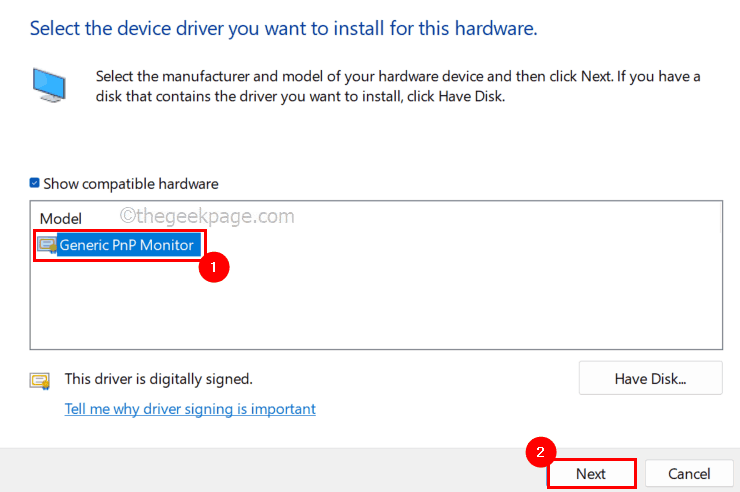
Schritt 9: Es beginnt mit der Aktualisierung des Monitortreibers, den Sie aus der Liste ausgewählt haben, und sobald dies erledigt ist, wird ein erfolgreiches Meldungsfenster angezeigt.
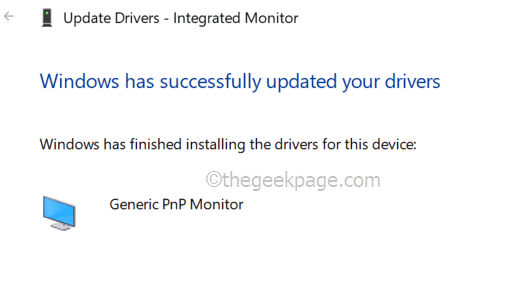
Schritt 10: Wenn Sie fertig sind, schließen Sie das Geräte-Manager-Fenster und prüfen Sie, ob das Problem behoben wurde.
Lösung 2 – Aktualisieren Sie das Windows-System
Ohne das aktualisierte Windows-System kann es zu Problemen kommen, wie oben in diesem Beitrag erwähnt, da Microsoft die Updates veröffentlicht, die durchaus notwendig sind, um auf dem neuesten Stand zu bleiben, damit das System besser funktioniert und eine gute Benutzererfahrung bietet.Lassen Sie uns also sehen, wie Sie das Windows-System aktualisieren.
Schritt 1: Drücken Sie die Windows-Taste auf der Tastatur und geben Sie Einstellungen ein.
Schritt 2: Wählen Sie dann Einstellungen aus den Suchergebnissen aus, wie unten gezeigt.
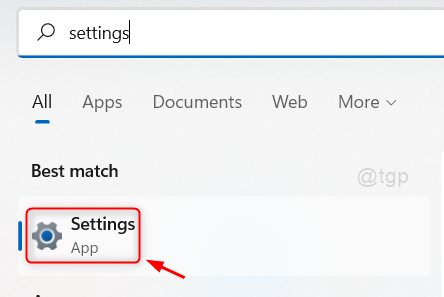
Schritt 3: Nachdem die Seite "Einstellungen" geöffnet wurde, gehen Sie zur Option "Windows Update" unten im Menü auf der linken Seite der Seite "Einstellungen".
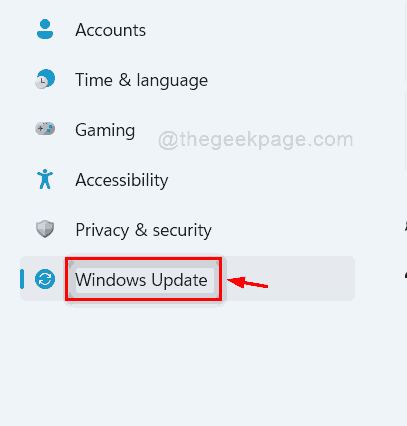
Schritt 4: Klicken Sie später oben rechts auf die Schaltfläche Nach Updates suchen, wie unten gezeigt.

Schritt 5: Jetzt wird nach Updates gesucht und wenn Updates gefunden wurden, laden Sie sie bitte herunter und installieren Sie sie.
Schritt 6: Nachdem dies erledigt ist, starten Sie das System neu, damit es wirksam wird.
Lösung 3 – Aktualisieren Sie den Anzeigeadapter
Der Anzeigeadapter ist ebenfalls wichtig und muss regelmäßig für die Helligkeit oder andere Probleme des Systems im Zusammenhang mit der Anzeige aktualisiert werden.Hier sind einige Schritte, die Sie befolgen müssen, um den Anzeigeadapter mit dem Geräte-Manager zu aktualisieren.
Schritt 1: Halten Sie die Tasten Windows und X gleichzeitig auf der Tastatur gedrückt.
Schritt 2: Dies zeigt das Kontextmenü der Schaltfläche Start in der Taskleiste.
Schritt 3: Wählen Sie den Geräte-Manager aus der Liste aus, indem Sie darauf klicken, wie unten gezeigt.
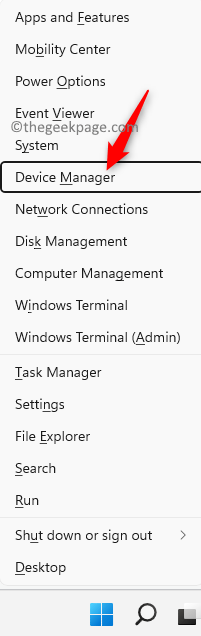
Schritt 4: Doppelklicken Sie im gerade geöffneten Geräte-Manager-Fenster auf die Grafikkarten aus der Liste der Geräte, um sie zu erweitern.
Schritt 5: Klicken Sie nun mit der rechten Maustaste auf den Anzeigeadapter wie Intel(R) UHD Graphics und klicken Sie auf Treiber aktualisieren.
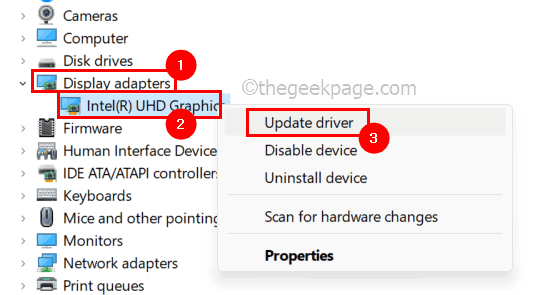
Schritt 6: Klicken Sie auf die Option Automatisch nach Treibern suchen im Aktualisierungsfenster, das wie unten gezeigt auf dem Bildschirm angezeigt wurde.

Schritt 7: Es beginnt mit der Aktualisierung des Anzeigeadapters und zeigt nach Abschluss eine Erfolgsmeldung wie unten gezeigt an.
Klicken Sie dann auf Schließen, um das Fenster zu schließen.
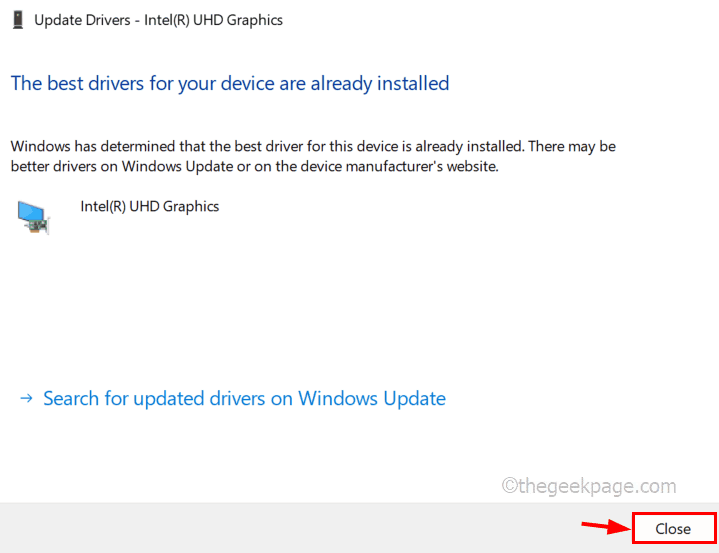
Schritt 8: Schließen Sie danach das Geräte-Manager-Fenster.
Lösung 4 – Installieren Sie die Twinkle Tray: Helligkeitsregler-App
Wenn Ihnen keine der oben erläuterten Korrekturen geholfen hat, ist dies wahrscheinlich die bestmögliche Lösung, bei der Sie diese großartige App namens Twinkle Tray installieren müssen, mit der Sie die Helligkeit des Displays mithilfe der Tastenkombination anpassen können.
Beginnen wir mit der Installation und Verwendung der Twinkle Tray-App auf dem Windows-System mit den Schritten.
Schritt 1: Drücken Sie die Windows-Taste und geben Sie Microsoft Store ein.
Schritt 2: Drücken Sie die Eingabetaste, um die Microsoft Store-App auf dem System zu öffnen.
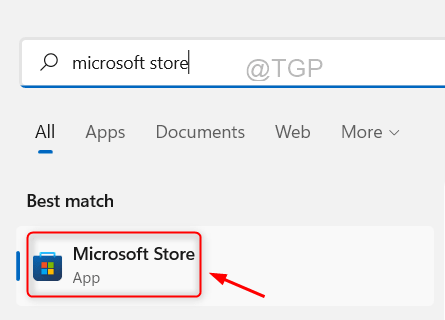
Schritt 3: Geben Sie in der Microsoft Store-App in der Suchleiste oben in der App twinkle tray ein.
Schritt 4: Wählen Sie die Twinkle Tray:Brightness Slider-App aus der Dropdown-Liste der Suchergebnisse aus, wie unten gezeigt.
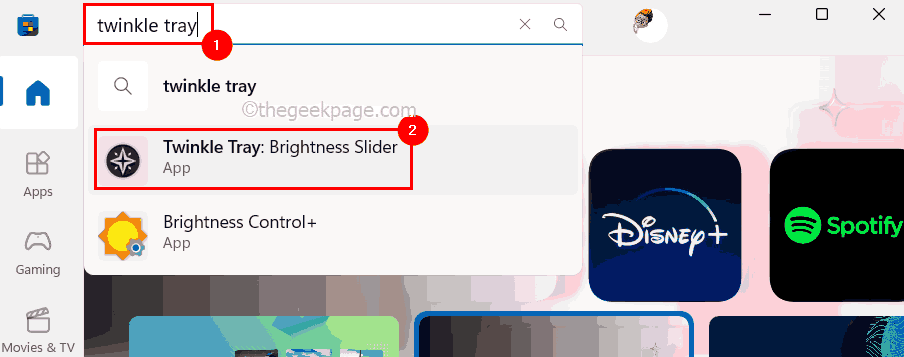
Schritt 5: Klicken Sie auf Get, um mit dem Herunterladen und Installieren der App auf Ihrem System zu beginnen.
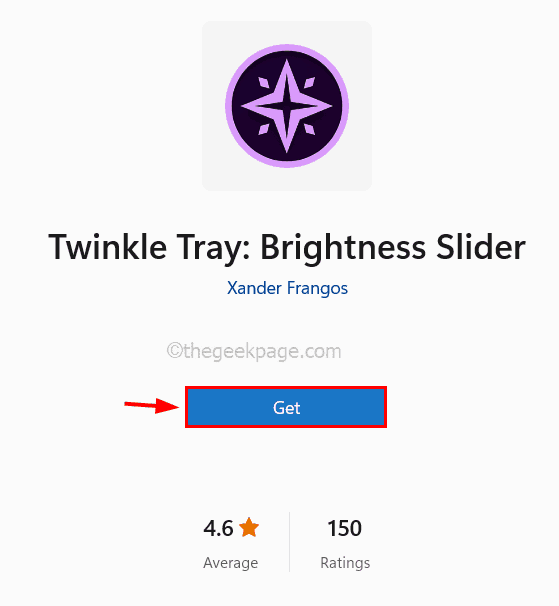
Schritt 6: Jetzt wird mit dem Herunterladen und Installieren der App begonnen.
Schritt 7: Sobald Sie fertig sind, öffnen Sie die Twinkle Tray App auf Ihrem System, indem Sie die Windows-Taste drücken und Twinkle Tray eingeben.
Schritt 8: Wählen Sie dann die Twinkle Tray-App aus den Suchergebnissen aus, wie unten gezeigt.
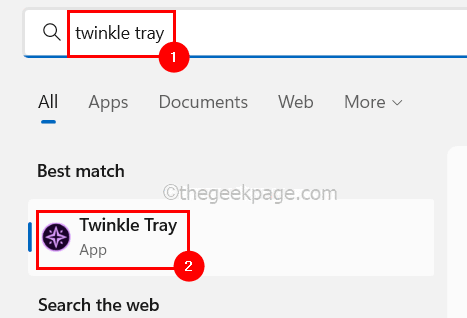
Schritt 9: Öffnen Sie die Taskleiste am rechten Ende der Taskleiste und klicken Sie mit der rechten Maustaste auf das Twinkle-Tray-Symbol und wählen Sie dann Einstellungen aus dem Kontextmenü, wie unten gezeigt.
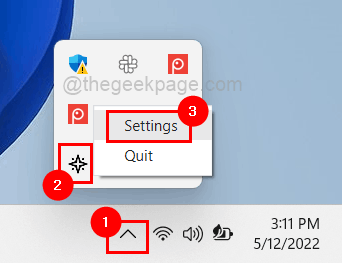
Schritt 10: Dies öffnet das Twinkle-Tray-Einstellungsfenster, in dem Sie im linken Menü zur Option Hotkeys & Shortcuts gehen müssen.
Schritt 11: Klicken Sie dann auf das Feld "Helligkeit erhöhen" und drücken Sie eine beliebige Taste, um eine Verknüpfung zum Erhöhen der Helligkeit auf Ihrem System festzulegen.
Konfigurieren Sie auf ähnliche Weise die Hotkeys für die Option "Helligkeit verringern" und "Displays ausschalten".
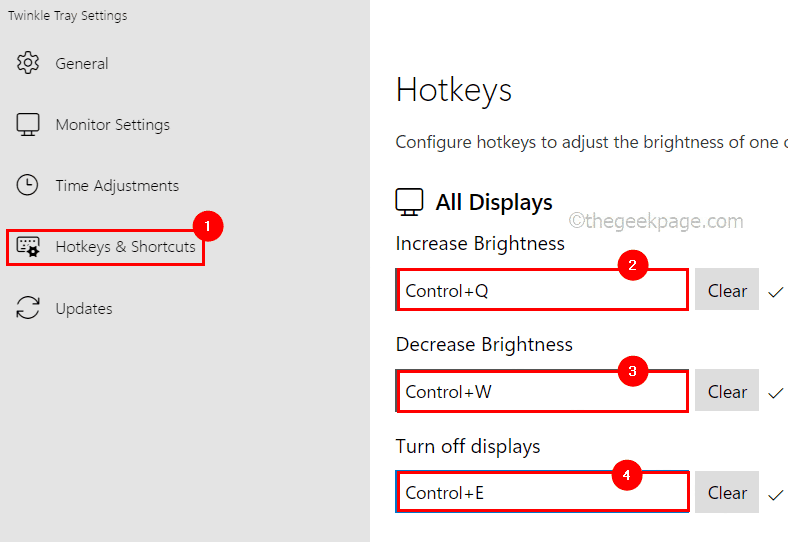
Schritt 11: Sobald Sie fertig sind, können Sie das Einstellungsfenster schließen.
Jetzt können Sie die Helligkeit auf Ihrem Display mit diesen Verknüpfungen anpassen, die mit der Twinkle Tray App festgelegt wurden.
Sie können auch dieses PC-Reparatur-Tool herunterladen, um PC-Probleme zu lokalisieren und zu beheben:Schritt 1 -Laden Sie das Restoro PC Repair Tool hier herunterSchritt 2 – Klicken Sie auf Scan starten, um alle PC-Probleme automatisch zu finden und zu beheben.

