So beheben Sie das Problem, dass die Tastatur in Windows 11 nicht funktioniert
Aktualisiert Januar 2024: Erhalten Sie keine Fehlermeldungen mehr und verlangsamen Sie Ihr System mit unserem Optimierungstool. Holen Sie es sich jetzt unter - > diesem Link
- Downloaden und installieren Sie das Reparaturtool hier.
- Lassen Sie Ihren Computer scannen.
- Das Tool wird dann deinen Computer reparieren.
In dieser Anleitung zur Fehlerbehebung helfen wir Ihnen, das Problem mit der nicht funktionierenden Tastatur in Windows 11 zu beheben. Die Tastatur ist eines der wichtigsten, aber unterschätzten Eingabegeräte Ihres PCs.Wir neigen immer dazu, die Bedeutung der Tastatur zu vernachlässigen und sie für selbstverständlich zu halten.Wir erkennen dies nur, wenn die Tastatur nicht mehr normal funktioniert und wir die meisten grundlegenden Aufgaben nicht ausführen können.
Es gibt mehrere Probleme, die zu Fehlfunktionen Ihrer Tastatur führen können.Es kann sofort vollständig aufhören zu funktionieren oder einige der Tasten reagieren möglicherweise nicht auf den Tastendruck.Vor kurzem begannen die Leertaste und die Eingabetasten meiner Tastatur aus dem Nichts zu agieren.Wenn dies passiert, sind der Frustration keine Grenzen gesetzt; der Workflow gerät aus der Bahn.
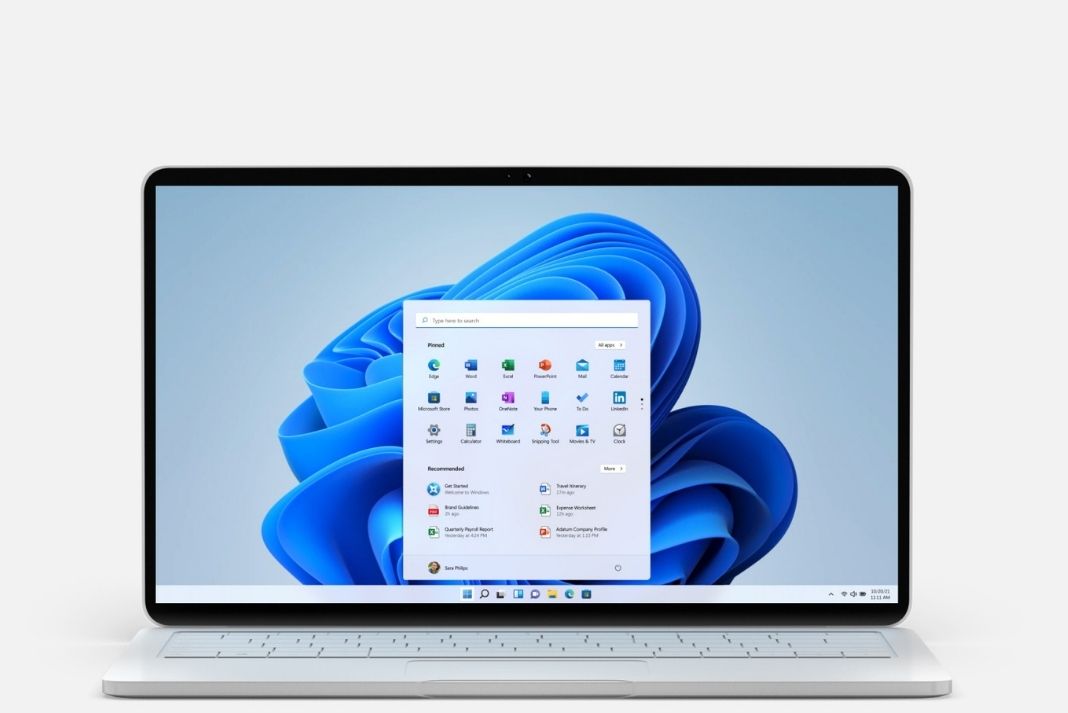
Ich konnte diese Schlüssel jedoch nach einigen Problemumgehungen zum Laufen bringen.Wenn Sie mit der Tastatur Ihres Windows 11-PCs auf dasselbe Problem stoßen, machen Sie sich keine Sorgen!Sie haben endlich den richtigen Ort erreicht.In dieser Anleitung zur Fehlerbehebung habe ich die nützlichsten Problemumgehungen aufgeführt, die das Problem der nicht funktionierenden Tastatur unter Windows 11 sicherlich beheben werden.
Wichtige Hinweise:
Mit diesem Tool können Sie PC-Problemen vorbeugen und sich beispielsweise vor Dateiverlust und Malware schützen. Außerdem ist es eine großartige Möglichkeit, Ihren Computer für maximale Leistung zu optimieren. Das Programm behebt häufige Fehler, die auf Windows-Systemen auftreten können, mit Leichtigkeit - Sie brauchen keine stundenlange Fehlersuche, wenn Sie die perfekte Lösung zur Hand haben:
- Schritt 1: Laden Sie das PC Repair & Optimizer Tool herunter (Windows 11, 10, 8, 7, XP, Vista - Microsoft Gold-zertifiziert).
- Schritt 2: Klicken Sie auf "Scan starten", um Probleme in der Windows-Registrierung zu finden, die zu PC-Problemen führen könnten.
- Schritt 3: Klicken Sie auf "Alles reparieren", um alle Probleme zu beheben.
Lesen Sie auch: So beheben Sie den Fehlercode 0x8000ffff auf einem Windows 11-PC
Aktualisieren Sie Ihren Tastaturtreiber
Ein weiterer Hack, der hier einen Versuch wert ist, ist die Aktualisierung des Treibers Ihrer Tastatur.Wenn der Treiber der Tastatur hier das Problem verursacht, wird das Aktualisieren des Treibers es sicherlich lösen.Lassen Sie uns also den Treiber Ihrer Tastatur aktualisieren und sehen, ob er das Problem hier löst.
- Drücken Sie die Windows-Taste, um das Startmenü zu öffnen, und geben Sie Geräte-Manager in die Suchleiste ein
- Klicken Sie nun auf das Symbol unter den Suchergebnissen, um zu den Einstellungen des Gerätemanagers zu gelangen.
- Wenn Sie sich in diesem Fenster befinden, erweitern Sie die Tastaturregisterkarte hier, indem Sie darauf klicken.Jetzt sehen Sie alle auf Ihrem PC vorhandenen Hardwaregeräte.
- Greifen Sie nun auf das Kontextmenü des Treibers "HID Keyboard Device" oder "Standard PS/2 Keyboard" zu, je nachdem, welcher auf Ihrem PC anwendbar ist.
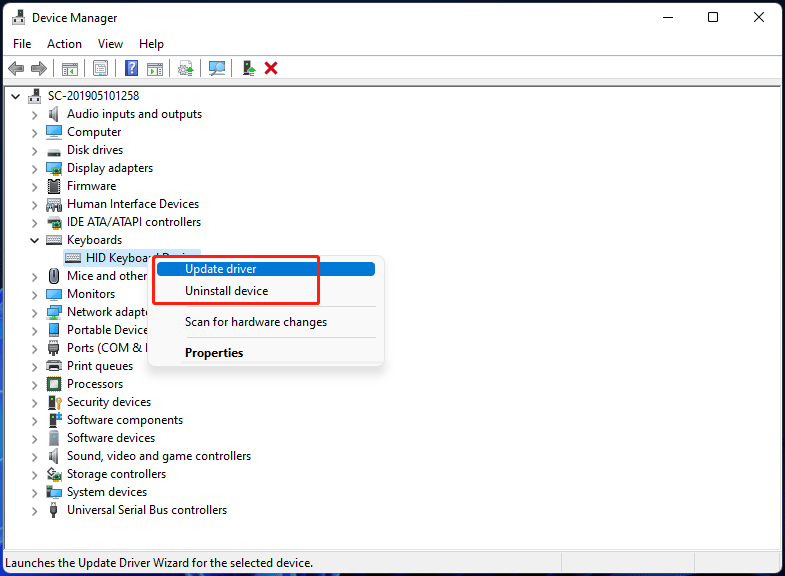
- Klicken Sie nun hier auf die Option "Treiber aktualisieren".
Nachdem der Treiber der Tastatur erfolgreich aktualisiert wurde, starten Sie Ihren PC neu und prüfen Sie, ob das Problem mit den Tastaturtreibern behoben ist.
Deaktivieren Sie Sticky und Filter Keys auf Ihrem PC
Mehrere Benutzer in den Online-Foren haben erwähnt, dass klebrige Tasten meistens die ordnungsgemäße Funktion der Tastatur beeinträchtigen.Wenn Sie sie also ausschalten, besteht eine gute Chance, dass Ihre Tastaturprobleme vollständig gelöst werden.Versuchen wir also diese einfache, aber effektive Problemumgehung:
- Greifen Sie über die angehefteten Apps im Startmenü auf die App "Einstellungen" zu.
- Öffnen Sie nun die Registerkarte "Barrierefreiheit" in der linken Seitenleiste der App "Einstellungen".
- Scrollen Sie als Nächstes nach unten und klicken Sie auf die Tastaturoption im Abschnitt "Interaktion".
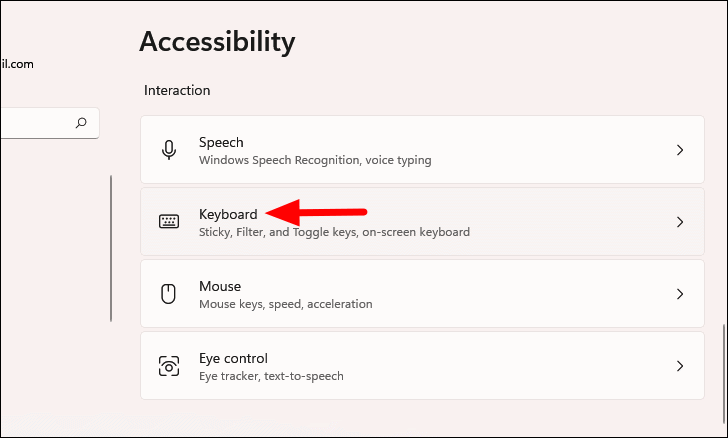
- Suchen Sie nun auf der nächsten Seite nach der Option Sticky Keys und schalten Sie den Schalter daneben aus.
- Gehen Sie jetzt zurück und sehen Sie, ob die Tastatur wieder normal ist.
Verwenden Sie die Tastatur-Fehlerbehebung
Wenn eine der oben genannten Methoden die fehlerhafte Tastatur nicht behoben hat, ist es am besten, Hilfe von Windows selbst in Anspruch zu nehmen.Dazu müssen Sie die integrierte Windows-Problembehandlung ausführen, die speziell zum Beheben von Tastaturproblemen entwickelt wurde.Wenn Sie dies tun, erkennt Windows selbst, was genau das Problem verursacht.Dann werden Ihnen die Lösungen präsentiert, je nachdem, ob das Problem hardware- oder softwarespezifisch ist.Sehen wir uns an, wie Sie die Tastatur-Fehlerbehebung auf Ihrem Windows 11-PC ausführen können:
- Klicken Sie zunächst auf das Windows-Symbol in Ihrer Windows 11-Taskleiste, um das Startmenü zu öffnen.
- Geben Sie nun Einstellungen in die oben angegebene Suchleiste ein und klicken Sie auf das erste Suchergebnis, das Sie im Ergebnisbereich sehen.Sie können auch die Windows + I-Verknüpfung verwenden, um die Einstellungs-App zu öffnen, wenn diese Tasten auf Ihrer Tastatur noch funktionieren.
- Wenn sich die App "Einstellungen" öffnet, klicken Sie auf die Kachel "System" in der linken Seitenleiste.
- Klicken Sie nun auf die Option "Fehlerbehebung" im rechten Bereich des Einstellungsfensters.
- Wählen Sie als Nächstes die Option "Andere Fehlerbehebung" im Abschnitt "Fehlerbehebung" des Fensters.
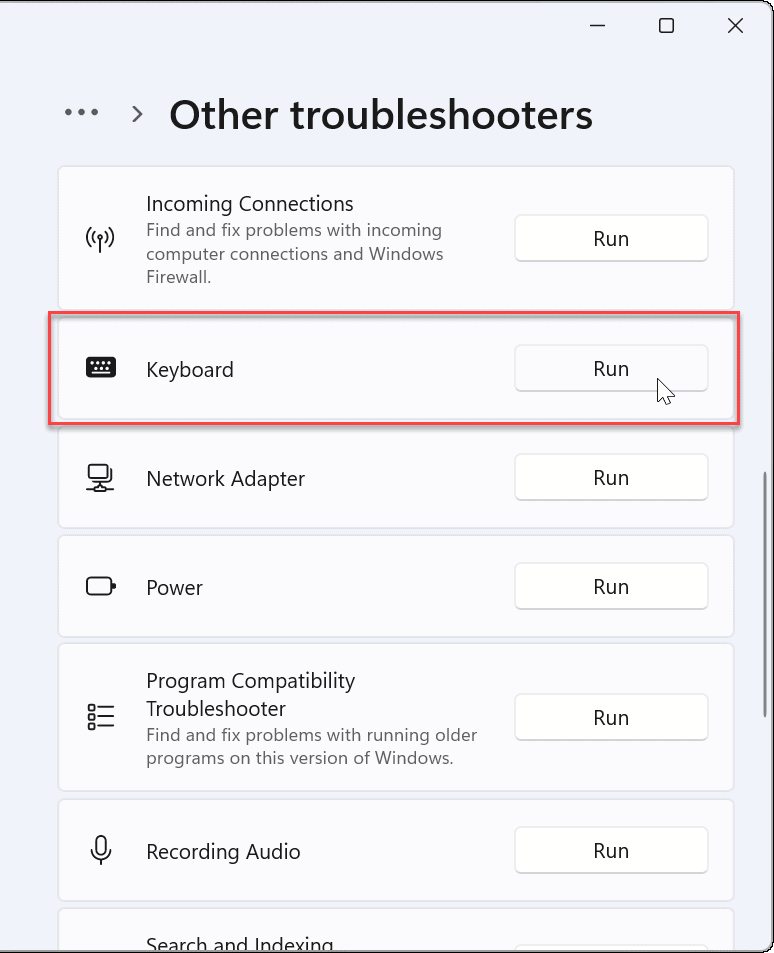
- Scrollen Sie nun im Fenster nach unten, bis Sie die Option "Tastatur" im Abschnitt "Andere" auf der Fehlerbehebungsseite erreichen.
- Drücken Sie abschließend die Run-Taste neben dem "Keyboard Troubleshooter".
Jetzt untersucht Windows das Problem mit der Tastatur und teilt Ihnen mit, was die zugrunde liegende Ursache dieses Problems ist.
Fazit
Das war die Kurzanleitung zum Beheben des Problems "Tastatur funktioniert nicht" unter Windows 11.Wenn keiner der oben genannten Hacks im Moment für Sie funktioniert, bedeutet dies, dass ein Hardwareproblem mit Ihrer Tastatur vorliegt.Sie müssen in eine neue Tastatur investieren oder diese zum Reparaturzentrum bringen.Hoffe das hilft!
Lesen Sie auch: Verwandeln Sie Ihre Windows 11-Taskleiste in ein macOS-ähnliches Dock

