So beheben Sie das Problem mit der geringen Mikrofonlautstärke in Windows 11
Aktualisiert Januar 2024: Erhalten Sie keine Fehlermeldungen mehr und verlangsamen Sie Ihr System mit unserem Optimierungstool. Holen Sie es sich jetzt unter - > diesem Link
- Downloaden und installieren Sie das Reparaturtool hier.
- Lassen Sie Ihren Computer scannen.
- Das Tool wird dann deinen Computer reparieren.
Sie fragen sich, warum Ihr Mikrofon in einem Online-Meeting so leise ist?Hier sind einige Möglichkeiten, das Problem auf einem Windows 11-PC zu beheben.
Windows 11 ist den vorherigen Windows-Iterationen in Bezug auf Designsprache und Benutzererfahrung weit voraus.Selbst unter der Haube hat es einen großen Sprung gemacht, um sicherzustellen, dass es die Interoperabilität von Apps und Systemen verbessert.
Wenn Sie Windows 11 starten, können Sie Android-Apps nativ auf Ihrem Computer ausführen.Abgesehen von all den großartigen Dingen haben viele Benutzer jedoch Probleme mit einer niedrigeren Lautstärke als üblich bei der Verwendung des Mikrofons gemeldet.
Das Mikrofon ist eine sehr wichtige Komponente, und es kann sehr schnell ziemlich nervig werden, wenn es nicht funktioniert.Wenn das Problem softwarebasiert ist (was meistens der Fall ist), sind die Korrekturen glücklicherweise ziemlich einfach und unkompliziert.
Wichtige Hinweise:
Mit diesem Tool können Sie PC-Problemen vorbeugen und sich beispielsweise vor Dateiverlust und Malware schützen. Außerdem ist es eine großartige Möglichkeit, Ihren Computer für maximale Leistung zu optimieren. Das Programm behebt häufige Fehler, die auf Windows-Systemen auftreten können, mit Leichtigkeit - Sie brauchen keine stundenlange Fehlersuche, wenn Sie die perfekte Lösung zur Hand haben:
- Schritt 1: Laden Sie das PC Repair & Optimizer Tool herunter (Windows 11, 10, 8, 7, XP, Vista - Microsoft Gold-zertifiziert).
- Schritt 2: Klicken Sie auf "Scan starten", um Probleme in der Windows-Registrierung zu finden, die zu PC-Problemen führen könnten.
- Schritt 3: Klicken Sie auf "Alles reparieren", um alle Probleme zu beheben.
Wenn Sie die gleichen Probleme auch auf Ihrem Computer haben, befolgen Sie die nachstehenden Anweisungen, und bevor Sie es merken, ist Ihr Mikrofon so gut wie neu.
Nur eine faire Warnung, da es schwierig ist, die Ursache solcher Probleme zu lokalisieren, müssen Sie möglicherweise mehrere in der Anleitung vorgestellte Korrekturen ausprobieren, um die Funktionalität Ihres Mikrofons vollständig wiederherzustellen.
Überprüfen und passen Sie die Mikrofonlautstärke in den Toneinstellungen an
Vor der Reparatur müssen Sie zunächst die Mikrofonlautstärke in der App "Einstellungen" auf Ihrem Windows 11-PC überprüfen und anpassen.
Um die aktuelle Eingangslautstärke zu überprüfen, gehen Sie entweder über die angehefteten Apps zur App "Einstellungen" oder suchen Sie im Startmenü danach.
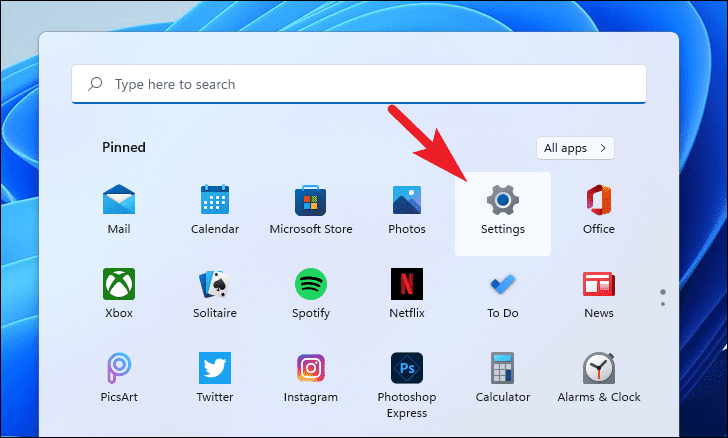
Stellen Sie dann sicher, dass die Registerkarte "System" in der linken Seitenleiste ausgewählt ist.
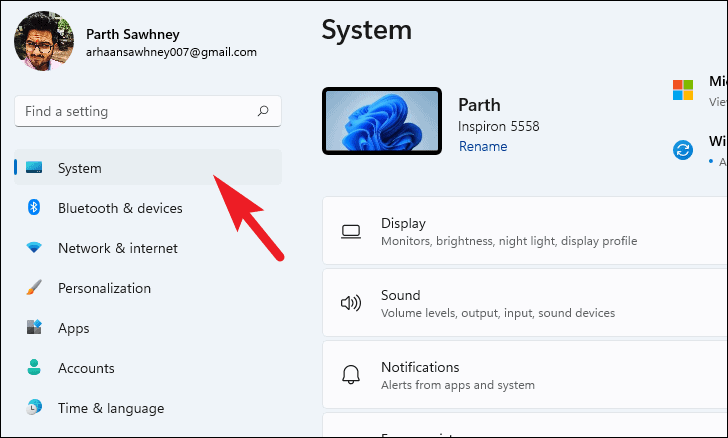
Klicken Sie danach im rechten Bereich des Fensters auf die Kachel "Ton", um fortzufahren.
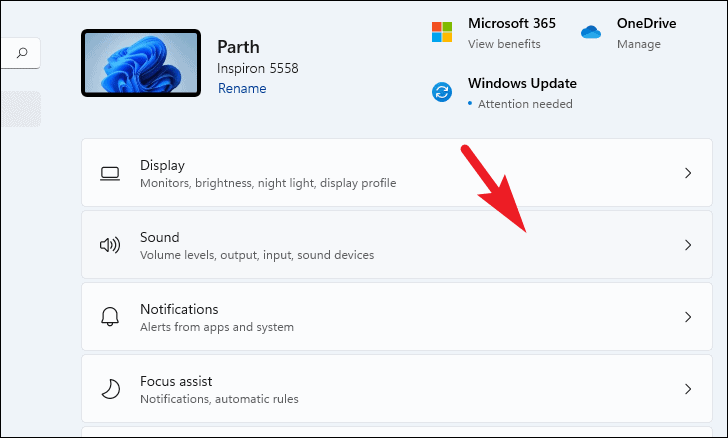
Scrollen Sie danach nach unten, um die Kachel "Lautstärke" unter dem Abschnitt "Eingabe" zu finden.Stellen Sie dann sicher, dass der Schieberegler ganz nach rechts gezogen ist und den Wert "100" direkt neben dem "Mikrofon"-Symbol anzeigt, um 100 % des im System erzeugten Tons zu erfassen.
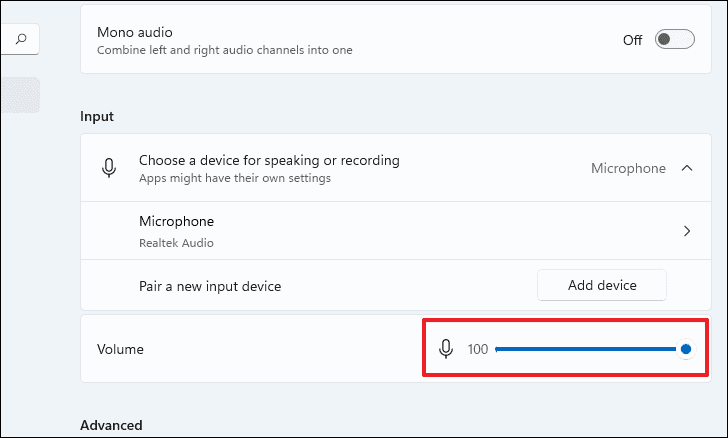
Suchen Sie als Nächstes die Kachel "Mikrofon" im selben Abschnitt und klicken Sie darauf, um fortzufahren.
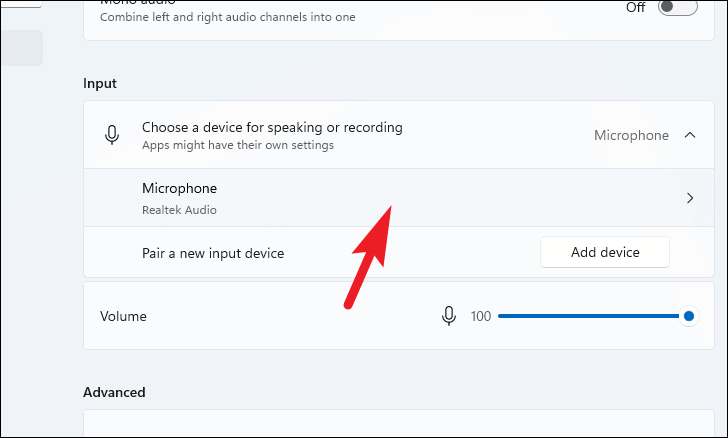
Klicken Sie nun im Abschnitt "Eingabeeinstellungen" auf die Schaltfläche "Test starten" auf der Kachel "Testen Sie Ihr Mikrofon", um die aktuelle Empfindlichkeit Ihres Mikrofons zu testen.Spielen Sie dann einige Sekunden lang einen Ton in normaler Lautstärke in der Nähe Ihres Geräts ab.
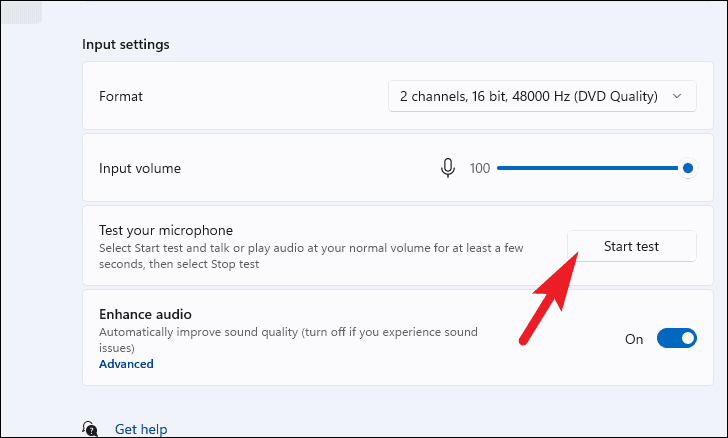
Nachdem Sie einige Sekunden lang einen Ton um Ihr Gerät herum abgespielt haben, klicken Sie erneut auf die Schaltfläche, um den Test zu stoppen.Windows zeigt Ihnen nun das Ergebnis direkt neben der Schaltfläche an.Jeder Wert über 90 % sollte gut genug sein, falls das Ergebnis sehr schlecht ist, springen Sie zum nächsten Abschnitt, um eine Lösung zu finden.
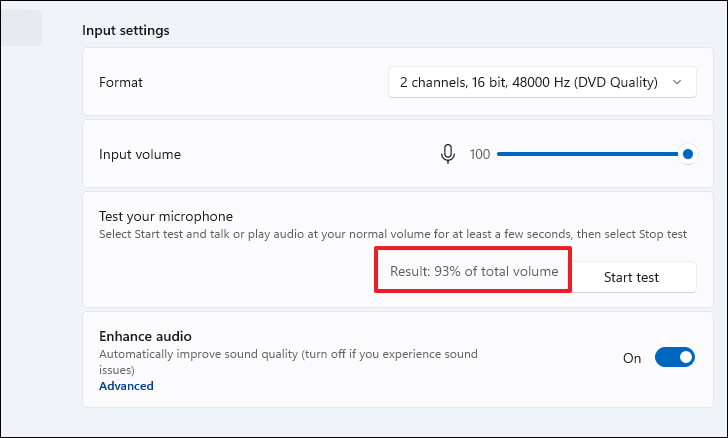
Überprüfen Sie die Mikrofonberechtigungen
Falls Ihr Mikrofon die Töne richtig erfassen kann, aber insbesondere in einer App nicht zu funktionieren scheint, könnte ein Problem mit den Datenschutzberechtigungen vorliegen.Glücklicherweise ist es wirklich einfach zu beheben.
Um die Mikrofonberechtigungen zu überprüfen, gehen Sie entweder über die angehefteten Apps zur App "Einstellungen" oder suchen Sie im Startmenü danach.
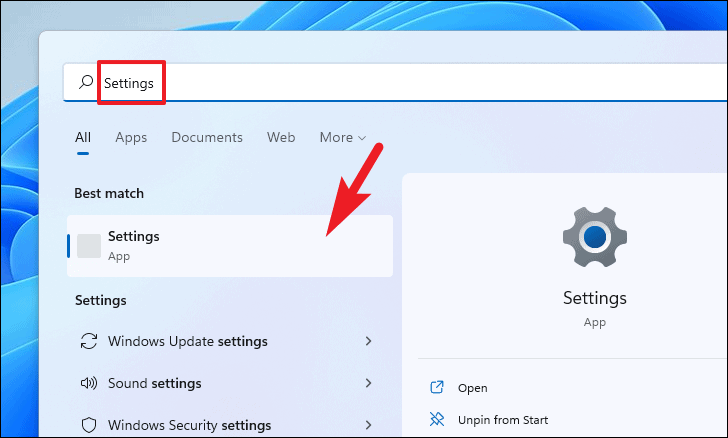
Klicken Sie anschließend in der linken Seitenleiste auf die Registerkarte "Datenschutz und Sicherheit", um fortzufahren.
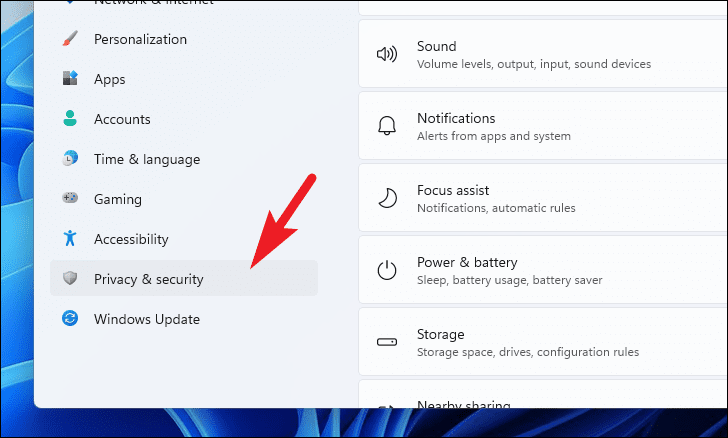
Scrollen Sie danach im rechten Bereich des Bildschirms "Datenschutz und Sicherheit" nach unten, um die Kachel "Mikrofon" im Abschnitt "App-Berechtigungen" zu finden und anzuklicken.
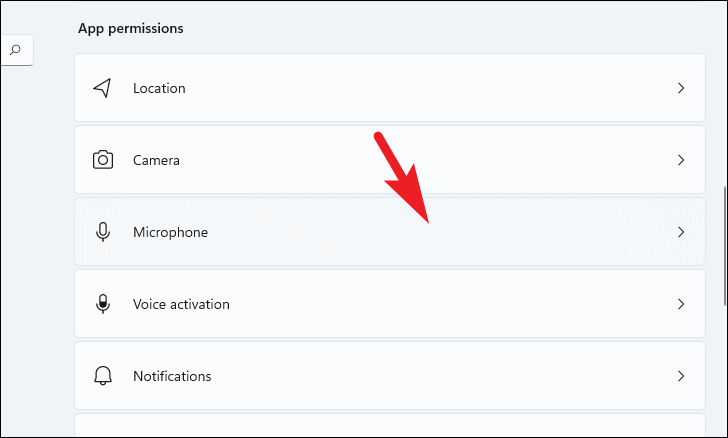
Stellen Sie nun sicher, dass sich der Schalter auf der Kachel "Mikrofonzugriff" in der Position "Ein" befindet.Suchen Sie dann die App, mit der Sie das Problem haben, aus der Liste auf dem Bildschirm und vergewissern Sie sich, dass der jeweilige Schalter auf der Position "Ein" steht.
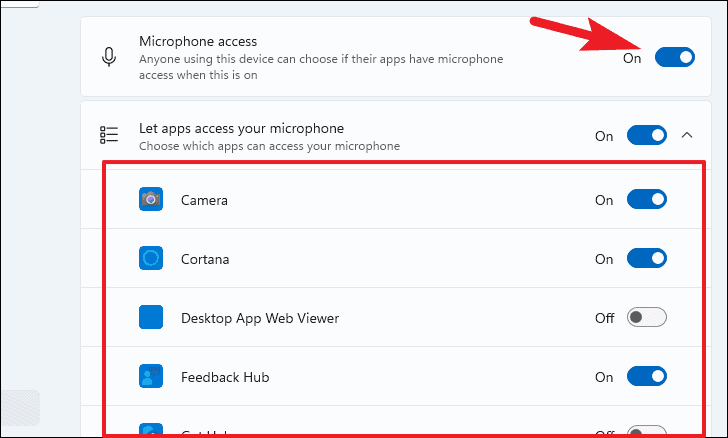
Führen Sie die Problembehandlung für das Mikrofon aus
Wenn Ihr Mikrofon den Ton nicht richtig empfängt, was Sie mit der im vorherigen Abschnitt gezeigten Methode überprüfen können, besteht eine der Lösungen darin, die Problembehandlung auszuführen und Windows versuchen zu lassen, sich um die Situation zu kümmern.
Klicken Sie auf der Registerkarte "System" in der App "Einstellungen" auf die Kachel "Fehlerbehebung" im rechten Bereich des Bildschirms.
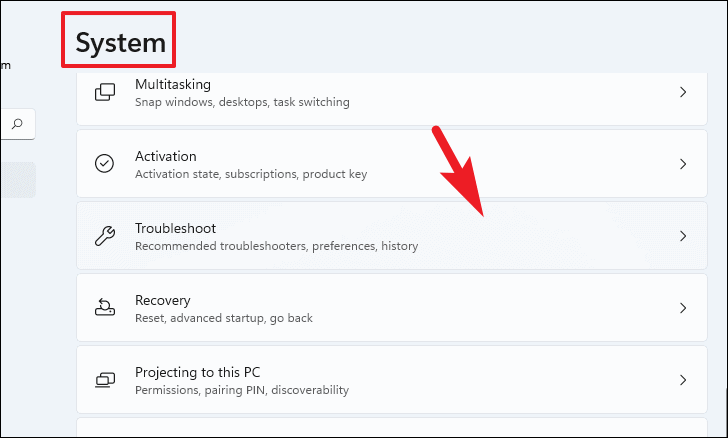
Klicken Sie danach auf die Kachel "Andere Fehlerbehebungen", um fortzufahren.
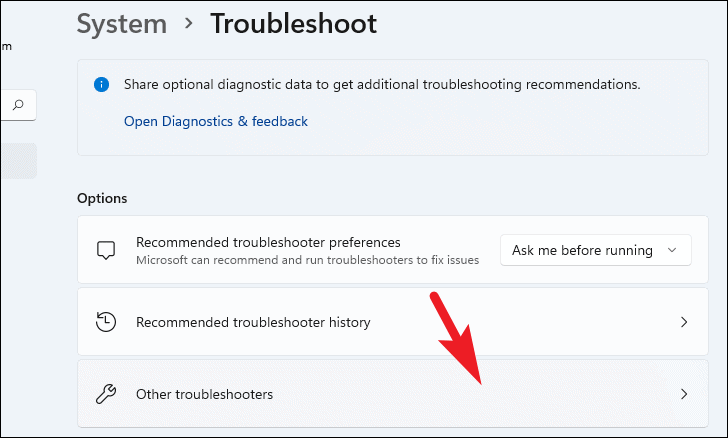
Scrollen Sie dann nach unten, um die Kachel "Audioaufnahme" zu finden, und klicken Sie auf die Schaltfläche "Ausführen" ganz rechts, um die Problembehandlung zu öffnen.
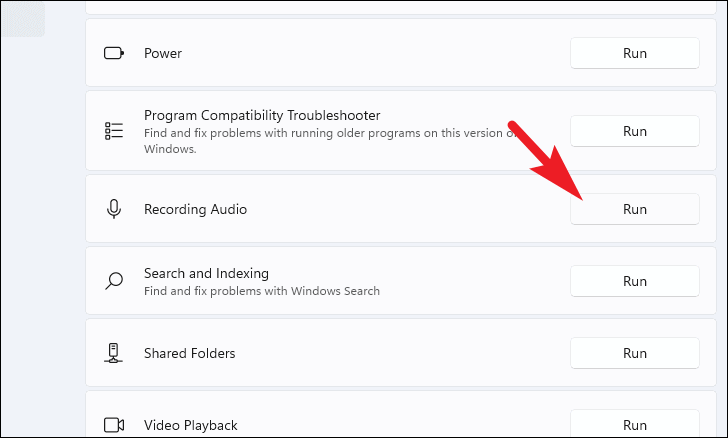
Wählen Sie danach im Troubleshooter-Fenster die Option "Mikrofon", indem Sie auf das Optionsfeld davor klicken.Klicken Sie dann auf die Schaltfläche "Weiter", um fortzufahren.
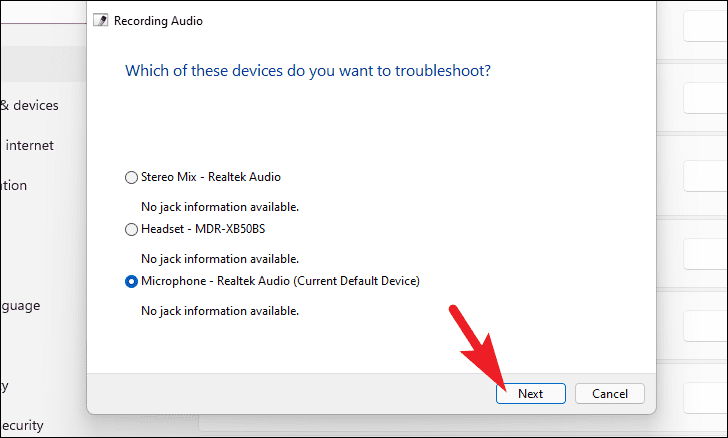
Jetzt scannt Windows Ihr System nach wahrscheinlichen Problemen und schlägt Maßnahmen vor, um diese ebenfalls zu beheben.Hoffentlich wird dies das Problem mit Ihrem System lösen.Falls dies nicht der Fall ist, machen Sie sich keine Sorgen, gehen Sie zum nächsten Abschnitt und versuchen Sie es mit dieser Lösung.
Aktualisieren Sie Ihre Treiber
Die nächstbeste Lösung für Ihr fehlerhaftes Mikrofon besteht darin, Ihre vorhandenen Treiber zu aktualisieren.Es mag elementar erscheinen, aber Sie werden erstaunt sein, wie viele Probleme durch diesen einfachen Tipp behoben werden.
Öffnen Sie dazu das Startmenü und geben Sie Geräte-Manager ein, um danach zu suchen.Klicken Sie in den Suchergebnissen auf die Kachel "Geräte-Manager", um sie zu öffnen.
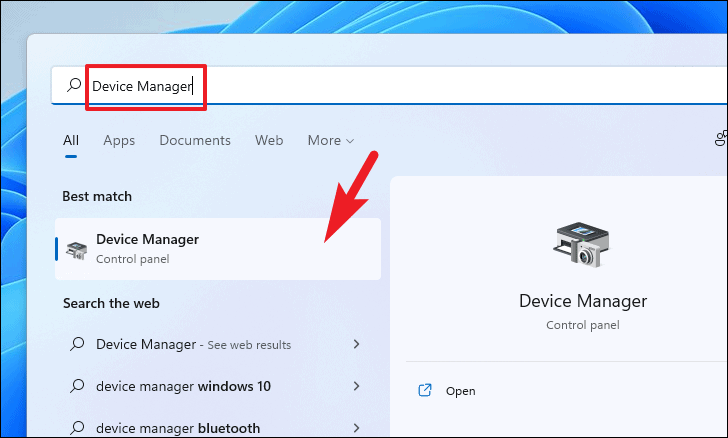
Klicken Sie danach auf den Chevron vor der Option "Audioeingänge und -ausgänge", um den Abschnitt zu erweitern.Klicken Sie dann mit der rechten Maustaste auf die Option "Mikrofon" und wählen Sie im Kontextmenü die Option "Treiber aktualisieren".Dies öffnet ein separates Fenster auf Ihrem Bildschirm.
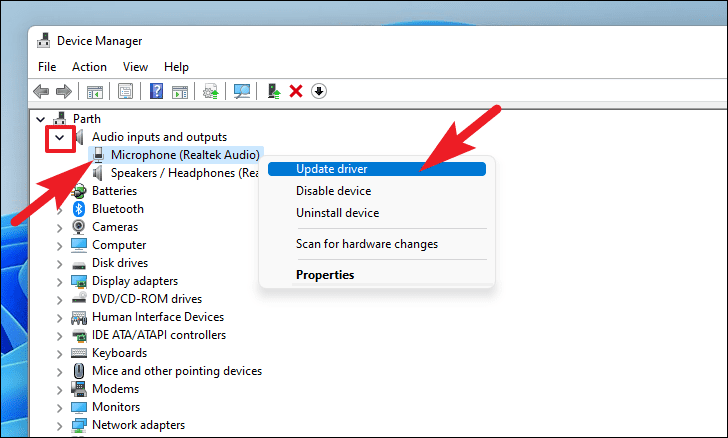
Klicken Sie im Fenster "Treiber aktualisieren" auf die Option "Automatisch nach Treibern suchen", damit Windows automatisch einen Treiber für Sie findet.Andernfalls, wenn Sie bereits ein Treiberpaket haben, klicken Sie auf die Option "Auf meinem Computer nach Treibern suchen" und durchsuchen Sie das Paket mit dem Datei-Explorer.
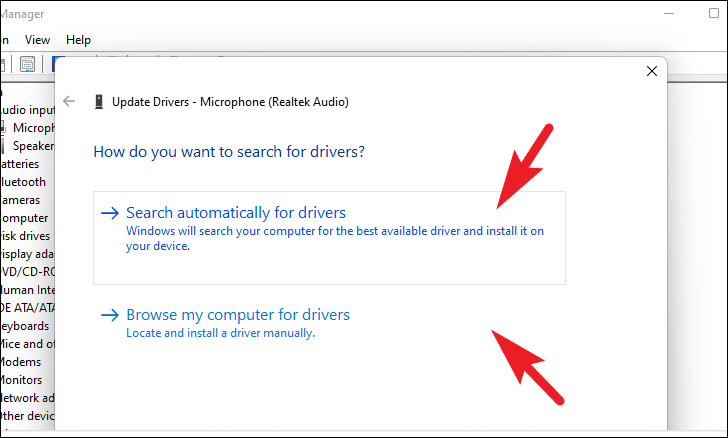
Wenn Sie im vorherigen Schritt die vorherige Option ausgewählt haben, geht Windows jetzt online und sucht nach dem neuesten verfügbaren Treiber für Ihr Gerät und lädt ihn herunter.Je nach Update müssen Sie den PC nach der Treiberinstallation möglicherweise neu starten.
Deaktivieren Sie die Audioverbesserungen für das Mikrofon
Um die Klarheit des aufgenommenen Tons zu verbessern, bietet Windows die Option, das aufgenommene Audio über Ihr Mikrofon zu verbessern.Wenn jedoch Probleme auftreten, ist es am besten, diese Verbesserungen zu deaktivieren.
Um die Audioverbesserungen zu deaktivieren, gehen Sie entweder über die angeheftete App zur App "Einstellungen" oder suchen Sie im Startmenü danach.
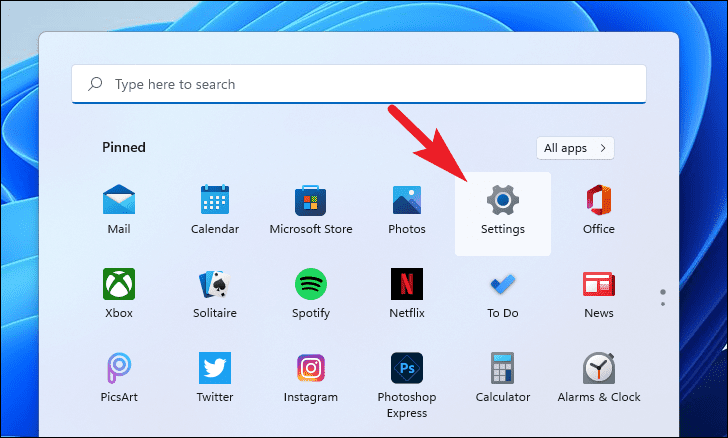
Stellen Sie dann sicher, dass die Registerkarte "System" in der linken Seitenleiste ausgewählt ist.
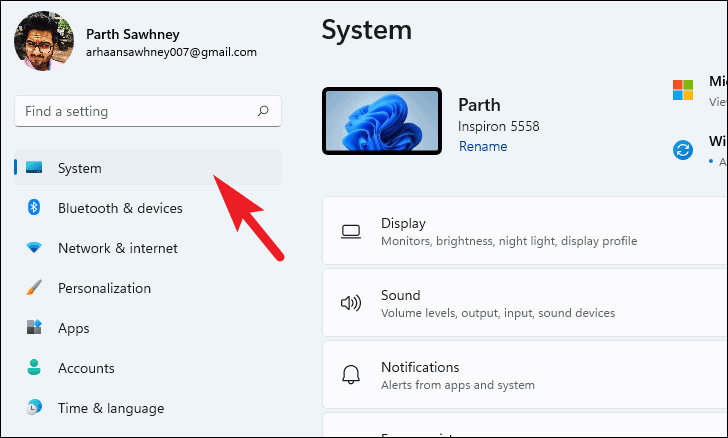
Suchen Sie danach im rechten Bereich des Fensters die Kachel "Sound" und klicken Sie darauf, um fortzufahren.
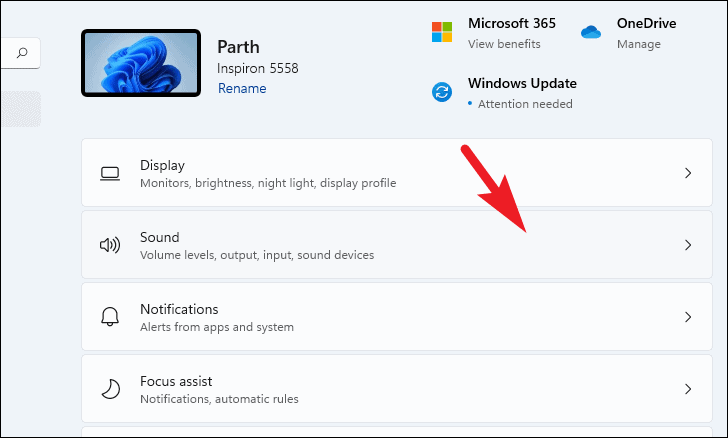
Scrollen Sie als Nächstes nach unten und suchen Sie die Kachel "Audio verbessern" im Fenster und drehen Sie den Schalter ganz rechts auf der Kachel in die Position "Aus".
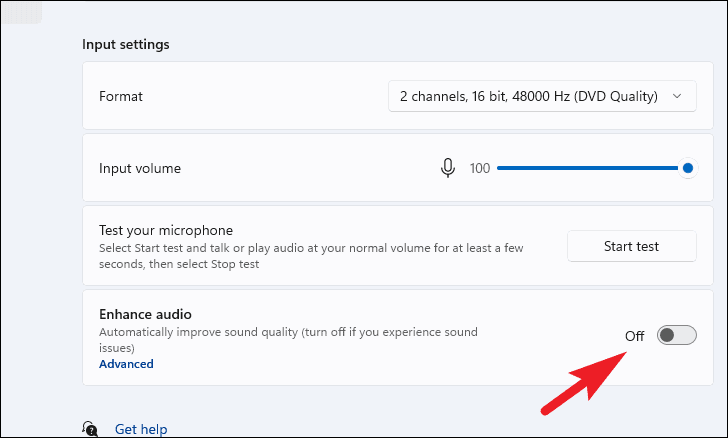
Dies sollte das Lautstärkeproblem beheben, mit dem Sie auf Ihrem Computer konfrontiert waren.Falls es nicht behoben wird, fahren Sie mit dem nächsten Abschnitt fort, um sicherzustellen, dass Ihr Mikrofon repariert wird.
Stellen Sie die Mikrofonverstärkung ein
Wenn selbst die Problembehandlung nicht bei der Behebung Ihres Problems zu helfen scheint, können Sie auch versuchen, die Mikrofonverstärkung zu optimieren, um die Leistung Ihres Mikrofons zu verbessern.
Klicken Sie dazu mit der rechten Maustaste auf das Lautsprechersymbol ganz rechts in der Taskleiste.Wählen Sie dann im Kontextmenü die Option "Toneinstellungen" aus.
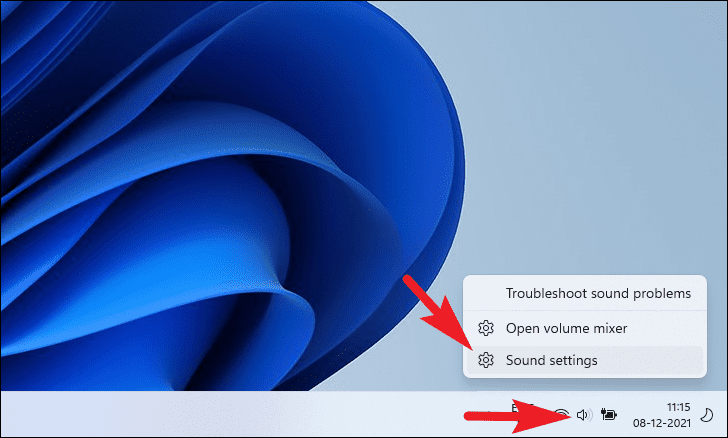
Scrollen Sie nun auf der Seite "Toneinstellungen" in der App "Einstellungen" nach unten, um den Abschnitt "Erweiterte Einstellungen" zu finden, und klicken Sie dann auf die Option "Weitere Toneinstellungen".Dies öffnet ein separates Fenster auf Ihrem Bildschirm.
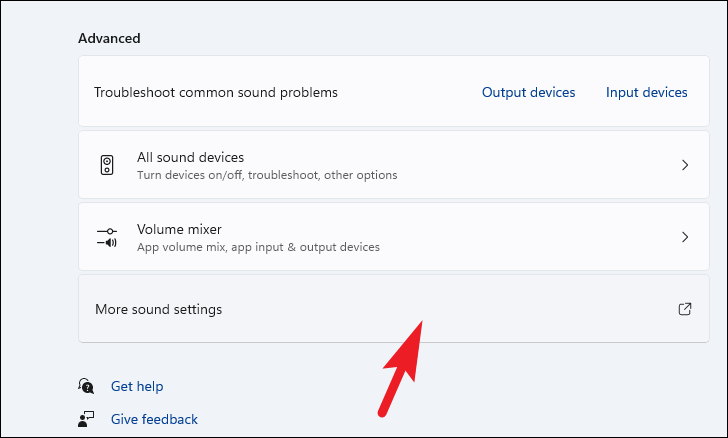
Wechseln Sie im separat geöffneten Fenster zur Registerkarte "Aufnahme".Klicken Sie dann mit der rechten Maustaste auf die Kachel "Mikrofon" und wählen Sie im Kontextmenü die Option "Eigenschaften".Dadurch wird ein separates Fenster "Eigenschaften von Mikrofon" auf Ihrem Bildschirm geöffnet.
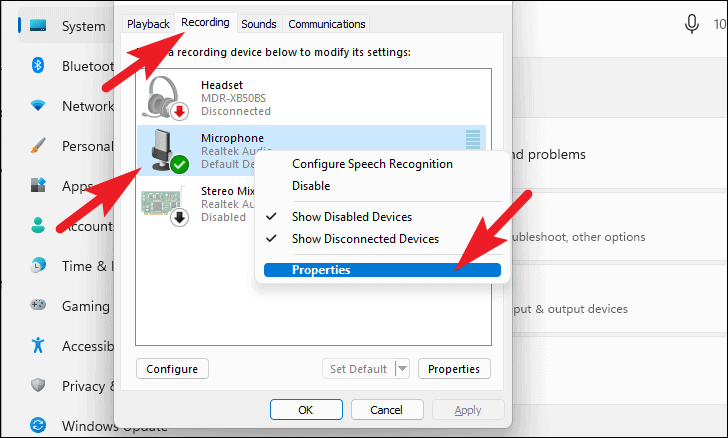
Klicken Sie nun im Fenster "Microphone Properties" auf die Registerkarte "Levels" und suchen Sie dann die Option "Microphone Boost".Ziehen Sie als Nächstes den Schieberegler nach rechts, um die Empfindlichkeit zu erhöhen und mehr Ton aufzunehmen.
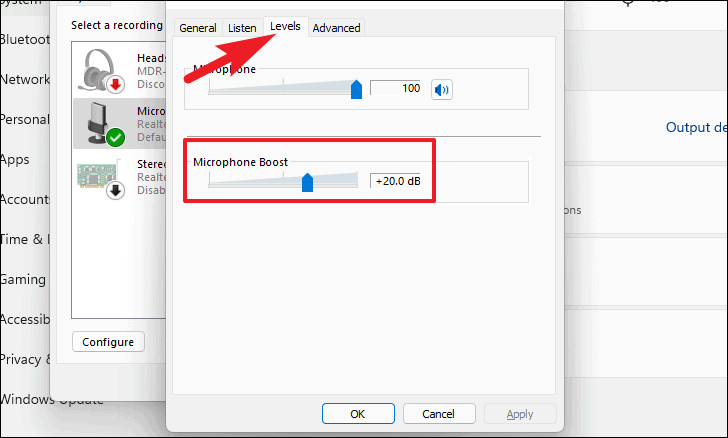
Wenn Sie schließlich das Mikrofon nach Bedarf verstärkt haben, klicken Sie auf die Schaltfläche "Übernehmen", um die Änderungen zu speichern, und klicken Sie auf die Schaltfläche "OK", um das Fenster zu schließen.
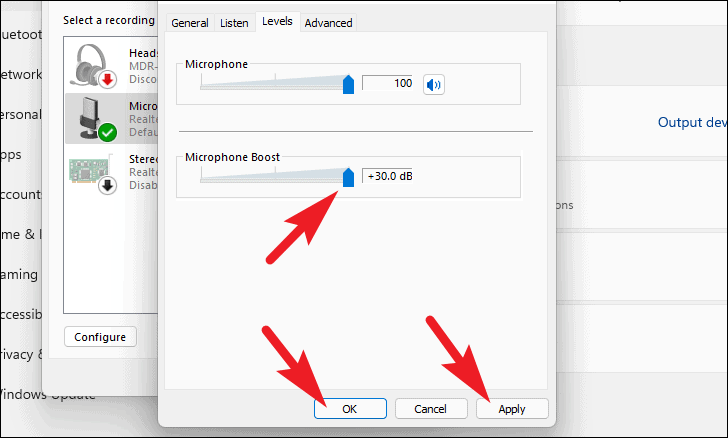
Also Leute, hoffentlich haben die oben genannten Lösungen Ihnen geholfen, das Mikrofonproblem zu beheben, mit dem Sie konfrontiert waren.

