So beheben Sie das Problem, dass das Mausrad in Windows 10 nicht funktioniert
Aktualisiert Januar 2024: Erhalten Sie keine Fehlermeldungen mehr und verlangsamen Sie Ihr System mit unserem Optimierungstool. Holen Sie es sich jetzt unter - > diesem Link
- Downloaden und installieren Sie das Reparaturtool hier.
- Lassen Sie Ihren Computer scannen.
- Das Tool wird dann deinen Computer reparieren.
Die Maus funktioniert manchmal nicht, was zu Bildlaufproblemen führt.Wenn Sie einer von ihnen sind, der mit den Scroll-Problemen konfrontiert ist, finden Sie hier einige Lösungen, die Sie ausprobieren können, um das Problem zu beseitigen.Die Probleme können auf einige Einstellungsänderungen in Ihrem Gerät oder die Verwendung veralteter Treiber zurückzuführen sein, im geringsten Fall würde das Gerät selbst ein Problem haben.Sehen wir uns also die verschiedenen Fälle an und versuchen wir, sie zu lösen.
Methode 1: Aktivieren und deaktivieren Sie die inaktive Bildlauffunktion in Windows
Schritt 1: Öffnen Sie die Windows-Einstellungen mit den Tasten Windows + I zusammen
Schritt 2: Klicken Sie auf Geräte
Wichtige Hinweise:
Mit diesem Tool können Sie PC-Problemen vorbeugen und sich beispielsweise vor Dateiverlust und Malware schützen. Außerdem ist es eine großartige Möglichkeit, Ihren Computer für maximale Leistung zu optimieren. Das Programm behebt häufige Fehler, die auf Windows-Systemen auftreten können, mit Leichtigkeit - Sie brauchen keine stundenlange Fehlersuche, wenn Sie die perfekte Lösung zur Hand haben:
- Schritt 1: Laden Sie das PC Repair & Optimizer Tool herunter (Windows 11, 10, 8, 7, XP, Vista - Microsoft Gold-zertifiziert).
- Schritt 2: Klicken Sie auf "Scan starten", um Probleme in der Windows-Registrierung zu finden, die zu PC-Problemen führen könnten.
- Schritt 3: Klicken Sie auf "Alles reparieren", um alle Probleme zu beheben.
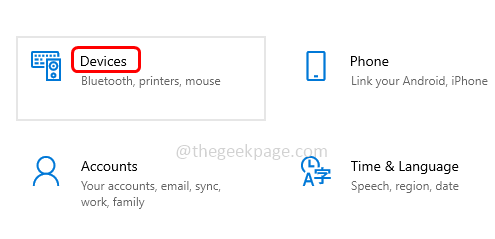
Schritt 3: Klicken Sie auf der linken Seite auf die Option Maus
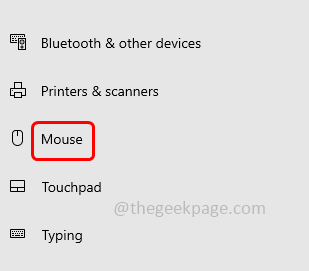
Schritt 4: Deaktivieren Sie die Option Inaktive Fenster scrollen, wenn ich mit der Maus darüber fahre, indem Sie auf die Umschaltleiste darunter klicken
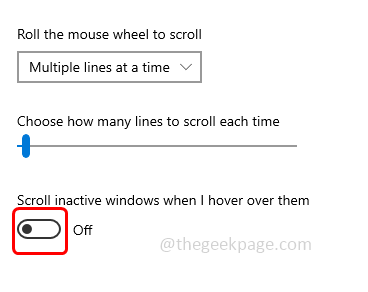
Schritt 5: Warten Sie einige Sekunden und aktivieren Sie es dann erneut, indem Sie erneut auf dieselbe Umschaltleiste klicken (blaue Farbe sollte in der Umschaltleiste vorhanden sein).
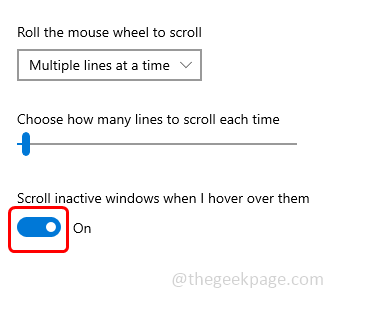
Schritt 6: Wiederholen Sie Schritt 4 und Schritt 5 einige Male und prüfen Sie dann, ob das Problem behoben ist.
Methode 2: Smooth Scrolling aktivieren
Schritt 1: Öffnen Sie den Browser, kopieren Sie Folgendes und fügen Sie es in die Suchleiste des Browsers ein und drücken Sie die Eingabetaste
chrome://flags/
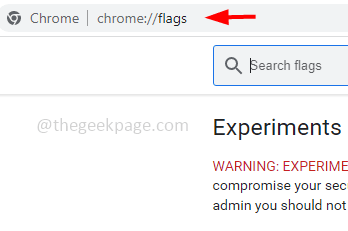
Schritt 2: Scrollen Sie nach unten und suchen Sie nach reibungslosem Scrollen
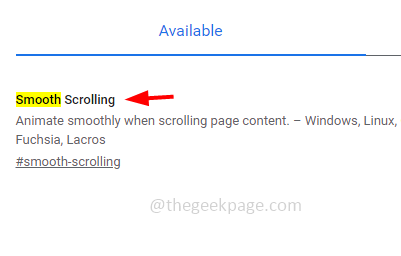
Schritt 3: Sobald Sie es gefunden haben, wählen Sie aktiviert aus der Dropdown-Liste
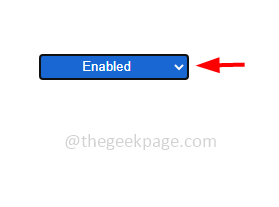
Schritt 4: Klicken Sie unten auf die Schaltfläche "Neu starten", um die Änderungen zu übernehmen und den Browser neu zu starten.Überprüfen Sie dann, ob das Problem mit dem nicht funktionierenden Scrollrad behoben ist.
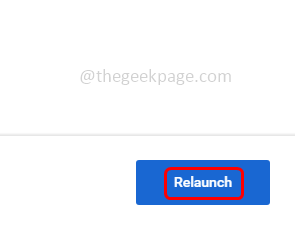
Methode 3: Deaktivieren Sie die Browsererweiterungen
Schritt 1: Öffnen Sie hier den Browser. Ich werde den Chrome-Browser verwenden.Klicken Sie oben rechts auf die drei Punkte
Schritt 2: Klicken Sie in der angezeigten Liste auf Weitere Tools
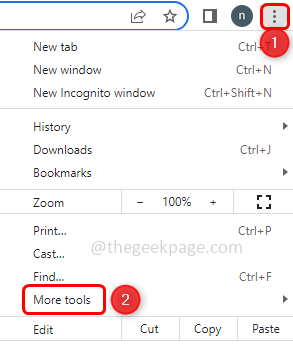
Schritt 3: Wählen Sie in der Flyout-Option Erweiterungen aus
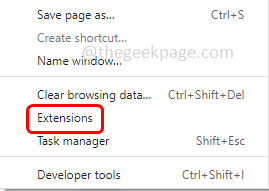
Schritt 4: Deaktivieren Sie alle Erweiterungen, indem Sie auf die Umschaltleiste darin klicken (die blaue Farbe auf der Umschaltleiste sollte verschwinden).
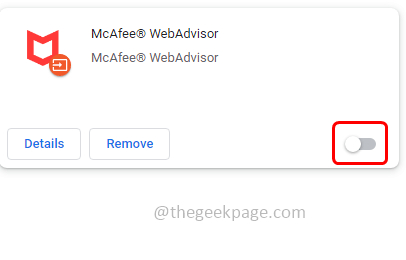
Manchmal löst diese Methode das Problem, also prüfen Sie, ob das Maus-Scroll-Problem behoben ist.Andernfalls versuchen Sie es mit den folgenden Methoden
Methode 4: Smooth-Scrolling-Erweiterung hinzufügen
Hinweis: Diese Methode gilt für Benutzer von Logitech Mouse
Schritt 1: Öffnen Sie den Browser und suchen Sie nach der Logitech Smooth-Scrolling-Erweiterung
Schritt 2: Klicken Sie auf die Schaltfläche Zu Chrome hinzufügen
Schritt 3: Klicken Sie im erscheinenden Popup auf Erweiterung hinzufügen und prüfen Sie dann, ob es gelöst wird.
Methode 5: Chrome auf die Standardeinstellungen zurücksetzen
Schritt 1: Öffnen Sie den Browser und klicken Sie oben rechts auf die drei Punkte
Schritt 2: Klicken Sie in der angezeigten Liste auf Einstellungen
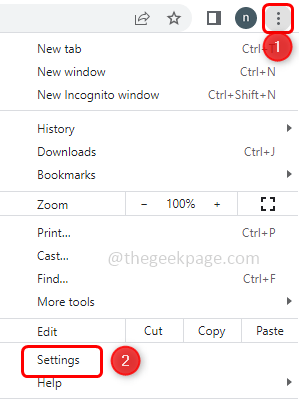
Schritt 3: Scrollen Sie mit der linken Maustaste nach unten und klicken Sie auf Zurücksetzen und bereinigen
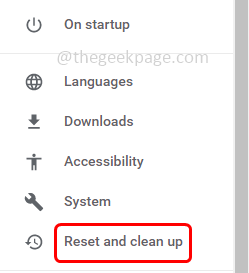
Schritt 4: Klicken Sie rechts auf Einstellungen auf ihre ursprünglichen Standardwerte zurücksetzen
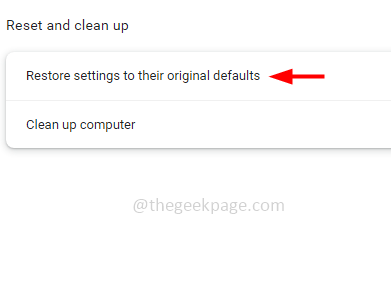
Schritt 5: Klicken Sie im angezeigten Fenster auf die Schaltfläche Einstellungen zurücksetzen
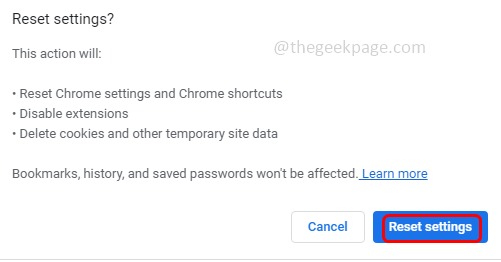
Methode 6: Passen Sie die Mausradeinstellungen an
Schritt 1: Öffnen Sie die Ausführungsaufforderung mit den Tasten Windows + R zusammen
Schritt 2: Geben Sie main.cpl in die Ausführungsaufforderung ein und drücken Sie die Eingabetaste.Dies öffnet das Fenster mit den Mauseigenschaften
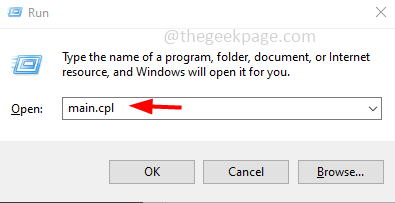
Schritt 3: Gehen Sie zur Rad-Registerkarte
Schritt 4: Passen Sie die Anzahl der zu scrollenden Zeilen und wenige Maus-Scroll-Einstellungen an.Überprüfen Sie später, ob das Problem behoben ist.
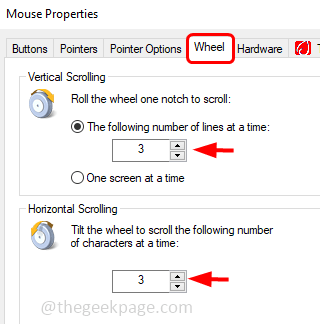
Methode 7: Aktualisieren Sie die Maustreiber
Schritt 1: Öffnen Sie die Ausführungsaufforderung mit den Tasten Windows + R zusammen
Schritt 2: Geben Sie devmgmt.msc in die Ausführungsaufforderung ein und drücken Sie die Eingabetaste.Dies öffnet das Geräte-Manager-Fenster
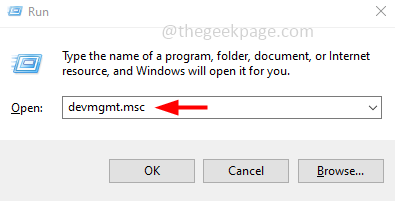
Schritt 3: Erweitern Sie Mäuse und andere Zeigegeräte, indem Sie auf den Pfeil daneben klicken
Schritt 4: Wählen Sie Ihr Gerät aus und klicken Sie mit der rechten Maustaste darauf
Schritt 5: Klicken Sie in der Liste auf Treiber aktualisieren
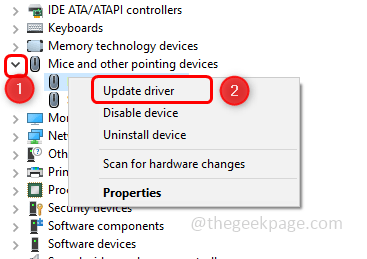
Schritt 6: Sobald das Gerät aktualisiert ist, starten Sie das System neu und prüfen Sie dann, ob das Problem behoben ist.
Methode 8: Setzen Sie den PC zurück
Schritt 1: Öffnen Sie die Windows-Einstellungen mit den Tasten Windows + I zusammen
Schritt 2: Klicken Sie auf Update & Sicherheit
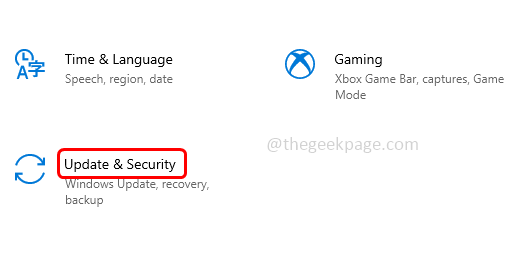
Schritt 3: Klicken Sie auf der linken Seite auf die Wiederherstellungsoption
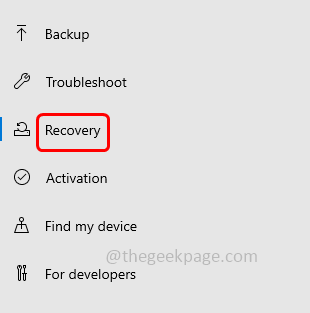
Schritt 4: Klicken Sie auf der rechten Seite unter der Option "Diesen PC zurücksetzen" auf die Schaltfläche "Erste Schritte".
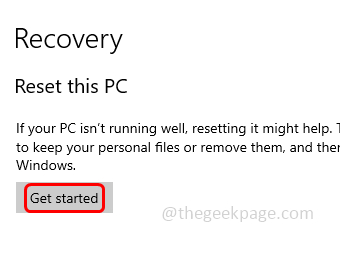
Schritt 5: Wählen Sie im erscheinenden Fenster die Option Meine Dateien behalten und fahren Sie fort.Dadurch wird der PC zurückgesetzt und alle Ihre Dateien bleiben erhalten
Schritt 6: Überprüfen Sie nach dem Zurücksetzen, ob das Problem behoben ist.
Methode 9: Halten Sie die Maus sauber
Halten Sie Ihre Maus sauber, insbesondere die Lücke neben dem Mausrad.Dies ist der Bereich, in dem sich der meiste Staub ablagert, was zu Problemen beim Scrollen führen kann.Sauber zu halten würde die Bewegung des Rades verbessern.
Methode 10: Hardwareprobleme
Wenn Sie immer noch mit den Problemen konfrontiert sind, nachdem Sie alle oben genannten Methoden ausprobiert haben, wenden Sie sich an den Maushersteller, um den Ersatz zu erhalten, wenn Sie eine gültige Garantie haben.Wenn nicht, ist der Kauf einer neuen Maus die letzte Option.
Tipp: Für Nicht-Windows-Benutzer versuchen Sie, die mit der Maus gelieferte Software neu zu installieren.Versuchen Sie auch, den neuesten für Ihr Betriebssystem geeigneten Maustreiber von der Website des Herstellers zu installieren.

