So beheben Sie das Problem, dass Chrome Passwörter nicht speichert
Aktualisiert Januar 2024: Erhalten Sie keine Fehlermeldungen mehr und verlangsamen Sie Ihr System mit unserem Optimierungstool. Holen Sie es sich jetzt unter - > diesem Link
- Downloaden und installieren Sie das Reparaturtool hier.
- Lassen Sie Ihren Computer scannen.
- Das Tool wird dann deinen Computer reparieren.
Frustriert, weil Chrome keine Passwörter speichert?Versuchen Sie diese schnellen Lösungen, um das Problem zu beheben.
Als Google Chrome zum ersten Mal die Funktion "Automatische Anmeldung" einführte, wurde sie von den Nutzern gut angenommen.Diese praktische Funktion steigert Ihre Produktivität und sorgt dafür, dass Sie sich nicht auf einen Passwortmanager eines Drittanbieters verlassen müssen, um Ihre Passwörter für verschiedene Websites zu verwalten.Außerdem brauchen Sie keine Angst zu haben, Ihre Passwörter zu vergessen.
Obwohl diese Funktion in Google Chrome einwandfrei funktioniert, haben viele Nutzer mit der automatischen Speicherung zu kämpfen.Einige Benutzer berichten, dass Chrome ihre neuen Kennwörter für Websites nicht automatisch speichert.Andere hingegen sagen, dass Chrome nicht in der Lage ist, die Benutzer in den Konten automatisch zu signieren, für die sie bereits das Passwort gespeichert haben.
Wenn Sie in einer solchen Situation feststecken, wird Ihr Arbeitsablauf definitiv behindert und Ihre Produktivität verringert.Es ist sehr unbequem, nach Passwörtern zu suchen, um sich anzumelden, wenn man gerade mit etwas Wichtigem beschäftigt ist.Es ist jedoch sehr einfach, dieses böse Problem zu lösen.In diesem Leitfaden haben wir einige bewährte Methoden zur Fehlerbehebung aufgeführt, die helfen können, das Problem "Chrome speichert keine Passwörter" zu lösen.Gehen wir sie also der Reihe nach durch und sehen wir, welche für Sie geeignet ist.
Wichtige Hinweise:
Mit diesem Tool können Sie PC-Problemen vorbeugen und sich beispielsweise vor Dateiverlust und Malware schützen. Außerdem ist es eine großartige Möglichkeit, Ihren Computer für maximale Leistung zu optimieren. Das Programm behebt häufige Fehler, die auf Windows-Systemen auftreten können, mit Leichtigkeit - Sie brauchen keine stundenlange Fehlersuche, wenn Sie die perfekte Lösung zur Hand haben:
- Schritt 1: Laden Sie das PC Repair & Optimizer Tool herunter (Windows 11, 10, 8, 7, XP, Vista - Microsoft Gold-zertifiziert).
- Schritt 2: Klicken Sie auf "Scan starten", um Probleme in der Windows-Registrierung zu finden, die zu PC-Problemen führen könnten.
- Schritt 3: Klicken Sie auf "Alles reparieren", um alle Probleme zu beheben.
Lesen Sie auch: Wie man iCloud-Passwörter in Chrome für Windows verwendet
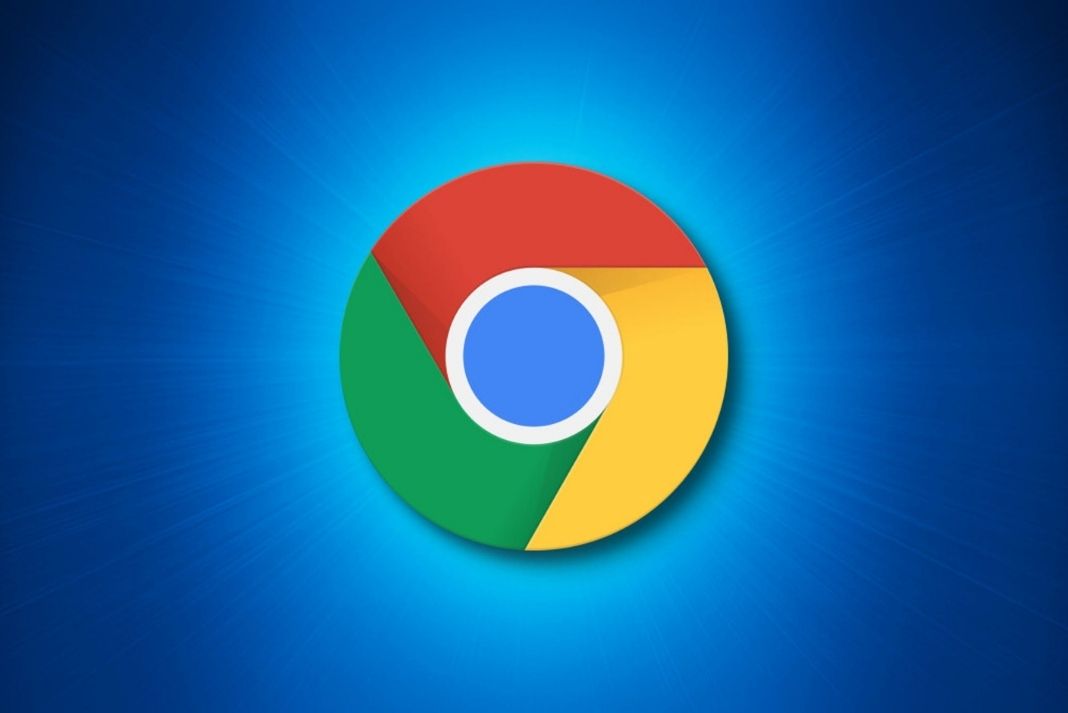
Stellen Sie sicher, dass Sie die neueste Version von Google Chrome verwenden
Bevor Sie weitermachen, sollten Sie sicherstellen, dass die neueste Version von Google Chrome auf Ihrem Rechner installiert ist.Das ist wichtig, weil sich viele lästige Fehler in die alte Version einer Software einschleichen, die seltsame Probleme verursachen und die Leistung des Browsers beeinträchtigen.Zurück zum Thema: Wie kann man Google Chrome aktualisieren?
- Starten Sie zuallererst den Chrome-Browser über das angeheftete Symbol in der Taskleiste oder im Startmenü.Sie können auch Google Chrome in der Suchleiste des Startmenüs eingeben und auf das entsprechende Suchergebnis klicken.
- Wenn die App startet, klicken Sie auf die drei vertikalen Punkte oben rechts im Browserfenster.
- Bewegen Sie dann den Mauszeiger über "Hilfe" im Dropdown-Menü und wählen Sie die Option "Über Google Chrome".
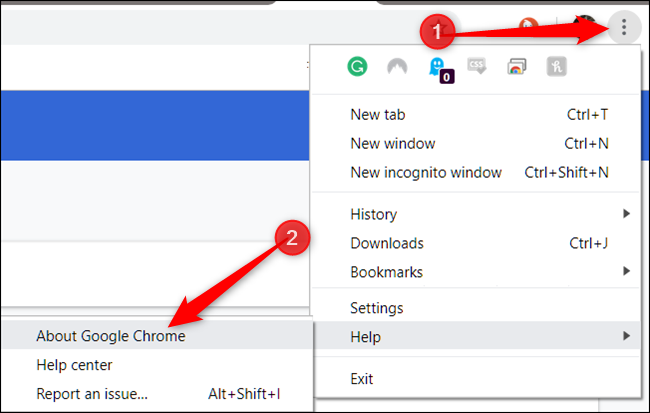
- Chrome sucht nun automatisch nach neuen Updates, sofern diese verfügbar sind.Warten Sie einige Zeit, bis Chrome die Ergebnisse anzeigt.Wenn ein neues Update gefunden wird, klicken Sie auf die Schaltfläche "Aktualisieren", um die Installation der neuen Version von Google Chrome zu starten.
- Prüfen Sie nach der Aktualisierung des Browsers, ob das Problem, dass Chrome keine Kennwörter speichert, behoben ist.
Ändern Sie Ihre Kennworteinstellungen
Wenn die obige Lösung bei Ihnen nicht funktioniert hat, besteht eine gute Chance, dass das Problem dadurch verursacht wird, dass die Kennworteinstellungen irgendwie geändert wurden.Diese fehlerhaften Einstellungen stören die automatische Speicherfunktion, und das ist der Grund, warum Sie mit dem Problem konfrontiert sind, dass Chrome keine Passwörter speichert.Beginnen wir also damit, die Kennworteinstellungen von Google Chrome zu ändern, um das Problem zu beheben
- Tippen Sie zunächst auf das angeheftete Google Chrome-Symbol in der Taskleiste, um den Browser zu starten.Sie können auch nach Google Chrome suchen, indem Sie es in die Suchleiste des Startmenüs eingeben.
- Nachdem sich das Chrome-Fenster geöffnet hat, klicken Sie auf die drei vertikalen Punkte oben rechts und wählen Sie aus dem sich öffnenden Dropdown-Menü "Einstellungen".
- Klicken Sie im Einstellungsfenster auf die Registerkarte "Automatisches Ausfüllen" im linken Fensterbereich.
- Gehen Sie dann auf die rechte Seite des Einstellungsfensters und klicken Sie auf die Option "Passwörter".
- Vergewissern Sie sich im nächsten Fenster, dass der Schalter neben der Option "Speichern von Passwörtern anbieten" aktiviert ist.
- Prüfen Sie als Nächstes, ob die automatische Anmeldefunktion aktiviert ist.Wenn dies nicht der Fall ist, schalten Sie den Schalter vor der Option "Automatische Anmeldung" im Fenster ein, um die automatische Anmeldung zu aktivieren.
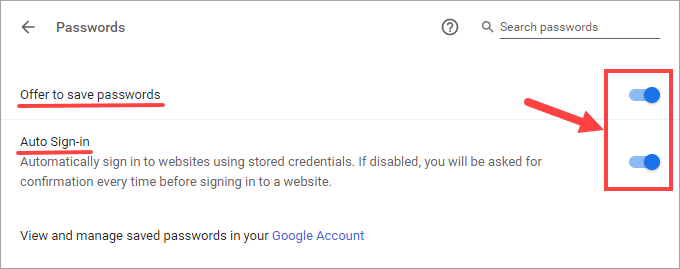
- Gehen Sie nun zurück und prüfen Sie, ob Chrome Passwörter speichern kann oder nicht.Wenn das Problem noch nicht behoben ist, gehen wir zur nächsten Methode über.
Melden Sie sich ab und wieder bei Ihrem Google-Konto an
Auch wenn dieser Hack offensichtlich erscheinen mag oder Sie Zweifel haben, ob er funktioniert oder nicht, glauben Sie mir, es lohnt sich, ihn auszuprobieren.Außerdem wird dieser Hack nicht viel von Ihrer Zeit und Mühe in Anspruch nehmen.Lassen Sie uns also diesen Hack ausprobieren:
- Tippen Sie zunächst auf das angeheftete Google Chrome-Symbol in der Taskleiste, um den Browser zu starten.Sie können auch nach Google Chrome suchen, indem Sie es in die Suchleiste des Startmenüs eingeben.
- Wenn sich der Browser öffnet, klicken Sie auf das Symbol mit den drei Punkten in der rechten Ecke des Fensters.
- Wenn sich das Dropdown-Menü öffnet, wählen Sie die Option Einstellungen aus dem Menü.Wenn Sie die Option wählen, öffnet sich das Fenster Einstellungen von Google Chrome auf dem Bildschirm.
- Gehen Sie nun zum linken Bereich der Einstellungsseite und wählen Sie dort die Option "Sie und Google".
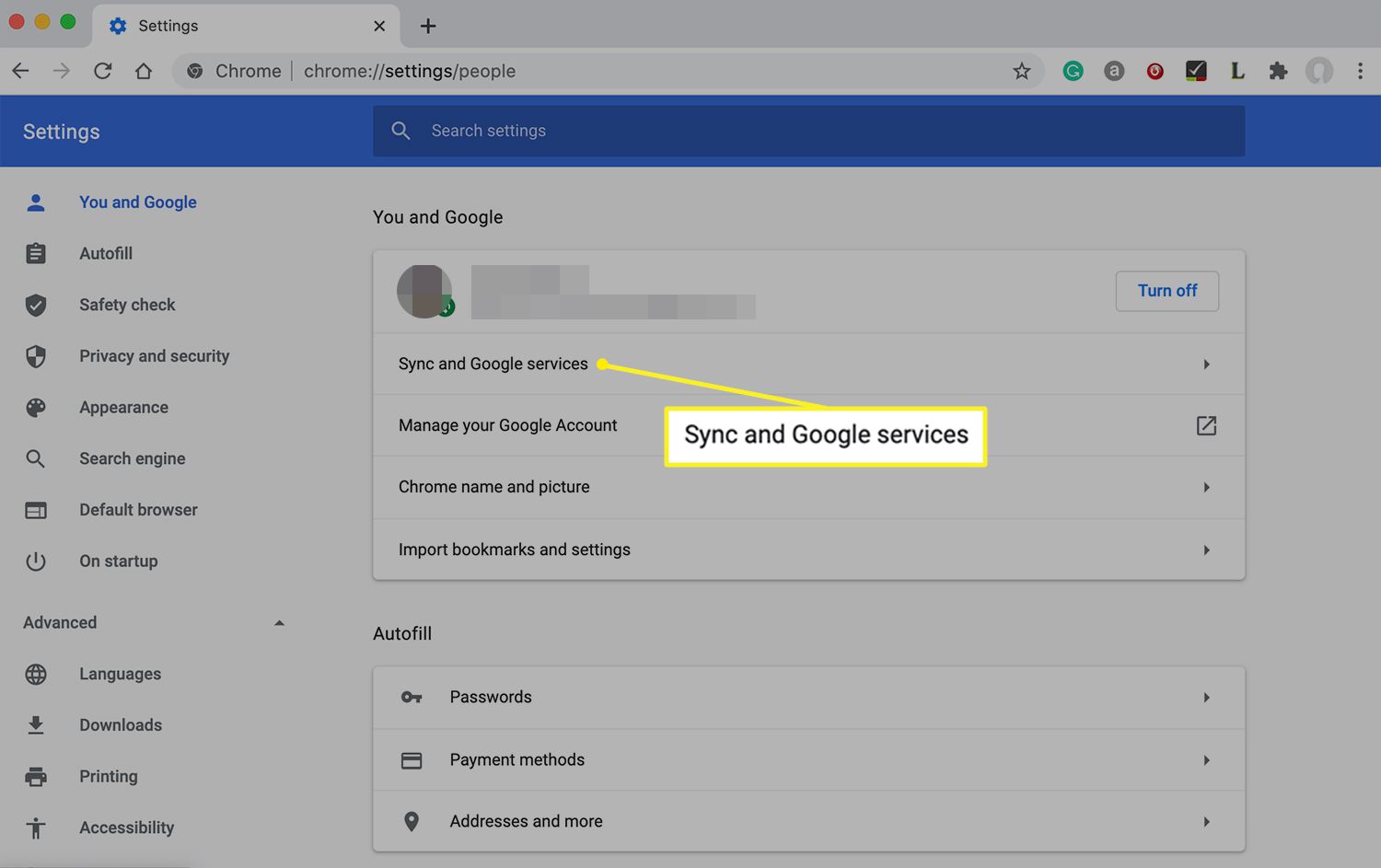
- Gehen Sie dann zur rechten Seite der Einstellungen und suchen Sie hier nach Ihrer E-Mail-Adresse.
- Jetzt müssen Sie das Kästchen neben Ihrer E-Mail-Adresse deaktivieren.
- Wenn Sie dies tun, meldet Chrome automatisch Ihre E-Mail-Adresse ab, so dass die Synchronisierung von Verlauf, Lesezeichen und Kennwörtern pausiert wird.
- Auf dem Bildschirm Ihres PCs wird nun eine Eingabeaufforderung angezeigt.Hier müssen Sie das Kontrollkästchen für "Lesezeichen, Verlauf, Kennwörter und mehr von diesem Gerät löschen" suchen und es ankreuzen.Außerdem müssen Sie auch die Ausschalttaste drücken.Dadurch werden alle Ihre Kontodaten aus dem Browser gelöscht und Sie melden sich von Ihrem E-Mail-Konto ab.
- Nachdem Sie sich erfolgreich abgemeldet haben, schließen Sie den Chrome-Browser und starten Sie ihn nach ein paar Minuten neu.Versuchen Sie nun, sich bei Ihrem E-Mail-Konto anzumelden, um zu sehen, ob das Problem, das wir behoben haben, behoben ist.
Deaktivieren Sie die problematischen Erweiterungen
Es gibt gute Belege dafür, dass veraltete Chrome-Erweiterungen Probleme verursachen und die Chrome-Funktion beeinträchtigen, wie das, mit dem wir gerade konfrontiert sind.Um sicherzugehen, dass die Erweiterungen die automatische Speicherfunktion nicht stören, müssen wir sie deaktivieren.Danach müssen wir sie nacheinander aktivieren, um den Übeltäter zu finden.So gehen Sie vor:
- Öffnen Sie die Google-Startseite im Browser und klicken Sie auf die drei vertikalen Punkte oben rechts.
- Klicken Sie anschließend auf die Option "Weitere Tools" im Dropdown-Menü, das sich auf dem Bildschirm öffnet
- Klicken Sie nun auf die Option Erweiterung, um das Fenster Erweiterungen zu öffnen.
- Klicken Sie dann auf die einzelnen Schalter der einzelnen Erweiterungen, um sie nacheinander auszuschalten.
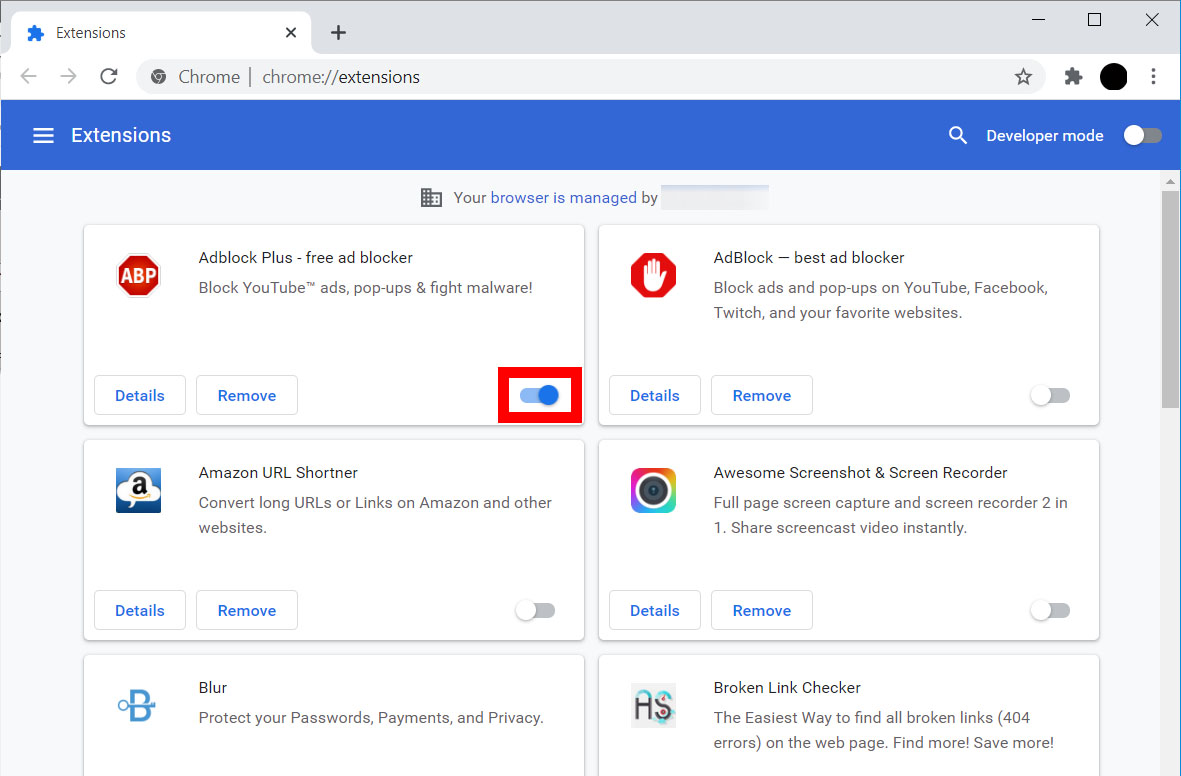
- Wenn alle Schalter in der Position "Aus" sind, schließen Sie den Chrome-Browser.
- Warten Sie mindestens dreißig Sekunden und starten Sie Google Chrome neu.Gehen Sie nun zurück und prüfen Sie, ob das Problem behoben ist.Wenn Chrome jetzt Passwörter speichern kann, gehen Sie zurück zur Erweiterungsseite, wie Sie es zuvor getan haben.
- Schalten Sie nun den Schalter für jede Erweiterung ein und sehen Sie, welche von ihnen Probleme mit der Autosignatur-Funktion von Google Chrome verursacht.
- Sobald Sie herausgefunden haben, welche dieser Erweiterungen das Problem verursacht, klicken Sie auf die Schaltfläche "Entfernen" neben der betreffenden Erweiterung, um sie loszuwerden.
- Wenn Chrome die Deinstallation der Erweiterung abgeschlossen hat, können Sie eine andere Erweiterung finden, die die gleiche Arbeit wie diese hier erledigen kann.
Wichtig ist jedoch, dass Chrome nun in der Lage sein wird, Passwörter zu speichern, was es eigentlich tun sollte.
Google Chrome auf Standardeinstellungen zurücksetzen
Wenn Sie hier sind, bedeutet dies, dass die oben genannten Methoden das Problem, dass Chrome das Passwort nicht speichert, nicht behoben haben.Jetzt muss nur noch der Google Chrome-Browser wiederhergestellt werden.Wenn wir den Chrome-Browser neu starten, werden alle Erweiterungen deinstalliert, Cookies werden gelöscht und sogar die Startseite wird zurückgesetzt.Aber keine Sorge, Ihre Kennwörter und Lesezeichen bleiben erhalten.Lassen Sie uns also mit dem Zurücksetzen des Chrome-Browsers fortfahren.
- Starten Sie zunächst den Chrome-Browser.Klicken Sie dazu auf Google Chrome über das angeheftete Symbol in der Taskleiste oder im Startmenü.Sie können auch Google Chrome in der Suchleiste des Startmenüs eingeben und auf das entsprechende Suchergebnis klicken.
- Klicken Sie auf der Startseite auf die drei vertikalen Punkte und wählen Sie hier die Option "Einstellungen".
- Gehen Sie dann zur linken Seitenleiste der Einstellungsseite und wählen Sie die Option "Erweitert".Dadurch werden die "erweiterten" Optionen auf der Seite erweitert.
- Wählen Sie hier die Option "Zurücksetzen und bereinigen".
- Gehen Sie dann auf die rechte Seite der "Erweitert"-Einstellungen und klicken Sie auf die Option "Einstellungen auf die ursprünglichen Standardwerte zurücksetzen".
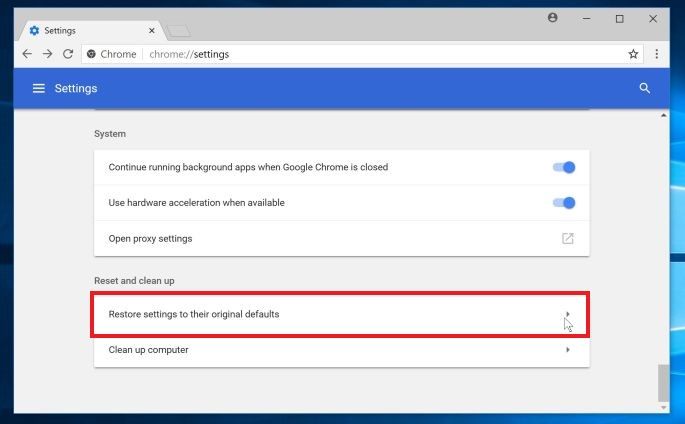
- Wenn Sie das tun, öffnet sich ein Overlay auf Ihrem Bildschirm.
- Klicken Sie in diesem Overlay auf die Schaltfläche "Einstellungen zurücksetzen".
- Sobald Sie dies getan haben, wird Ihr Chrome-Browser zurückgesetzt.
Schlussfolgerung
Hier sind wir am Ende der Anleitung zur Fehlerbehebung für das Problem "Chrome speichert keine Kennwörter" angelangt.Da es sich hierbei um ein häufiges Problem handelt, das aufgrund falscher Einstellungen auftreten kann, wird eine der oben genannten Methoden das Problem sicherlich beheben.Welche der oben genannten Methoden hat für Sie funktioniert?Teilen Sie uns dies in den Kommentaren unten mit.
Lesen Sie auch: 10 Gründe, Google Chrome nicht mehr zu verwenden

