So beheben Sie das Discord FPS Drop-Problem auf Ihrem Windows-PC
Aktualisiert Januar 2024: Erhalten Sie keine Fehlermeldungen mehr und verlangsamen Sie Ihr System mit unserem Optimierungstool. Holen Sie es sich jetzt unter - > diesem Link
- Downloaden und installieren Sie das Reparaturtool hier.
- Lassen Sie Ihren Computer scannen.
- Das Tool wird dann deinen Computer reparieren.
Wenn Sie gerne auf Discord chatten und Spiele spielen, kann es beim Spielen auf Ihrem Windows 10- oder Windows 11-PC zu starken FPS-Einbrüchen kommen.Dies ist ein häufiges Problem, das von vielen Discord-Benutzern gemeldet wird.Anscheinend kann die Discord-App auch FPS-Verzögerungen in den anderen Spielen verursachen, die Sie auf Ihrem Laptop spielen, und dies wird oft behoben, indem Sie einfach den Bildschirm auf Discord teilen oder Alt + Tab drücken, dann Discord beenden und zum Spiel auf Ihrem Laptop zurückkehren.
Obwohl dies ziemlich seltsam und verwirrend ist, kann es besonders ärgerlich sein, wenn Sie nur mit Freunden auf Discord spielen möchten.Glücklicherweise gibt es jedoch einige Methoden, die Ihnen helfen können, das Discord FPS Drop-Problem auf Ihrem Windows 10- oder Windows 11-PC zu beheben.Mal sehen wie.
Methode 1: Deaktivieren Sie die Hardwarebeschleunigung in Discord
Manchmal kann das FPS-Verzögerungsproblem in der Discord-App einfach darauf zurückzuführen sein, dass die Hardwarebeschleunigung der App aktiviert ist.Wenn Ihr System keine starke Hardware hat, kann dies dazu führen, dass die App langsamer wird.Daher kann das Deaktivieren der Hardwarebeschleunigung in der App helfen, das Problem zu beheben.Mal sehen wie:
Schritt 1: Öffnen Sie Discord und navigieren Sie nach unten links auf dem Bildschirm.
Wichtige Hinweise:
Mit diesem Tool können Sie PC-Problemen vorbeugen und sich beispielsweise vor Dateiverlust und Malware schützen. Außerdem ist es eine großartige Möglichkeit, Ihren Computer für maximale Leistung zu optimieren. Das Programm behebt häufige Fehler, die auf Windows-Systemen auftreten können, mit Leichtigkeit - Sie brauchen keine stundenlange Fehlersuche, wenn Sie die perfekte Lösung zur Hand haben:
- Schritt 1: Laden Sie das PC Repair & Optimizer Tool herunter (Windows 11, 10, 8, 7, XP, Vista - Microsoft Gold-zertifiziert).
- Schritt 2: Klicken Sie auf "Scan starten", um Probleme in der Windows-Registrierung zu finden, die zu PC-Problemen führen könnten.
- Schritt 3: Klicken Sie auf "Alles reparieren", um alle Probleme zu beheben.
Klicken Sie auf die Option Benutzereinstellungen (Zahnradsymbol).
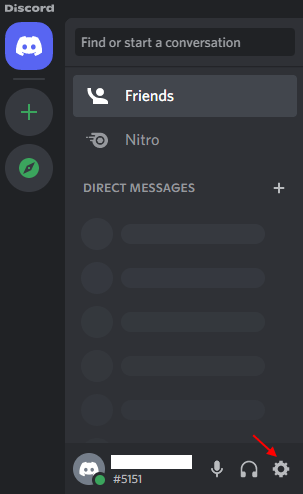
Schritt 2: Scrollen Sie im nächsten Bildschirm auf der linken Seite des Bereichs nach unten unter den Abschnitt App-Einstellungen und klicken Sie auf Erweitert.
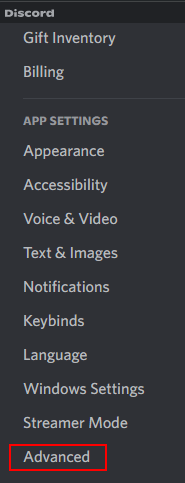
Schritt 3: Gehen Sie nun auf die rechte Seite und schalten Sie die Option Hardwarebeschleunigung aus.
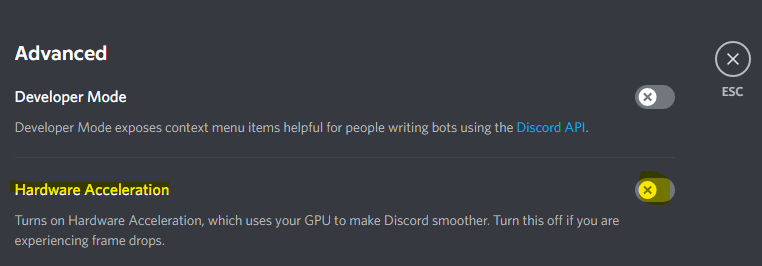
Starten Sie jetzt die Discord-App neu und prüfen Sie, ob das FOS-Drop-Problem weiterhin besteht.
Methode 2: Legen Sie die CPU-Affinität im Task-Manager für Discord fest
Wenn Ihr PC keinen sehr starken Prozessor hat und die App schwer ist, kann das Einstellen der Affinität der CPU über den Task-Manager helfen, etwas Platz zu schaffen und Ihre Apps erheblich zu beschleunigen.Bitte beachten Sie, dass die CPU-Nummern, die Sie in der Prozessor-Affinität sehen, der Kern oder die logischen Kerne sind, was bedeutet, dass Sie möglicherweise 6 CPU-Nummern in einem 4-Kern-Prozessor usw. sehen.Daher müssen Sie bedenken, dass es hier auf das Verhältnis der verfügbaren Kerne und nicht auf die Kerne ankommt.Sehen wir uns nun an, wie die CPU-Affinität eingestellt wird, um möglicherweise das Discord FOS Drop-Problem zu beheben:
Schritt 1: Klicken Sie mit der rechten Maustaste auf das Windows-Symbol in der Mitte der Taskleiste und wählen Sie Task-Manager.
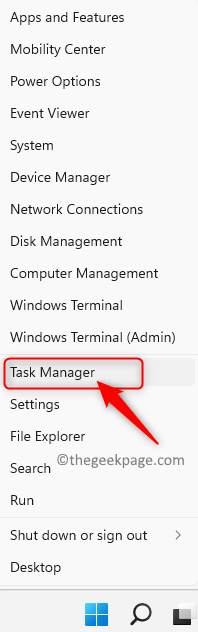
Schritt 2: Wählen Sie im Task-Manager-Fenster die Registerkarte Details.
Klicken Sie hier mit der rechten Maustaste auf den Discord-Prozess und wählen Sie Affinität festlegen.
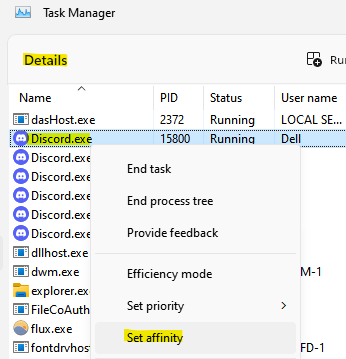
Schritt 3: Wählen Sie im Dialogfeld Prozessoraffinität alle CPUs in der Liste aus.
Beenden Sie jetzt den Task-Manager und starten Sie Discord neu, um zu prüfen, ob das Problem mit der FPS-Verzögerung behoben ist.
Methode 3: Aktivieren Sie das In-Game-Overlay in Discord
Manchmal, wenn Sie In-Game-Overlays von Drittanbietern verwendet haben, könnte dies einer der Gründe sein, warum das FPS-Drop-Problem in Discord auftritt, was zu Verzögerungen beim Spielen bestimmter Spiele wie Steamlabs OBS führt.Dies gilt insbesondere, wenn mehr als eine Instanz des Overlays aktiv ist.Das Deaktivieren des In-Game-Overlays der App kann helfen, das Problem zu beheben.Befolgen Sie die nachstehenden Anweisungen:
Schritt 1: Starten Sie die Discord-App und klicken Sie auf das Zahnradsymbol (Benutzereinstellungen) unten links im Fenster.
Schritt 2: Gehen Sie im nächsten Fenster links zur Option Aktivitätseinstellungen und wählen Sie Spiel-Overlay.
Schritt 3: Gehen Sie nun auf die rechte Seite des Fensters und deaktivieren Sie die Option Overlay im Spiel aktivieren.
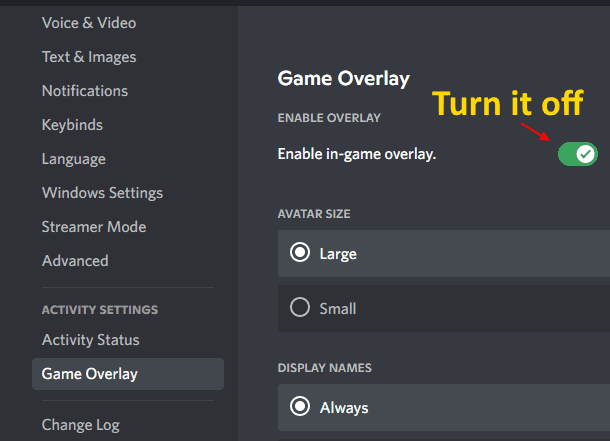
Starten Sie jetzt die Discord-App neu und das FPS-Drop-Problem sollte jetzt behoben sein.
Methode 4: Discord neu installieren
Laut einigen Benutzern könnten sie das FPS-Verzögerungsproblem in Discord auf ihrem Windows 10-PC beheben, indem sie die Discord-App neu installieren.Hier ist wie:
Schritt 1: Drücken Sie gleichzeitig die Tasten Win + R auf Ihrer Tastatur, um das Befehlsfenster Ausführen zu öffnen.
Schritt 2: Geben Sie im Suchfeld "Befehl ausführen" appwiz.cpl ein und drücken Sie die Eingabetaste, um das Fenster "Programme und Funktionen" in der Systemsteuerung zu öffnen.
Schritt 3: Navigieren Sie im Fenster der Systemsteuerung zur rechten Seite und klicken Sie unter dem Abschnitt Programm deinstallieren oder ändern mit der rechten Maustaste auf die Discord-App und wählen Sie Deinstallieren.
Gehen Sie nach Abschluss der Deinstallation zur offiziellen Download-Seite der Discord-App und installieren Sie die neueste Version.Wenn Sie die App jetzt ausführen, sollten Sie nicht mehr auf das FPS-Drop-Problem stoßen.
Wenn Sie das Betriebssystem Windows 10 verwenden, können Sie auch versuchen, die Game DVR-Funktion (falls unterstützt) in der App "Windows-Einstellungen" zu deaktivieren.Sie können auch die Game Bar-Funktion im Einstellungsfenster deaktivieren und prüfen, ob dies zur Behebung des Problems beiträgt.
Sie können auch dieses PC-Reparatur-Tool herunterladen, um PC-Probleme zu lokalisieren und zu beheben:
Schritt 1 -
Laden Sie das Restoro PC Repair Tool hier herunter

