Korrigieren Sie die hohe CPU-Auslastung von Steam Client WebHelper in Windows 11
Aktualisiert Januar 2024: Erhalten Sie keine Fehlermeldungen mehr und verlangsamen Sie Ihr System mit unserem Optimierungstool. Holen Sie es sich jetzt unter - > diesem Link
- Downloaden und installieren Sie das Reparaturtool hier.
- Lassen Sie Ihren Computer scannen.
- Das Tool wird dann deinen Computer reparieren.
Viele Spieler haben berichtet, dass das Spiel bei der Verwendung der Steam-Anwendung stottert und verzögert.Bei der Überprüfung der Details sieht es so aus, als ob das Problem hauptsächlich durch den Steam VR WebHelper verursacht wird.
SteamVR WebHelper ist ein interner Browser, den die Steam-Anwendung verwendet, um die Anzeige einzurichten, die für die Spielebibliothek des Steam Store benötigt wird.Dies verbraucht bis zu 70 % der CPU, was zu Stottern und Verzögerungsproblemen in Steam führt.
In diesem Artikel haben wir eine Liste von Korrekturen zusammengestellt, die Ihnen helfen werden, die hohe CPU-Auslastung von Steam Client WebHelper zu überwinden.
Inhaltsverzeichnis
Wichtige Hinweise:
Mit diesem Tool können Sie PC-Problemen vorbeugen und sich beispielsweise vor Dateiverlust und Malware schützen. Außerdem ist es eine großartige Möglichkeit, Ihren Computer für maximale Leistung zu optimieren. Das Programm behebt häufige Fehler, die auf Windows-Systemen auftreten können, mit Leichtigkeit - Sie brauchen keine stundenlange Fehlersuche, wenn Sie die perfekte Lösung zur Hand haben:
- Schritt 1: Laden Sie das PC Repair & Optimizer Tool herunter (Windows 11, 10, 8, 7, XP, Vista - Microsoft Gold-zertifiziert).
- Schritt 2: Klicken Sie auf "Scan starten", um Probleme in der Windows-Registrierung zu finden, die zu PC-Problemen führen könnten.
- Schritt 3: Klicken Sie auf "Alles reparieren", um alle Probleme zu beheben.
Lösung 1: Animierten Avatar deaktivieren
Schritt 1: Öffnen Sie die Steam-Anwendung.
Schritt 2: Klicken Sie in den oberen Menüoptionen auf die Registerkarte Freunde.
Schritt 3: Klicken Sie auf die Freundesliste anzeigen.
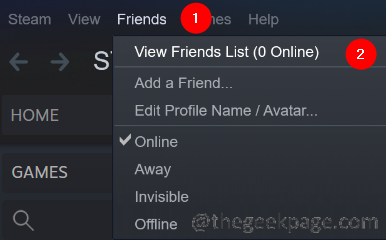
Schritt 4: Klicken Sie auf das Symbol Einstellungen.
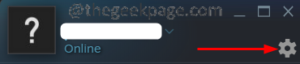
Schritt 5: Das Einstellungsfenster für die Freundesliste wird geöffnet.Schalten Sie die Schaltfläche neben Animierte Avatare und animierte Avatarrahmen in Ihrer Freundesliste und im Chat aktivieren um, um die Einstellungen zu deaktivieren.
![]()
Lösung 2: Steam-Overlay deaktivieren
Schritt 1: Öffnen Sie die Steam-Anwendung, indem Sie darauf doppelklicken.
Schritt 2: Klicken Sie auf die Steam-Menüoption in der linken Ecke.
Schritt 3: Klicken Sie auf Einstellungen.
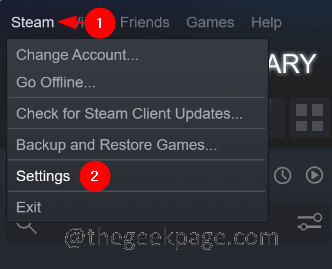
Schritt4: Klicken Sie im Fenster "Einstellungen" auf der linken Seite auf "In-Game".
Schritt 5: Deaktivieren Sie auf der rechten Seite die Option Steam-Overlay im Spiel aktivieren.
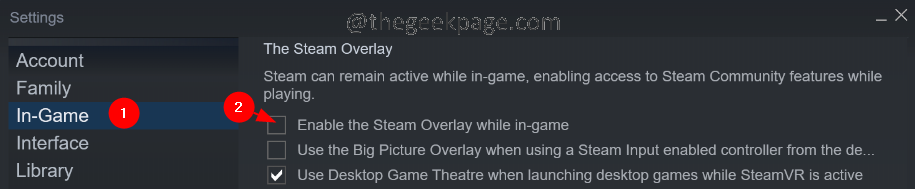
Schritt 6: Klicken Sie im Einstellungsfenster auf der linken Seite auf die Registerkarte Schnittstelle.
Schritt 7: Deaktivieren Sie diese drei Optionen:
- Reibungsloses Scrollen in Webdiensten aktivieren (Neustart erforderlich)
- GPU-beschleunigtes Rendern in Webansichten aktivieren (Neustart erforderlich)
- Hardware-Videodekodierung aktivieren, falls unterstützt (Neustart erforderlich)
Schritt 8: Klicken Sie auf die Schaltfläche Ok.
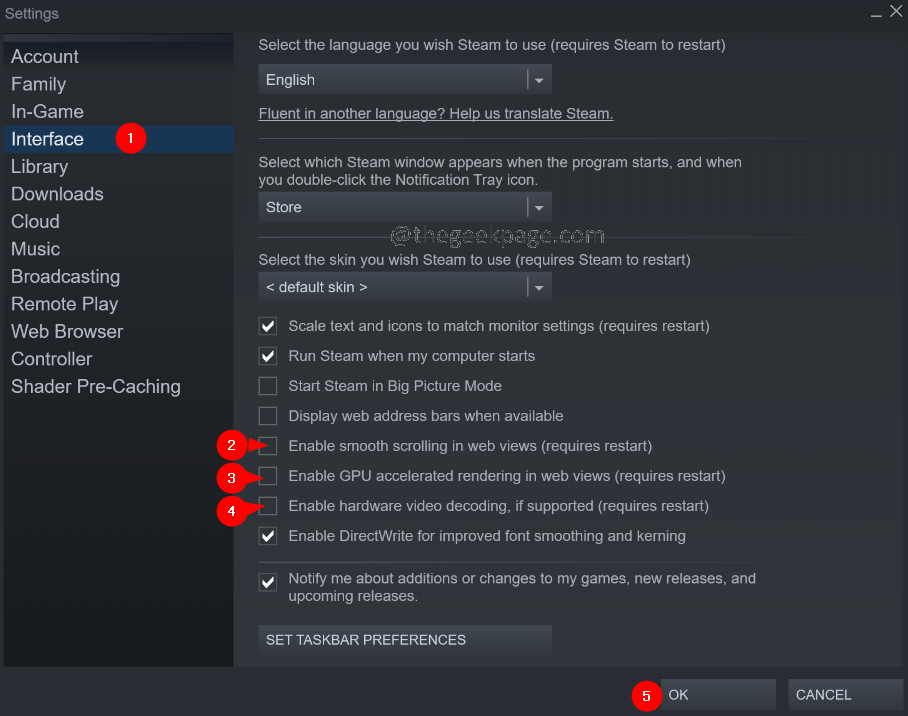
Schritt 9: Sie werden aufgefordert, das System neu zu starten.Klicken Sie auf die Schaltfläche "Steam neu starten".
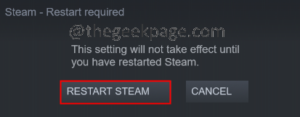
Lösung 3: Steam im kleinen Modus ausführen.
Wenn keine der oben genannten Methoden nicht funktioniert, können Sie versuchen, Steam im kleinen Modus auszuführen, indem Sie den Steam WebHelper deaktivieren.Spieler haben berichtet, dass sie einen Anstieg der fps um 10-15 % gesehen haben, wenn sie Steam WebHelper deaktiviert haben.
Schritt 1: Beenden Sie die Steam-Anwendung, falls sie geöffnet ist.
Schritt 2: Klicken Sie mit der rechten Maustaste auf die Steam-Anwendung
Schritt 3: Wählen Sie Dateispeicherort öffnen.
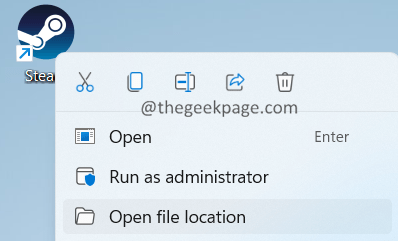
Schritt 4: Klicken Sie mit der rechten Maustaste auf steam.exe und wählen Sie die Option Dateipfad kopieren.
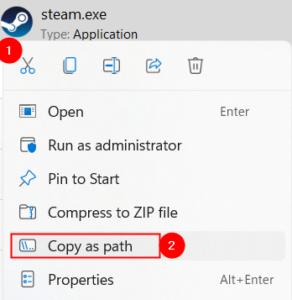
Schritt 5: Halten Sie die Tasten Windows+R gedrückt und öffnen Sie den Ausführen-Dialog.
Schritt 6: Fügen Sie im sich öffnenden Ausführen-Dialog die Adresse ein, die Sie aus Schritt 4 kopiert haben, und fügen Sie die Zeile -no-browser +open steam://open/minigameslist an
Der letzte Befehl sollte wie unten gezeigt aussehen.
"C:Program Files (x86)Steamsteam.exe" -no-browser +open steam://open/minigameslist
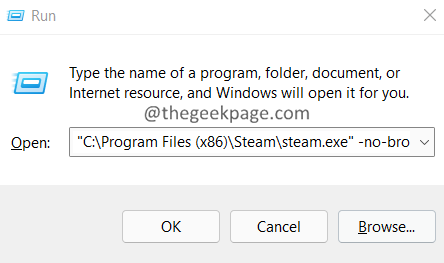
Lösung 4: Deinstallieren Sie das neueste Windows-Update
Wenn Sie feststellen, dass der Fehler nach dem Aktualisieren von Windows auftritt, können Sie zum vorherigen Zustand zurückkehren, indem Sie die letzten 2-3 Updates deinstallieren. Führen Sie dazu die folgenden Schritte aus:
Schritt 1: Öffnen Sie das Run Terminal mit den Tasten Windows+R.
Schritt 2: Geben Sie den Befehl appwiz.cpl ein und drücken Sie die Eingabetaste.
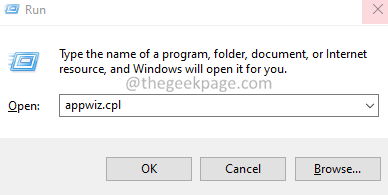
Schritt 3: Klicken Sie im angezeigten Fenster auf Installierte Updates anzeigen.
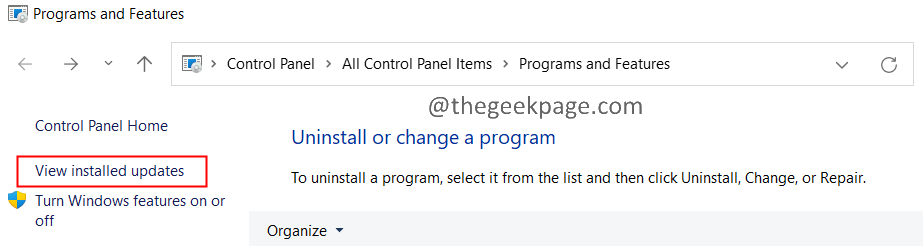
Schritt 4: Überprüfen Sie das Datum, an dem die Anwendung installiert wurde.
Schritt 5: Deinstallieren Sie ein Update, indem Sie mit der rechten Maustaste darauf klicken und Deinstallieren wählen.
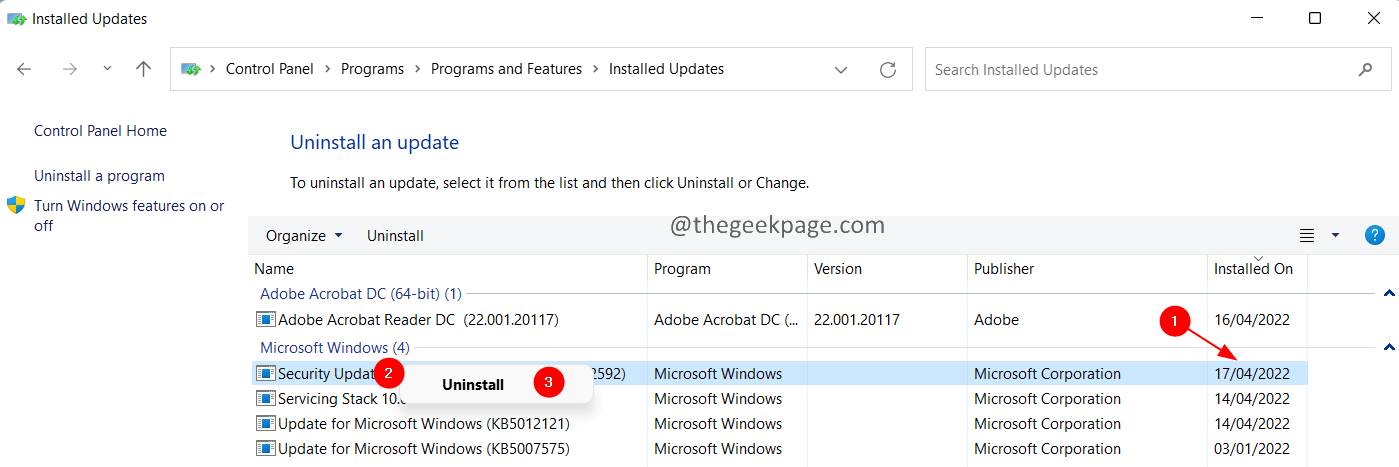
Schritt 6: Deinstallieren Sie nun nacheinander die neuesten Updates und ermitteln Sie, welches Update das Problem verursacht hat.
Das ist alles.
Danke fürs Lesen.
Sie können auch dieses PC-Reparatur-Tool herunterladen, um PC-Probleme zu lokalisieren und zu beheben:
Schritt 1 -
Laden Sie das Restoro PC Repair Tool hier herunter

