So beheben Sie ausstehende Transaktionen in Steam
Aktualisiert Januar 2024: Erhalten Sie keine Fehlermeldungen mehr und verlangsamen Sie Ihr System mit unserem Optimierungstool. Holen Sie es sich jetzt unter - > diesem Link
- Downloaden und installieren Sie das Reparaturtool hier.
- Lassen Sie Ihren Computer scannen.
- Das Tool wird dann deinen Computer reparieren.
Wenn in der Steam-App ein Problem mit ausstehenden oder unvollständigen Transaktionen auftritt, kann dies an Netzwerkproblemen oder dem Hauptserverproblem selbst liegen.Wenn der Server ausgefallen ist, funktionieren alle Funktionen nicht wie erwartet.Abgesehen von diesen können Sie auch andere Methoden ausprobieren.Lassen Sie uns in diesem Artikel die verschiedenen Methoden zur Lösung des Problems der unvollständigen Transaktion sehen.
Methode 1: Deaktivieren Sie das VPN
Einige Benutzer verwenden möglicherweise VPN für den Zugriff auf Spiele, oder wenn Steam in ihrer Region nicht über ein VPN verfügbar ist, können sie es von einem anderen Ort aus verwenden.Und in einigen Fällen sind die Kosten für die Spiele in anderen Regionen günstiger usw.Sollte in diesem Fall Ihre im Bezahlvorgang angegebene Adresse von dem Ort Ihrer IP-Adresse abweichen, wird der Transaktionsvorgang sofort abgebrochen.Daher kann es sein, dass der Transaktionsstatus als ausstehend angezeigt wird.Wenn Sie sich also mit VPN verbunden haben, deaktivieren Sie es und versuchen Sie es dann mit der Zahlungsmethode.
Methode 2: Stornieren Sie die ausstehenden Transaktionen manuell
Schritt 1: Öffnen Sie die Steam-Anwendung und melden Sie sich bei Ihrem Konto an.
Wichtige Hinweise:
Mit diesem Tool können Sie PC-Problemen vorbeugen und sich beispielsweise vor Dateiverlust und Malware schützen. Außerdem ist es eine großartige Möglichkeit, Ihren Computer für maximale Leistung zu optimieren. Das Programm behebt häufige Fehler, die auf Windows-Systemen auftreten können, mit Leichtigkeit - Sie brauchen keine stundenlange Fehlersuche, wenn Sie die perfekte Lösung zur Hand haben:
- Schritt 1: Laden Sie das PC Repair & Optimizer Tool herunter (Windows 11, 10, 8, 7, XP, Vista - Microsoft Gold-zertifiziert).
- Schritt 2: Klicken Sie auf "Scan starten", um Probleme in der Windows-Registrierung zu finden, die zu PC-Problemen führen könnten.
- Schritt 3: Klicken Sie auf "Alles reparieren", um alle Probleme zu beheben.
Schritt 2: Klicken Sie oben rechts auf Ihr Profil und wählen Sie aus der Dropdown-Liste Kontodetails aus
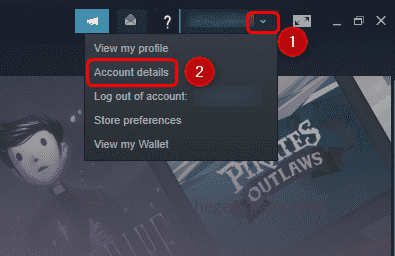
Schritt 3: Klicken Sie im geöffneten Fenster auf der rechten Seite auf Kaufhistorie anzeigen, dies öffnet die Liste der vorherigen Transaktionen.
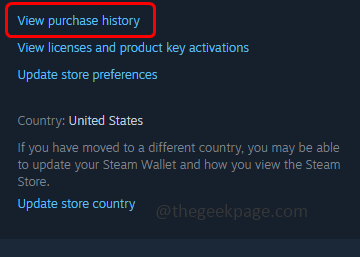
Schritt 4: Klicken Sie auf die ausstehende Transaktion, mit der Sie Probleme haben
Schritt 5: Wählen Sie im geöffneten Fenster diese Transaktion abbrechen.
Schritt 6: Klicken Sie auf die Schaltfläche Meinen Kauf stornieren, um die Transaktion abzubrechen.
Schritt 7: Wiederholen Sie die gleichen Schritte [Schritt 4 - Schritt 6] für alle ausstehenden Transaktionen.
Schritt 8: Starten Sie jetzt die Steam-App neu und versuchen Sie, einen weiteren neuen Kauf zu tätigen. Hoffentlich tritt das Problem mit der ausstehenden Transaktion nicht erneut auf.
Methode3: Versuchen Sie es mit einer anderen Zahlungsart
Wenn Sie es mit einer Zahlungsmethode wie Paypal versucht haben, versuchen Sie es diesmal mit einer anderen Zahlungsmethode wie Kreditkarte, Debitkarte usw.Denn es besteht die Möglichkeit, dass nur der Server oder der Zahlungsanbieter das Problem verursacht.
Methode 4: Überprüfen Sie, ob der Steam-Status aktiv ist und ausgeführt wird
Es kann zu Ausfällen kommen, aufgrund derer alle Transaktionen oder Aktivitäten in der Steam-Anwendung möglicherweise für einige Zeit angehalten werden, bis der Status "Up" ist.Dies könnte einer der Gründe für das Problem sein.Überprüfen Sie also, ob der Steam-Status auf der Steam-Website angezeigt wird
Methode 5: Probieren Sie die Zahlung auf der Steam-Website aus
Versuchen Sie, die Zahlung auf der Steam-Website vorzunehmen. Obwohl die Verwendung sowohl der Steam-Desktop-App als auch der Website für die Zahlung den gleichen Prozess hat, kann es einige Netzwerkprobleme oder Portprobleme geben, aufgrund derer die Zahlung nicht erfolgreich durchgeführt werden kann.Probieren Sie es also auf der Website aus, melden Sie sich bei Ihrem Konto an und kaufen Sie ein.Wenn dies erfolgreich ist, können Sie den gekauften Artikel auch auf dem Steam-Desktop verwenden.
Wenn keine der oben genannten Methoden funktioniert, können Sie sich an das Steam-Supportteam wenden und die Lösung Ihres Problems finden.

