So beheben Sie das Problem "Mikrofon stummgeschaltet durch Systemeinstellungen" unter Windows 10
Aktualisiert Januar 2024: Erhalten Sie keine Fehlermeldungen mehr und verlangsamen Sie Ihr System mit unserem Optimierungstool. Holen Sie es sich jetzt unter - > diesem Link
- Downloaden und installieren Sie das Reparaturtool hier.
- Lassen Sie Ihren Computer scannen.
- Das Tool wird dann deinen Computer reparieren.
Haben Sie ein Problem damit, dass Ihr Mikrofon durch die Systemeinstellungen unter Windows 10 stummgeschaltet wird?Wenn ja, keine Sorge – Sie sind nicht allein.Dies ist ein häufiges Problem, das viele Menschen erleben.In diesem Blogbeitrag werden wir erörtern, wie das Problem "Mikrofon stummgeschaltet durch Systemeinstellungen" unter Windows 10 behoben werden kann.Wir werden auch einige Tipps geben, die Ihnen helfen sollen, dies in Zukunft zu verhindern.Lass uns anfangen!
Was bedeutet "Mikrofon durch Systemeinstellungen stummgeschaltet"?
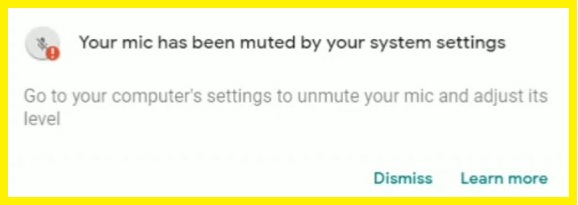
Dies ist ein häufiger Fehler im Zusammenhang mit Google Meet, der normalerweise auftritt, wenn Sie Google Meet verwenden.Dieser Fehler zeigt an, dass Sie das Mikrofon in Ihren Systemeinstellungen deaktiviert haben, und weist Sie an, zu den Einstellungen zu gehen und das Mikrofon zu deaktivieren, um den Fehler zu beheben.
Was verursacht die Fehlermeldung "Mikrofon durch Systemeinstellungen stummgeschaltet"?
- Veraltete Gerätetreiber.
- Ihr Mikrofon ist deaktiviert.
- Probleme mit der Mikrofonhardware.
- Auf Ihrem Gerät befinden sich widersprüchliche Programme.
- Ihr Mikrofon ist in den Geräteeinstellungen deaktiviert.
- Ihre Anwendungen sind nicht berechtigt, auf Mikrofone zuzugreifen.
- Ihr Meeting-Organisator hat möglicherweise die Stummschaltfunktion auf seiner Seite aktiviert.
- Ihre Lautsprecher sind stummgeschaltet, sodass Sie während des Meetings nicht sprechen können.
- Ihr Mikrofon ist deaktiviert, sodass Sie während der Sitzung Ihre Stimme nicht hören können.
So beheben Sie den Fehler "Mikrofon durch Systemeinstellungen stummgeschaltet".
Führen Sie Hardware- und Gerätefehlerbehebungen durch
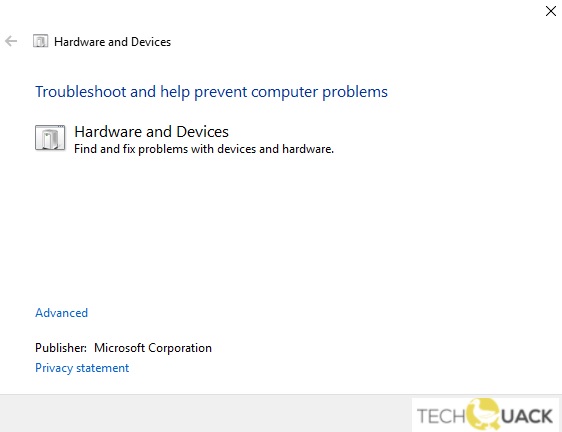
Wichtige Hinweise:
Mit diesem Tool können Sie PC-Problemen vorbeugen und sich beispielsweise vor Dateiverlust und Malware schützen. Außerdem ist es eine großartige Möglichkeit, Ihren Computer für maximale Leistung zu optimieren. Das Programm behebt häufige Fehler, die auf Windows-Systemen auftreten können, mit Leichtigkeit - Sie brauchen keine stundenlange Fehlersuche, wenn Sie die perfekte Lösung zur Hand haben:
- Schritt 1: Laden Sie das PC Repair & Optimizer Tool herunter (Windows 11, 10, 8, 7, XP, Vista - Microsoft Gold-zertifiziert).
- Schritt 2: Klicken Sie auf "Scan starten", um Probleme in der Windows-Registrierung zu finden, die zu PC-Problemen führen könnten.
- Schritt 3: Klicken Sie auf "Alles reparieren", um alle Probleme zu beheben.
Befolgen Sie diese Schritte, um die Problembehandlung für Hardware und Geräte unter Windows 10 auszuführen:
- Einstellungen öffnen.
- Klicken Sie auf Update & Sicherheit.
- Klicken Sie in der linken Spalte auf Fehlerbehebung.
- Klicken Sie unter Andere Probleme finden und beheben auf Hardware und Geräte.
- Klicken Sie auf die Schaltfläche Problembehandlung ausführen.
- Warten Sie, während Windows 10 nach Hardwareproblemen sucht und versucht, eine Lösung zu finden.Wenn ein Fix gefunden wird, befolgen Sie die Anweisungen auf dem Bildschirm, um ihn anzuwenden.
- Wenn keine Lösung gefunden wird, werden Sie gefragt, ob Sie die Ergebnisse der Problembehandlung für Hardware und Geräte in der Systemsteuerung öffnen möchten, damit Sie detailliertere Informationen zur möglichen Ursache des Problems anzeigen können.
- Schließen Sie die Problembehandlung, wenn Sie fertig sind, und starten Sie Ihren Computer neu, wenn Sie von der Problembehandlung dazu aufgefordert werden.
Aktualisieren Sie Ihre Gerätetreiber
Das Aktualisieren von Gerätetreibern ist ein wichtiger Teil der Aufrechterhaltung der Leistung Ihres Computers.Es kann jedoch etwas verwirrend sein, herauszufinden, wie es unter Windows 10 geht.Hier ist ein kurzer Überblick über die Schritte, die Sie ausführen müssen:
- Öffnen Sie zunächst das Startmenü und suchen Sie nach "Geräte-Manager".
- Sobald Sie es gefunden haben, öffnen Sie das Programm und suchen Sie das Gerät, für das Sie den Treiber aktualisieren möchten.
- Klicken Sie anschließend mit der rechten Maustaste auf das Gerät und wählen Sie "Eigenschaften".
- Wechseln Sie im Eigenschaftenfenster zur Registerkarte "Treiber" und klicken Sie auf "Treiber aktualisieren".
- Windows sucht dann nach verfügbaren Updates und installiert diese automatisch.
Das ist alles dazu!Das Aktualisieren Ihrer Gerätetreiber ist ein entscheidender Teil, um Ihren Computer in einem guten Betriebszustand zu halten.Indem Sie diese einfachen Schritte befolgen, können Sie sicherstellen, dass Ihr System auf dem neuesten Stand bleibt und reibungslos läuft.
Überprüfen Sie die Mikrofoneigenschaften
- Klicken Sie mit der rechten Maustaste auf das Tonsymbol in der unteren linken Ecke.
- Wählen Sie Töne aus dem Popup-Menü.
- Wechseln Sie oben auf die Registerkarte Aufnahme.
- Wählen Sie das Standardmikrofongerät aus und klicken Sie dann auf die Schaltfläche Eigenschaften in der unteren rechten Ecke.
- Klicken Sie nun auf die Registerkarte Ebene.
- Wenn das Lautstärkesymbol anzeigt, dass Ihr Mikrofon ausgeschaltet ist, klicken Sie darauf, um es auszuschalten.
- Klicken Sie zur Bestätigung auf OK und schließen Sie das Eigenschaftenfenster.
- Klicken Sie erneut auf OK, um das Sound-Fenster zu schließen.
- Wenn das Mikrofon nicht deaktiviert ist, müssen Sie den Lautstärkeregler nach rechts ziehen, um die Lautstärke zu erhöhen, und dann auf OK klicken.
Erlauben Sie den Zugriff auf das Mikrofon
- Drücken Sie Windows + I.
- Wählen Sie Datenschutz.
- Wählen Sie Mikrofon unter App-Berechtigungen aus.
- Aktivieren Sie Apps den Zugriff auf Ihr Mikrofon erlauben.
Mikrofon in den Datenschutzeinstellungen des Mikrofons zulassen
- Gehen Sie zu Start > Einstellungen > Datenschutz.
- Klicken Sie in der linken Spalte auf Mikrofon.
- Stellen Sie in der rechten Spalte sicher, dass App-Berechtigungen auf Ein eingestellt sind.
- Scrollen Sie zum Ende der Liste und klicken Sie auf den Umschalter neben Apps den Zugriff auf Ihr Mikrofon erlauben.Dadurch wird der Mikrofonzugriff für alle Apps auf Ihrem Computer aktiviert.
- Um einer bestimmten App den Zugriff auf Ihr Mikrofon zu erlauben, klicken Sie auf den Schalter neben dieser App in der Liste.Dadurch wird der Mikrofonzugriff für diese bestimmte App aktiviert.
Sie sollten Ihr Mikrofon jetzt problemlos in Windows verwenden können.
Starten Sie die Systemdateiprüfung
Windows 10 verfügt über ein integriertes Tool zum Scannen und Reparieren beschädigter Systemdateien, das als System File Checker (SFC) bezeichnet wird. SFC ist ein Befehlszeilendienstprogramm, mit dem alle geschützten Systemdateien gescannt und durch Arbeitskopien ersetzt werden können, wenn sie beschädigt sind.In diesem Artikel zeigen wir Ihnen, wie Sie das SFC-Befehlszeilentool verwenden, um beschädigte Systemdateien unter Windows 10 zu scannen und zu reparieren.
- Drücken Sie die Windows-Taste + X, um das Power User-Menü zu öffnen, und klicken Sie dann auf Eingabeaufforderung (Admin).
- Geben Sie im Eingabeaufforderungsfenster den folgenden Befehl ein und drücken Sie die Eingabetaste: sfc /scannow
- Der SFC-Scan wird nun gestartet.Abhängig von der Anzahl der Dateien, die gescannt und repariert werden müssen, kann der Vorgang einige Minuten bis zu einer Stunde oder länger dauern.
- Sobald der Scan abgeschlossen ist, wird eine Meldung angezeigt, die besagt: "Der Windows-Ressourcenschutz hat beschädigte Dateien gefunden und erfolgreich repariert."

