So aktivieren oder deaktivieren Sie Smooth Scrolling für Websites in Google Chrome
Aktualisiert Januar 2024: Erhalten Sie keine Fehlermeldungen mehr und verlangsamen Sie Ihr System mit unserem Optimierungstool. Holen Sie es sich jetzt unter - > diesem Link
- Downloaden und installieren Sie das Reparaturtool hier.
- Lassen Sie Ihren Computer scannen.
- Das Tool wird dann deinen Computer reparieren.
Google Chrome ist aufgrund seiner Leistung im Vergleich zu anderen Browsern einer der am häufigsten verwendeten Browser weltweit.Es nutzt jedoch viele Systemressourcen und kann beim Scrollen von Webseiten manchmal verzögert sein.Um das Surferlebnis zu verbessern, bietet Chrome Optionen zum Anpassen des Browsers.Diese zusätzlichen Funktionen und Optimierungen von Chrome stehen dem Benutzer jedoch standardmäßig nicht zur Verfügung.Diese experimentellen Funktionen in Chrome sind ausgeblendet und können über die Chrome-Flags aufgerufen werden.
Smooth Scrolling ist eine solche experimentelle Funktion in Chrome, die über die Chrome-Flags aktiviert oder deaktiviert werden kann.Mit dieser Funktion können Sie reibungslos durch den Seiteninhalt scrollen und navigieren.Wenn Sie bemerken, dass das Scrollen auf der Webseite verzögert ist oder beim Surfen im Internet eine ruckartige Animation zu sehen ist, müssen Sie diese Smooth-Scrolling-Funktion aktivieren.
Wenn Sie diese stotternde Animation in Chrome bemerken, während Sie durch eine Website scrollen, dann lesen Sie diesen Artikel.Hier haben wir die Schritte zum Aktivieren / Deaktivieren des reibungslosen Scrollens in Chrome für alle Websites detailliert beschrieben.
Schritte zum Aktivieren oder Deaktivieren von Smooth Scrolling in Chrome
1.Starten Sie den Google Chrome-Browser.
Wichtige Hinweise:
Mit diesem Tool können Sie PC-Problemen vorbeugen und sich beispielsweise vor Dateiverlust und Malware schützen. Außerdem ist es eine großartige Möglichkeit, Ihren Computer für maximale Leistung zu optimieren. Das Programm behebt häufige Fehler, die auf Windows-Systemen auftreten können, mit Leichtigkeit - Sie brauchen keine stundenlange Fehlersuche, wenn Sie die perfekte Lösung zur Hand haben:
- Schritt 1: Laden Sie das PC Repair & Optimizer Tool herunter (Windows 11, 10, 8, 7, XP, Vista - Microsoft Gold-zertifiziert).
- Schritt 2: Klicken Sie auf "Scan starten", um Probleme in der Windows-Registrierung zu finden, die zu PC-Problemen führen könnten.
- Schritt 3: Klicken Sie auf "Alles reparieren", um alle Probleme zu beheben.
Geben Sie in die Adressleiste chrome://flags ein und drücken Sie die Eingabetaste.
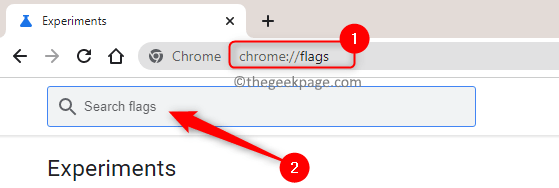
2.Geben Sie auf der Seite Experimentelle Funktionen Smooth Scrolling in das Suchfeld oben ein, das als Suchflags gekennzeichnet ist.
Im Suchergebnis sehen Sie die Smooth-Scrolling-Funktion.
3.Neben dem Smooth-Scrolling-Flag finden Sie eine Dropdown-Box.
Klicken Sie auf dieses Dropdown-Menü und wählen Sie die Option Aktiviert, um die Funktion zu aktivieren, oder die Option Deaktiviert, wenn Sie diese Funktion deaktivieren möchten.
4.Sobald Sie eine der Optionen basierend auf der erforderlichen Einstellung auswählen, wird in der unteren rechten Ecke ein Relaunch-Button eingeblendet.
Klicken Sie auf diese Relaunch-Schaltfläche, damit das Smooth-Scrolling-Flag wirksam wird.
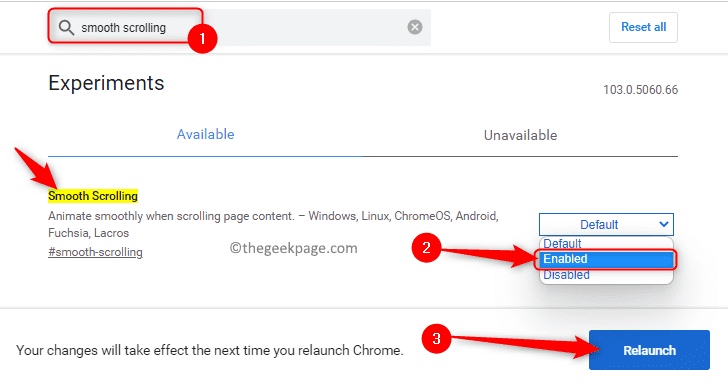
5.Jetzt startet Chrome neu und öffnet alle Webseiten, die zuvor von Ihnen geöffnet wurden.
Überprüfen Sie, ob das Smooth-Scrolling-Flag beim Scrollen durch Website-Inhalte wirksam geworden ist.
Das ist es!
Danke fürs Lesen.
Wir hoffen, dass dieser Artikel Ihnen geholfen hat, die Smooth-Scrolling-Funktion in Google Chrome zu aktivieren oder zu deaktivieren.Kommentieren Sie unten und teilen Sie uns Ihre Gedanken zu diesem Thema mit.
Sie können auch dieses PC-Reparatur-Tool herunterladen, um PC-Probleme zu lokalisieren und zu beheben:Schritt 1 -Laden Sie das Restoro PC Repair Tool hier herunterSchritt 2 – Klicken Sie auf Scan starten, um alle PC-Probleme automatisch zu finden und zu beheben.

