So beenden Sie den abgesicherten Modus in Windows 11 [3 Methoden]
Aktualisiert Januar 2024: Erhalten Sie keine Fehlermeldungen mehr und verlangsamen Sie Ihr System mit unserem Optimierungstool. Holen Sie es sich jetzt unter - > diesem Link
- Downloaden und installieren Sie das Reparaturtool hier.
- Lassen Sie Ihren Computer scannen.
- Das Tool wird dann deinen Computer reparieren.
Schnelle Navigation
- So beenden Sie den abgesicherten Modus in Windows 11 einfach
Der abgesicherte Modus lädt, wie der Name schon sagt, nur Windows und seine Komponenten in einem sicheren Modus, den Sie in verschiedenen Szenarien verwenden können.Es ist einfach, in den abgesicherten Modus zu booten, und es gibt mehrere Möglichkeiten, dorthin zu gelangen.Wenn Sie jedoch nicht wissen, wie Sie den abgesicherten Modus verlassen, können Sie nicht zu Ihrem normalen Windows-System zurückkehren, da ein einfacher Neustart nicht ausreicht.In diesem Artikel haben wir einige der einfachsten Möglichkeiten zum Schließen des abgesicherten Modus erläutert.
So beenden Sie den abgesicherten Modus in Windows 11 einfach
Es gibt mehrere Möglichkeiten, den abgesicherten Modus zu verlassen.Diese sind -
Weg 1 - Verwenden Sie die Systemkonfiguration
Wichtige Hinweise:
Mit diesem Tool können Sie PC-Problemen vorbeugen und sich beispielsweise vor Dateiverlust und Malware schützen. Außerdem ist es eine großartige Möglichkeit, Ihren Computer für maximale Leistung zu optimieren. Das Programm behebt häufige Fehler, die auf Windows-Systemen auftreten können, mit Leichtigkeit - Sie brauchen keine stundenlange Fehlersuche, wenn Sie die perfekte Lösung zur Hand haben:
- Schritt 1: Laden Sie das PC Repair & Optimizer Tool herunter (Windows 11, 10, 8, 7, XP, Vista - Microsoft Gold-zertifiziert).
- Schritt 2: Klicken Sie auf "Scan starten", um Probleme in der Windows-Registrierung zu finden, die zu PC-Problemen führen könnten.
- Schritt 3: Klicken Sie auf "Alles reparieren", um alle Probleme zu beheben.
Weg 2 – Verwenden Sie die Windows-Wiederherstellungsmethode
Weg 3 – Verwenden Sie die Eingabeaufforderung
Wir haben jede der Methoden mit detaillierten Anweisungen detailliert beschrieben.
Weg 1 - Verwenden Sie die Systemkonfiguration
Sie können den abgesicherten Modus ganz einfach mit dem Systemkonfigurationstool verlassen.
1.Drücken Sie einfach die Tasten Win + R zusammen, um das Run-Terminal zu öffnen.
2.Schreiben Sie dann dort "msconfig" und klicken Sie auf "OK", um auf die Systemkonfigurationsseite zuzugreifen.
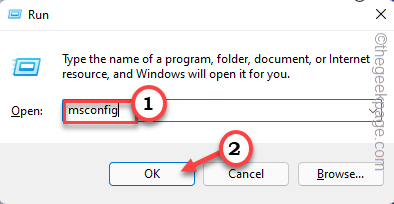
3.Wenn die Systemkonfigurationsseite geöffnet wird, sollten Sie zur Registerkarte "Boot" gehen.
4.Sie finden Informationen zu verschiedenen Boot-Typen.Stellen Sie auf der Registerkarte "Startoptionen" sicher, dass das Kontrollkästchen "Abgesicherter Start" deaktiviert ist.
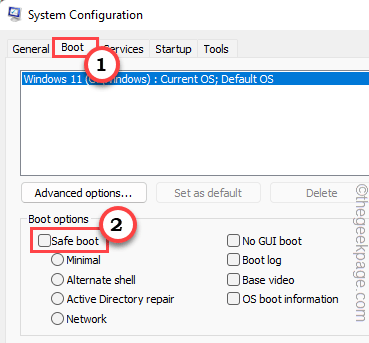
5.Jetzt müssen Sie nur noch auf derselben Seite auf "Übernehmen" und "OK" tippen, um diese Änderungen zu übernehmen.
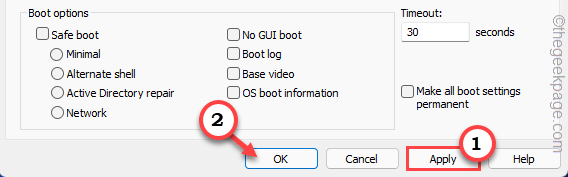
6.Als Folge werden Sie zu einem sofortigen Systemneustart aufgefordert.Tippen Sie auf "Neu starten", um Ihr System neu zu starten.

Dadurch verlassen Sie den abgesicherten Modus.Dies ist der übliche und einfachste Weg, um den abgesicherten Modus zu verlassen.
Weg 2 - Verwenden des Eingabeaufforderungsterminals
Es gibt eine andere Möglichkeit, aus dem abgesicherten Modus zu booten, der das Eingabeaufforderungsterminal verwendet.
1.Drücken Sie die Windows-Taste und die R-Tasten zusammen.
2.Geben Sie einfach "cmd" in das Feld ein.Klicken Sie auf "OK" und die Eingabeaufforderung wird mit Administratorrechten geöffnet.
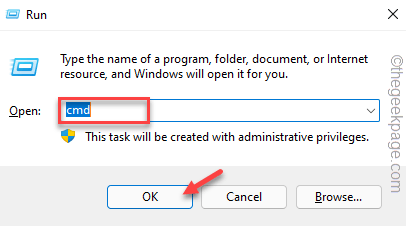
3.Wenn Sie sich auf der Eingabeaufforderungsseite befinden, notieren Sie sich diesen Befehl und drücken Sie die Eingabetaste.
bcdedit /deletevalue {current} safeboot
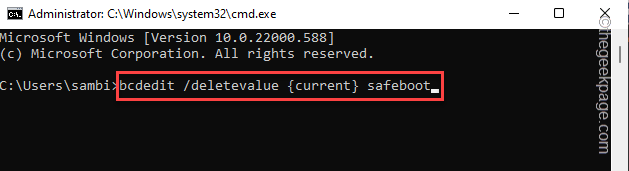
4.Führen Sie dann diesen Befehl aus, um direkt vom Terminal aus neu zu starten.
shutdown /r
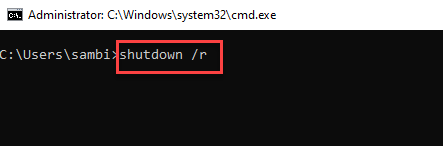
Sobald das Gerät neu gestartet wird, verlässt es den abgesicherten Modus und Sie kehren wieder zum normalen Windows zurück.
Weg 3 – Verwenden der Windows-Wiederherstellung
Die Windows-Wiederherstellungsumgebung hat die Option, den abgesicherten Modus zu verlassen.
1.Tippen Sie auf Ihrer Tastatur auf die Windows-Taste und dann auf den Netzschalter.
2.Halten Sie nun die Umschalttaste gedrückt und klicken Sie auf "Neu starten".Dadurch wird Ihr Gerät in der Windows-Wiederherstellungsumgebung neu gestartet.
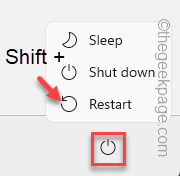
3.Sobald Sie dort sind, tippen Sie auf "Fehlerbehebung".
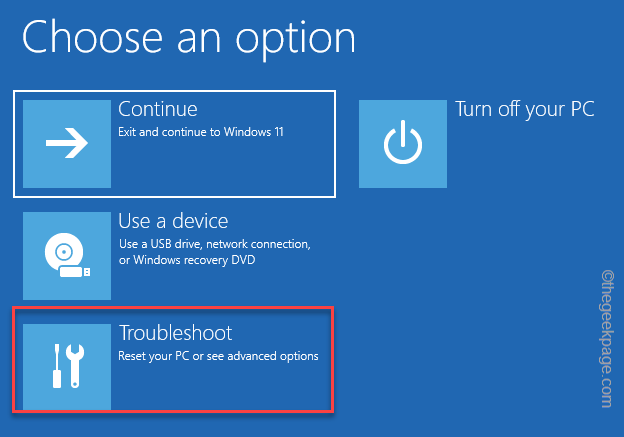
4.Tippen Sie im nächsten Schritt auf "Erweiterte Optionen", um darauf zuzugreifen.
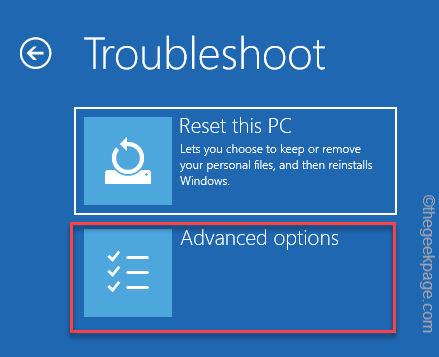
5.Tippen Sie als Nächstes auf "Starteinstellungen", um neu zu starten und auf die vollständige Liste der Startoptionen zuzugreifen.
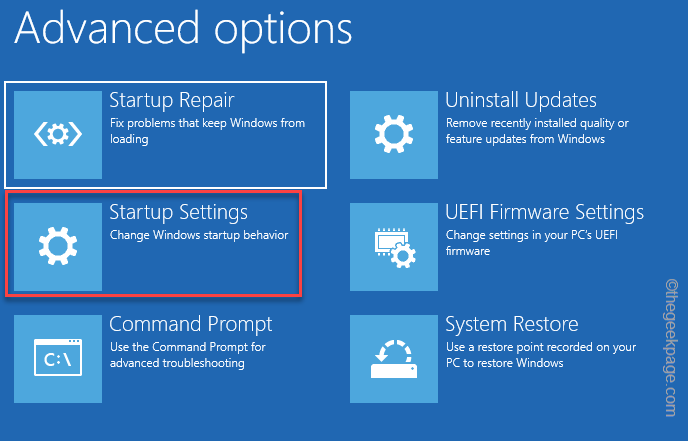
6.Klicken Sie nun auf "Neu starten".
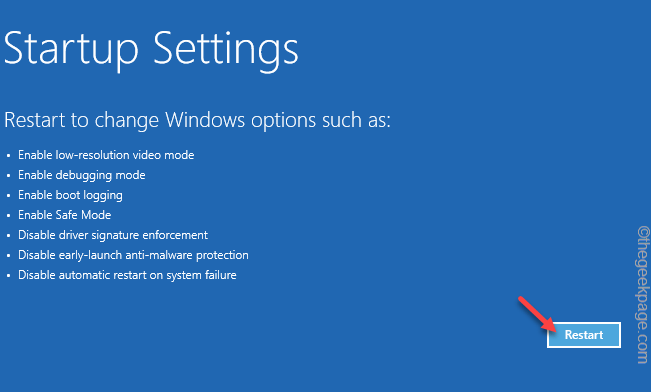
7.Sobald das System neu gestartet wird, müssen Sie nur noch die Eingabetaste drücken.
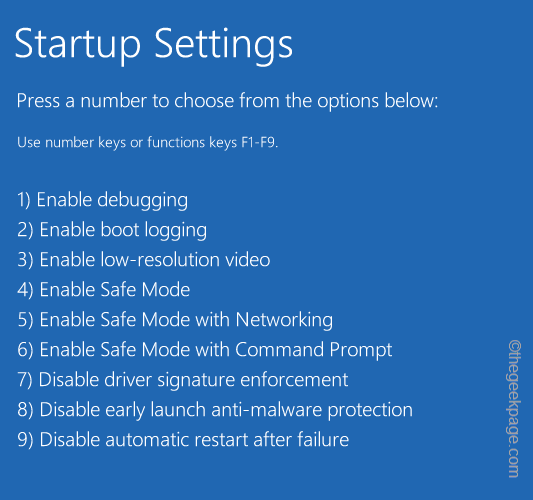
Sie verlassen den abgesicherten Modus.

