So aktivieren oder deaktivieren Sie den Systemdruckdialog in Microsoft Edge
Aktualisiert Januar 2024: Erhalten Sie keine Fehlermeldungen mehr und verlangsamen Sie Ihr System mit unserem Optimierungstool. Holen Sie es sich jetzt unter - > diesem Link
- Downloaden und installieren Sie das Reparaturtool hier.
- Lassen Sie Ihren Computer scannen.
- Das Tool wird dann deinen Computer reparieren.
Es gibt eine Systemdruck-Dialogaufforderung, die früher im Edge-Browser angezeigt wurde.Dieses System druckt ein Dialogfeld mit vielen druckerbezogenen Einstellungen, die Sie umschalten können, ohne eine separate Druckereinstellungsseite zu öffnen.Die aktuelle Version von Edge hat diese Funktion aus ihrem Build weggelassen.Es gibt jedoch eine Möglichkeit, dieses Systemdruckdialogfeld auf der Browserseite zu aktivieren.
So aktivieren oder deaktivieren Sie die Systemdruckdialogseite in Microsoft Edge
Sie können die Option Systemdruckdialog mit dem Registrierungseditor aktivieren.
1.Drücken Sie die Win-Taste und geben Sie "registry" in das Suchfeld ein.
2.Tippen Sie dann auf "Registrierungseditor", um den Registrierungseditor auf Ihrem System zu öffnen.
Wichtige Hinweise:
Mit diesem Tool können Sie PC-Problemen vorbeugen und sich beispielsweise vor Dateiverlust und Malware schützen. Außerdem ist es eine großartige Möglichkeit, Ihren Computer für maximale Leistung zu optimieren. Das Programm behebt häufige Fehler, die auf Windows-Systemen auftreten können, mit Leichtigkeit - Sie brauchen keine stundenlange Fehlersuche, wenn Sie die perfekte Lösung zur Hand haben:
- Schritt 1: Laden Sie das PC Repair & Optimizer Tool herunter (Windows 11, 10, 8, 7, XP, Vista - Microsoft Gold-zertifiziert).
- Schritt 2: Klicken Sie auf "Scan starten", um Probleme in der Windows-Registrierung zu finden, die zu PC-Problemen führen könnten.
- Schritt 3: Klicken Sie auf "Alles reparieren", um alle Probleme zu beheben.
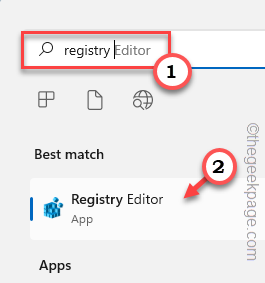
3.Sie fügen einer bestimmten Registrierungsadresse einen neuen Wert hinzu.Normalerweise hat es überhaupt keine Auswirkungen auf Ihr System.Es wird jedoch empfohlen, eine Systemsicherung durchzuführen.
a.Tippen Sie nach dem Öffnen des Registrierungseditors auf "Datei" und klicken Sie auf die Option "Exportieren", um die Registrierung zu sichern.

b.Sie können das Backup ganz einfach an einem Ort Ihrer Wahl speichern.
3.Nachdem Sie das Backup erstellt haben, gehen Sie diesen Weg –
ComputerHKEY_LOCAL_MACHINESOFTWAREPoliciesMicrosoft
4.Klicken Sie auf der rechten Seite mit der rechten Maustaste auf den "Microsoft"-Schlüssel und tippen Sie auf "Neu>" und wählen Sie die erste Option "Schlüssel", um einen neuen Schlüssel zu erstellen.
5.Benennen Sie diesen Schlüssel als "Edge".
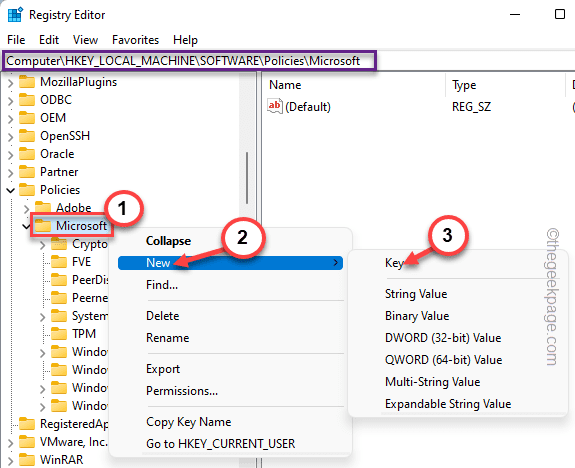
6.Stellen Sie dann sicher, dass dieser neue Schlüssel ausgewählt ist.Klicken Sie nun mit der rechten Maustaste auf die rechte Seite und tippen Sie auf "Neu>" und "DWORD (32-Bit)-Wert".
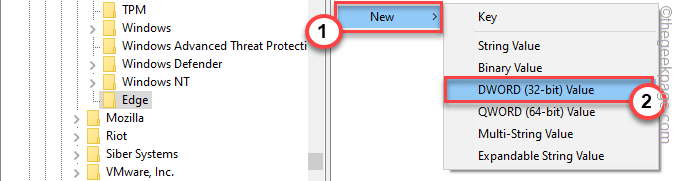
7.Benennen Sie den neuen Schlüssel als "UseSystemPrintDialog".
8.Tippen Sie jetzt doppelt darauf, um es zu ändern.
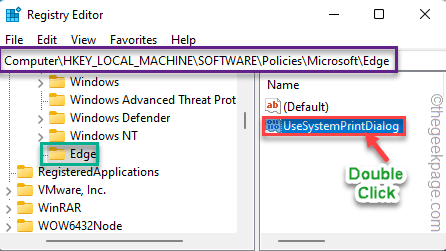
9.Setzen Sie den neuen Wert auf "1" und klicken Sie auf "OK".
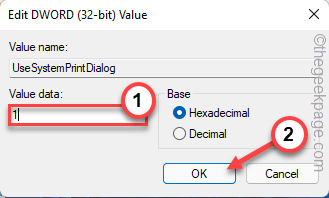
Schließen Sie jetzt einfach alle Fenster und starten Sie Ihren PC/Laptop einmal neu.Öffnen Sie nach dem Neustart des Geräts den Edge und drucken Sie eine beliebige Webseite.Das alte Systemdruckdialogfeld wird wieder angezeigt.
So entfernen Sie das Systemdruckdialogfeld in Microsoft Edge
Wenn Sie das aktuelle Druckdialogfeld möchten, können Sie dies einfach tun, indem Sie diesen einfachen Schritten folgen.
1.Öffnen Sie den Registrierungseditor.
2.Sobald Sie es geöffnet haben, gehen Sie diesen Weg -
ComputerHKEY_LOCAL_MACHINESOFTWAREPoliciesMicrosoftEdge
3.Klicken Sie dann mit der rechten Maustaste auf den Wert "UseSystemPrintDialog" im rechten Bereich und tippen Sie auf "Löschen", um ihn zu entfernen.
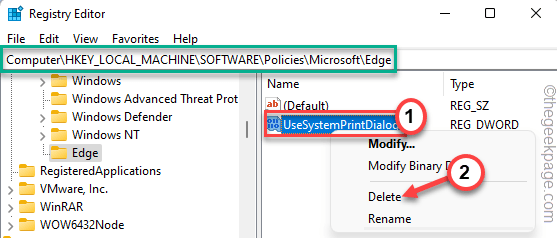
4.Sie sehen eine Warnmeldung.Tippen Sie auf "Ja", um das Entfernen zu bestätigen.
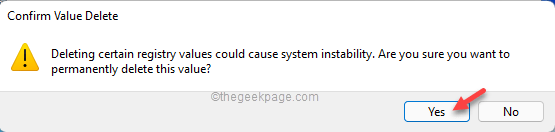
Starten Sie danach einfach Ihren Computer neu.Sie haben die aktuelle Druckvorschauseite in Edge.
Laden Sie die Registrierungsdateien herunter
Wenn Sie sich nicht die Mühe machen möchten, Registrierungsdateien zu bearbeiten, haben wir diese Registrierungsskripts für Sie erstellt.Laden Sie einfach das benötigte Skript herunter (Enabler-Skript und Disabler-Skript) und führen Sie es auf Ihrem System aus.
1.Laden Sie das jeweilige Skript herunter, das auf Ihrem System ausgeführt werden soll.
Enabler_script
Disabler_script
2.Nachdem Sie das Skript heruntergeladen haben, müssen Sie die ZIP-Datei auf Ihrem lokalen Laufwerk entpacken.
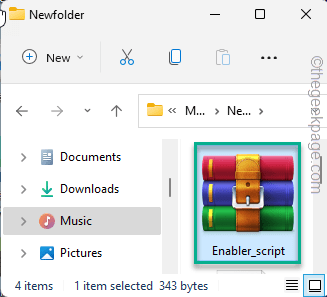
3.Nach dem Extrahieren der ZIP-Datei finden Sie ein Registrierungsskript.
4.Tippen Sie einfach mit der rechten Maustaste auf "Enabler_script" und klicken Sie im Kontextmenü mit der rechten Maustaste auf "Weitere Optionen anzeigen".
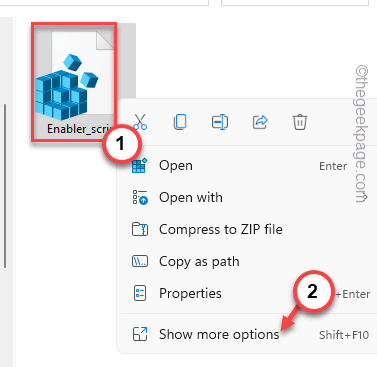
5.Tippen Sie nun auf "Zusammenführen".
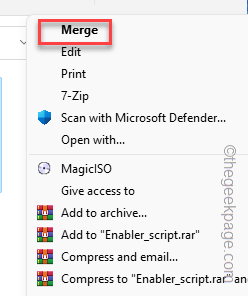
Sie erhalten auf Ihrem System eine Warnmeldung über das Risiko des Zusammenführens des Skripts.
5.Tippen Sie einfach auf "Ja".
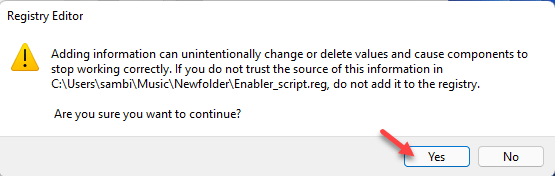
Schließen Sie jetzt einfach alles und starten Sie Ihr System neu.Die Systemdruck-Dialogmeldung wird im Edge-Browser angezeigt, wenn Sie versuchen, etwas zu drucken.
Wenn Sie die Meldung des Systemdruckdialogs deaktivieren möchten, müssen Sie das "Disabler-Skript" auf Ihrem System einbinden.
Lösung 2 – Bearbeiten Sie die Gruppenrichtlinie
Wenn Sie Windows 11 Pro verwenden, gibt es eine bestimmte Gruppenrichtlinie, die Sie einrichten können, um das Dialogfeld "Systemdruck" zu aktivieren.
1.Sie müssen die Win-Taste + R-Tasten gleichzeitig drücken.
2.Schreiben Sie dies einfach auf und drücken Sie die Eingabetaste.
gpedit.msc

g
3.Sobald Sie die Utility-Seite geöffnet haben, gehen Sie hier entlang –
Computer Configuration > Administrative Templates > Classic Administrative Templates (ADM) > Microsoft Edge > Printing
4.Auf der rechten Seite finden Sie nun die Richtlinie "Drucken mit Systemdruckdialog".
5.Doppeltippen Sie also auf die Richtlinie, um darauf zuzugreifen.
6.Setzen Sie nun die Richtlinieneinstellungen auf den Status "Aktiviert".
7.Tippen Sie danach auf "Übernehmen" und "OK", um die Änderungen zu übernehmen und zu speichern.
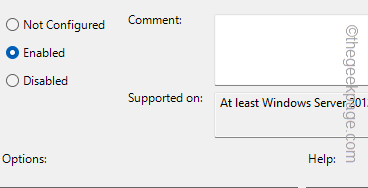
Schließen Sie den Editor für lokale Gruppenrichtlinien.Starten Sie danach die Maschine neu.Starten Sie nun den Edge-Browser und testen Sie, ob dies funktioniert.
Sie können auch dieses PC-Reparatur-Tool herunterladen, um PC-Probleme zu lokalisieren und zu beheben:Schritt 1 -Laden Sie das Restoro PC Repair Tool hier herunterSchritt 2 – Klicken Sie auf Scan starten, um alle PC-Probleme automatisch zu finden und zu beheben.

