So beheben Sie die Fehlerreferenzquelle, die in Word nicht gefunden wurde
Aktualisiert Januar 2024: Erhalten Sie keine Fehlermeldungen mehr und verlangsamen Sie Ihr System mit unserem Optimierungstool. Holen Sie es sich jetzt unter - > diesem Link
- Downloaden und installieren Sie das Reparaturtool hier.
- Lassen Sie Ihren Computer scannen.
- Das Tool wird dann deinen Computer reparieren.
Querverweise werden in Word-Dokumenten verwendet, um auf andere Teile desselben Dokuments zu verlinken.Sie können beispielsweise einen Querverweis verwenden, um auf ein Diagramm, eine Abbildung, eine Tabelle, eine Gleichung, eine Seitenzahl, eine Überschrift usw. zu verlinken, die sich an anderer Stelle im Dokument befinden.Nach der Erstellung wird ein Querverweis als Link angesehen und Sie können die Kombination Strg + Mausklick auf diesen Link verwenden, um zur Position des referenzierten Elements im Dokument zu gelangen.
Abhängig von Ihren Anforderungen können Sie manchmal einige Elementbeschriftungen oder andere Inhalte wie Tabellen, Abbildungen usw. löschen, auf die irgendwo im Word-Dokument verwiesen wird.Sie vergessen jedoch, das Referenzfeld, das Sie dafür im Dokument erstellt haben, zu entfernen oder zu ändern.Viele Word-Benutzer haben berichtet, dass der Referenztext anstelle des Referenzfelds im Dokument als "Fehler! Referenzquelle nicht gefunden" lautet.Dieser Fehler ist auch bei Benutzern aufgetreten, wenn sie versuchen, Word-Dokumente mit ihren Heim- oder Arbeitsdruckern zu drucken.
Einer der Hauptgründe für diese Fehlermeldung in einem Dokument mit Querverweisen ist, dass das im Dokument vorhandene Querverweis-Lesezeichen gelöscht wurde.In solchen Fällen können Sie diese Fehlerverweise manuell oder mithilfe eines Tools eines Drittanbieters entfernen.Ein weiterer Auslöser für diese Fehlermeldung ist eine beschädigte Office-Installation, die repariert werden muss.In diesem Fall ist das Querverweis-Lesezeichen im Dokument vorhanden, aber die Fehlermeldung wird trotzdem angezeigt.
Haben Sie Schwierigkeiten, diesen Fehler zu beheben!Referenzquelle in Ihrem Word-Dokument nicht gefunden?Dann hilft Ihnen dieser Artikel bei den Strategien zur Fehlerbehebung, mit denen Sie dieses Problem mit Ihrem Word-Dokument beheben können.
Wichtige Hinweise:
Mit diesem Tool können Sie PC-Problemen vorbeugen und sich beispielsweise vor Dateiverlust und Malware schützen. Außerdem ist es eine großartige Möglichkeit, Ihren Computer für maximale Leistung zu optimieren. Das Programm behebt häufige Fehler, die auf Windows-Systemen auftreten können, mit Leichtigkeit - Sie brauchen keine stundenlange Fehlersuche, wenn Sie die perfekte Lösung zur Hand haben:
- Schritt 1: Laden Sie das PC Repair & Optimizer Tool herunter (Windows 11, 10, 8, 7, XP, Vista - Microsoft Gold-zertifiziert).
- Schritt 2: Klicken Sie auf "Scan starten", um Probleme in der Windows-Registrierung zu finden, die zu PC-Problemen führen könnten.
- Schritt 3: Klicken Sie auf "Alles reparieren", um alle Probleme zu beheben.
Lösung 1 – Felder vor dem Drucken sperren (vorübergehende Lösung)
Die unten erwähnte Lösung ist keine Lösung für das zugrunde liegende Problem im Zusammenhang mit dem Fehler, sondern nur eine Problemumgehung, mit der Sie das Dokument schnell drucken können.
1.Öffnen Sie Ihr Dokument mit Microsoft Word.
2.Verwenden Sie die Tastenkombination Strg + A, um den gesamten Inhalt im Dokument auszuwählen.
3.Drücken Sie dann Strg + F11, um die im Dokument vorhandenen Querverweisfelder zu sperren, damit sie nicht aktualisiert werden.
Hinweis: Wenn Sie diese Felder später aktualisieren möchten, müssen Sie sie entsperren.Um die Felder zu entsperren, wählen Sie das gesamte Dokument aus (Strg + A) und drücken Sie dann die Tastenkombination Strg + Umschalt + F11.
4.Wechseln Sie im Menüband zur Registerkarte Datei.
Wählen Sie dann den Tab Drucken aus, um das Dokument zu drucken.
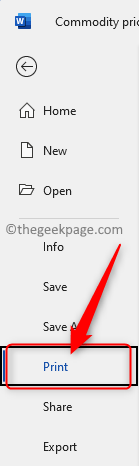
Jetzt haben Sie Ihr Dokument physisch gedruckt.Überprüfen Sie, ob die Fehlerreferenz noch vorhanden ist oder nicht.
Lösung 2 – Alle Fehlerreferenzen manuell entfernen
Wenn querverwiesene Inhalte im Dokument entfernt werden, wird diese Fehlermeldung angezeigt, wenn Sie versuchen, das Dokument zu drucken oder das Dokument zu speichern und erneut zu öffnen.Befolgen Sie die nachstehenden Anweisungen, um alle Querverweisfelder in Ihrem Word-Dokument manuell zu entfernen.
1.Öffnen Sie das problematische Dokument in Word.
Wählen Sie das gesamte Dokument mit der Tastenkombination Strg+A aus.
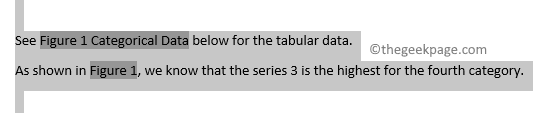
Drücken Sie nun die Taste F9 auf Ihrer Tastatur, um die Felder in Ihrem Dokument zu entsperren und automatisch zu aktualisieren.

2.Sie werden feststellen, dass jetzt alle Felder entsperrt sind.
Suchen Sie die Felder, die auf den entfernten Inhalt verweisen.
Drücken Sie die Entf- oder Rücktaste, um diese Fehlerverweise einzeln aus dem Dokument zu löschen.
3.Nachdem die Fehlerreferenzen entfernt wurden, speichern Sie das Dokument, indem Sie auf Datei -> Speichern gehen.
Versuchen Sie dann, das Dokument zu drucken (Datei -> Drucken), und prüfen Sie, ob dies zur Behebung des Fehlers beigetragen hat.
Lösung 3 – Verwenden Sie Kutools für Word, um beschädigte Querverweise zu löschen
Die manuelle Methode zum Entfernen von Fehlerverweisen funktioniert gut, wenn ein oder zwei Verweise vorhanden sind.Es wird jedoch eine schwierige Aufgabe sein, eine große Anzahl solcher fehlerhafter Felder im Dokument manuell zu entfernen.In diesem Fall ist es am besten, das Kutools for Word-Dienstprogramm zu installieren und zu verwenden, um alle beschädigten Querverweise mit nur einem Klick aus dem Dokument zu entfernen.
1.Klicken Sie auf diesen Link, um die Download-Seite von Kutools for Word zu besuchen.
Tippen Sie auf dieser Seite auf Kostenloser Download (32 Bit / 64 Bit), um die WordKutools.exe-Setup-Datei auf Ihren Computer herunterzuladen.
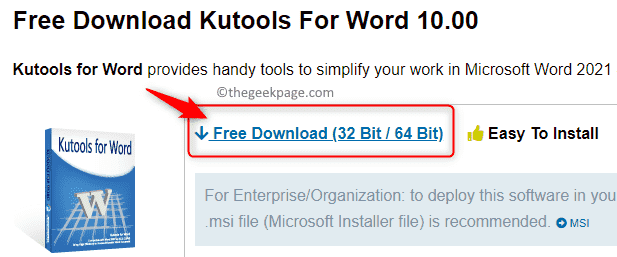
2.Wechseln Sie zum Speicherort der heruntergeladenen ausführbaren Datei.
Führen Sie die Installationsdatei aus, um die Installation zu starten.
Befolgen Sie die Anweisungen auf dem Bildschirm, um die Installation des Kutools for Word-Add-Ins in Ihrer MS Word-App abzuschließen.
Starten Sie Ihren PC neu, sobald die Installation abgeschlossen ist.
3.Öffnen Sie Ihr Word-Dokument.
Oben im Menüband sehen Sie eine neue Kutoolen-Registerkarte.
4.Klicken Sie nun auf die Registerkarte Kutools Plus.
Klicken Sie dann im Bereich Bildunterschriften auf Mehr und wählen Sie im Menü die Option Fehlerquerverweise.
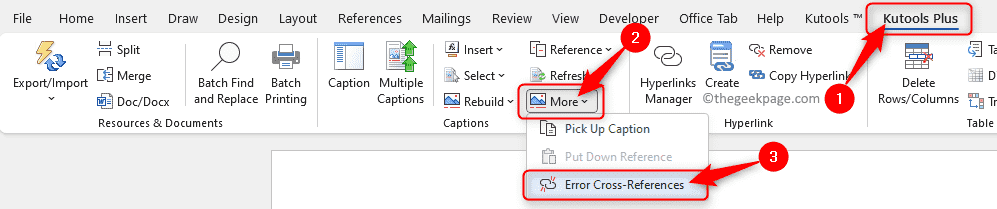
5.Nach einiger Zeit öffnet sich ein Beschriftungsdialogfeld, das die Anzahl der im Dokument gefundenen Fehlerreferenzen anzeigt.
Aktivieren Sie im Dialogfeld Beschriftungen das Kontrollkästchen neben Text löschen, wenn Sie sicher sind, dass alle Fehlerverweise im Dokument gelöscht werden sollen.
Klicken Sie dann auf OK, um die beschädigten Querverweise zu reparieren.
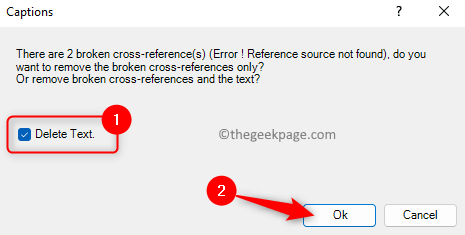
6.Es öffnet sich ein Dialog, der Ihnen die Anzahl der Querverweise mitteilt, die aus Ihrem Dokument entfernt werden.
Klicken Sie hier auf OK, um den Vorgang zum Entfernen beschädigter Querverweise abzuschließen.
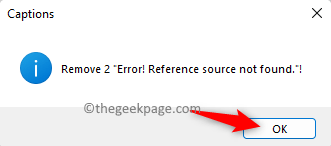
Jetzt werden alle defekten Referenzen im Dokument behoben.
Lösung 4 – Führen Sie eine Reparatur der Office-Installation durch
1.Drücken Sie die Tastenkombination Windows + X, um das Kontextmenü für die Schaltfläche Start zu öffnen.
Wählen Sie in diesem Menü die Option Apps & Features.
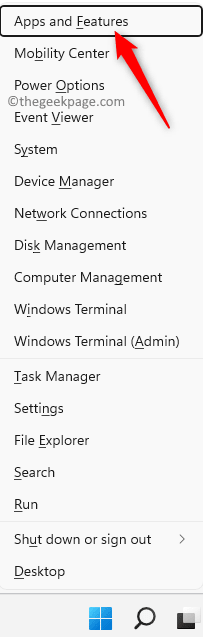
2.Scrollen Sie auf der Seite Apps & Features in der App-Liste nach unten und suchen Sie nach der Installation von Office (Microsoft 365/Microsoft Office-Version), die auf Ihrem PC vorhanden ist.
Klicken Sie dann auf die drei vertikalen Punkte am rechten Ende des Felds, das mit der Office-Version/Microsoft 365 beschriftet ist.
Wählen Sie die Option Ändern, um das auf Ihrem PC installierte Office zu reparieren.
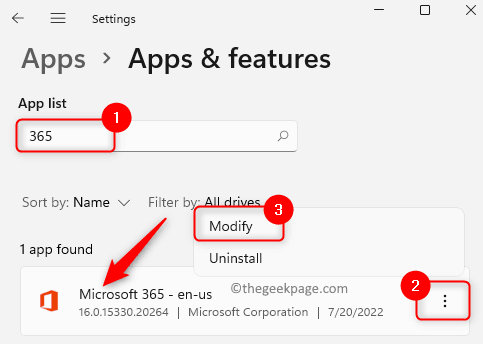
Klicken Sie auf Ja, wenn Sie von UAC dazu aufgefordert werden.
3.Wählen Sie im sich öffnenden Reparaturfenster das Optionsfeld neben Schnellreparatur.
Tippen Sie dann auf die Schaltfläche Reparieren.
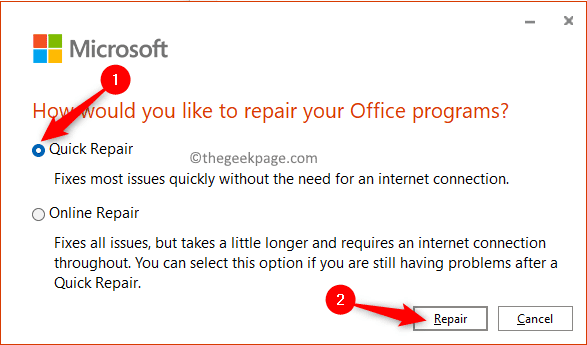
Klicken Sie im Bestätigungsfenster erneut auf Reparieren, um den Vorgang zu starten.
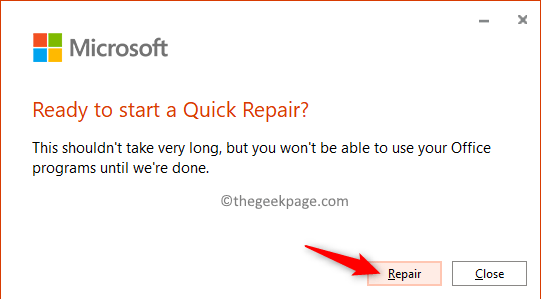
4.Warten Sie einige Zeit, bis der Reparaturvorgang abgeschlossen ist.
Nachdem die Schnellreparatur abgeschlossen ist, starten Sie Ihr System neu.
Überprüfen Sie, ob das Problem mit der Fehlerreferenz nach dem Start immer noch in Word angezeigt wird.
5.Wenn Sie feststellen, dass der Fehler weiterhin besteht, wählen Sie in Schritt 3 die Option Online-Reparatur und prüfen Sie, ob dies zur Behebung des Problems beiträgt.
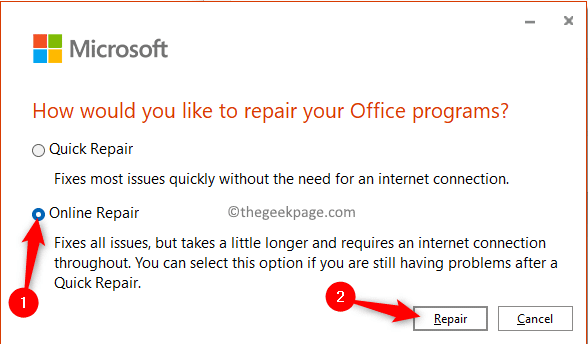
Das ist es!
Vielen Dank für das Lesen dieses Artikels.
Wir hoffen, dass Sie die fehlerhaften Verweise in Ihrem Word-Dokument mithilfe der in diesem Artikel erwähnten Korrekturen beheben konnten.Wenn Sie diesen Artikel nützlich fanden, teilen Sie uns Ihre Meinung und den Fix, der für Sie funktioniert hat, im Kommentarbereich unten mit.
Sie können auch dieses PC-Reparatur-Tool herunterladen, um PC-Probleme zu lokalisieren und zu beheben:Schritt 1 -Laden Sie das Restoro PC Repair Tool hier herunterSchritt 2 – Klicken Sie auf Scan starten, um alle PC-Probleme automatisch zu finden und zu beheben.

