Sie benötigen eine neue App, um diese MS-Gaming Overlay-Fehlerbehebung zu öffnen
Aktualisiert Januar 2024: Erhalten Sie keine Fehlermeldungen mehr und verlangsamen Sie Ihr System mit unserem Optimierungstool. Holen Sie es sich jetzt unter - > diesem Link
- Downloaden und installieren Sie das Reparaturtool hier.
- Lassen Sie Ihren Computer scannen.
- Das Tool wird dann deinen Computer reparieren.
Ein sehr häufiger Fehler, der von Windows 10-Benutzern gemeldet wird, ist der Fehler "You’ll Need a New App to Open this MS-Gaming Overlay".Dieser Fehler hängt mit der neuen Windows 10-Funktion, der Windows Game Bar, zusammen, die Spielfunktionen wie Bildschirmaufzeichnung, Screenshot-Erfassung usw. bietet.Alles, was Sie tun müssen, ist, die Tasten WIN + G zusammen zu drücken, und die Game Bar-Anwendung wird geöffnet.Aber manchmal, wenn Sie die Tastenkombination WIN + G für einen anderen Zweck verwenden, erhalten Sie möglicherweise die Fehlermeldung, dass Sie eine neue App benötigen, um dieses MS-Gaming-Overlay zu öffnen. Lesen Sie weiter, um zu erfahren, wie Sie diesen Fehler mit einigen sehr einfachen Methoden beheben können.
Methode 1: Deaktivieren Sie die Spielleiste
Die einfachste Lösung wäre, die Game Bar einfach zu deaktivieren, um die reservierte WIN + G-Tastenbindung zu entfernen, sodass Sie die Tastenkombination für andere Apps verwenden können.
1.Wir müssen zuerst die Windows-Einstellungen öffnen.Drücken Sie entweder die Tasten WIN+I zusammen oder suchen Sie in der Suchleiste des Startmenüs nach Einstellungen, um das Windows-Einstellungsfenster aufzurufen.Sobald es sich öffnet, klicken Sie auf die Option Gaming.
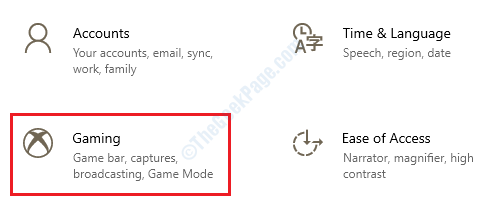
Wichtige Hinweise:
Mit diesem Tool können Sie PC-Problemen vorbeugen und sich beispielsweise vor Dateiverlust und Malware schützen. Außerdem ist es eine großartige Möglichkeit, Ihren Computer für maximale Leistung zu optimieren. Das Programm behebt häufige Fehler, die auf Windows-Systemen auftreten können, mit Leichtigkeit - Sie brauchen keine stundenlange Fehlersuche, wenn Sie die perfekte Lösung zur Hand haben:
- Schritt 1: Laden Sie das PC Repair & Optimizer Tool herunter (Windows 11, 10, 8, 7, XP, Vista - Microsoft Gold-zertifiziert).
- Schritt 2: Klicken Sie auf "Scan starten", um Probleme in der Windows-Registrierung zu finden, die zu PC-Problemen führen könnten.
- Schritt 3: Klicken Sie auf "Alles reparieren", um alle Probleme zu beheben.
2.Sie können nun die Game Bar-Einstellungen sehen.Sie müssen die Schaltfläche entsprechend der Option Spielclips, Screenshots aufnehmen und über die Spielleiste übertragen ausschalten.
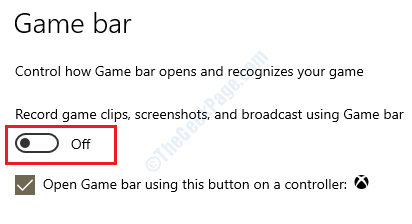
Das ist es.Überprüfen Sie, ob Ihr Problem behoben ist.
Methode 2: Setzen Sie den Windows Store-Cache zurück
Manchmal kann das Problem durch den Windows Store-Cache verursacht werden.Bitte führen Sie die folgenden Schritte aus, um Ihren Windows Store-Cache zurückzusetzen.
1.Klicken Sie auf die Suchleiste im Windows-Startmenü und geben Sie dann wsreset ein.Klicken Sie in den aufgelisteten Ergebnissen auf dasjenige mit dem Befehl wsreset Run.
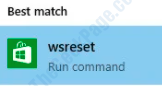
2.Der obige Schritt würde ein Eingabeaufforderungsfenster öffnen.Das Zurücksetzen geschieht im Hintergrund.Warten Sie geduldig, während der Befehl vollständig ausgeführt wird.Sobald der Befehl den Cache zurückgesetzt hat, wird die Windows Store-App gestartet.Überprüfen Sie, ob Ihr Problem behoben ist.
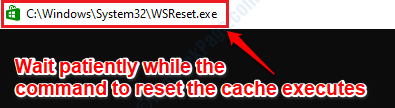
Methode 3: Deaktivieren Sie die Tastenbindung über den Windows-Registrierungseditor
Die folgenden Schritte beinhalten Änderungen an Ihrem Windows-Registrierungseditor.Es wird dringend empfohlen, eine Sicherungskopie Ihrer Registrierungseinstellungen zu erstellen, bevor Sie mit der Bearbeitung der Registrierung fortfahren, da eine beschädigte Registrierung schwerwiegende Systeminstabilitäten verursachen kann.
1.Zuerst müssen wir die Windows-Registrierung öffnen.Drücken Sie dazu die Tasten WIN + R zusammen und rufen Sie das Fenster Ausführen auf.Geben Sie dann regedit ein und drücken Sie die Eingabetaste.
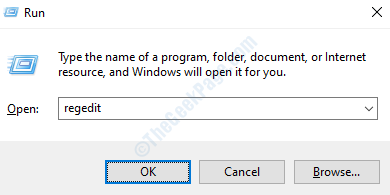
2.Navigieren Sie nun zu folgendem Pfad:
Computer --> HKEY_CURRENT_USER --> Software --> Microsoft --> Windows --> CurrentVersion --> GameDVR
Sobald Sie sich im obigen Pfad befinden, klicken Sie im linken Fensterbereich auf den Ordner namens GameDVR.Klicken Sie nun im rechten Fensterbereich mit der rechten Maustaste auf den Eintrag namens AppCaptureEnabled.Klicken Sie dann auf die Option Ändern.
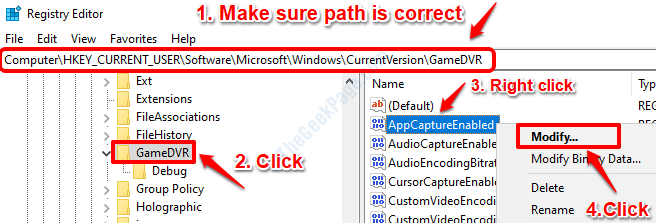
3.Stellen Sie sicher, dass der Wert unter Wertdatenfeld auf 0 gesetzt ist.Stellen Sie außerdem sicher, dass Basis auf Dezimal eingestellt ist.Wenn Sie fertig sind, klicken Sie auf die Schaltfläche OK.
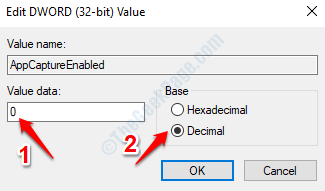
4.Navigieren Sie als Nächstes im Registrierungseditor selbst zum folgenden Pfad:
Computer --> HKEY_CURRENT_USER --> System --> GameConfigStore
Stellen Sie sicher, dass der Pfad, den Sie erreicht haben, korrekt ist.Klicken Sie im linken Fensterbereich auf GameConfigStore.Suchen Sie dann im rechten Fensterbereich den Eintrag GameDVR_Enabled und klicken Sie mit der rechten Maustaste darauf.Klicken Sie dann im Kontextmenü der rechten Maustaste auf die Option Ändern.
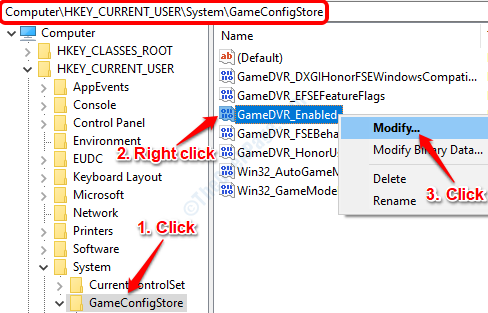
5.In dem sich öffnenden DWORD-Bearbeitungsfenster.Setzen Sie Wertdaten auf 0 und stellen Sie sicher, dass Basis auf Hexadezimal eingestellt ist.Klicken Sie auf die Schaltfläche OK, sobald Sie fertig sind.
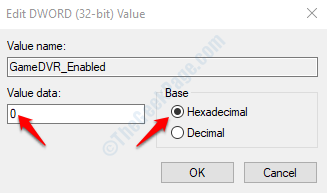
6.Das ist alles.Starten Sie Ihren Computer neu und prüfen Sie, ob das Problem behoben ist oder nicht.
Methode 4: Fehlende Windows-Apps neu installieren
Manchmal tritt der Fehler Sie benötigen eine neue App zum Öffnen dieses MS-Gaming-Overlays auf, weil Windows-Apps fehlen.Wenn keine der oben aufgeführten Methoden für Sie funktioniert hat, können wir versuchen, die fehlenden Windows-Apps neu zu installieren.
1.Öffnen Sie den Windows-Datei-Explorer und navigieren Sie zum folgenden Pfad.Stellen Sie sicher, dass Sie user_account durch den Namen Ihres Benutzeraccounts ersetzen.
This PC --> C Drive --> Users --> user_account --> AppData --> Local --> Packages
Wenn Sie den AppData-Ordner nicht anzeigen können, bedeutet dies, dass Sie die Anzeige versteckter Dateien aktivieren müssen.Klicken Sie dazu im Windows-Datei-Explorer auf die Registerkarte Ansicht und aktivieren Sie dann das Kontrollkästchen für die Option Versteckte Elemente.

2.Jetzt werden wir alle Dateien im Ordner Local/Packages löschen.Wir werden im nächsten Schritt alles neu installieren.Wenn Sie jedoch ein Backup erstellen möchten, ist jetzt der richtige Zeitpunkt.Sie können den gesamten Inhalt in diesem Ordner auf das Laufwerk D oder an einen anderen Ort verschieben, den Sie möchten, nur um auf der sicheren Seite zu sein.
Wenn Sie fertig sind, wählen Sie alle Dateien und Ordner im Ordner Packages aus, indem Sie gleichzeitig die Tasten STRG+A drücken und dann die Taste ENTF drücken.Wenn eine der Dateien/Ordner nicht gelöscht werden kann, weil sie verwendet wird, überspringen Sie sie/ihn.
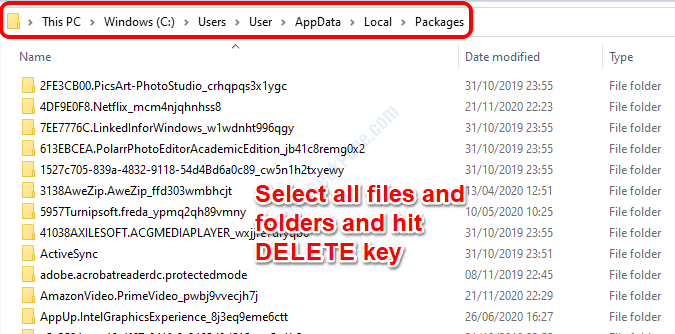
3.Als nächstes müssen wir Windows PowerShell im Administratormodus öffnen.Klicken Sie auf die Suchleiste im Startmenü und geben Sie dann Powershell ein.Sobald die Ergebnisse angezeigt werden, klicken Sie mit der rechten Maustaste auf Windows PowerShell und dann auf Als Administrator ausführen.
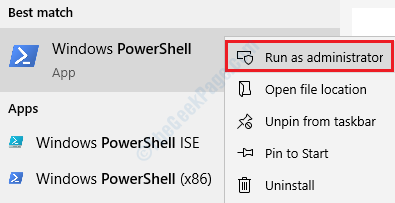
4.Wenn PowerShell im Administratormodus geöffnet wird, kopieren Sie den folgenden Befehl und drücken Sie dann die Eingabetaste.
Get-AppXPackage -AllUsers | Foreach {Add-AppxPackage -DisableDevelopmentMode -Register "$($_.InstallLocation)AppXManifest.xml"}

5.PowerShell installiert nun alle fehlenden Apps neu.Bitte warten Sie, bis der gesamte Vorgang abgeschlossen ist, bevor Sie das PowerShell-Fenster schließen.
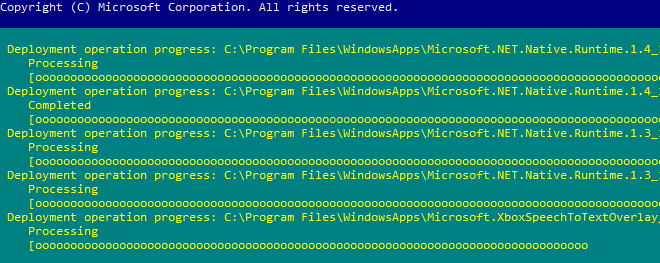
6.Sobald alles erledigt ist, können Sie versuchen, Ihren PC neu zu starten.Wenn das System hochgefahren ist, versuchen Sie zu überprüfen, ob Ihr Problem behoben ist oder nicht.
Bitte hinterlassen Sie Kommentare, welche Methode für Sie funktioniert hat.

