Sie benötigen eine neue App, um diesen MS Windows Store-Fehler in Windows 10 Fix zu öffnen
Aktualisiert Januar 2024: Erhalten Sie keine Fehlermeldungen mehr und verlangsamen Sie Ihr System mit unserem Optimierungstool. Holen Sie es sich jetzt unter - > diesem Link
- Downloaden und installieren Sie das Reparaturtool hier.
- Lassen Sie Ihren Computer scannen.
- Das Tool wird dann deinen Computer reparieren.
Einige Windows 10-Benutzer beschweren sich über ein besonderes Problem, mit dem sie konfrontiert sind, wenn sie versuchen, den Windows Store auf ihrem Computer zu öffnen.Laut diesen Benutzern bleibt beim Versuch, den Microsoft Store auf ihrem Computer zu öffnen, die Fehlermeldung "Sie benötigen eine neue App, um diesen MS Windows Store zu öffnen" hängen.Wenn Sie dieselbe Fehlermeldung auf Ihrem Gerät sehen, probieren Sie zuerst diese Problemumgehungen und dann diese einfachen Korrekturen auf Ihrem Computer aus.
Problemumgehungen-
1.Manchmal verursachen beschädigte temporäre Dateien dieses Problem, ein Neustart Ihres Geräts kann helfen.
2.Überprüfen Sie, ob ein Windows-Update ansteht oder nicht.
Wichtige Hinweise:
Mit diesem Tool können Sie PC-Problemen vorbeugen und sich beispielsweise vor Dateiverlust und Malware schützen. Außerdem ist es eine großartige Möglichkeit, Ihren Computer für maximale Leistung zu optimieren. Das Programm behebt häufige Fehler, die auf Windows-Systemen auftreten können, mit Leichtigkeit - Sie brauchen keine stundenlange Fehlersuche, wenn Sie die perfekte Lösung zur Hand haben:
- Schritt 1: Laden Sie das PC Repair & Optimizer Tool herunter (Windows 11, 10, 8, 7, XP, Vista - Microsoft Gold-zertifiziert).
- Schritt 2: Klicken Sie auf "Scan starten", um Probleme in der Windows-Registrierung zu finden, die zu PC-Problemen führen könnten.
- Schritt 3: Klicken Sie auf "Alles reparieren", um alle Probleme zu beheben.
Wenn kein Update für Windows ansteht, entscheiden Sie sich für diese Lösungen:
Fix-1 Store-Cache zurücksetzen-
Das Zurücksetzen des Store-Cache ermöglicht Ihnen einen Neuanfang im Microsoft Store.Befolgen Sie dazu diese einfachen Schritte:
1.Drücken Sie die Windows-Taste + R zusammen, um Ausführen zu starten, geben Sie "cmd" ein und drücken Sie Strg + Umschalt + Eingabe.
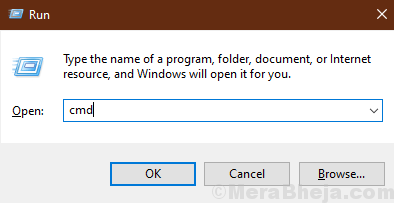
2.Schreiben Sie im Eingabeaufforderungsfenster "WSreset.exe" und drücken Sie die Eingabetaste
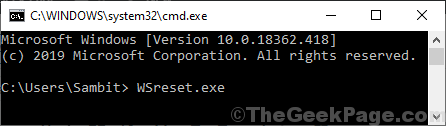
Schließen Sie das Eingabeaufforderungsfenster.
Starten Sie Ihr System neu.
Versuchen Sie nach dem Neustart Ihres Computers, den Microsoft Store zu öffnen.Überprüfen Sie, ob es funktioniert oder nicht.
Fix-2 Microsoft Store neu registrieren-
Die Neuregistrierung des Microsoft Store hilft Ihnen dabei.
1.Drücken Sie die Windows-Taste + R, um das Ausführen-Fenster zu öffnen.
2. Geben Sie "Powershell" ein und drücken Sie dann Strg+Shift+Enter.
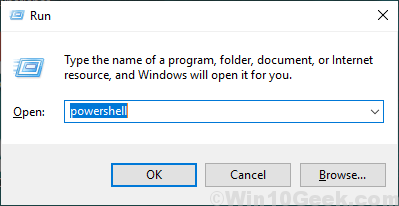
Das Powershell-Fenster wird geöffnet.
2.Die Registrierung des MS Store ist ein kleiner Schritt.Führen Sie diesen Befehl in PowerShell aus.
Get-AppXPackage -AllUsers | Foreach {Add-AppxPackage -DisableDevelopmentMode -Register "$($_.InstallLocation)AppXManifest.xml"}
Wenn diese Ausführung hängen bleibt, schließen Sie das Fenster und versuchen Sie es erneut.Einige Benutzer haben gesagt, dass das Problem durch mehrmaliges Ausführen behoben wurde.
Starten Sie Ihr Gerät neu, um die Neuregistrierung abzuschließen.
Versuchen Sie, den Microsoft Store auf Ihrem Computer zu öffnen.Überprüfen Sie, ob es funktioniert oder nicht.
Fix-3 Microsoft Store zurücksetzen-
Wenn einer der oben genannten Tricks für Sie nicht funktioniert hat, hilft Ihnen das Zurücksetzen des Microsoft Store.
1.Drücken Sie die Windows-Taste + I und klicken Sie dann auf "Apps".
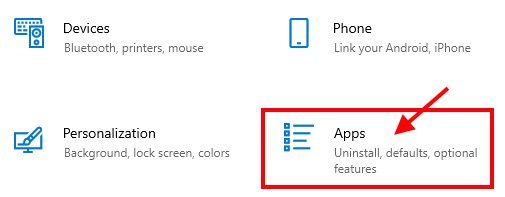
2.Klicken Sie im Einstellungsfenster auf "Apps & Features".
3.Scrollen Sie nun auf der rechten Seite durch die rechte Seite des Einstellungsfensters nach unten und geben Sie "Store" in das Suchfeld ein.
Microsoft Store sollte im Suchergebnis erscheinen.
4.Klicken Sie auf "Microsoft Store" und dann auf "Erweiterte Optionen".
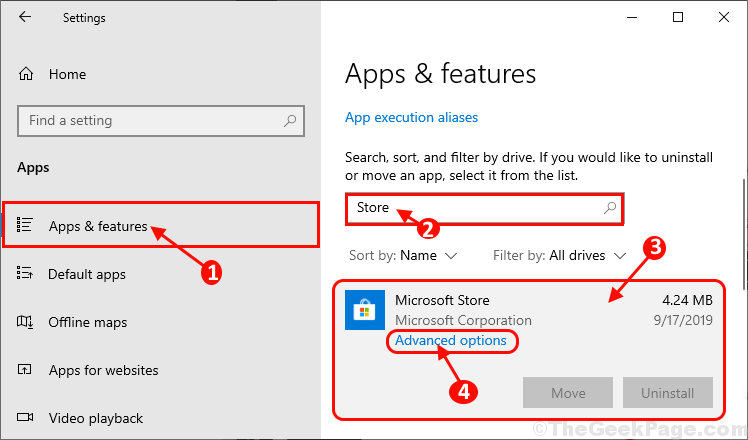
5.Scrollen Sie im Einstellungsfenster des Microsoft Store nach unten und klicken Sie dann auf "Zurücksetzen". Sie erhalten eine Bestätigungsregisterkarte.
6.Jetzt müssen Sie auf "Zurücksetzen" klicken, um Store auf Ihrem Computer zurückzusetzen.
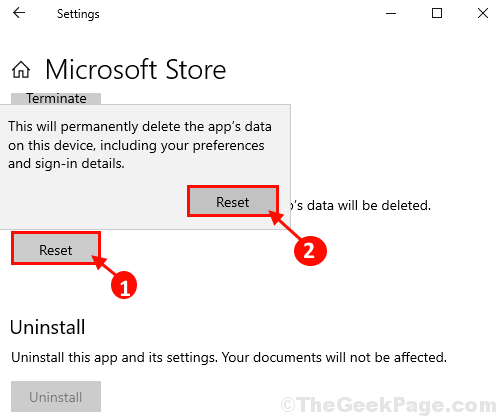
Nachdem Sie Store auf Ihrem Computer zurückgesetzt haben, schließen Sie das Einstellungsfenster.
Starte deinen Computer neu.
Nach dem Neustart Ihres Computers sollte Store problemlos funktionieren.
Lösung 4 – Fehlerbehebung
1.Drücken Sie die Windows-Taste + I zusammen, um die Einstellungen zu öffnen.
2.Klicken Sie nun auf Update & Sicherheit.
3.Klicken Sie nun im linken Menü auf Fehlerbehebung.
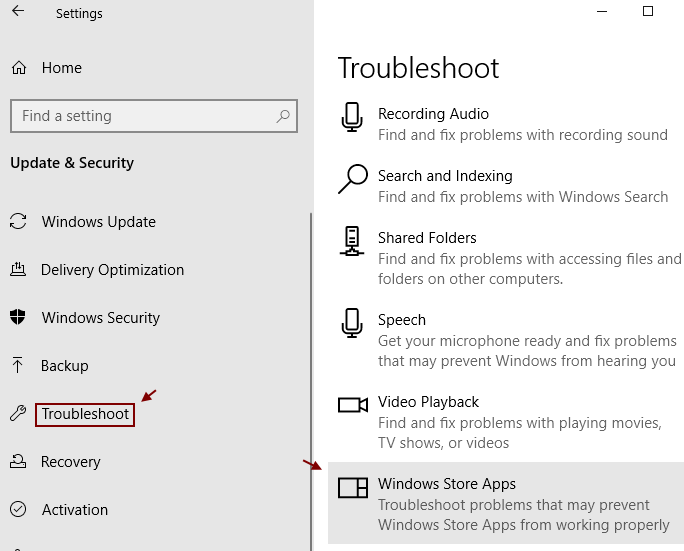
4.Klicken Sie nun im linken Menü auf Windows Store-Apps.
Lassen Sie die Fehlerbehebung abgeschlossen werden.Wenn Sie aufgefordert werden, sich beim Microsoft-Konto anzumelden, melden Sie sich an.
Fix-5 Verwenden des Fehlerbehebungsbildschirms
1.Datei-Explorer öffnen.
2.Klicken Sie auf "Ansicht" und aktivieren Sie die Option "Ausgeblendete Elemente".
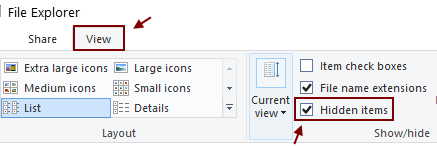
3.Fügen Sie nun den unten angegebenen Pfad in die Adressleiste ein und drücken Sie die Eingabetaste.
C:Users%username%AppDataLocalPackages
4.Versuchen Sie, jeden Ordner darin zu löschen, und ignorieren Sie die Fehlermeldungen.
5.Drücken Sie nun die Tasten STRG + X zusammen und öffnen Sie die Powershell (Admin), indem Sie darauf klicken.
6.Kopieren Sie nun den unten angegebenen Befehl, fügen Sie ihn ein und drücken Sie die Eingabetaste.
Get-AppXPackage -AllUsers | Foreach {Add-AppxPackage -DisableDevelopmentMode -Register "$($_.InstallLocation)AppXManifest.xml"}
7.Drücken Sie nun die Umschalttaste und halten Sie sie gedrückt, klicken Sie auf Neustart.
8.Gehen Sie nun zu Fehlerbehebung -> Erweiterte Optionen -> Eingabeaufforderung
9.Führen Sie nun den unten angegebenen Befehl aus.
net user administrator /active:yes
10.Melden Sie sich jetzt bei diesem Administratorkonto an und warten Sie einige Zeit, bis die Dinge normal geladen sind.
11.Melden Sie sich jetzt von Ihrem normalen Konto aus erneut an, wenn Sie möchten.
Ihr Problem sollte gelöst sein.

