Problem mit blockierter Xbox App Server-Konnektivität behoben
Aktualisiert Januar 2024: Erhalten Sie keine Fehlermeldungen mehr und verlangsamen Sie Ihr System mit unserem Optimierungstool. Holen Sie es sich jetzt unter - > diesem Link
- Downloaden und installieren Sie das Reparaturtool hier.
- Lassen Sie Ihren Computer scannen.
- Das Tool wird dann deinen Computer reparieren.
Wenn Sie ein Xbox-Fan sind, spielen Sie wahrscheinlich bereits Ihre Lieblings-Xbox-Spiele auf Ihrem Windows 10-PC.Microsoft macht es möglich, indem es die Windows 10 Xbox-Streaming-Funktion in den Windows 10-Systemen anbietet.Mit der Game-Streaming-Funktion können Sie Xbox One-Spiele von einem entfernten Standort über Ihre Xbox One-Konsole auf jedem Computer spielen, auf dem Windows 10 ausgeführt wird.
Diese Funktion ermöglicht es Ihnen auch, eine Party zu gründen und ihr sogar beizutreten, und ermöglicht es Ihnen, mit anderen am Spiel beteiligten Spielern zu kommunizieren.Sie können dieses Spiel sogar von jedem Ort aus spielen, an dem Sie Zugriff auf Ihr Heimnetzwerk haben, und nicht nur bequem von zu Hause aus.Während es in der Tat eine Menge Spaß und Vorteile für einen begeisterten Xbox-Spieler bietet, kann es Sie manchmal auch mit dem Problem der blockierten Xbox-App-Server-Konnektivität unter Windows 10 belästigen.
Dieser Fehler wird auf der Registerkarte "Netzwerk" der Xbox-App-Einstellungen angezeigt.Die eigentliche Fehlermeldung lautet "Serverkonnektivität: Blockiert (Dies kann sich auf Ihre Fähigkeit auswirken, Multiplayer-Spiele zu spielen)".Dadurch wird die Verbindung Ihres Systems mit dem Xbox-Server blockiert, sodass Sie keine Multiplayer-Spiele online spielen können.
Das Gute ist, dass dieses Problem behoben werden kann und Sie Ihre Lieblings-Xbox-Spiele wieder spielen können.Mal sehen wie.
Wichtige Hinweise:
Mit diesem Tool können Sie PC-Problemen vorbeugen und sich beispielsweise vor Dateiverlust und Malware schützen. Außerdem ist es eine großartige Möglichkeit, Ihren Computer für maximale Leistung zu optimieren. Das Programm behebt häufige Fehler, die auf Windows-Systemen auftreten können, mit Leichtigkeit - Sie brauchen keine stundenlange Fehlersuche, wenn Sie die perfekte Lösung zur Hand haben:
- Schritt 1: Laden Sie das PC Repair & Optimizer Tool herunter (Windows 11, 10, 8, 7, XP, Vista - Microsoft Gold-zertifiziert).
- Schritt 2: Klicken Sie auf "Scan starten", um Probleme in der Windows-Registrierung zu finden, die zu PC-Problemen führen könnten.
- Schritt 3: Klicken Sie auf "Alles reparieren", um alle Probleme zu beheben.
Methode 1: Durch Wiederherstellen der Standardeinstellungen der Windows Defender-Firewall
Bevor Sie mit dieser Methode fortfahren, stellen Sie sicher, dass die Windows-Firewall aktiviert und die Standardrichtlinie aktiv ist.Um zu überprüfen, ob die Standardrichtlinie aktiv ist, gehen Sie wie folgt vor.
So überprüfen Sie, ob die Windows Defender-Standardrichtlinie aktiv ist
Schritt 1: Klicken Sie mit der rechten Maustaste auf die Schaltfläche Start und wählen Sie Eingabeaufforderung (Admin) aus dem Rechtsklick-Menü.
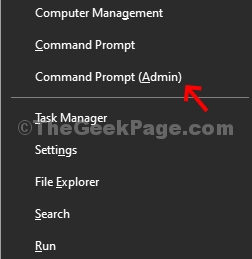
Schritt 2: Es öffnet die Eingabeaufforderung im erhöhten Modus.Führen Sie nun den folgenden Befehl im Eingabeaufforderungsfenster aus und drücken Sie die Eingabetaste:
netsh advfirewall show currentprofile
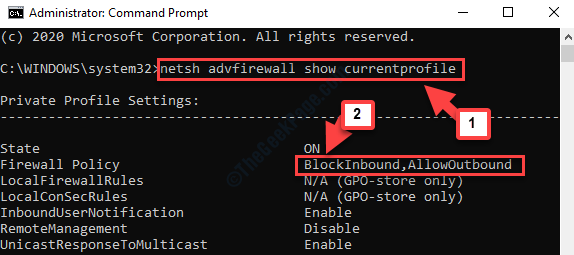
Lesen Sie die Firewall-Richtlinie.BlockInbound bedeutet, dass die Standardrichtlinie aktiviert ist, aber wenn AllowInbound angezeigt wird, ist die Standardrichtlinie nicht aktiv.
Fahren Sie nun mit der Fehlerbehebung fort.
Lösung: So stellen Sie die Standardeinstellungen der Windows Defender-Firewall wieder her
Schritt 1: Gehen Sie zu Start und geben Sie Systemsteuerung in das Suchfeld ein.
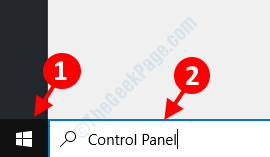
Schritt 2: Klicken Sie mit der linken Maustaste auf das Ergebnis, um das Startfenster der Systemsteuerung zu öffnen.

Schritt 3: Stellen Sie auf der Startseite der Systemsteuerung das Feld Anzeigen nach auf Große Symbole ein.Scrollen Sie dann nach unten und klicken Sie auf Windows Defender Firewall.
![]()
Schritt 4: Klicken Sie als nächstes auf Standardwerte wiederherstellen auf der linken Seite des Bereichs.
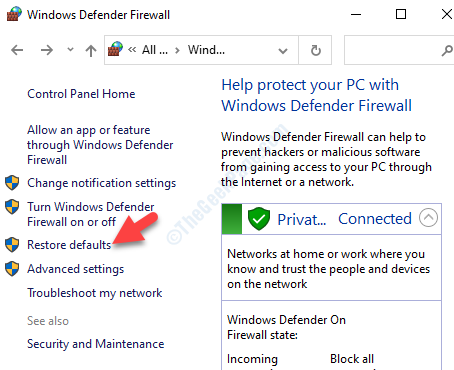
Schritt 5: Drücken Sie im nächsten Fenster unter Standardeinstellungen wiederherstellen auf die Schaltfläche Standard wiederherstellen.
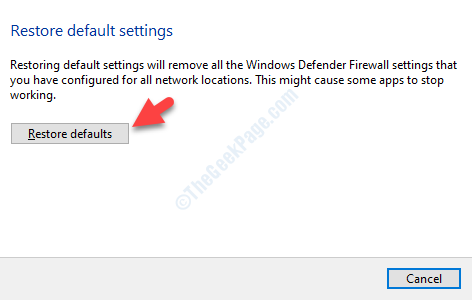
Gehen Sie jetzt zurück und versuchen Sie, das Xbox-Spiel zu spielen, und es sollte Ihnen den Fehler nicht mehr anzeigen.Wenn dies immer noch der Fall ist, versuchen Sie es mit der 2. Methode.
Methode 2: Durch Dienste
Schritt 1: Drücken Sie gleichzeitig die Tasten Win + R auf Ihrer Tastatur, um den Befehl Ausführen zu öffnen.
Schritt 2: Geben Sie nun services.msc in das Suchfeld Befehl ausführen ein und drücken Sie OK.
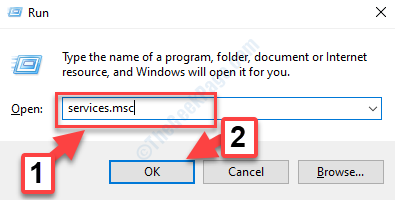
Schritt 3: Es öffnet sich das Service-Manager-Fenster.Suchen Sie nun nach Xbox Live Networking Service.
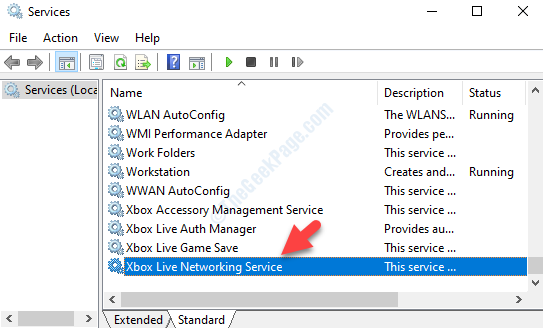
Schritt 4: Überprüfen Sie, ob es in der Statusspalte ausgeführt wird.Wenn er nicht ausgeführt wird, doppelklicken Sie auf den Dienst, um das Dialogfeld Eigenschaften zu öffnen.Gehen Sie auf der Registerkarte Allgemein zum Abschnitt Dienststatus und klicken Sie auf Start.
Dadurch wird der Dienst gestartet.Drücken Sie Übernehmen und dann OK, um die Änderungen zu speichern und zu beenden.
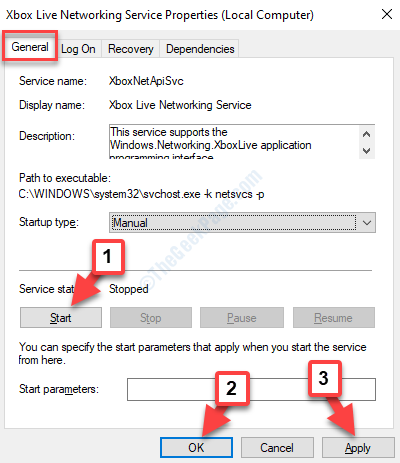
Schritt 5: Gehen Sie jetzt zurück zum Service-Manager-Fenster und suchen Sie nach IP Helper.Überprüfen Sie, ob es unter dem Status läuft.
Hier zeigt es, dass es läuft.
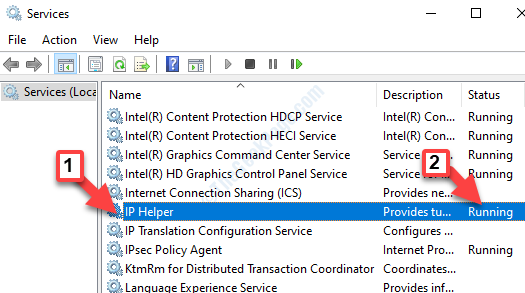
Schritt 6: Wenn der IP Helper jedoch nicht läuft, doppelklicken Sie darauf, um das Dialogfeld IP Helper Properties zu öffnen.
Gehen Sie nun auf der Registerkarte Allgemein zum Dienststatus und klicken Sie auf Start.
Drücken Sie Übernehmen und dann OK, um die Änderungen zu speichern und zu beenden.
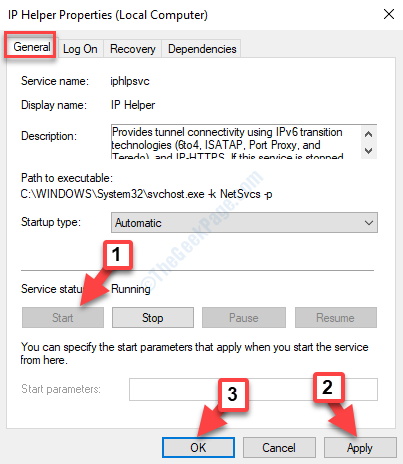
Diese Methode sollte das Problem der blockierten Xbox-App-Serververbindung unter Windows 10 beheben und Sie können Ihre Lieblings-Xbox-Spiele erneut spielen.
Wenn Sie jedoch immer noch mit demselben Problem konfrontiert sind, entfernen Sie alle auf Ihrem System installierte VPN-Software.Sie können jetzt versuchen, eine Verbindung zum Xbox-Server herzustellen, und dieser sollte wieder betriebsbereit sein.

