Schwebendes transparentes Kästchen über der Taskleiste in Windows 11 Fix
Aktualisiert Januar 2024: Erhalten Sie keine Fehlermeldungen mehr und verlangsamen Sie Ihr System mit unserem Optimierungstool. Holen Sie es sich jetzt unter - > diesem Link
- Downloaden und installieren Sie das Reparaturtool hier.
- Lassen Sie Ihren Computer scannen.
- Das Tool wird dann deinen Computer reparieren.
Schwebt unter Windows ein transparentes Kästchen über der Taskleiste?Normalerweise erscheint dieses transparente Feld über der Taskleiste, wenn Sie den Mauszeiger über das Suchsymbol auf Ihrem System bewegen, und verschwindet, sobald Sie anfangen, etwas einzugeben oder nach etwas zu suchen.In einigen Fällen bleibt diese transparente Box bei allem, was Sie tun!Befolgen Sie also einfach diese schnellen Problemumgehungen. Wenn das Problem nicht gelöst wird, springen Sie zu den Hauptlösungen.
Problemumgehungen -
1.Wenn Sie auf einem Low-End-Gerät arbeiten oder im Hintergrund eine sehr hohe Verarbeitungsleistung ausgeführt wird, verlangsamt sich das System ein wenig.Wenn Sie also auf das Suchsymbol klicken/darüber fahren, kann dieses Feld erscheinen.Es ist ganz normal und verschwindet normalerweise, wenn Sie diesen Vorgang beenden.
2.Versuchen Sie als schnelle Lösung, das System neu zu starten.Normalerweise hilft Ihnen dies, das Problem zu lösen.
Wichtige Hinweise:
Mit diesem Tool können Sie PC-Problemen vorbeugen und sich beispielsweise vor Dateiverlust und Malware schützen. Außerdem ist es eine großartige Möglichkeit, Ihren Computer für maximale Leistung zu optimieren. Das Programm behebt häufige Fehler, die auf Windows-Systemen auftreten können, mit Leichtigkeit - Sie brauchen keine stundenlange Fehlersuche, wenn Sie die perfekte Lösung zur Hand haben:
- Schritt 1: Laden Sie das PC Repair & Optimizer Tool herunter (Windows 11, 10, 8, 7, XP, Vista - Microsoft Gold-zertifiziert).
- Schritt 2: Klicken Sie auf "Scan starten", um Probleme in der Windows-Registrierung zu finden, die zu PC-Problemen führen könnten.
- Schritt 3: Klicken Sie auf "Alles reparieren", um alle Probleme zu beheben.
Inhaltsverzeichnis
Lösung 1 – Starten Sie den Datei-Explorer neu
Wenn das Problem durch eine bestimmte Datei-Explorer-Komponente verursacht wird, kann ein Neustart hilfreich sein.
1.Um den Datei-Explorer neu zu starten, stellen Sie sicher, dass eine Datei-Explorer-Instanz geöffnet ist.Andernfalls können Sie einfach die Windows-Taste + E-Tasten zusammen drücken.
2.Tippen Sie nun mit der rechten Maustaste auf die Windows-Taste in der Mitte der Taskleiste und klicken Sie auf "Task-Manager".

3.Dadurch wird der Task-Manager aufgerufen.Suchen Sie nach dem Öffnen nach dem Prozess "Windows Explorer" auf der Registerkarte "Prozesse" oder auf der Registerkarte "Hintergrundprozesse".
4.Klicken Sie dann mit der rechten Maustaste auf "Windows Explorer" und tippen Sie auf "Neu starten".
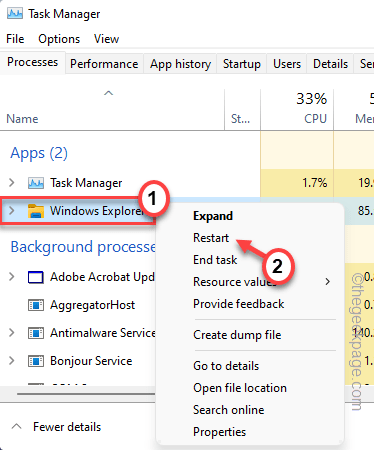
Sofort werden alle Taskleisten- und Desktop-Bildschirme weiß/schwarz und reagieren nicht mehr, wenn Windows den Datei-Explorer-Prozess stoppt.Aber innerhalb weniger Sekunden ist alles wieder normal.
Überprüfen Sie nun die Taskleiste.Sie finden keine transparente Box mehr über der Taskleiste.
Lösung 2 – Schwere Prozesse beenden
Wenn einige ressourcenintensive Aufgaben ausgeführt werden, kann dieses Problem auftreten.
1.Sie können die App direkt schließen, wenn Sie wissen, welche dies tut.
2.Wenn Sie es nicht wissen oder die Aufgabe im Hinterhof ausgeführt wird, drücken Sie die Tasten Strg + Umschalt + Esc zusammen, um den Task-Manager zu öffnen.
3.Sobald sich dies öffnet, suchen Sie nach Prozessen, die eine enorme CPU-Leistung verbrauchen.Sobald Sie einen solchen App-Prozess gefunden haben, tippen Sie mit der rechten Maustaste darauf und klicken Sie auf "Aufgabe beenden".
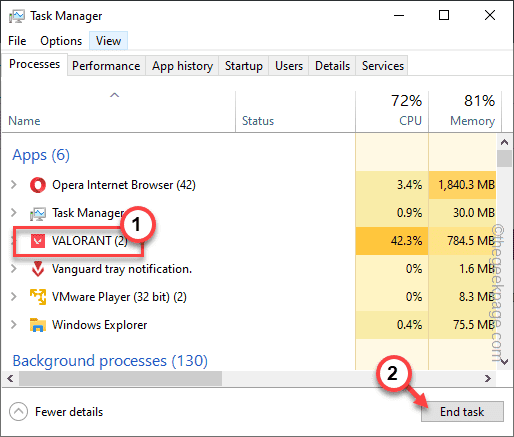
Schließen Sie jetzt einfach die Task-Manager-Seite.Die transparente Box sollte jetzt verschwunden sein.
Lösung 3 – Beenden Sie den MiniSearch-Prozess
Einige Benutzer haben dieses Problem behoben, indem sie den MiniSearch-Prozess beendet haben.
1.Drücken Sie die Win-Taste + R-Tasten zusammen.
2.Geben Sie dann "taskmgr" in das Feld Ausführen ein und drücken Sie die Eingabetaste.

3.Wenn sich der Task-Manager-Bildschirm öffnet, gehen Sie zur Registerkarte "Details".
4.Wenn Sie genau hinsehen, können Sie inmitten all der Dienste die "MiniSearchHost.exe" erkennen.
5.Wenn Sie diesen Dienst gefunden haben, tippen Sie mit der rechten Maustaste darauf und klicken Sie auf "Aufgabe beenden".

Wenn Sie die "MiniSearchHost.exe" hier nicht finden können, suchen Sie im Abschnitt "Prozesse" danach und beenden Sie den Prozess dort.
Sobald Sie den Vorgang beendet haben, sollte das transparente schwebende Fenster dauerhaft verschwinden.
Lösung 4 – Führen Sie Integritätsscans für die Systemwiederherstellung durch
Das Ausführen des Integritätsscans für die Systemwiederherstellung sollte das System reparieren.
1.Sie finden die Symbol neben dem Windows-Symbol.Tippen Sie darauf und schreiben Sie "Befehl".
2.Klicken Sie dann mit der rechten Maustaste auf "Eingabeaufforderung" und tippen Sie auf "Als Administrator ausführen".

2.Schreiben Sie dann diesen SFC-Scanbefehl und drücken Sie die Eingabetaste, um den SFC-Scan auszuführen.
sfc /scannow

3.Führen Sie nach Abschluss des SFC-Scans diesen Code aus, um den DISM-Scan zu starten.
dism online cleanup-image restorehealth

Schließen Sie danach den Eingabeaufforderungsbildschirm.
Starten Sie dann das System neu.

