Fix – CHKDSK kann nicht im schreibgeschützten Modus fortgesetzt werden [Gelöst]
Aktualisiert Januar 2024: Erhalten Sie keine Fehlermeldungen mehr und verlangsamen Sie Ihr System mit unserem Optimierungstool. Holen Sie es sich jetzt unter - > diesem Link
- Downloaden und installieren Sie das Reparaturtool hier.
- Lassen Sie Ihren Computer scannen.
- Das Tool wird dann deinen Computer reparieren.
Wenn es ein Problem mit der Festplatte gibt, das Probleme verursacht, wird der CHKDSK-Befehl auf dem System ausgeführt, um nach Fehlern zu suchen und diese ordnungsgemäß zu reparieren und zu beheben.
Aber in letzter Zeit haben wir viele Berichte von Windows-Benutzern erhalten, dass sie, wenn sie den CHKDSK-Vorgang auf der Festplatte ihres Systems nicht ausführen können, eine Fehlermeldung erhalten, die besagt: "CHKDSK kann nicht im schreibgeschützten Modus fortgesetzt werden" und die Der Betrieb stoppt sofort.
Möglicherweise gibt es viele Gründe für diese Fehlermeldung beim Ausführen des Befehls chkdsk, die unten aufgeführt sind.
- Beschädigte Systemdatendateien im System.
- Beschädigte/beschädigte Festplatte.
- Dateien oder Laufwerk werden derzeit von der auf dem System installierten Software oder App verwendet.
- Einige Dienste/Apps laufen noch im Hintergrund.
In diesem Artikel werden wir die Benutzer anleiten, wie sie dieses Problem beheben können, dass chkdsk auf ihrem Windows-PC nicht im schreibgeschützten Modus fortgesetzt werden kann.
Wichtige Hinweise:
Mit diesem Tool können Sie PC-Problemen vorbeugen und sich beispielsweise vor Dateiverlust und Malware schützen. Außerdem ist es eine großartige Möglichkeit, Ihren Computer für maximale Leistung zu optimieren. Das Programm behebt häufige Fehler, die auf Windows-Systemen auftreten können, mit Leichtigkeit - Sie brauchen keine stundenlange Fehlersuche, wenn Sie die perfekte Lösung zur Hand haben:
- Schritt 1: Laden Sie das PC Repair & Optimizer Tool herunter (Windows 11, 10, 8, 7, XP, Vista - Microsoft Gold-zertifiziert).
- Schritt 2: Klicken Sie auf "Scan starten", um Probleme in der Windows-Registrierung zu finden, die zu PC-Problemen führen könnten.
- Schritt 3: Klicken Sie auf "Alles reparieren", um alle Probleme zu beheben.
Wenn Sie auch mit diesem Problem konfrontiert sind, machen Sie sich keine Sorgen!Lesen Sie weiter, um mehr zu erfahren.
Problemumgehung – Sie können versuchen, den Befehl chkdsk im Wiederherstellungsmodus im sicheren Start auszuführen, indem Sie auf diesen Artikel verweisen, indem Sie hier klicken.
Lösung 1 – Führen Sie den Befehl CHKDSK *: /f /r /x aus
Einige Benutzer gaben an, das CHKDSK-Problem behoben zu haben, das nicht im schreibgeschützten Modus fortgesetzt werden kann, indem sie diesen Befehl auf ihrem System ausführen.Daher empfehlen wir unseren Benutzern dringend, diesen Befehl mit den unten erläuterten Schritten auszuführen.
Schritt 1: Drücken Sie die Tasten Windows und R zusammen, um das Befehlsfeld Ausführen zu öffnen.
Schritt 2: Geben Sie nach dem Öffnen cmd ein und drücken Sie gleichzeitig die Tasten Strg, Umschalt und Eingabe, um die Eingabeaufforderungs-App als Administrator zu öffnen.
Schritt 3: Akzeptieren Sie jede UAC-Eingabeaufforderung auf dem Bildschirm, indem Sie auf Ja klicken, um fortzufahren.
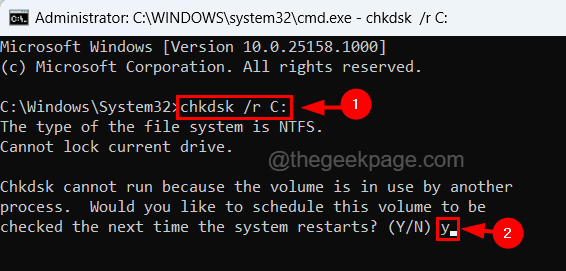
Schritt 7: Jetzt können Sie das Eingabeaufforderungsfenster schließen und beim nächsten Neustart des Systems wird die Festplatte überprüft.
Fix 3 – Löschen Sie schreibgeschützte Attribute in Diskpart
Der Hauptgrund dafür, dass chkdsk im schreibgeschützten Modus nicht fortgesetzt werden kann, ist nichts anderes, als dass die Dateien oder das Volume als schreibgeschützter Modus festgelegt sind.Wir haben die Methode unten erklärt, wie Sie den Schreibschutz mit dem Disk-Teil entfernen können.
Schritt 1: Drücken Sie die Tasten Windows +R, um das Befehlsfeld Ausführen zu öffnen.
Schritt 2: Geben Sie cmd ein und drücken Sie gleichzeitig die Tasten Strg + Umschalt + Eingabe.
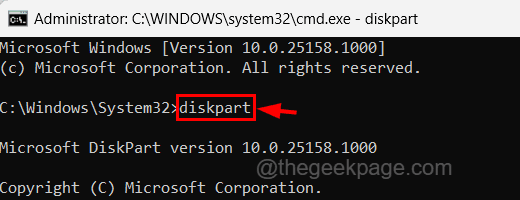
Schritt 5: Jetzt wechselt es in den DISKPART-Modus.
Schritt 6: Führen Sie diese unten angegebenen Zeilen nacheinander aus, wie unten gezeigt.
list disk
select disk 1
HINWEIS - Sie können Datenträger 1 durch die Nummer ersetzen, die an Ihrer Eingabeaufforderung angezeigt wird.
list partition
select partition 1
HINWEIS - Sie müssen Partition 1 durch die Nummer ersetzen, die an Ihrer Eingabeaufforderung angezeigt wird.
attributes disk clear readonly
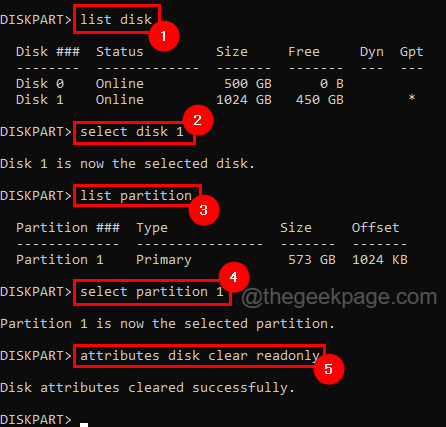
Schritt 7: Jetzt können Sie das Eingabeaufforderungsfenster schließen und versuchen, chkdsk auf Ihrem System auszuführen und zu sehen, ob dies funktioniert hat.
Lösung 4 – Überprüfen Sie, ob alle Prozesse und Anwendungen geschlossen sind
Wenn eine System- oder Datendatei von der Anwendung oder dem Prozess belegt ist, wird die chkdsk-Operation unterbrochen und eine oben erwähnte Fehlermeldung ausgegeben.Bevor Sie also versuchen, die Festplatte auf Ihrem System zu überprüfen, sollten Sie mit dem Task-Manager sicherstellen, dass alle Prozesse und Anwendungen, die im Hintergrund ausgeführt werden, geschlossen sind.
Schritt 1: Drücken Sie gleichzeitig die Tasten Strg + Umschalt + Esc, wodurch der Task-Manager geöffnet wird.
Schritt 2: Klicken Sie auf die Registerkarte Prozesse und vergewissern Sie sich, dass keine Anwendungen aufgelistet sind.
Schritt 3: Wenn Anwendungen aufgelistet sind, klicken Sie bitte mit der rechten Maustaste darauf und wählen Sie Aufgabe beenden aus dem Kontextmenü, wie unten gezeigt.
HINWEIS - Tun Sie dies für alle Anwendungen, um es zu beenden.
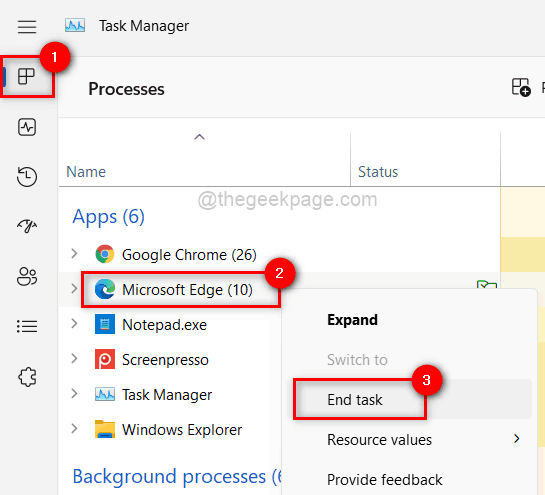
Schritt 4: Schließen Sie danach das Task-Manager-Fenster und Sie können mit der chkdsk-Operation fortfahren.
Lösung 5 – Führen Sie einen SFC-Scan auf Ihrem System durch
Die beschädigten Dateien auf dem System können Probleme im System verursachen, wie das in diesem Artikel erwähnte.Das Ersetzen beschädigter Dateien kann also die meisten Probleme lösen, die im System vorhanden sind.Um die beschädigten Systemdateien zu finden, müssen Sie also den Systemdatei-Überprüfungsscan ausführen, der in den folgenden Schritten erläutert wird.
Schritt 1: Drücken Sie die Tasten Win + R zusammen und geben Sie cmd ein und drücken Sie dann gleichzeitig die Tasten Strg + Umschalt + Eingabe.

Schritt 4: Dies beginnt mit dem Scannen nach allen beschädigten Dateien, die im System vorhanden sind.
Schritt 5: Wenn der Scanvorgang abgeschlossen ist, ersetzen Sie bitte die beschädigten Dateien, falls welche gefunden werden.
Schritt 6: Nachdem die beschädigten Dateien ersetzt wurden, schließen Sie das Eingabeaufforderungsfenster.
Schritt 7: Versuchen Sie nun, die chkdsk-Operation auszuführen, und prüfen Sie, ob sie funktioniert!

